「場所が利用できません」というエラーが発生する7つの状況と異なる対処法を紹介します。そのエラーが出たら、ドライブにアクセスできないですが、MiniTool Power Data Recoveryを使用して、データを手軽に取り戻すことができます。データを救出してからフォーマットやファイルシステムの修正などの操作を実行することをお薦めします。
エラー : 場所が利用できません
Windowsで「場所が利用できません」と警告されたことがありますか。
USBメモリに写真を沢山保存していました。 場所が利用できません アクセスが拒否されました。 となります。これはもうデータを見たり印刷したりできなくなったということでしょうか? Yahoo知恵袋
正直言って、このエラーが誰にも関わる多発な問題です。Googleで「場所が利用できません」を検索した末に、以下に示すように約1,460,000の結果がでます。

「場所が利用できません」エラーが発生する7つの状況
一般に、誤操作やコンピュータウィルスの侵入などさまざまな原因によって、「場所が利用できません」というエラーが発生するかもしれません。これから、そのエラーが発生する可能性のある7つの状況について説明します。もちろん、ここにリストされている状況はすべてではなく、最も一般的な状況を紹介します。
状況1:場所が利用できません – このボリュームは認識可能なファイル システムではありません。
現象
Windowsでドライブ(または外付けHDD、USBフラッシュドライブ、SDカードなどの外部デバイス)にアクセスしようとすると、「場所が利用できません」警告メッセージが表示されることがあります。
このボリュームは認識可能なファイル システムではありません。必要なファイル システム ドライバがすべて読み込まれているか、ボリュームが壊れていないか確認してください。
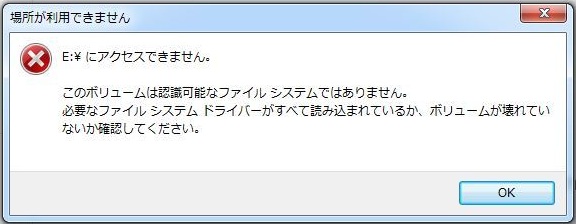
原因
考えられる原因はRAWファイルシステムであり、そのファイルシステムはWindowsに認識されません。したがって、ユーザーはそこにアクセスすることはできません。通常、そのエラーはディスク上のファイルシステムのタイプや場所を決定するパーティションテーブルまたはブートセクタが破損した場合に発生します。
対処法
失われたデータを回復した後、フォーマットしたり、パーティションテーブルを修復したりするなどでエラーを修正することができます。
状況2:場所が利用できません – パラメータが間違っています
現象
こんにちは。 USB 3.0 + USB 2.0外付けSeagate 2TBドライブに「ドライブにアクセスできません。パラメーターが間違っています」というエラーが表示されます。20分前にはまだ正常です。Tom’s hardware
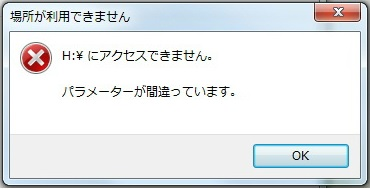
原因
- リムーバブルドライブの不正な取り外し
- USBポートの問題
- ハードドライブ上の不良セクタ
- ファイルシステムが壊れています
- …
対処法
この問題を解決する方法はいくつかあります。
方法1.アクセスできないハードドライブをフォーマットする
ステップ1:ディスクをフォーマットして「パラメーターが間違っています」というエラーを修正してみてください。手順は次のとおりです。ステップ1:「マイコンピュータ」を右クリックし、「管理」>「ディスクの管理」を選択します。
ステップ2:ターゲットドライブを右クリックして「フォーマット」を選択し、「OK」をクリックして確認します。
注:フォーマット後、ドライブを開くことができますが、そこのファイルは削除されます。

ここをクリックしてドライブをフォーマットする別の方法を参照します。
方法2.「chkdsk /f /r」を実行する
不良セクタ、クラスタの紛失、クロスリンクされたファイル、ファイルシステムエラー、およびディレクトリエラーは「パラメーターが間違っています」が発生する原因です。次の手順を実行してください。
ステップ1:「スタート」を開き、「cmd」と入力してから、「管理者として実行」を選択します。
ステップ2:コマンドライン「chkdsk X:/f /r」(Xはアクセスできないパーティションのドライブ文字です)と入力してEnterキーを押します(Fドライブを例にして以下のように示します)。
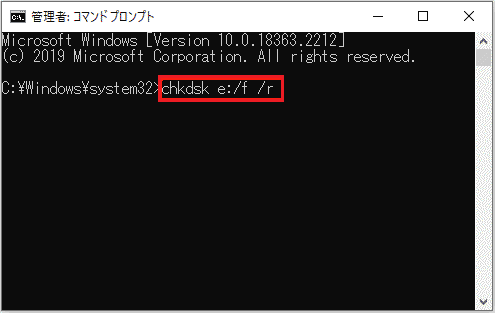
ディスクのフォーマットまたは「chkdsk /f /r」コマンドを実行すると、「パラメーターが間違っています」というエラーを修正できますが、ドライブの元のデータを削除する可能性があります。したがって、「場所が利用できません」というエラーを修正する前に、データを別のところに転送した方がよいでしょう。
MiniTool Power Data Recoveryは、紛失したデータを回復するための優れたソリューションで、 無料版、個人ライセンス、ビジネスライセンスに分けられます。どのライセンスが最適なのかわからない場合は、ライセンスの比較を参照して下さい。無料版で紛失したデータを1GB復元することができます。
さあ、紛失したデータを回復する方法を説明しましょう。
①MiniTool Power Data Recoveryを実行し、「場所が利用できません」エラーが発生したドライブを選択してスキャンします。
MiniTool Power Data Recovery Freeクリックしてダウンロード100%クリーン&セーフ
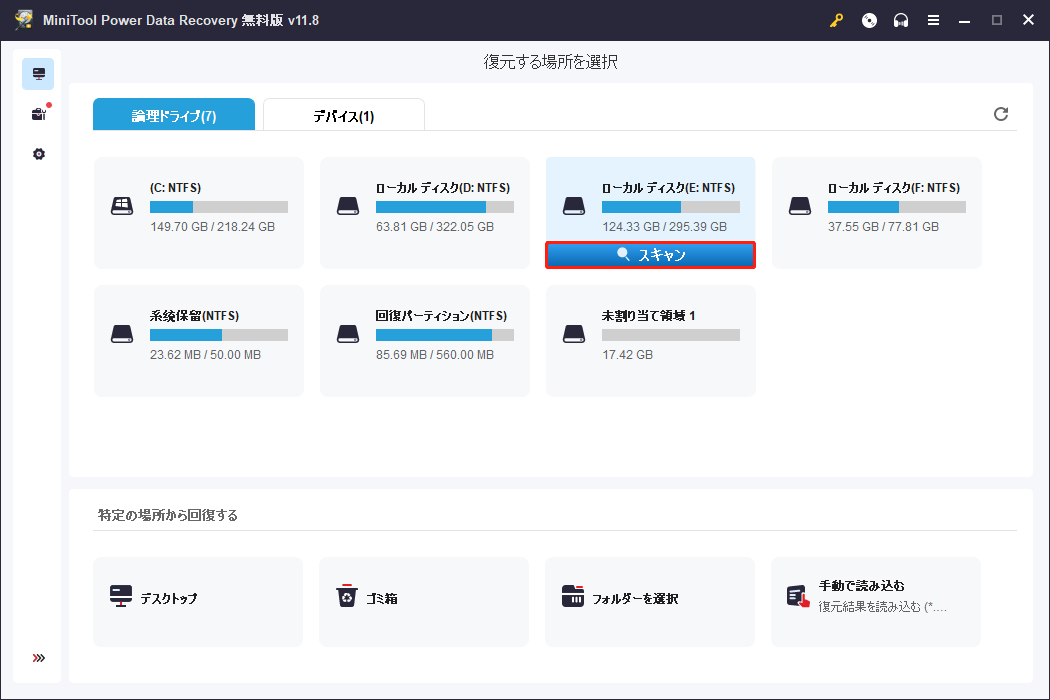
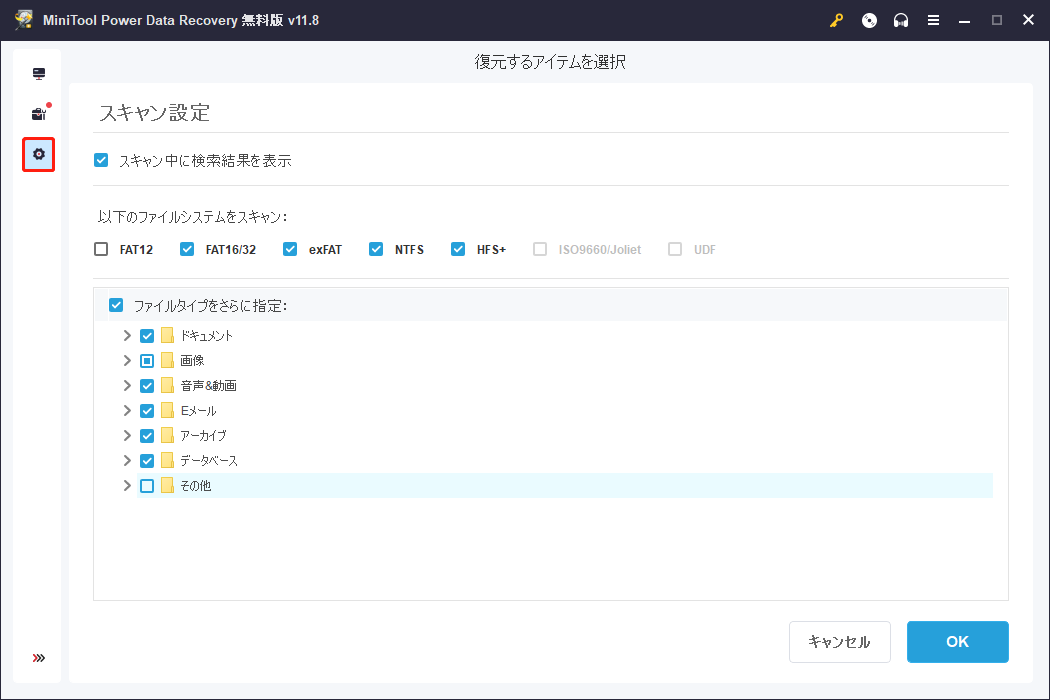
②スキャン結果は表示されます。ファイル名を覚えている場合、「検索」機能を利用できます。
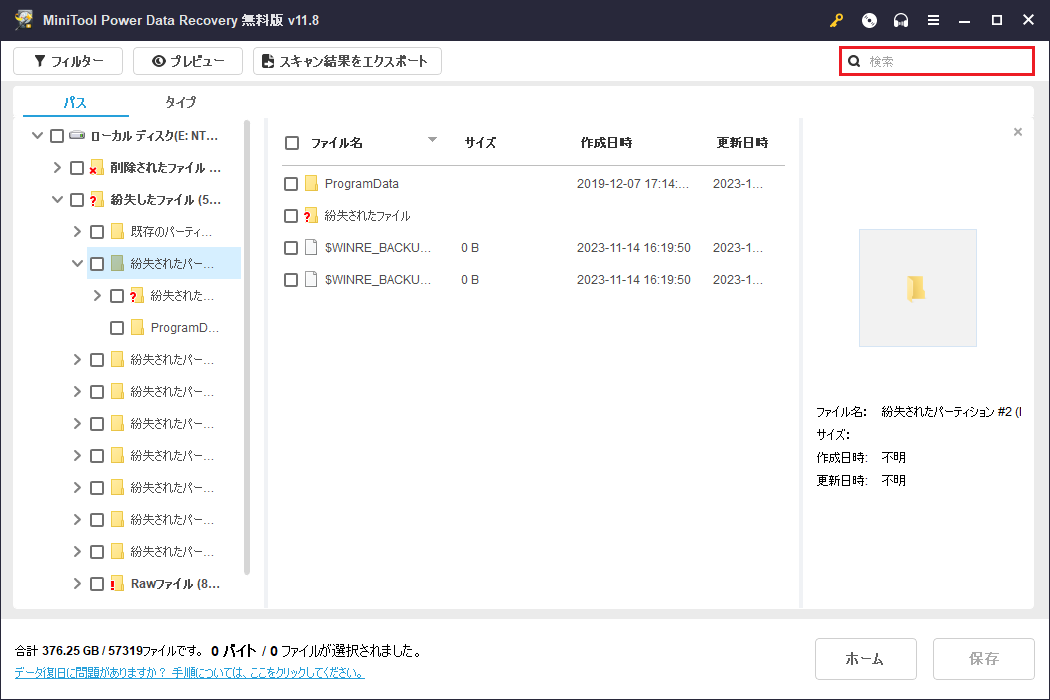
③ファイルをプレビューし、必要なファイルにチェックを入れ、「保存」ボタンをクリックして安全な保存場所を選択します。「場所が利用できません」エラーが発生したドライブにファイルを保存しないでください。
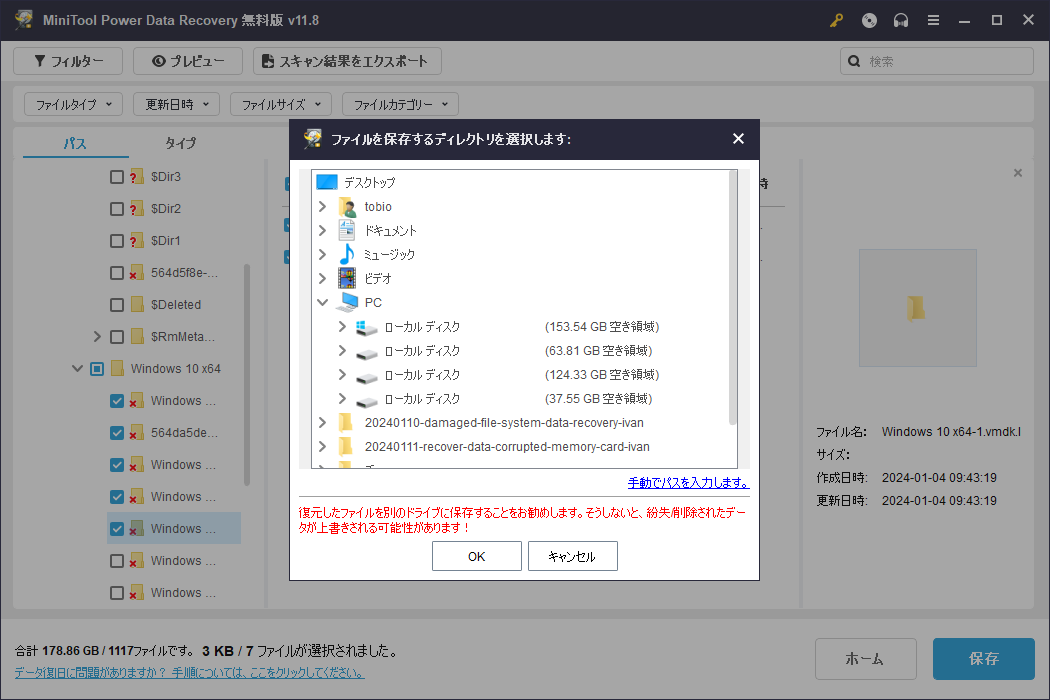
状況3:場所が利用できません- アクセスが拒否されました
現象
ドライブを開こうとすると、「X:にアクセスできません – アクセスが拒否されました」というエラーメッセージが表示されます(Xはアクセスできないハードドライブのドライブ文字です)。
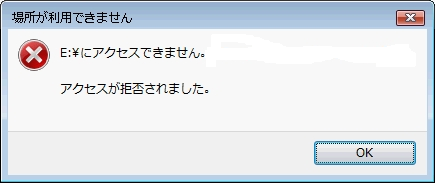
対処法
このエラーを効果的に解決する方法については、記事「Windowsでパーティションにアクセスできない10つの状況とソリューション」を参照して下さい。
状況4:場所が利用できません – ファイルまたはディレクトリが壊れているため、読み取ることができません
現象
WindowsオペレーティングシステムでUSBドライブを使用する際に「ファイルまたはディレクトリが壊れているため、読み取ることができません」というエラーメッセージが表示されることがあります。その結果、USBハードドライブパーティションに保存されているデータにアクセスすることはできません。
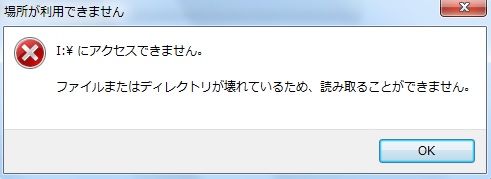
原因
実際、ファイル、フォルダ、MFT(Master File Table)、FAT(File Allocation Table)、またはUSBドライブが何らかの原因で破損した場合、このエラーが表示されます。
対処法
このエラーを修正するには、コマンドラインを使ってファイルシステムのエラーをチェックして修復するか(状況2の「chkdsk /f /r」コマンドを参照)、破損したドライブをフォーマットして再利用することができます。
記事「エラー「ファイルまたはディレクトリが壊れているため、読み取ることができません」を素早く修正 」はそのエラーを処理する方法について詳しく説明し、損失を最小限に抑えます。
状況5:場所が利用できません-利用できない場所を参照しています
現象
「desktopは利用できない場所を参照しています」というエラーが表示されます。 デスクトップをcドライブから外付けHDDに移動して使っていたのですが、外付けHDDが故障してしまいました。 デスクトップを元のcドライブに移動させるにはどうしたらよろしいのでしょうか? windows7です。 よろしくお願いします。 Yahoo知恵袋
原因
このエラーは、破損したWindowsのアップデートがコンピュータにインストールされた後、またはシステムが突然クラッシュした場合によく発生します。
対処法
この問題を解決する方法は2つあります。
方法1:PCを再起動し、F8キーを押して詳細ブートオプション画面に入り、前回正常起動時の構成を選択してWindowsを通常どおり起動します。
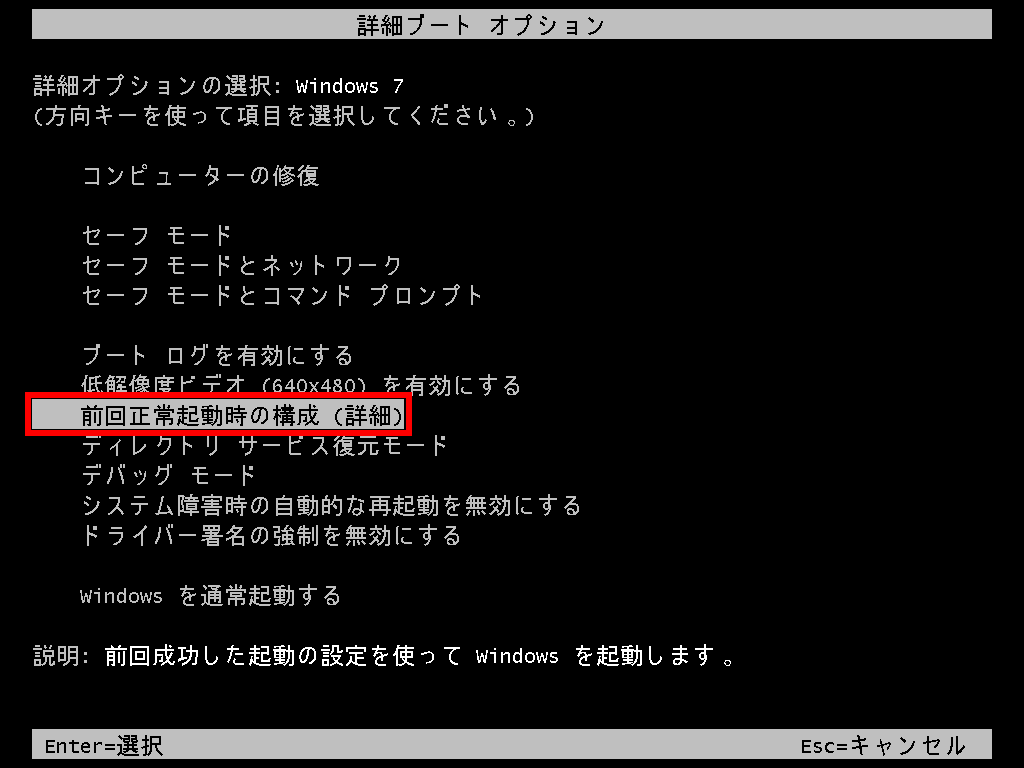
方法2:cmdを開き、コマンドプロンプトで次の2つのコマンドを入力して実行し、新しいユーザープロファイルを作成します。
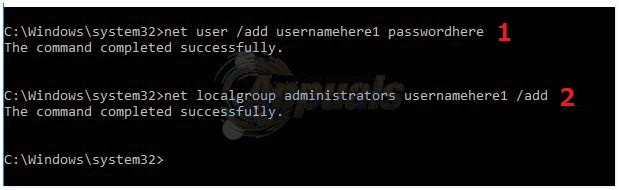
net user /add usernamehere passwordhere
net localgroup administrators usernamehere /add
その後、破損した/以前のプロファイルからデータをコピーします。
状況6:場所が利用できません- CRCエラー
現象
データを外付けHDDからPCにコピーする際に「データエラー(巡回冗長検査(CRC)エラー)です」が表示されます。
原因
この問題は、レジストリの破損、乱雑なハードディスク、プログラムのインストール失敗、ファイルの設定ミスなどさまざまな要因によって発生する可能性があります。
状況7:場所が利用できません – 指定されたネットワーク名は使用できません
次のような状況を想定しましょう:
スリープおよび再開機能をサポートする Windows 7 コンピューターです。マップされたネットワークドライブにアクセスし、コンピュータをスリープ状態にしてしばらくしてから再起動します。
この状況では、割り当てられたネットワークドライブに短時間アクセスすることはできず、休止状態から復帰してから最初の30秒以内にMicrosoft Officeファイル(Word、Excel)を開くことはできません。また、次のようなエラーメッセージが表示されることがあります。
場所が利用できません。 x:にアクセスできません。 指定されたネットワーク名は使用できません。 ローカルデバイス名はすでに使用されています。 この接続は復元されませんでした。
原因
この問題は、サーバー側でサーバーメッセージブロック(SMB)セッションが削除されたために発生します。
対処法
『Windows を休止状態から再開した後、マップされたネットワークドライブにアクセスする際に発生する「場所を利用できません」エラー』を参照して下さい。
まとめ
「場所が利用できません」エラーが発生する可能性のある7つの状況と対処法を分けて説明しました。
「場所が利用できません」というエラーが発生しても、アクセス不能なドライブからデータを救出して損失を最小限に抑えることができます。MiniTool Power Data Recoveryは、破損・フォーマット済み・RAWパーティションからデータを徹底的に回復できます。
「場所が利用できません」についてご質問やご意見がありましたら、コメントを残していただくか、[email protected]までEメールをお送りください。
「場所が利用できません」エラーについてよくある質問
コマンドプロンプトからファイルまたはフォルダーを削除します。
- コマンドプロンプトウィンドウで、ファイルまたはフォルダーの親ディレクトリに移動します。
- DIR /Xと入力して、短いファイル/フォルダー名を検索します。
- 次に、コマンドプロンプトから短いファイル名を使用してファイルまたはフォルダーを削除します。

