USBラッシュドライブまたは大切なファイルが突然0バイトになりましたか。この記事で、そういう現象の原因を説明します。また、専門的なデータ復元ソフトウェア-MiniTool Power Data Recoveryを使って0バイトになったUSBまたはファイルを復元する方法を紹介します。
一般に、容量不足のメッセージを受けない限り、人々はファイルやフォルダのサイズにあんまり注意を払っていません。しかし、ときどきHDDやUSBドライブの使用領域と空き領域、またはファイルのサイズが0バイトになる際に注意を払わなければなりません。
ハードディスクやフラッシュディスクが0バイトと表示するとき、そこに保存されたデータは一番大事に考えるべきものです。また、このような状況では0バイトのファイルを回復することも重要です。どうすればよいでしょうか?普通のユーザーはそのような経験がないか、関連知識が少ないため、その問題が最も面倒な問題だと考えています。

ここでは強力なファイル回復ツール – MiniTool Power Data Recoveryを紹介して、Windowsで0バイトのファイルを復元するための詳細な手順を説明してから0バイトのファイルを回復する3つの補足的な対策を紹介します。ところで、Macで0バイトのファイルを回復する必要がある場合は、MiniTool Mac Data Recoveryをお勧めします。
Chapter 1 -0バイトのファイルを回復できます
ハードディスク(内部と外部の両方)、USBフラッシュドライブ、SDカード、メモリスティックは、ウイルス、突然のクラッシュ、不適切なシャットダウンなどで故障になりやすいです。その後、ドライブは0バイトになり、データにアクセスできなくなります。同じような経験をしましたか。以下には0バイトのファイルを回復する方法を詳しく紹介したいと思います。
この部分では、まず問題の解決策を提供します。次に、いくつかの例を列挙して問題を示します。以下のすべてのステップはWindowsプラットフォームで実行されます。
0バイトのUSBからデータを回復する方法
事前準備:MiniTool Power Data Recovery をダウンロードし、復元する必要があるファイルが含まれていないドライブにインストールしてください。その後、データを回復したいハードドライブまたはフラッシュドライブを接続し、このファイル回復ツールを起動します。
{loadmodule mod_custom,Article Down Button – PDR Trial}
回復手順:
ステップ1:メイン画面の各モジュールを確認し、実際の状況に最も適したものを選択します。
- 突然0バイトになったパーティションからファイルを回復する場合、「このPC」をクリックしてください。
- ハードディスク全体が0バイトになり、消失したパーティションからデータを復元する場合は「ハードディスクドライブ」という復元モジュールを利用してください。
ここで、「このPC」という復元モジュールを例に取ります。
ステップ2: 0バイトと表示されるパーティションを選択し、「スキャン」ボタンをクリックします。その前に、「設定」ボタンをクリックして特定の種類のファイルのみをスキャンするように設定することもできます。
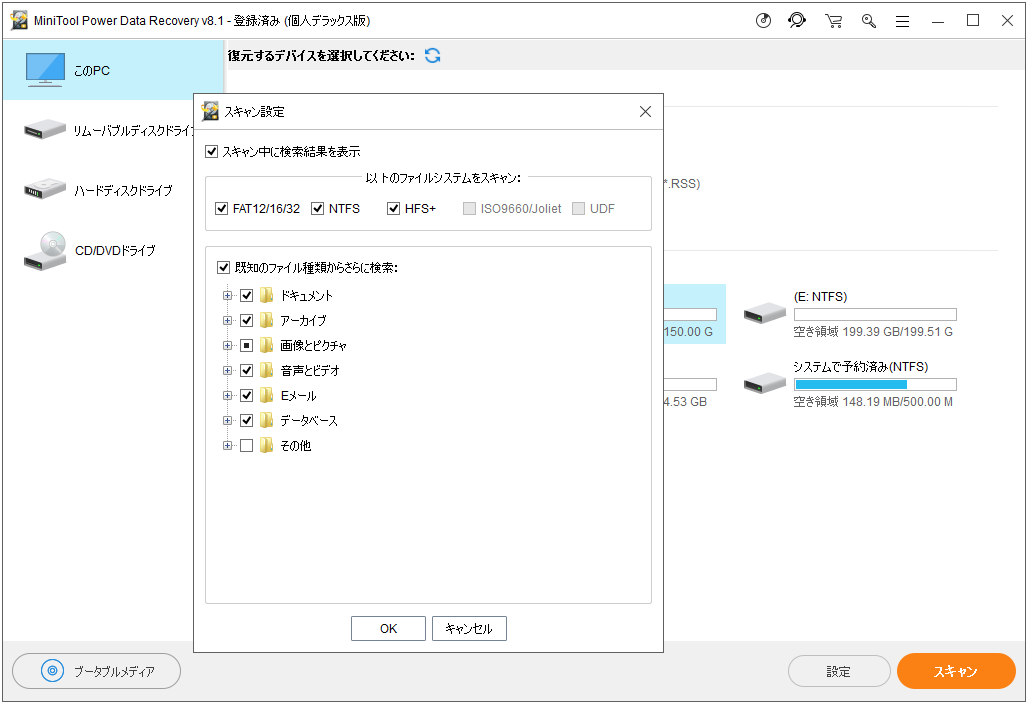
スキャンが完了するまで待つか、望みファイルが検出されてから「一時停止」をクリックします。
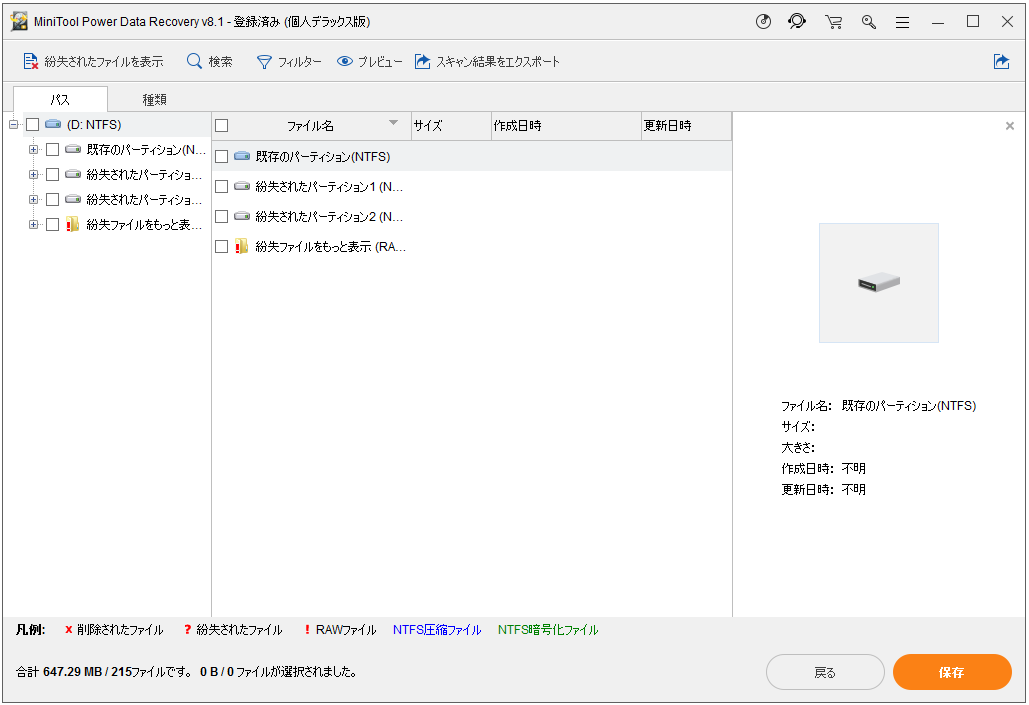
ステップ3:検出結果のフォルダを開いて、0バイトのドライブから回復したいすべてのファイルにチェックを入れます。「保存」をクリックして、元のドライブと異なるドライブにファイルを保存します。
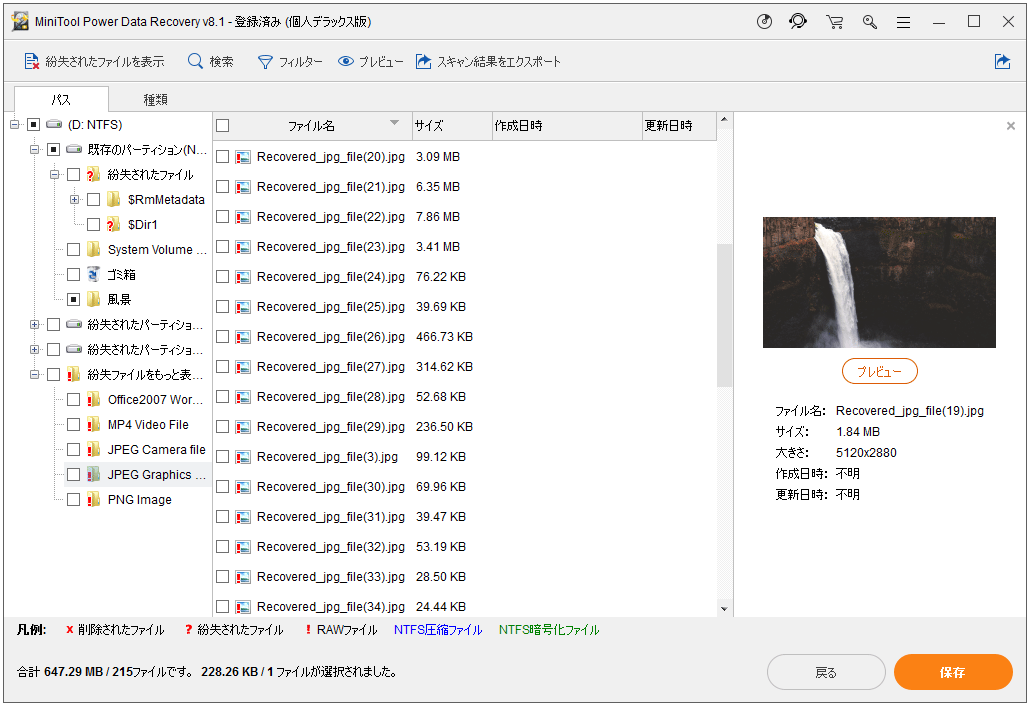
Mac用のデータ復元ソフトウェアを入手したい場合は、Mac Data Recoveryをご利用ください。
フラッシュドライブまたは外付けハードディスクが0バイトと表示する場合
状況1:ドライブにRAW、0バイトが表示されます。
主にビジネス関連のデータを保存している2GBのペンドライブを持っています。それを接続する際に、以下のように表示されています: リムーバブル(E) ファイルシステム:RAW 使用領域:0バイト 空き領域:0バイト しかし、ディスク管理に入るとこのように表示されています: ディスク1 リムーバブル(E) 243 MBオンライン 243 MB未割り当て データを回復ことはできますか?それともそれはまだ使えるのでしょうか?原因を詳しく説明して頂ければありがたいです。 TechSpot Forums
ペンドライブなどのリムーバブルメディアをコンピュータに接続すると、上記の例のようなRAW(0バイトの空き領域と0バイトの使用領域)として表示されていることがよく発生します。そこに大切なデータが保存されていたら、人々を悩ませる厄介な問題になるでしょう。

上記の問題に遭遇したら、あまり心配しないでください。MiniTool Power Data Recoveryのを使って0バイトになったドライブからデータを復元することができます。実際、適切なツールを使用する限り、RAWデータの回復は非常に簡単です。
状況2:ハードディスクドライブに0バイトが表示されます。
1年間使用していたHDDが、ディスク使用領域0バイトと表示され、中にあるファイルにアクセス使用としても一般のアクセスが拒否されましたとエラーメッセージがでます。 (マイコンピュータで合計サイズ、空き容量が表示されない) このHDDは外付けリムバーブル(USB2.0)で使用しています。他のHDDは正常動作しますので、箱の問題ではなさそうです。内箱も交換しましたが変化なしです。また、その中のデータを救出することができますか。 誰か助けてください>-<-教えて!goo
内部HDDと外付けHDDを問わず、ハードディスクが不明な原因で0バイトになることも多発です。実際、HDDをフォーマットするとこの問題が解決できるかもしれませんが、フォーマットしたらすべてのデータも完全に抹消されます。このような状況では、長年に渡って集めた大切なデータの救出は一番に考えるべきものでしょう。

MiniTool Power Data Recoveryはこの状況にも適しています。パーティションがまだエクスプローラーで表示されている場合、破損したパーティションからデータを復元することができます。パーティション全体が消失した場合は、紛失されたパーティションからデータを復元することができます。
Chapter 2 – ファイルが0バイトになる原因と解決方法
- 悪意のあるソフトウェア、ウイルス、スパイウェア:悪意やデータを盗む目的を持つプログラムはデバイスやパーティションを簡単にRAWにすることができます。
- ストレージデバイスの不良セクタ:ハードドライブまたはUSBドライブに不良セクタがあれば、データの保存または読み取りに問題が発生する可能性があります。最終的に0バイトのドライブになります。
- 物理的な損傷:物理的に損傷された場合(回路またはボードが機能しないなど)、ストレージデバイスは0バイトになります。
- 予期せぬ電源障害:ディスクにデータを書き込んているときに突然な電源障害または停電が発生した場合、ディスクもデータも損傷されます。
- パーティションの破損:DBR(Dos Boot Record)またはファイルシステムが破損している場合、該当するドライブが0バイトとして表示されることがあります。
- PCの不適切なシャットダウン:予期せぬクラッシュやPCの不適切なシャットダウンは、パラメータの変更、重要なデータの損失などの問題を引き起こす可能性があります。
- USBデバイスの強制的な取り外し:コンピュータからUSBデバイスを強制的に取り外すと、問題が発生しやすくなり、次のエラーメッセージが表示されることがあります。
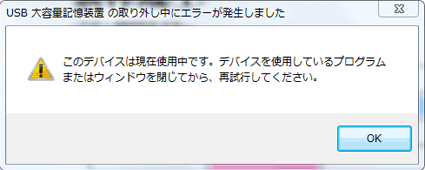
ハードディスクドライブまたはUSBドライブが0バイトになった場合、以上の要素を考慮に入れてください。
ドライブが0バイトになる問題の解決方法
ウイルス対策ソフトウェアを実行する
0バイトと表示するドライブがウイルスに感染していると疑っている場合は、強力で信頼性の高いウイルス対策プログラムでストレージデバイスとコンピュータを完全にスキャンしてウイルスを駆除します。
CMDを使用する
実行ウインドウで「cmd」と入力しコマンドプロンプトを開きます。そして「chkdsk /f *:」(*は0バイトと表示されるドライブのドライブ文字です)と入力して「Enter」キーを押します。 CMDは自動的にコマンドを実行して0バイトのファイルを修正します。
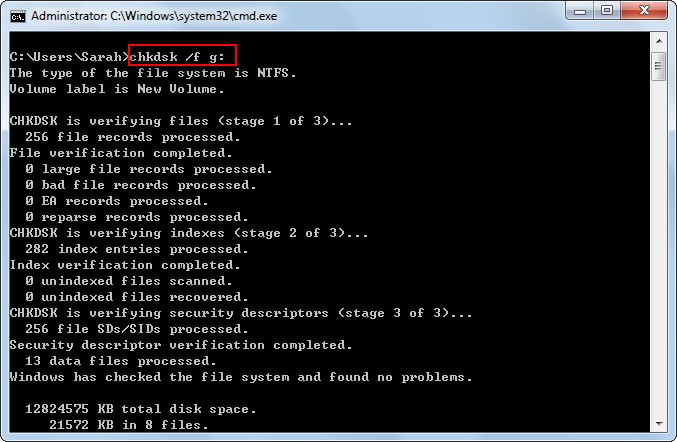
ファイル拡張子を変更する
ドライブを右クリックし、「プロパティ」-> 「ツール」-> 「チェックする」ボタンをクリック -> 下記のポップアップウィンドウで「開始」ボタンをクリック -> 自動的にポップアップするウインドウで「閉じる」をクリック -> プロパティウィンドウの下部にある「キャンセル」ボタンをクリック -> 検索欄に「FOUND.000」と入力して「Enter」を押す -> 修復されたファイルの名前を変更し、拡張子を変更して以前と同じファイル形式にします-> 別の場所にファイルを保存する -> 修復して保存したファイルを確認します。
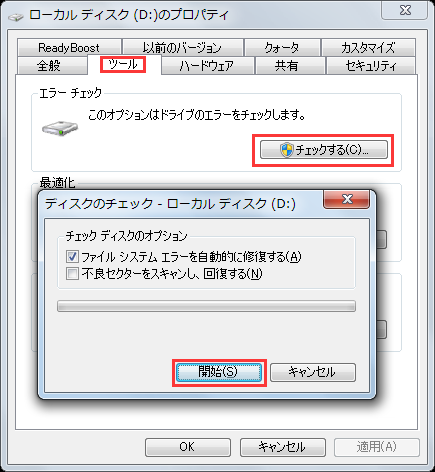
Chapter 3 – まとめ
Windows(またはMac)のハードディスク/フラッシュディスクまたファイルが突然0バイトになった場合、Chapter 1で説明した手順に従って直ちに0バイトのファイルを回復することをお勧めします。二次的なダメージを避けるために、強力で信頼性の高いファイル回復ツールを使ってください。
次に、ドライブ/ファイルが0バイトになる原因とエラーを修正する3つの実用的な方法を紹介しました。必要があれば参照して下さい。わからないところがありましたら、下記のコマンド欄に残してください。確認でき次第すぐにご返信いたします。
0バイトのファイルの復元についてよくある質問
- 開いているWordのメニューバーで「ファイル」をクリックします。
- 左側のサイドバーから「最近」を選択します。
- 下部にある「保存されていない文書の回復」オプションをクリックします。
- 開いている「下書きを保存」フォルダー内のファイルを確認します。
- 必要なファイルをダブルクリックして、別の場所に保存します。
- 開いているWordのメニューバーで「ファイル」をクリックします。
- 左側のサイドバーから「開く」を選択します。
- 破損したファイルを保存するフォルダを選択します。
- 開いているダイアログボックスから破損したブックを選択します。
- 矢印ボタンをクリックします。次に、「開いて修復」を選択します。
- 「修復」をクリックして、ブックから最大のデータを回復します。
