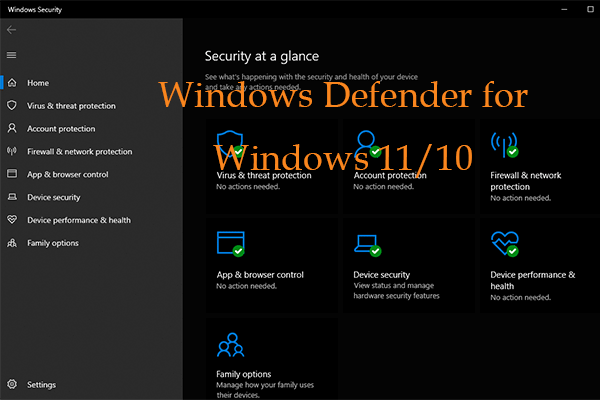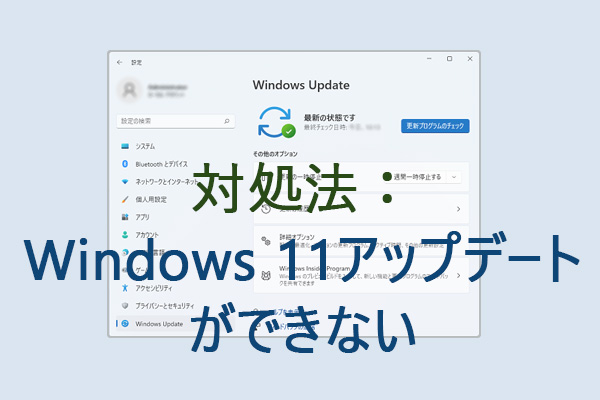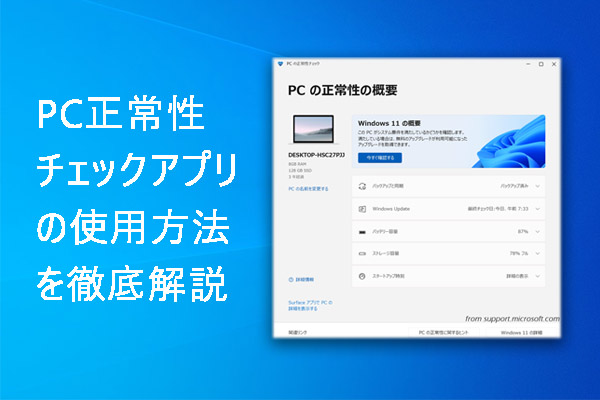では、Windows 11の自動アップデートを停止する方法は何でしょうか?この記事では、5つの方法を詳しく紹介していきます。
Windows 11について
Windows 11は2021年10月5日にリリースされました。Windows 10からWindows 11へのアップグレードは、必要ならいつでも可能ですし、Windows 10(2025年10月14日まで)を使い続けることも可能です。Microsoftは、Windows 10がWindows 11にアップグレードすることを強制しないと主張しています。
Microsoftは、Windows 11の更新プログラムを定期的にリリースし、いくつかの新機能やセキュリティパッチなどをもたらす予定です。一般的に、パソコンは自動的にWindows 11の最新の更新プログラムをインストールします。もしWindows 11の最新版にアップデートしたくない、現在のバージョンを使い続けたい場合は、以下の5つの方法を使用し、Windows 11の自動更新を停止してください。
方法 1.Windows 11の自動更新を一時的に停止する
Microsoftでは、Windows 11の自動アップデートを7日間一時的に停止することができます。
- Windows + Iキーを押すか、「スタート」→「設定」ボタンをクリックし、Windowsの設定画面に入ります。
- 左パネルにある「Windows Update」をクリックします。Windows Updateの画面では、Windows 11の更新プログラムの確認、更新履歴の表示、更新の一時停止、Windows Insider Programへの参加、などの更新設定の調整を行なうことができます。
- 「更新の一時停止」オプションの横にある「1週間一時停止する」ボタンをクリックすると、更新を一時停止することができます。
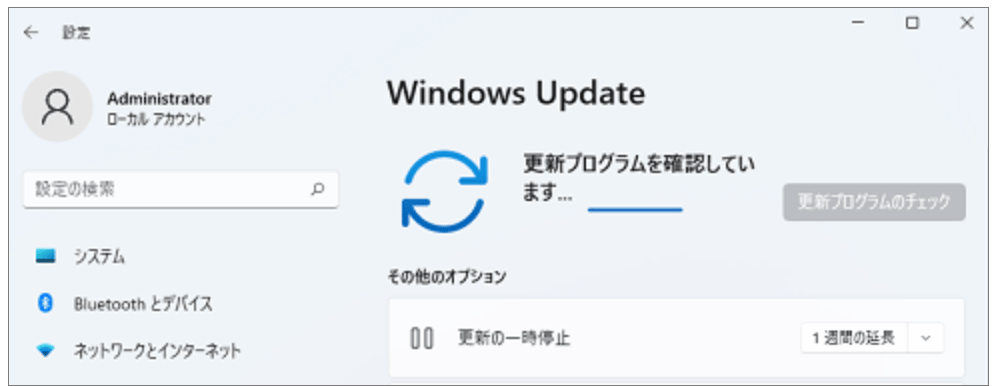
この方法では、Windows 11の更新を7日間停止することができますが、7日後、Windowsは自動的にすべての保留中の更新プログラムをダウンロードします。Windows 11 の更新を永久に無効にしたい場合は、次の方法を試してください。
方法 2.WindowsサービスでWindows 11の自動更新を停止する
Windows 11の自動更新を無効にするには、Windowsの更新サービスを停止することによって実現することができます。手順は以下のようです。
- Windows + Rキーを押し、「ファイル名を指定して実行」ダイアログに「services.msc」と入力し、Enterキーを押して「Windowsサービス」を開きます。
- サービス一覧を下にスクロールし、Windows Updateサービスを見つけます。Windows Updateサービスをダブルクリックし、「プロパティ」ウィンドウを開きます。
- 「全般」タブで「スタートアップの種類」オプションの隣にあるドロップダウンアイコンをクリックし、「無効」オプションを選択します。
- 「適用」をクリックし、「OK」をクリックし、変更を適用します。それによって、Windows 11の自動更新が永久に無効になるようになります。
Windows 11の自動更新を再びオンにしたい場合は、再度Windowsサービスにアクセスし、Windows更新サービスを有効にしてください。
方法 3.「レジストリ エディター」で自動更新をオフにする
Windows 11の自動更新は、Windowsのレジストリを編集して無効にすることもできます。詳細手順は以下を参照してください。ただし、レジストリを誤って編集すると、システムの不具合を引き起こす可能性があります。レジストリを編集する前に、レジストリをバックアップしておくことをお勧めします。誤操作があった場合、すぐにパソコンのレジストリの設定を元に戻すことができます。
- Windows + Rキーを押し、「ファイル名を指定して実行」ダイアログにregedit.exeと入力し、「レジストリエディター」を開きます。
- 次に、パスHKEY_LOCAL_MACHINESOFTWAREPoliciesMicrosoftWindowsWindowsUpdateAUに移動します。
- 右側のウィンドウの空白部分を右クリックし、「新規」→「DWORD(32ビット)値」をクリックし、NoAutoUpdateという名前の新しい値を作成します。新しい値をダブルクリックし、その値を1に設定します。
- 変更を保存します。PCを再起動すると、変更が実行されます。
方法 4.グループポリシーエディターを使用してWindows 11の自動更新を無効にする
Windowsグループポリシーエディターを使用してWindows 11の更新を停止することもできます。
- Windows + Rキーを押し、gpedit.mscと入力し、Enterキーを押し、グループポリシーエディターを素早く開きます。
- 次に、「ローカルコンピュータポリシー」→「コンピューターの構成」→「管理用テンプレート」→「Windowsコンポーネント」→「Windows Update」→「エンドユーザー エクスペリエンスの管理」の順に進みます。
- 右側のウィンドウで「自動更新を構成する」をダブルクリックし、「無効」オプションを選択し、Windows 11の更新を無効にします。
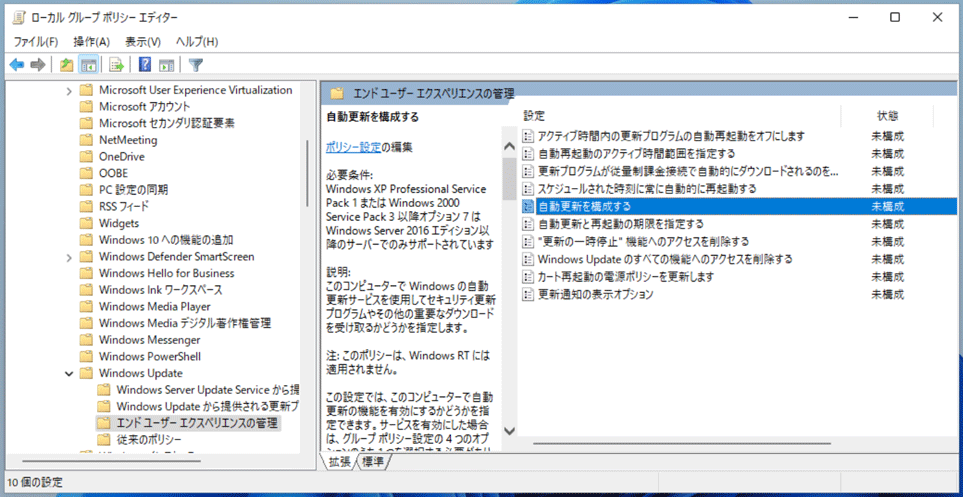
方法 5.従量制接続の設定でWindows 11の自動更新を無効にする
Windows 11の更新プログラムは、従量制接続では自動的にアップデートしません。Windows 11の自動更新を制限するのに役立つ従量制接続を設定することができます。設定の手順は以下のようです。
- 「スタート」→「設定」をクリックし、「設定」アプリを開きます。
- 左のパネルで「ネットワークとインターネット」をクリックします。
- 右側のウィンドウで「プロパティ」をクリックします。
- 「従量制課金接続」オプションをオンにします。
- さらに、左パネルのWindows Updateをクリックし、右ウィンドウの「詳細オプション」をクリックします。また、「従量制課金接続で更新プログラムをダウンロードする」オプションをオフにします。
Windows 11/10向けの無料データ復元ソフトウェア
重要なファイルがパソコンから消えたら、サードパーティのデータ復元ソフトを使って、すぐに失ったデータを復元する必要があります。ここでは、強力なデータ復元ソフトウェアMiniTool Power data Recoveryを使用することをお勧めします。
MiniTool Power Data Recoveryは、Windows用の無料データ復元アプリケーションです。Windows PCやノートパソコン、USBフラッシュドライブ、SD/メモリーカード、外付けハードドライブ、SSDなどから、削除・紛失したファイル、写真、動画などを復元するために用いられます。
このアプリは、様々なデータ損失の状況(例えば、BSOD、マルウェア/ウイルス感染、システムクラッシュ、ハードドライブ障害、ほかのパソコン問題)に対処できます。また、PCが起動しない場合のデータ復元や、破損またはフォーマットされたハードドライブからのデータ復元も可能です。
以下のボタンから、この無料データ復元ソフトを取得し、PCにインストールし、次のガイドに従って、データを復元して始めましょう。
MiniTool Power Data Recovery Trialクリックしてダウンロード100%クリーン&セーフ
- MiniTool Power Data Recoveryを開きます。
- メインUIで、「論理ドライブ」と「デバイス」が表示されます。目的のドライブを選択し、「スキャン」をクリックするか、「デバイス」タブに切り替え、目的のデバイスを選択します。
- スキャンの完了を待ちます(数分かかる場合があります)。スキャンが完了したら、スキャン結果から保存したいファイルを選択し、「保存」ボタンをクリックし、ポップアップウィンドウで保存先を選択します。
ヒント:メインUIの左パネルにある「設定」アイコンをクリックし、復元したいファイルタイプを特定します。
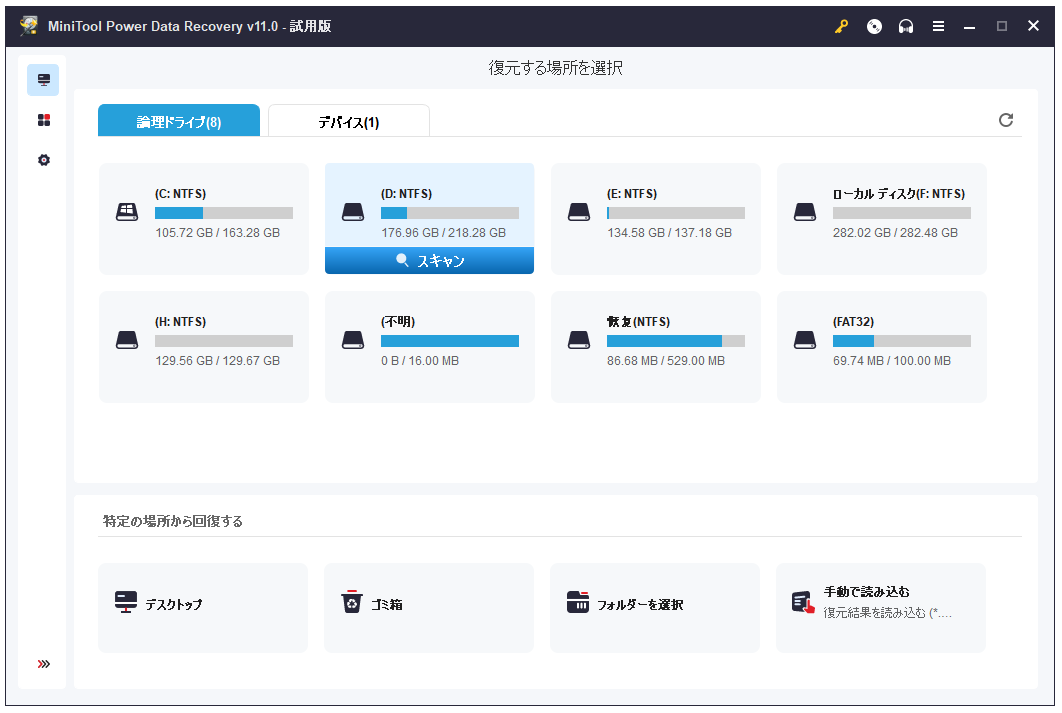
Windows 11/10向けの無料ディスク管理ツール
PCのディスクを管理するために、ディスクパーティションマネージャーが必要になることがあります。ここでは、無料で強力なディスク管理ツールMiniTool Partition Wizardをお勧めします。
MiniTool Partition Wizardは、PCのディスクを総合的に管理できるWindows向けの無料ディスク管理ソフトウェアです。パーティションの作成、削除、拡張、サイズ変更、フォーマット、抹消に用いられ、FAT32とNTFSの変換、MBRとGPTの変換、OSのHD/SSDへの移行、ハードディスクの速度テスト、ハードディスクの使用状況の分析などの機能も備えています。使いやすいソフトです。
以下のボタンからこの強力的なディスク管理ソフトを取得し、ディスクを簡単に管理しましょう!
MiniTool Partition Wizard Freeクリックしてダウンロード100%クリーン&セーフ
MiniTool Partition Wizardを開きます。メインインターフェイスでは、上部または左パネルにいくつかのディスク情報とディスク管理のオプションが表示されます。目的のディスクまたはパーティションを選択し、左のメニューから必要な操作を選択するか、または目的のディスクまたはパーティションを右クリックし、必要な操作を選択してください。
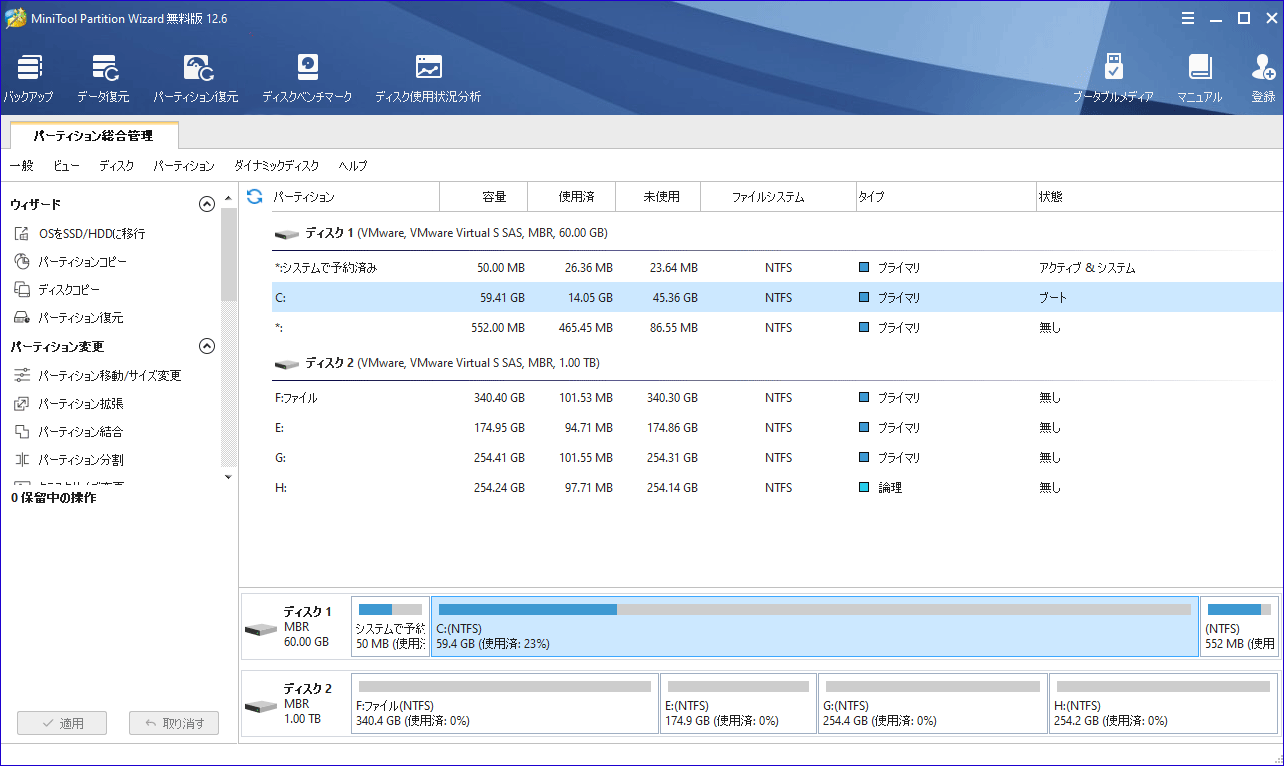
Windows 11/10向けの無料バックアップソフト
大切なデータの損失に備え、必要なファイルを定期的に安全な場所にバックアップを取ることをお勧めします。プロフェッショナルバックアップソフトを使用するのも良い方法です。
MiniTool ShadowMakerは、外付けハードドライブ、USBフラッシュドライブ、ネットワークドライブにファイルやフォルダを簡単にバックアップするために使用される優れた無料のPCバックアップソフトウェアです。また、パーティションやディスク全体のバックアップも可能です。
MiniTool ShadowMakerには、バックアップと同期の2つのバックアップモードがあります。このデータバックアップソフトは、スケジュール設定、バックアップの日付選択、自動バックアップもサポートしています。ディスクの空き領域を確保するため、最新のイメージバックアップバージョンのみを残し、古いイメージバックアップを削除する増分バックアップを選択することが推奨されています。また、このソフトはWinPEブータブルメディアビルダーを搭載し、起動しないコンピュータのバックアップにも対応しています。
MiniTool ShadowMaker Trialクリックしてダウンロード100%クリーン&セーフ
では、このボタンからこの無料パソコンバックアップソフトを取得し、PCにインストールして開きます。「バックアップ」モジュールをクリックします。「ソース」セクションをクリックし、バックアップするデータを選択します。次に、「バックアップ先」 セクションをクリックし、バックアップを保存する場所を選択します。選択した後、「今すぐバックアップ」 ボタンをクリックすると、バックアップの作成が開始されます。
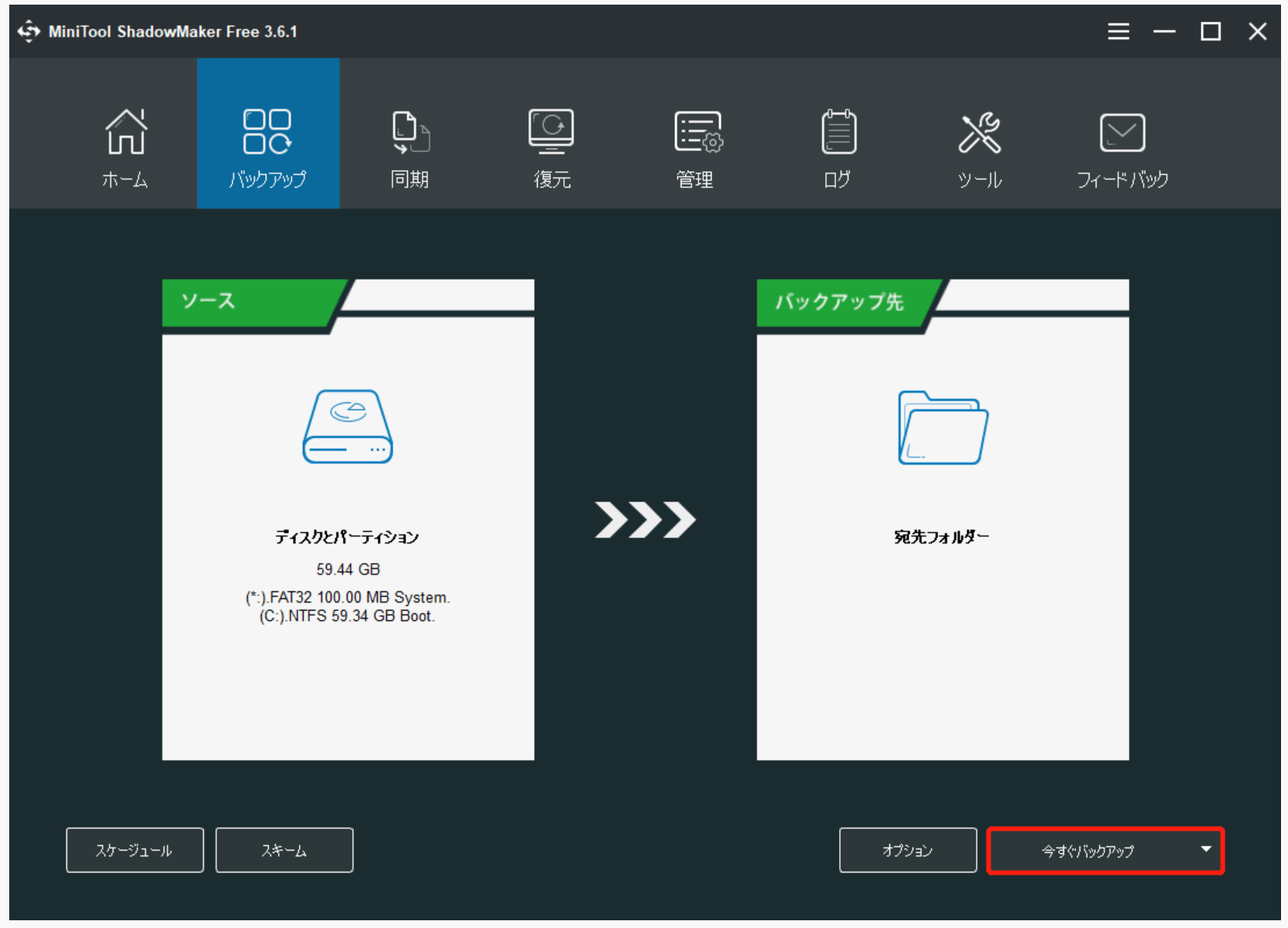
他のMiniToolのWindows 11用の便利な無料ソフト
MiniTool Softwareは、トップソフトウェア開発会社として、多くの使いやすい製品を提供しています。例えば、破損したMP4/MOVビデオファイルを無料で修復できるMiniTool Video Repair、ビデオの編集と作成ができるMiniTool MovieMaker、ビデオ/オーディオフォーマットの変換、PC画面の録画(オーディオ付き)、YouTubeビデオのダウンロードなどに対応するMiniTool Video Converterなどです。
最後に
Windows 11の自動更新を停止する方法として、Windowsサービス、レジストリエディタ、グループポリシーなどでWindows 11の自動更新を無効にする5つの方法をご紹介しています。また、詳細な操作ガイドも含まれています。ご参考になれば幸いです。
MiniTool Softwareは、Windows 11/10用の便利なソフトを多数提供しています。MiniTool Software製品の使用に問題がある場合は、[email protected]までご連絡ください。