この記事では、Windows 10/11でWindows Defenderを開く方法と使い方、Windows Defenderを有効または無効にする方法について解説します。MiniToolソフトウェア のウェブサイトでは、コンピューターのヒントやコツ、便利なソフトウェアをご紹介しています。
Windows Defenderについて
Windows Defender は、Windows 10/11に搭載されている無料プログラムで、マルウェア、スパイウェア、ウイルスなどからコンピューターを保護するのに役立つマルウェア対策コンポーネントです。他のサードパーティ製アンチウイルスソフトとは異なり、追加ダウンロードやインストールは必要ありません。Windows Defenderは、Windowsセキュリティ、Microsoft Defender、Windows Defender アンチウイルス、Microsoft Defender アンチウイルスとも呼ばれています。
Windows DefenderをWindows 10/11にダウンロード
Windows DefenderはWindows 10/11に標準搭載されているので、スタンドアロンでのダウンロードはできません。
Windows Defenderが見つからない場合は、Windows 11/10を最新の状態に 更新して下さい。Windowsを更新するには、「スタート」→「設定」→「更新とセキュリティ」→「Windows Update」→「更新プログラムのチェック」をクリックします。Windows 11をお使いの方は、「スタート」→「設定」→「更新とセキュリティ」→「Windows」 →「更新プログラムのチェック」をクリックします。
Windows 10/11でWindows Defenderを開く5つの方法
Windows 10/11でWindows Defenderを開くには、以下の5つの方法をお試し下さい。
方法1: Windows Searchを使う
「スタート」をクリックして検索ボックスに「Windows Defender」と入力し、その結果から「Windows Defender」または「Windowsセキュリティ」を選択して開きます。
方法2: スタートメニューから探す
Windows 10では「スタート」をクリックし、アプリ一覧から「Windowsセキュリティ」または「Windows Defender」を探します。Windows 11では「すべてのアプリ」アイコンをクリックして、システム内のすべてのアプリを一覧表示します。
方法3: 設定からWindows Defenderを起動する
Windows 10の場合は、Windows + Iを押してWindowsの設定を開きます。「更新とセキュリティ」をクリックします。左パネルの「Windowsセキュリティ」をクリック→右ウィンドウの「Windowsセキュリティを開く」をクリックで開きます。
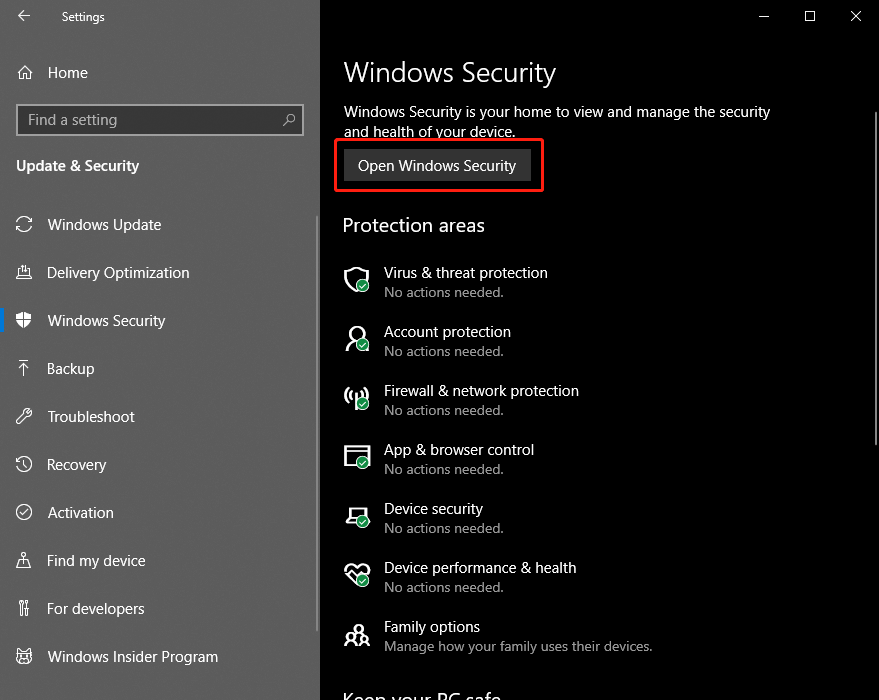
Windows 11の場合は、 Windows + Iを押す→左側の「プライバシーとセキュリティ」をクリック→右側の「 Windowsセキュリティ」をクリック→「Windows セキュリティを開く」をクリックで開きます。
方法4: コントロールパネルからWindows Defenderを開く
- Windows + Rを押してコントロールパネルと入力し、Enterを押してコントロールパネルを開きます。
- 「システムとセキュリティ」→「Windows Defenderファイアウォール」をクリックして、設定を開きます。
方法5: システムトレイからWindows Defenderを起動する
Windows 10/11のシステムトレイにWindows Defenderのアイコンが表示されている場合は、それをダブルクリックしてWindows Defenderを起動します。アイコンが表示されていない場合は、Windows Defenderが無効になっています。以下の方法でWindows Defenderを有効化または無効化します。
Windows 11/10でWindows Defenderを有効化・無効化する方法
- Windows + Iを押してWindowsの設定を開きます。
- 左パネルの「プライバシーとセキュリティ」をクリックします。Windows 10の場合は「更新とセキュリティ」をクリックします。
- 右側の「Windowsセキュリティ」をクリックします。
- 「Windowsセキュリティを開く」をクリックします。
- Windowsセキュリティ」アプリで、「ウイルスと脅威の防止」を選択し、右側の「設定の管理」をクリックします。「リアルタイム保護」のスイッチをオンまたはオフに切り替えてWindows Defenderを有効または無効にします 。
- 必要に応じて、ファイアウォールとネットワーク保護、アカウントの保護、アプリとブラウザーコントロール、デバイスセキュリティ、保護の履歴など、他の設定も行うことができます。
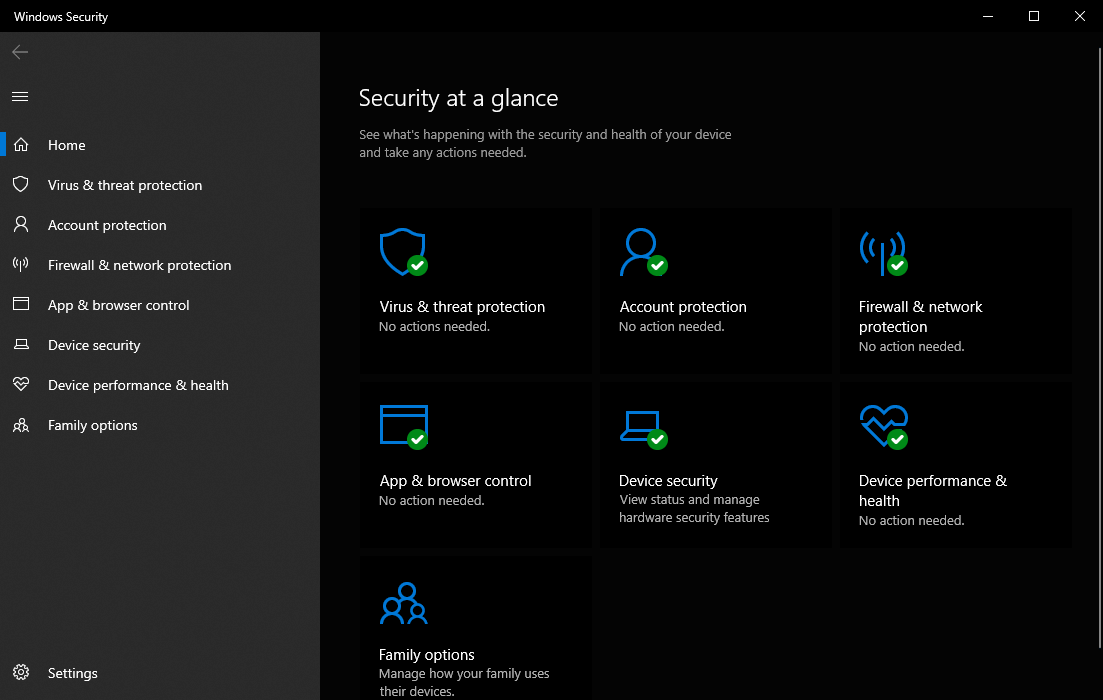
関連記事: Windows Defenderはコンピューターをしっかり保護できる?
Windows 11/10コンピューターやストレージデバイスからデータを復元したい方は、MiniTool Power Data Recoveryをお試し下さい。