パソコンは仕事や生活の中でますます頻繁に使用されるようになってきており、PC上のデータを保護することがとても重要になっています。そのため、大切なデータをバックアップしたいと考えているユーザーもいらっしゃるでしょう。Microsoftは、Windowsにバックアップ ツールを搭載しており、コントロール パネルで確認することができます。
この機能を使えば、簡単にバックアップを作成することができます。しかし、「システムイメージの作成」というボタンがあることに気づくかもしれませんが、これはどういう意味ですか?システムイメージとバックアップの違いは何でしょうか?それでは、通常のWindowsバックアップとシステムイメージの違いをチェックしてみましょう。
システムイメージと通常バックアップの概要
システムイメージとバックアップの違いについて説明する前に、まずシステムイメージとは何かを見てみましょう。
システムイメージ
システムイメージは、パソコンのパーティション(ハードドライブ)全体のコピーとして、パーティション内のすべてのデータ項目(オペレーティングシステム、ハードウェア ドライバー、インストールされたソフトウェア、設定など)を含みます。システムイメージは大きなファイルで、外付けハードドライブに保存できます。
このWindowsに付属のシステムイメージ プログラムを使って、ハードディスクからすべてを別のハードディスクに複製し、フル システムイメージを手に入れることができます。そうすれば、今後システムに何か問題が発生した場合、ドライバー、インストールされているソフトウェア、オペレーティングシステムなどを再インストールするのではなく、このシステムイメージを使って簡単にパソコンを正常な状態に戻すことができます。
通常バックアップ
通常バックアップでは、システムファイルやダウンロードしたソフトウェアなど、必要なものは何でもバックアップできます。通常バックアップは、主に個人用データをバックアップするために使用されます。何をバックアップするかは自由ですし、ファイルを個別に復元することも可能です。
システムイメージVSバックアップ
さて、この部分では、システムイメージとバックアップについてご説明します。両者のバックアップ速度、必要なストレージ容量、柔軟性、互換性を比較したいと思います。
スピードとストレージ容量
Windowsのバックアップとシステムイメージの話をすると、その転送速度とストレージ容量が異なることをご存知ですか?システムイメージと通常バックアップの速度は、バックアップするデータのサイズとパソコン本体のハードウェアの性能に依存しますが、すべての条件が同じであれば、システムイメージの方が時間がかかります。
これは、システムイメージが、ファイルのバックアップに加えて、より多くのデータをバックアップし、それらを1つのファイルにまとめる必要があるからです。
システムイメージは、パソコンのハードドライブ上のすべてのものの完全なスナップショットを含んでいるため、作成に時間がかかる一方、多くのスペースを必要とします。 具体的には、1TBのハードディスクがすでに400GBの容量を使用していた場合、このシステムイメージのサイズも約400GBになります。
システムイメージ プログラムの中には、システムイメージを圧縮してサイズを小さくできるものもありますが、あまり小さくならないでしょう。
柔軟性
お使いのパソコンには様々なものが保存されていますが、中には必須のファイルもあれば、不可欠でないファイルもあります。では、この場合、通常バックアップとシステムイメージを使うことの違いは何なのでしょうか?実際、以前に通常バックアップを取ったことがあれば、これらの中から個別のファイルだけを選んで復元することができ、時間の節約になります。
しかし、以前にシステムイメージを実行したことがある場合は、すべてを復元することしか選べません。システムイメージはハードドライブ全体のコピーなので、すべてを復元すると時間がかかります。特定のファイルだけを復元することも理論的には可能ですが、このプロセスは非常に面倒で、ある程度のスキルが必要です。
互換性
パソコンの情報を定期的にバックアップしていて、バックアップした内容を新しいパソコンに復元する場合は、特に問題はありません。しかし、以前に作成したシステムイメージを新しいパソコンに復元したい場合は、互換性の問題が発生する可能性があります。確かに、システムイメージを別のPCにうまく復元できる可能性は極めて低いです。
以上、この部分ではWindowsのシステムイメージとバックアップの違いについてご紹介しました。ご覧の通り、スピード、ストレージ容量、柔軟性、互換性の点では、通常バックアップの方がシステムイメージよりも優れています。しかし、システムがクラッシュした時には、システムイメージの方が良い選択となります。
しかし、システムイメージは特定の目的のために使用されます。それは、パソコンを保護し、最悪の場合に、システムの再システムによる回復を必要としないようにすることです。例えば、お使いのPCがウイルスまたはマルウェアに攻撃され、これらのウイルスを除去できない場合、システムイメージを使用することで、迅速にコンピュータを正常な状態に戻すことができます。
システムイメージとバックアップ、どっちが良いですか?この記事では、それぞれのメリットとデメリットを挙げてみましたが、これでどちらが自分に適しているか判断できるようになるでしょう。Twitterでシェア
システムイメージを作成する方法
システムイメージとバックアップの違いを知った後は、システムイメージの作成方法を見てみましょう?前述したように、Windowsはシステムイメージを作成するためのスナップイン ツールを備えています。また、MiniTool ShadowMakerという強力なバックアップ ソフトを利用することもできます。
以下では、Windows 10でシステムイメージを作成する方法をご紹介します。
Windowsのスナップイン ツールでシステムイメージを作成する
スナップイン ツールを使ってWindows 10でシステムイメージを作成するのは簡単ですが、その前に大容量の外付けハードドライブを用意する必要があります。詳細な手順は次のとおりです。
ステップ1:検索バーに「コントロール パネル」と入力し、最も一致するものをクリックして開きます。
ステップ2:「表示方法」を「カテゴリ」に設定します。次に、「システムとセキュリティ」セクションの「バックアップと復元(Windows 7)」をクリックします。
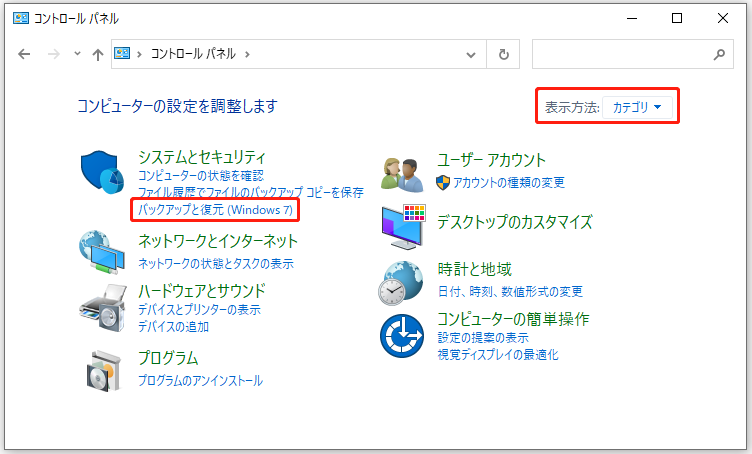
ステップ3:左のパネルにある「システムイメージの作成」をクリックします。
ステップ4:バックアップ ファイルを保存する場所を選び、「次へ」をクリックします。システムイメージの保存先パスとして、ハードディスクまたはDVDが選択可能です。
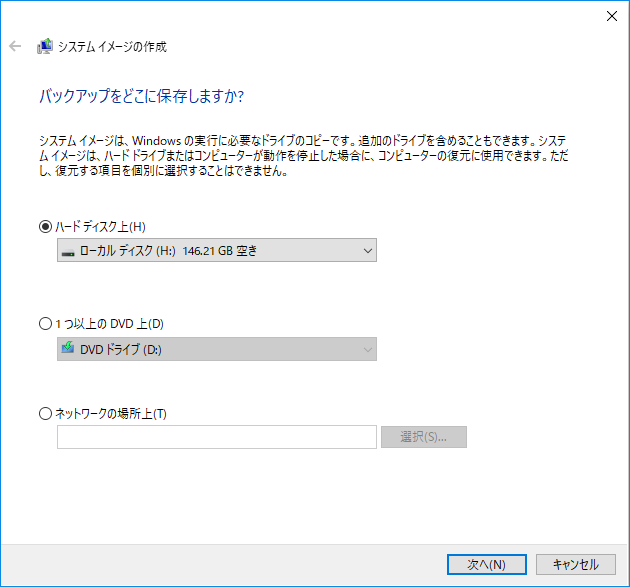
ステップ5:どのドライブをバックアップするかを選択します。ここで、システム関連のパーティションがデフォルトで選択され、バックアップの保存先ドライブを含めることはできません。それから、「次へ」をクリックして続行します。
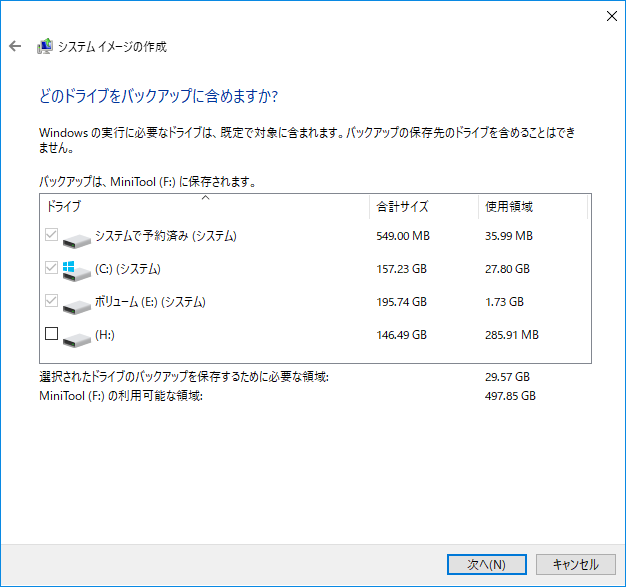
ステップ6:バックアップの設定を確認してから、「バックアップの開始」をクリックします。その後、バックアップが完了するのを待ちます。処理が正常に完了したら、「閉じる」をクリックします。
以上が、Windowsスナップイン ツールを使ったシステムイメージ作成の手順です。これらの手順に従うと、システムイメージの作成を完了できます。
MiniTool ShadowMakerでシステムイメージを作成する
MiniTool ShadowMakerは、強力でプロフェッショナルなバックアップおよび復元ソフトウェアです。パーティションとディスクだけでなく、ファイル&フォルダ、およびオペレーティング システムのバックアップも可能です。さらに、MiniTool ShadowMakerは非互換性の問題を処理できるので、システムイメージを別のパソコンに簡単に復元することができます。
加えて、MiniTool ShadowMakerの「同期」機能により、ファイルとフォルダを異なる場所に同期することができます。なお、「ディスククローン」機能を利用して、起動可能な外付けハードドライブを作成したり、ダイナミック ディスク上のシンプル ボリュームをクローンしたりすることができます。
このソフトは30日間無料で使えるトライアル版を提供しています。
MiniTool ShadowMaker Trialクリックしてダウンロード100%クリーン&セーフ
MiniTool ShadowMakerを使用してシステムイメージを作成するには、以下の手順を実行してください。
ステップ 1:MiniTool ShadowMakerをインストールして起動します。
ステップ 2:「体験版で続く」をクリックして、メインインターフェイスに入ります。
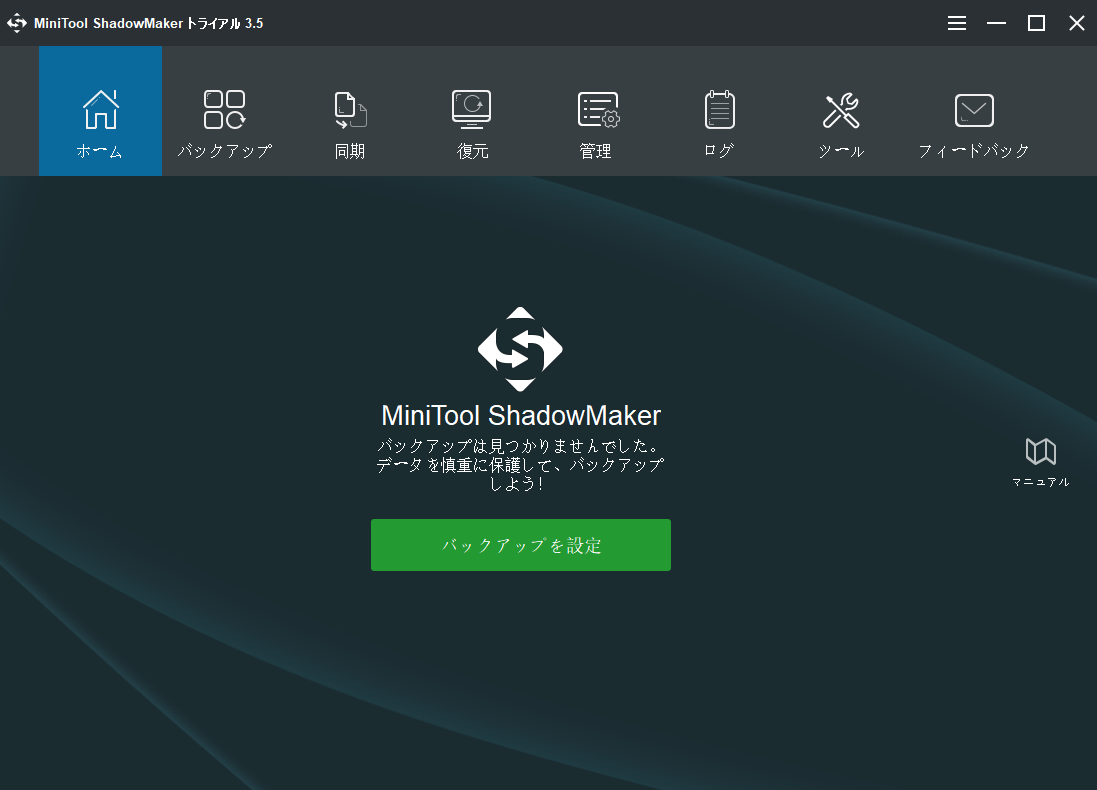
ステップ 3:「バックアップ」ページに移動すると、MiniTool ShadowMakerは、デフォルトでバックアップ ソースとしてオペレーティングシステムを選択することがわかります。バックアップの保存先パスを確認したら、「今すぐバックアップ」をクリックし、バックアップ タスクを開始できます。「後でバックアップ」をクリックすることもできますが、後で「管理」ページでタスクを再開する必要があります。
1. ファイルを定期的にバックアップする場合は、「スケジュール」をクリックします。
2. 指定したバージョンのバックアップ イメージファイルを削除することで、バックアップしたファイルが占用した容量を管理したい場合は、「スキーム」をクリックします。
3. より高度なバックアップ パラメーターを設定したい場合は、「オプション」をクリックします。
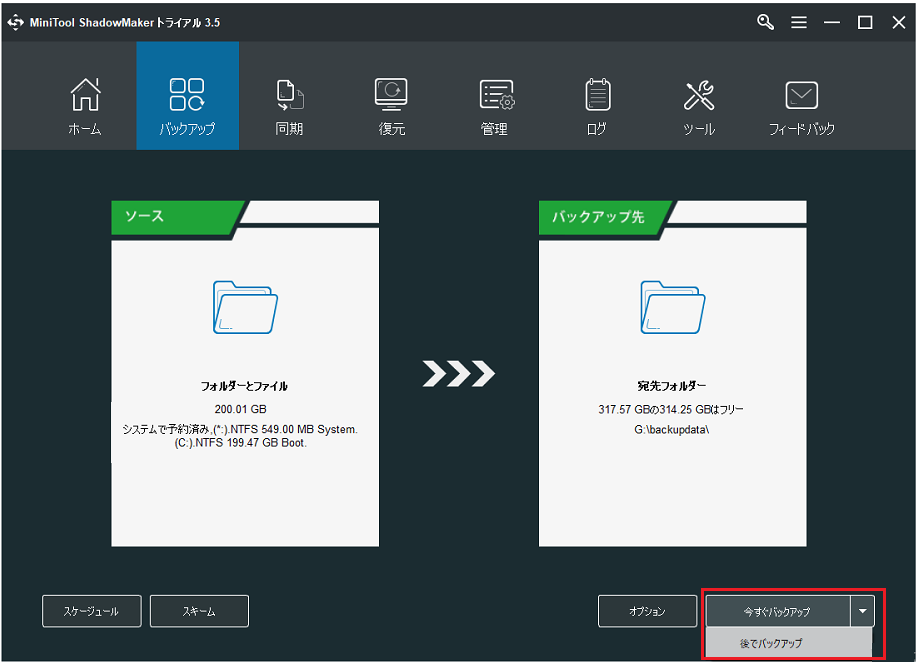
ステップ4:その後、MiniTool ShadowMakerがシステムイメージの作成を終了するまで辛抱強くお待ちください。
システムイメージを作成するための2つのツールを試した後、WindowsスナップインツールにはMiniTool ShadowMakerと比較していくつかの制限があることがわかります。MiniTool ShadowMakerは、リモート コンピューターを管理できるだけでなく、システムイメージをUSBフラッシュドライブに保存することも可能です。
結語
この記事では、バックアップとシステムイメージの違いについて簡単にご紹介しました。ここまで読んで、システムイメージを使えば、システムを迅速かつ安全に復元することができますが、サイズが大きく、柔軟性に欠けるというディメリットがあることがわかるでしょう。
そして、Windows内蔵のツールを使ってシステムイメージを作成しても、それを新しいPCに復元すると、非互換性の問題が発生する可能性があります。幸いなことに、MiniTool ShadowMakerはこの問題を避けることができます。
システムイメージまたはバックアップに関する他のアイディアと、システム イメージの作成にご質問がある場合は、下記にコメントを残すか、メールで[email protected]にご連絡ください。