外付けハードドライブがWindows 10を起動できるようにする必要がある理由
何らかの理由により、外付けハードディスクからのWindows起動を可能にする必要がある場合があります。以下にいくつかの理由をまとめてみました。
- システムの破損、ハードディスクの故障、ウイルス攻撃などの原因でWindows 10が起動しなくなったとき、先に作成した起動可能なWindows 10外付けハードディスクを使って簡単にパソコンを起動することができるので、大事なときにパソコンが使えなくなるのをを防ぐことができます。
- 必要なときにパソコンが手元にない場合、起動可能なドライブを使って他のパソコンを起動し、いつでもどこでも自分のOSを使うことができます。
外付けハードドライブがWindows 10を起動できるようにする方法
起動可能なWindows 10外付けドライブを作るにはどうしたらいいですか?4つの方法があります。Windowsには、起動可能な外付けハードディスクドライブを作るための機能が2つ組み込まれています。そのほか、MiniToolソフトウェアをダウンロードし、起動可能なWindows 10外付けHDDを作成することができます。
Windows To Goで起動可能なWindows 10外付けハードディスクドライブを作成する
ご存知の通り、Windows 10には、起動可能なWindows 10外付けハードディスクを作成できるWindows To Go機能が搭載されています。Windows To Goを使うと、外付けハードディスクにシステム関連のファイルをすべてコピーして、HDDを起動可能な状態にすることができます。その後、外付けハードディスクドライブをPCに接続するば、そこからPCを起動することができます。
しかし、この方法にはいくつかの制限があります。
- まず、Windows To Goを利用するには、お使いのWindows 10のバージョンがEnterprise、Education、またはProfessionalのいずれかである必要があります。(なお、Windows 8/8.1 Enterprise Editionにはこの機能があり、その他のバージョンやOSにはWindows To Goの機能はありません)。
- 次に、Windows To GoはUSBドライブが認証されている場合のみ実行でき、そのストレージ容量は32GB以上であることが必要です。USBドライブに十分な容量がない場合や、認証されていない場合は、Windows To Goを使用することはできません。
では、どのようにWindows To Goを使ってWindows 10の起動可能なUSBドライブを作成するのでしょうか?その方法は以下の通りです。
ステップ1:Windows 10のISOファイルをコンピュータにダウンロードし、32GB以上の認定USBドライブをコンピュータに挿入する必要があります。
ステップ2:最初に検索ボックスでコントロールパネルと入力し、コントロールパネルをクリックして続行します。
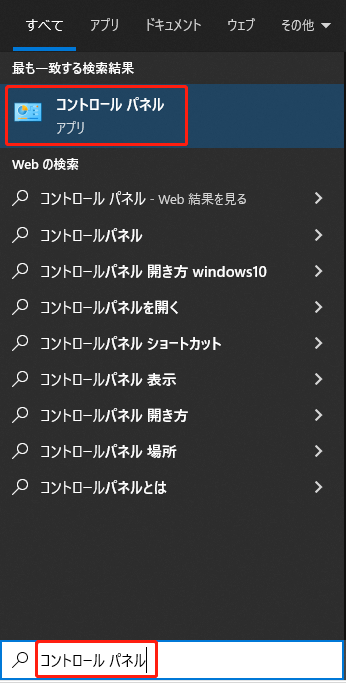
ステップ3:小さいアイコンで表示するように設定するか、右上隅の検索ボックスに「Windows To Go」を入力し、Windows To Goを見つけ出して続行します。
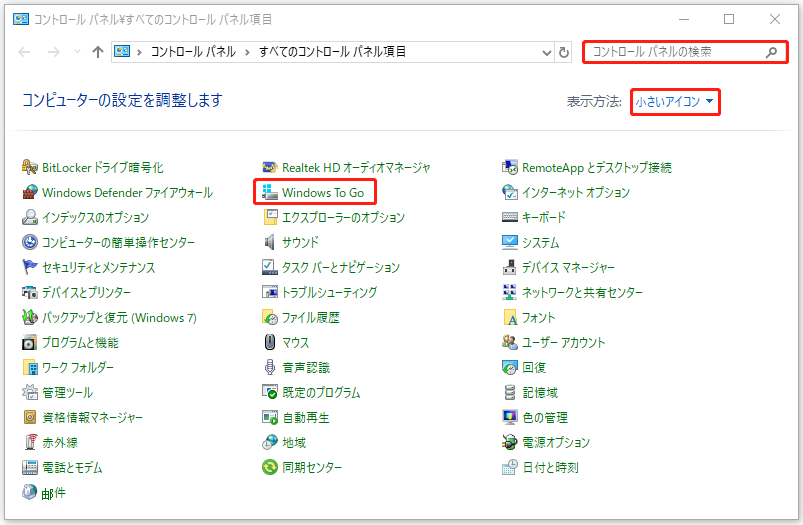
ステップ4:「Windows To Goワークスペースの作成」ウィンドウで、使用するドライブを選択します。次に「次へ」をクリックして続行します。
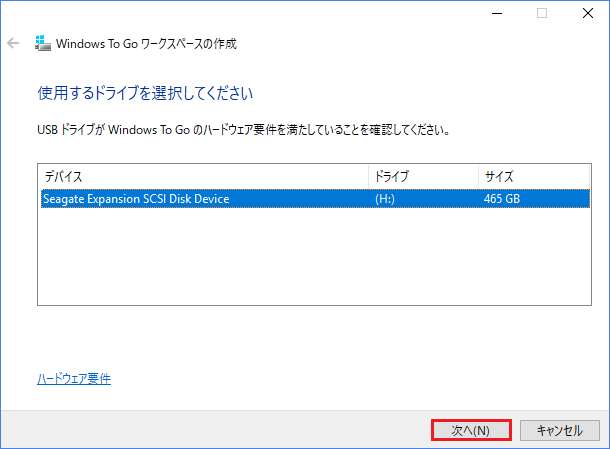
ステップ5:「検索場所の追加」をクリックして、Windows 10のISOファイルを検索し、1つのイメージファイルを選択して続行します。
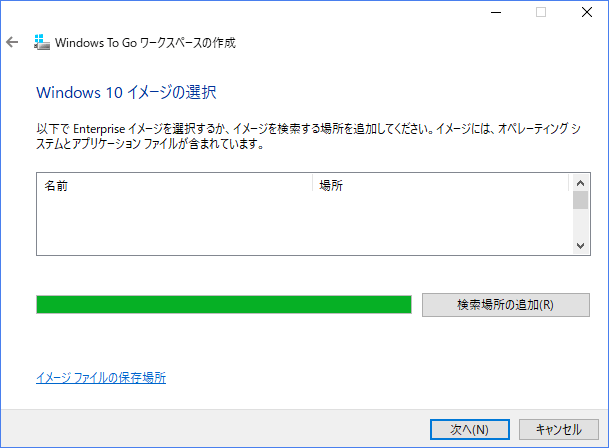
ステップ6:BitLockerのパスワードを設定するかどうかを選択します。パスワードを設定したい場合は、パスワードを入力してください。ただし、将来的にドライブのロックを解除するにはパスワードの入力が必要です。そうでない場合は、「スキップ」をクリックして続行します。
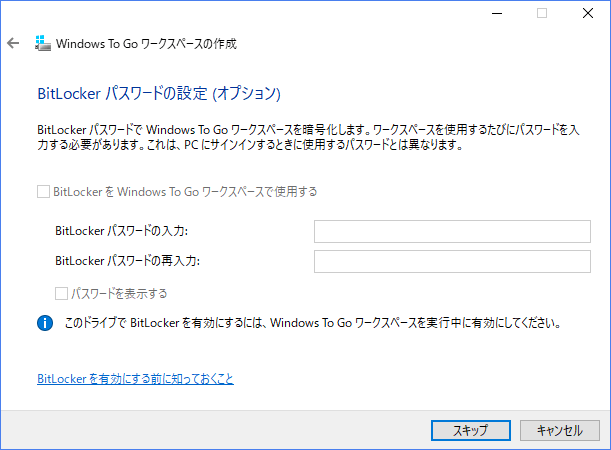
ステップ7:プロセス中に、USBドライブが再フォーマットされますので、USBドライブ上のすべてのデータが削除されます。ですから、「作成」をクリックする前に、重要なファイルをバックアップしておくことを忘れないでください。
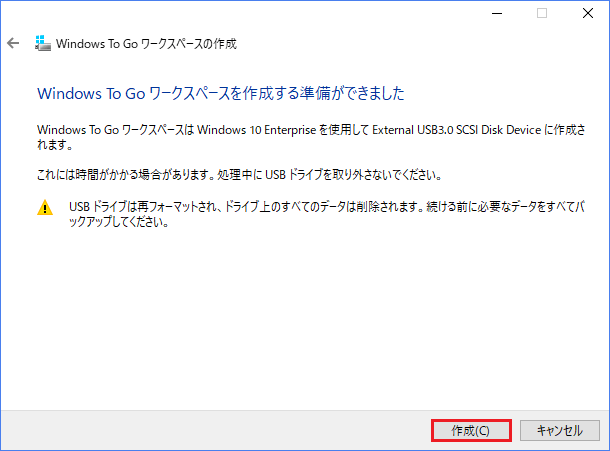
ステップ8:終了後、「はい」か「いいえ」を選択し、新しく作成した起動可能なWindows 10 USBドライブからコンピュータを起動するかどうかを決定します。USBドライブが起動可能かどうかをテストしたい場合は、「はい」を選択してから、「保存して再起動」をクリックします。そうでない場合は、「いいえ」を選択してから、「保存して閉じる」をクリックします。
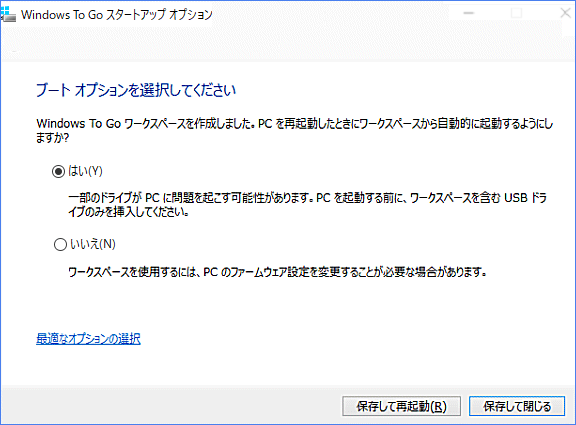
以上の操作で、USBドライブをWindows 10の起動可能なドライブにすることができます。しかし、この方法はいくつかの制限があるため、すべての人に適しているわけではありません。したがって、2番目の方法を試してみることを強くお勧めします。
MiniTool ShadowMakerを使ってWindows 10用の起動可能な外付けHDDを作成する
MiniTool ShadowMakerは、オペレーティングシステム、ディスク、パーティション、ファイル、フォルダーをバックアップするための強力で効果的なソフトウェアです。なお、ファイルとフォルダを迅速かつ安全に同期させることができます。さらに、ディスクのクローンを作成して、外付けHDDをWindows 10用の起動可能なドライブにすることができます。このソフトをダウンロードして、ぜひお試しください。
MiniTool ShadowMaker Trialクリックしてダウンロード100%クリーン&セーフ
ステップ1:MiniTool ShadowMakerを起動し、「体験版で続く」をクリックしてメインインターフェイスを取得します。
ステップ 2:「ツール」ページの「ディスククローン」をクリックします。
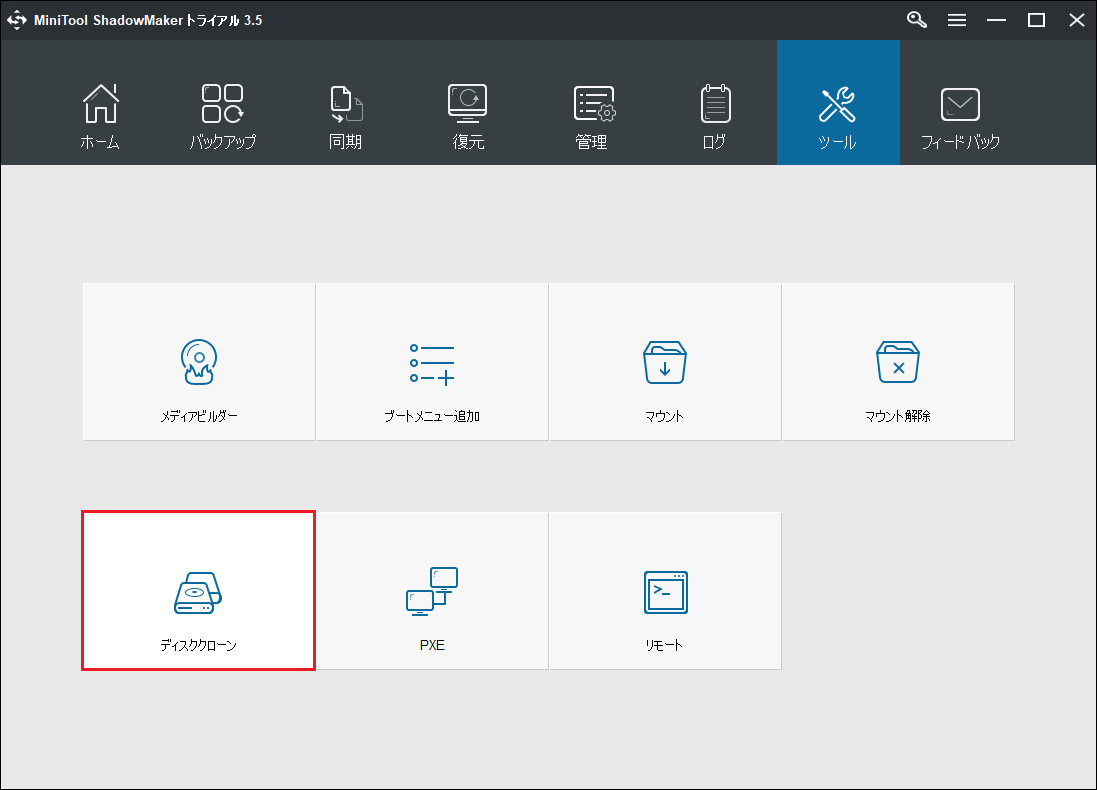
ステップ3:「ソース」をクリックして、システムディスクをクローン元として選択します。次に、「完了」をクリックして続行します。
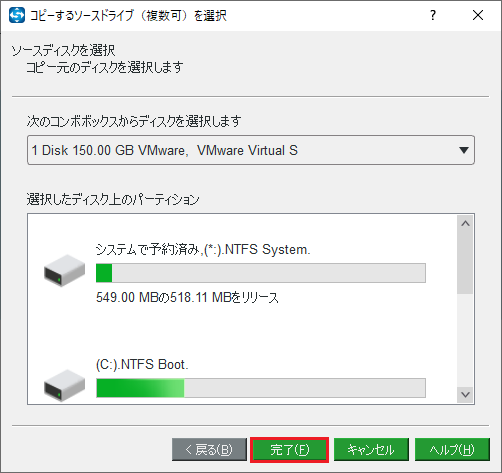
ステップ4:「宛先」をクリックし、コピーを保存する場所として外付けハードディスクを選択します。それから、「完了」をクリックして続行します。
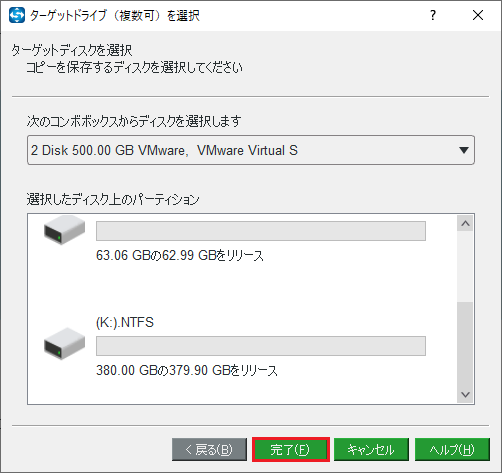
ステップ5:ソースディスクとターゲット ディスクの選択が完了した後、「OK」をクリックして続行してください。
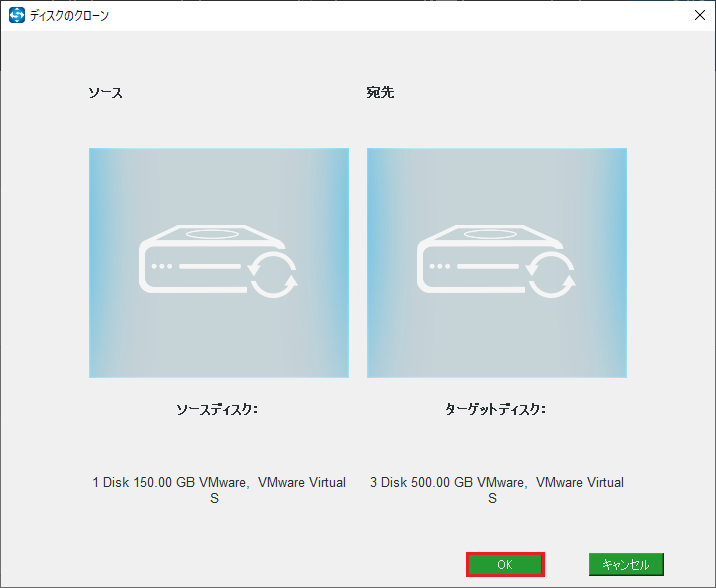
ステップ6:警告メッセージを読み、「はい」をクリックします。
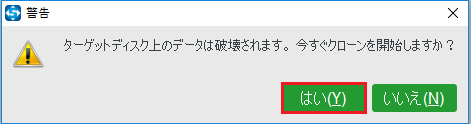
ステップ7:ポップアップ ウィンドウに「起動時に元のディスクとターゲットディスクの両方がコンピューターに接続されている場合、Windowsオペレーティングシステムによって一つのディスクがオフラインとしてマークされることがあります」というメッセージが表示されますので、「はい」と「完了」をクリックして、ディスクのクローン処理を実行してください。
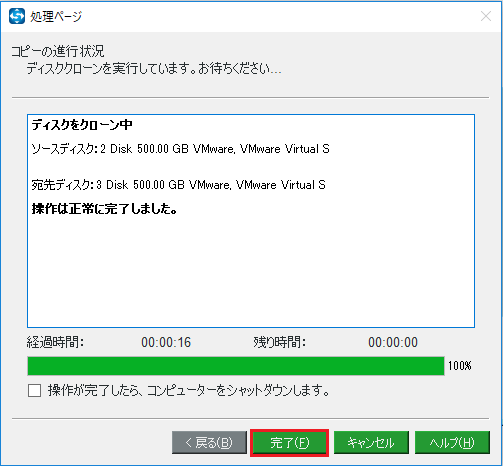
上記の手順を読んだ後、この方法は最初の方法よりもはるかに簡単かつ便利であることが分かるでしょう。ちなみに、同じLAN内にあるパソコンであれば、MiniTool ShadowMakerを使ってOSを別のパソコンに転送することもできます。
MiniTool ShadowMakerは便利で安全なソフトウェアであり、外付けハードディスクからのWindows起動を可能にするのに役立ちます。Twitterでシェア
WindowsのコマンドプロンプトでWindows 10用の起動可能な外付けハードディスクを作成する
コマンドプロンプトを使いこなすことができれば、コマンドプロンプトでWindows 10の起動可能な外付けハードディスクを作成することができます。しかし、間違ったコマンドを入力すると、データを失ったり、システムファイルを破損したりするおそれがあるので、注意が必要です。
それでは、詳細な手順を見てみましょう。
外付けハードディスクをフォーマットする
Windows 10用の起動可能な外付けハードディスクドライブを作成するには、まず外付けハードディスクドライブをフォーマットする必要があります。
ステップ1:外付けハードディスクをパソコンに接続します。次に、検索ボックスにcmdと入力し、コマンドプロンプトを右クリックして、「管理者として実行」を選択します。
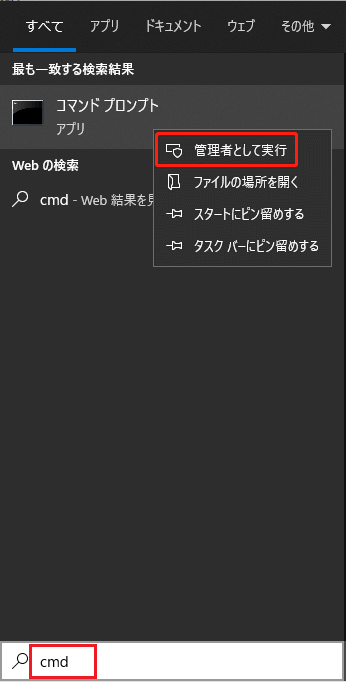
ステップ2:まず、外付けハードディスクをフォーマットする必要があります。次に、次のコマンドを1つずつ入力し、各コマンドの後にEnterキーを押します。
Diskpart > list disk > select disk n (nは外付けハードディスクのドライブ文字) > clean > create partition primary > format fs=ntfs quick > assign letter=H (他の文字もプライマリ パーティションに割り当て可能) > exit
CMDを使用してDVDから起動可能なUSBドライブにファイルをコピーする
DVDからデータをコピーして起動可能なUSBドライブを作成する場合、まずDVDをDVDドライブに挿入する必要があります。次に、コマンドプロンプトの管理者権限のアクティブディレクトリは、デフォルトではC:WindowsSystem32にあるため、CMDでDVD(G)をアクティブディレクトリとして設定する必要があります。
ステップ1:コマンドプロンプトのウィンドウでGと入力してEnterキーを押します。次に、「cd boot」と入力してEnterキーを押します。(ファイルエクスプローラにマウントされたDVDドライブのドライブ文字がGでない場合は、変更してください)。
ステップ2:「bootsect /nt60 H」と入力し、Enterキーを押します。その後、exitと入力してEnterを押して、コマンドプロンプトを閉じます。
このように、この方法はあまりにも面倒です。また、間違ったコマンドを入力すると、コンピュータが大変になってしまうこともあります。データを失うこともありますが、サードパーティ製のソフトウェアを使って復元することができます。
MiniTool Partition Wizardを使用してWindows 10用の起動可能な外付けハードディスクを作成する
MiniTool Partition Wizardは、起動可能なUSBドライブを作成するための効率的なソフトウェアです。そのほか、MBRディスクをGPTディスクに変換したり、OSをSSD/HDに移行したりすることができます。MiniTool Partition Wizardをダウンロードして試してみてください。
MiniTool Partition Wizard Demoクリックしてダウンロード100%クリーン&セーフ
さて、次の手順に従って、起動可能な外付けハードディスクを作成してみましょう。
ステップ1. MiniTool Partition Wizardをダウンロードし、起動してメインインターフェイスを取得します。
ステップ2. 2つの選択可能なオプションがあります。
オプションA:OSがインストールされているディスクを選択して右クリックし、「コピー」をクリックして続行します。
オプションB:左のアクション パネルにある「ディスクコピー」を選択し、「次へ」をクリックして続行します。
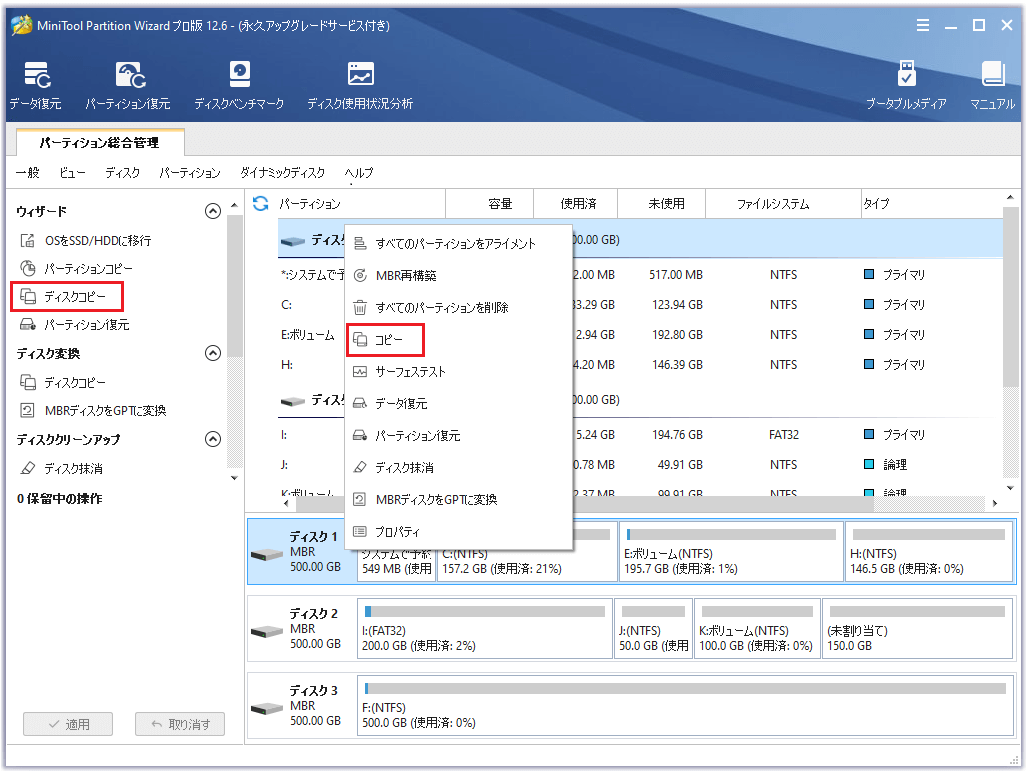
ステップ3. 外付けハードをターゲット ディスクとして選択し、「次へ」>「はい」をクリックして続行します。
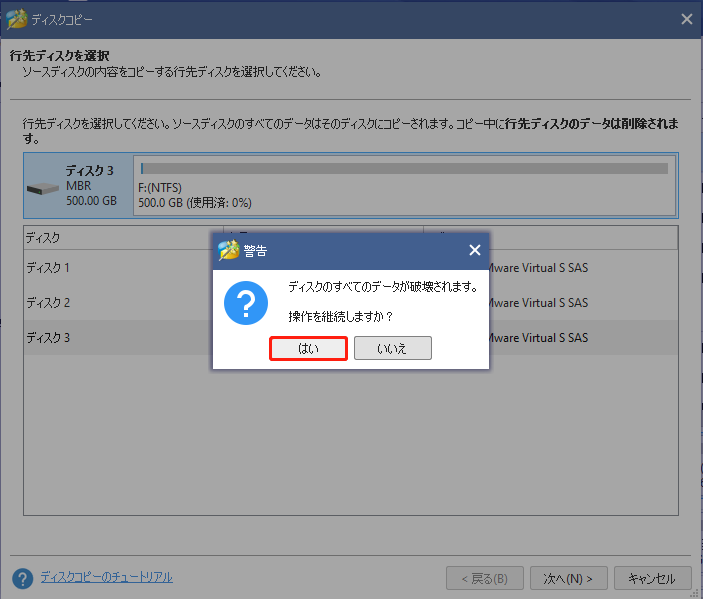
ステップ4.「コピー」オプションを選択し、「次へ」をクリックして続行します。
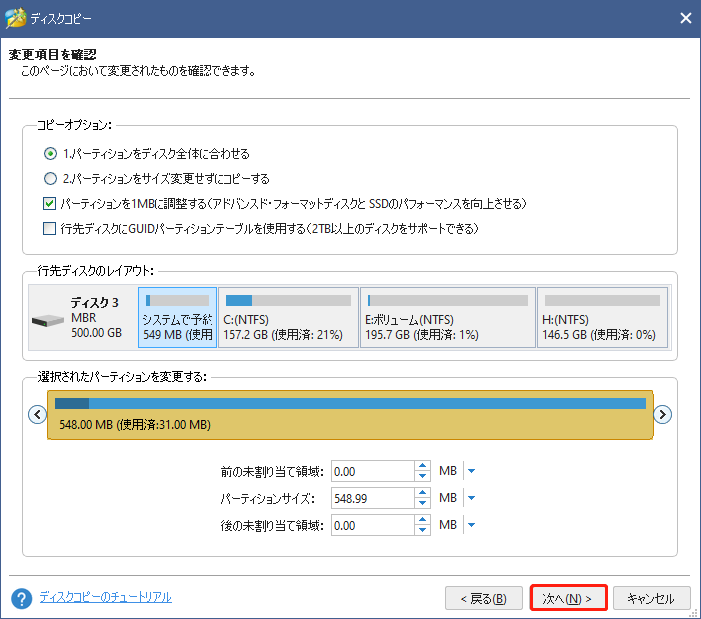
ステップ5. 表示された通知を読み、外付けハードディスクを使用してコンピュータを起動する方法を知ってから、「完了」をクリックして続行してください。
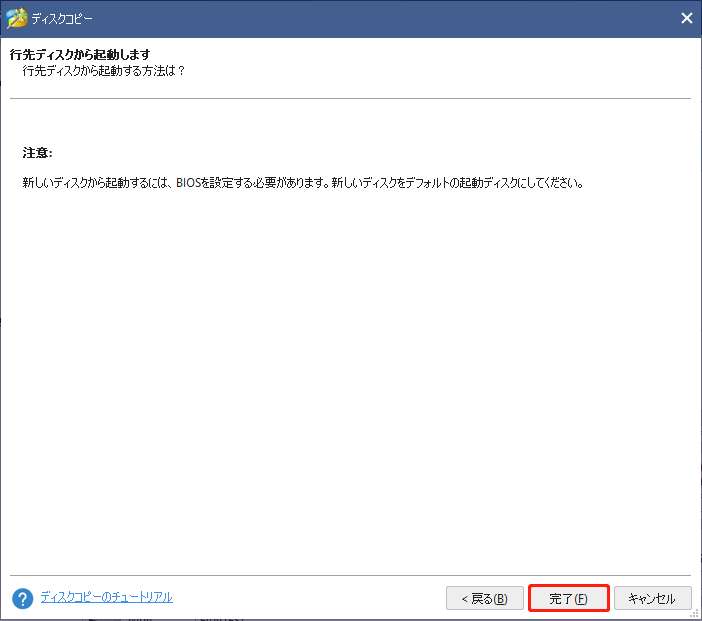
ステップ6.「適用」をクリックして、オペレーティング システムを外付けハードディスクにコピーします。
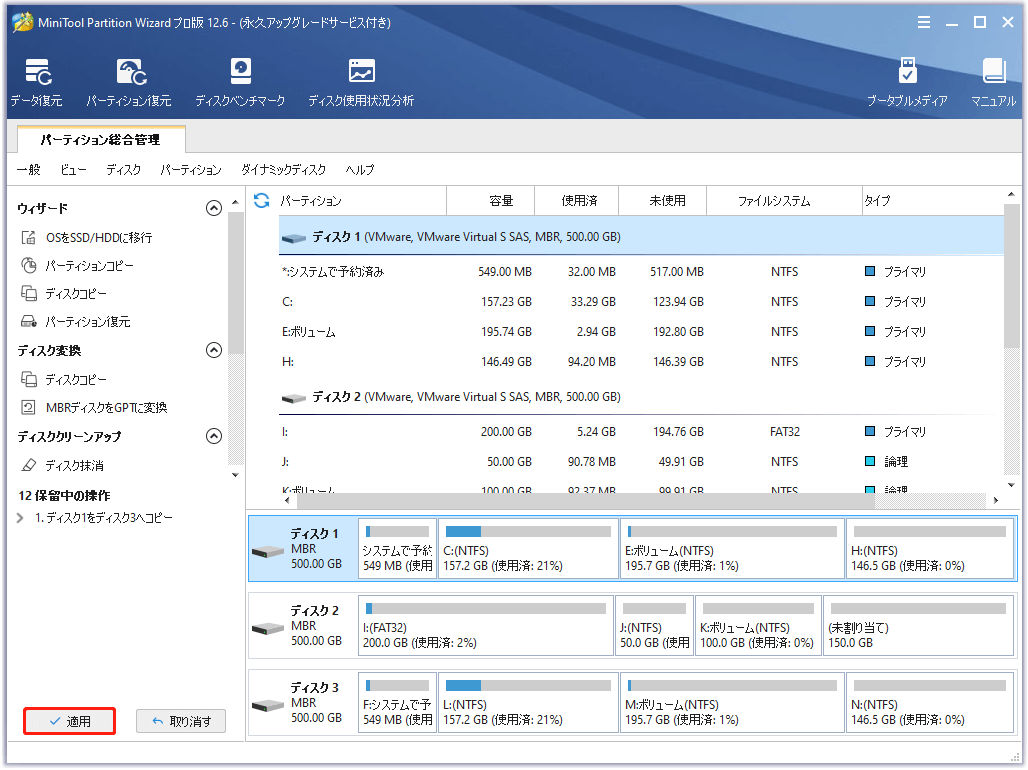
ステップ7.「はい」をクリックし、「今すぐ再起動」をクリックして、システムファイルを外付けハードディスクにコピーしてください。その後、外付けハードディスクを使用してコンピュータを起動することができます。
この方法は、Windowsに組み込まれた機能を使うよりもはるかに便利です。
この記事のおかげて、Windows 10用の起動可能な外付けハードディスクを作成できました。Twitterでシェア
結語
この記事では、外付けハードディスクを起動可能にする4つのソリューションをご紹介しました。しかし、Windows 10の内蔵機能を使用すると、いくつかの制限があるだけでなく、データの損失やオペレーティングシステムの損傷を引き起こす可能性があります。サードパーティ製のソフトウェアを使用することはより安全であり、多くの時間を節約することができます。さらに、MiniTool ShadowMakerとMiniTool Partition Wizardには他にも便利な機能がたくさんあります。
もし何かご質問やご意見がある場合は、コメント欄にご記入いただくか、[email protected]までご連絡ください。