MBRとGPT、どれがよいですか。MBRトGPTの違いは何ですか。この記事では、そういう議題について説明します。また、ディスクをMBRまたはGPTに初期化する方法、及びデータ損失なしでMBRとGPTの間でディスクを変換する方法を紹介します。
新しいHDDやSSDをPCに接続した後に、常に以下の2つのオプションでディスクを初期化するように求められます。
- MBR(マスタブートレコード)
- GPT(GUIDパーティションテーブル)
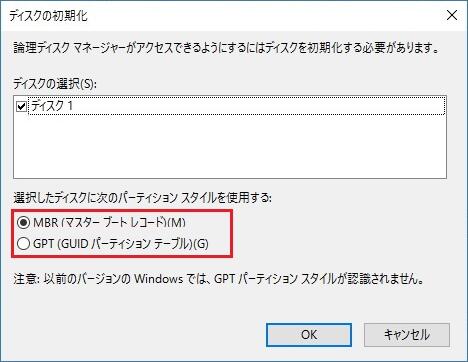
しかし、多くの人々はMBRとGPTのどちらを選択するか躊躇して、どちらが良いか、どちらを選ぶべきかを詳しく知りたいです。
あなたはそのような問題に悩まされていますか。この投稿はMBRとGPTの違いをはっきり紹介し、お使いのHDDやSSDに最適なものを選択する方法を説明します。
MBR と GPTの違い
MBRとGPTは、マスターブートレコード(Master Boot Record)とGUIDパーティションテーブル(GUID Partition Table)の略語です。それらはHDD、SSDまたはリムーバブルデバイスをパーティション化する2つの方式です。
ハードディスクが採用したパーティション方式を確認するには、MiniTool Partition Wizardをご利用ください。それはディスク/パーティションのプロパティを調べたり、ディスクを(MBRまたはGPTに)初期化したり、パーティションを拡張したり、MBRとGPTの間でパーティション形式を変更したり、FAT32とNTFSの間でファイルシステムを変換したりする無料のパーティション管理ソフトウェアです。
{loadmodule mod_custom,Article Down Button – PW Free}
ダウンロードしてインストール後、実行してメイン画面に入ります。
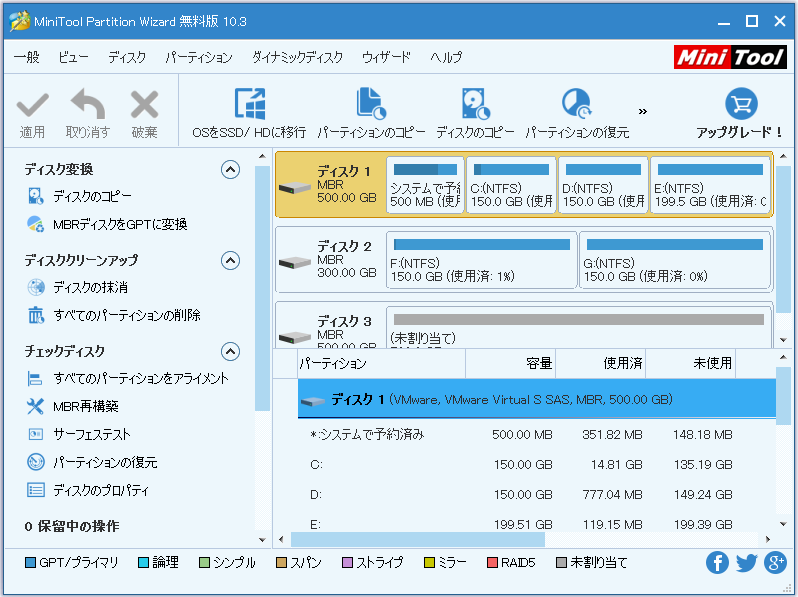
スクリーンショットから、2つのディスクがあるのがわかります。1つはMBR、もう1つはGPTです。
MBRもGPTもハードディスク上に作成したパーティションを管理する役目を果たしていますが、いくつかの相違点があります。
1.MBRとGPTの導入時間が異なる
MBRは1983年3月にIBM PC DOS 2.0で導入され、現在まで使用されています。GPTは1990年代後半にUEFIの一部として開発され、近年普及しています。
2.MBRとGPTの構造は異なる
MBRは、マスターブートコード、ディスクのパーティションテーブル、およびディスクシグネチャを含む3つの部分で構成されています。パーティションテーブルは、Windowsのプライマリパーティションに対して最大4つのエントリをサポートします。
GUIDパーティションテーブルは、MBRベースのディスクユーティリティがGPTディスクを間違って認識したり上書きしたりするのを防ぐ保護MBR、自身と第2GPTヘッダーのサイズと場所を記録するプライマリGUIDパーティションテーブルヘッダー、プライマリGUIDパーティションエントリ配列、バックアップGUIDパーティションエントリ配列、およびバックアップGUIDパーティションテーブルヘッダによって構成されます。GUIDパーティションテーブルには、Windowsで最大128個のパーティションエントリを格納できます。
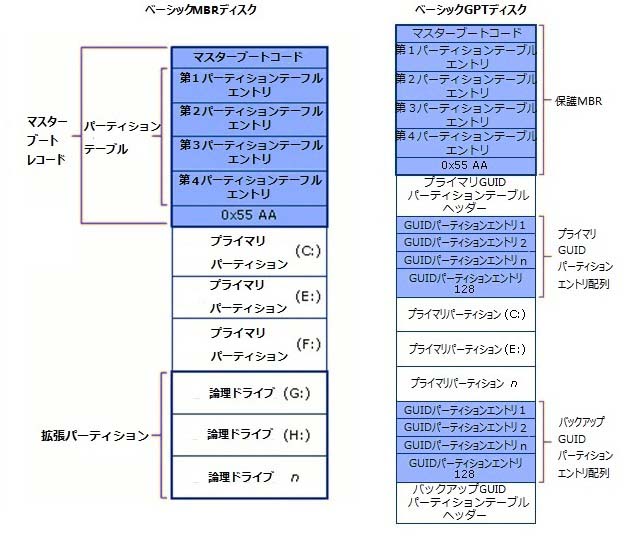
3.サポートするディスク容量とパーティション数が異なる
サポートするパーティション数
MBRパーティションテーブルは最大で4つのプライマリパーティションエントリを保持できるため、MBRディスクに最大4つのプライマリパーティションのみを作成することが許可されています。より多くのパーティションを作成したい場合は、多くの論理パーティションを作成できる拡張パーティションを作成する必要があります。ただし、論理パーティションをアクティブに設定することはできません。
逆に、GPTディスクのパーティション数は理論的にほぼ無制限ですが、Windowsの実装では128パーティションに制限されています。 GPT上の各パーティションは、MBRディスク上のプライマリパーティションのように機能します。
おすすめ記事:解決済み-ディスクに存在するパーティションの数が既に上限に達している
サポートするディスク/パーティション容量
MBRに初期化すると、ディスクの容量にかかわらず、最大2TBまたは16TBのハードディスク容量しか使用できません。 ディスクをMBRに初期化し、従来の512Bセクタを使用している場合は、2TBしか使用できません。 4Kn(4Kネイティブ)セクタを使用している場合は、16TBを使用できます。
ただし、GPTディスクの長さは最大2^64論理ブロックにすることができ、論理ブロックは512バイトまたは4Kサイズにすることができます。したがって、GUIDパーティションテーブルは、MBRパーティションテーブルより非常に大容量のディスクをサポートします。実際、容量の限界を超えるハードディスクがまだ出現していないので、GPTのディスク容量やパーティション容量の制限について話す必要はありません。
4.MBRとGPTの互換性が異なる
Windows 7、Windows 8、Windows 10、Windows Server 2008、Windows Server 2012、Windows Server 2016などの現在すべてのWindowsオペレーティングシステムはGPTパーティションディスクを利用できますが、UEFIブートモードがサポートされて有効になっている場合、64ビットバージョンのみがGPTディスクからの起動をサポートします。
また、Windows XPの32ビットバージョンで保護 MBRが表示できるのみ、64ビットバージョンがGPTディスクをストレージとして使用できるのみです。
5.MBRとGPTのブートモードが異なる
マザーボードがレガシーブートのみをサポートしている場合、WindowsをMBRディスクから起動することができます。そのモードでWindowsをGPTディスクにインストールするには、「このディスクにWindowsをインストールすることはできません。選択されたディスクは GPT のパーティションの形式ではありません」というエラーメッセージが表示されます。
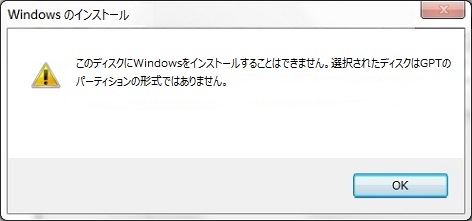
レガシーブートモードでは、WindowsはGPTディスクにインストールされると起動できません。
しかし、マザーボードがUEFIブートのみをサポートしている場合、WindowsはGPTディスクからのみ起動できます。WindowsをMBRディスクにインストールすると、「このディスクにはWindowsをインストールすることはできません。選択されたディスクには、MBR パーティション テーブルがあります。EFI システムでは、GPT ディスクのみに Windows をインストールできます」というエラーメッセージが表示されます。
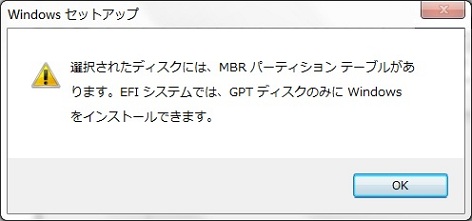
同様に、UEFIブートモードでは、WindowsはMBRディスクにインストールされると起動できません。
幸いなことに、現在のマザーボードはレガシーブートとUEFIブートの両方をサポートしているので、MBRディスクとGPTディスクの両方からWindowsを起動するにはBIOSでCSM(互換性サポートモジュール)を有効にするか、 GPTディスクからブートするにはUEFIを有効にするか、MBRディスクからブートするにはレガシーBIOSを有効にします。
また、マザーボードが1つの起動モードのみをサポートしている場合、記事「Windowsをディスクにインストールできませんか。ソリューションはここです」を参照して下さい。
それでは、MBRかGPTのどちらが良いかを説明しましょう。
MBRとGPTのどっちがよいですか
この部分の内容を読んでから、SSD、HDD、またはリムーバブルデバイスに適したパーティション方式を選択してください。
GPTは4つ以上のパーティションを作成しようとする場合に適しています。
MBRディスクは最大4つのプライマリパーティションを保持でき、GPTディスクはWindowsで最大128個のプライマリパーティションをサポートしているため、多くのパーティションが必要な場合はGPTが最適です。
ハードディスクが2TB以上の場合、GPTはMBRより優れています。
MBRに初期化する場合は、512Bセクタでは、2TBのハードディスク領域しか使用できないため、ディスクが2TBより大きい場合は、ディスクをGPTにフォーマットする方がよいでしょう。しかし、ディスクが4Kのネイティブセクタを使用している場合は、16TBの領域を使用できます。
GPTはセキュリティを求めている場合に優れています。
GPTディスクは、冗長性のためにプライマリおよびバックアップのパーティションテーブルを使用し、パーティションデータ構造の整合性を向上させるためにCRC32フィールドを使用するため、データセキュリティを重視する場合はこのパーティション方式を選択できます。
UEFIブートがサポートされている場合は、システムディスクをMBRではなくGPTにしてください。
MBRディスクからの起動と比較して、GPTディスクからWindowsを起動する方がUEFI仕様によって高速で安定しているため、コンピュータのパフォーマンスの向上が可能です。コンピュータのBIOS設定に入り、UEFIブートが有効になっていない場合は有効にしてください。
マザーボードがUEFIブートをサポートしない場合は、システムディスクをMBRにしください。
レガシーブートモードでは、Windowsを起動可能にするためにシステムディスクをMBRに初期化することが必要です。
Windows 32ビットをインストールする場合は、MBRをシステムディスクとして選択します。
GPTディスクから起動できるのは64ビット版のWindowsのみです。
非常に古いWindows OSを使用している場合は、システムディスクをMBRにします。
Windows XPまたはそれ以前のシステムを実行している場合、64ビットシステムであってもMBRがシステムディスクの唯一の選択肢です。そうでない場合、Windowsは起動できなく、インストールすることもできません。
さて、ディスクをGPTまたはMBRに初期化する方法、またはデータを失うことなく、データを保存しているディスクをMBRとGPTの間でを変換する方法はありますか? 以下に紹介します。
MBRとGPT:データの損失なしでディスクを初期化または変換する方法
ディスクをMBRまたはGPTに初期化する方法
新しいハードディスクをMBRまたはGPTに初期化するのは簡単です、Windowsディスクの管理とMiniTool Partition Wizardの両方で行うことができます。
{loadmodule mod_custom,Article Down Button – PW Free}
ディスクの管理:
WinとRキーを押して実行ウィンドウを開き、diskmgmt.mscと入力してディスクの管理を起動します。次に、新しく追加されたハードディスクを初期化するように要求されます。MBRまたはGPTを選択できます。
MiniTool Partition Wizard:
プログラムを起動してメイン画面に入ります。
MiniTool Partiiton Wizardは新しく追加されたディスクをデフォルトでMBRに初期化しますが、ディスクを選択して左のアクションパネルから「GPTディスクに初期化」または「MBRディスクをGPTディスクに変換」を選択してディスクをGPTに変換できます。
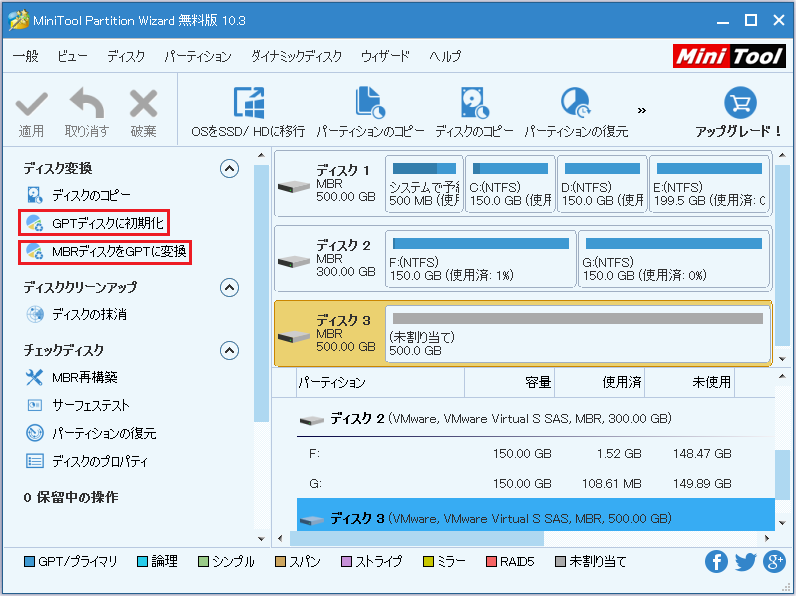
最後に、「適用」ボタンをクリックして変更を実行します。
しかし、もしディスクにたくさんのデータが保存されていたらどうすればよいですか?
データ損失なしでMBRとGPTの間でディスクを変換する方法
ディスクの管理:
ディスクの管理で重要なファイルをバックアップしてから、既存のすべてのパーティションを削除する必要があります。そうしないと「GPTディスクに変換」または「MBRディスクに変換」オプションがグレーで表示されます。

MiniTool Partition Wizard:
MiniTool Partition Wizardを使用してデータとパーティションをそのまま維持して変換することができます。
{loadmodule mod_custom,Article Down Button – PW Free}
{loadmodule mod_custom,Article Buy Button – PW Pro Ultimate}
まず、プログラムを実行してメイン画面に入ります。
次に、変換したいMBRまたはGPTディスクを選択し、左側のアクションパネルから「MBRディスクをGPTディスクに変換」または「GPTディスクをMBRディスクに変換」を選択します。
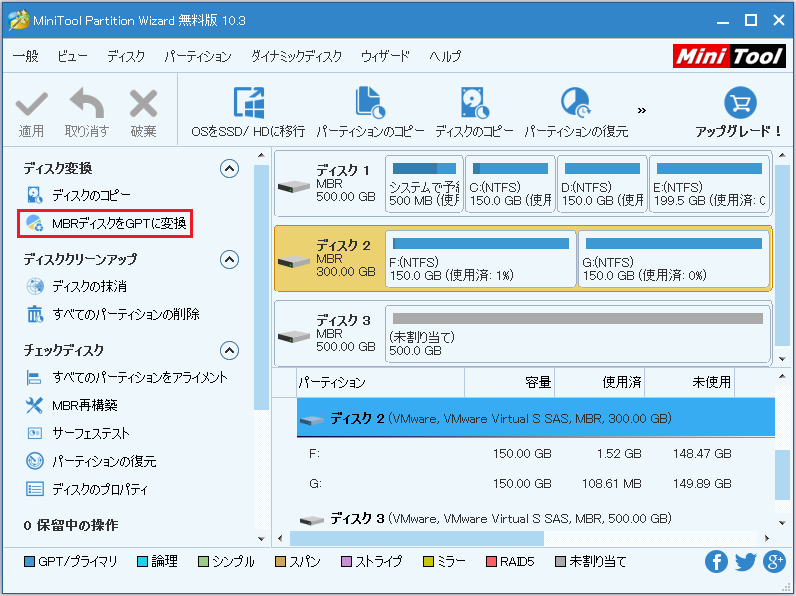
最後に「適用」ボタンをクリックして変更を実行します。
まとめ
上述したMBRとGPTの情報を参照し、実際のニーズに応じて新しいHDD/SSDをMBRまたはGPTに初期化するか、古いHDD/SSDをMBRとGPTに変換してください。ご不明な点がございましたら、お気軽にコメント欄に残していただくか、[email protected]までメールをお送りください。
MBR VS GPTについてよくある質問
MBR(マスターブートレコード)とGPT(GUIDパーティションテーブル)は、システムがディスクパーティションを管理するのに役立つ2つの異なる形式です。MBRは1983年に運用し始めたディスクパーティション標準であり、現在まで使用されています。MBRディスクは互換性が高く、ほとんどのオペレーティングシステムと互換性があります。
MBRフォーマットディスクはいくつかの制限があります。それが最大2TBのディスクを処理可能、4つのプライマリパーティションのみをサポートします。しかしながら、GPTディスクでは、各ディスクに4つ以上のプライマリパーティションを作成でき、最大128個のパーティションがサポートされます。