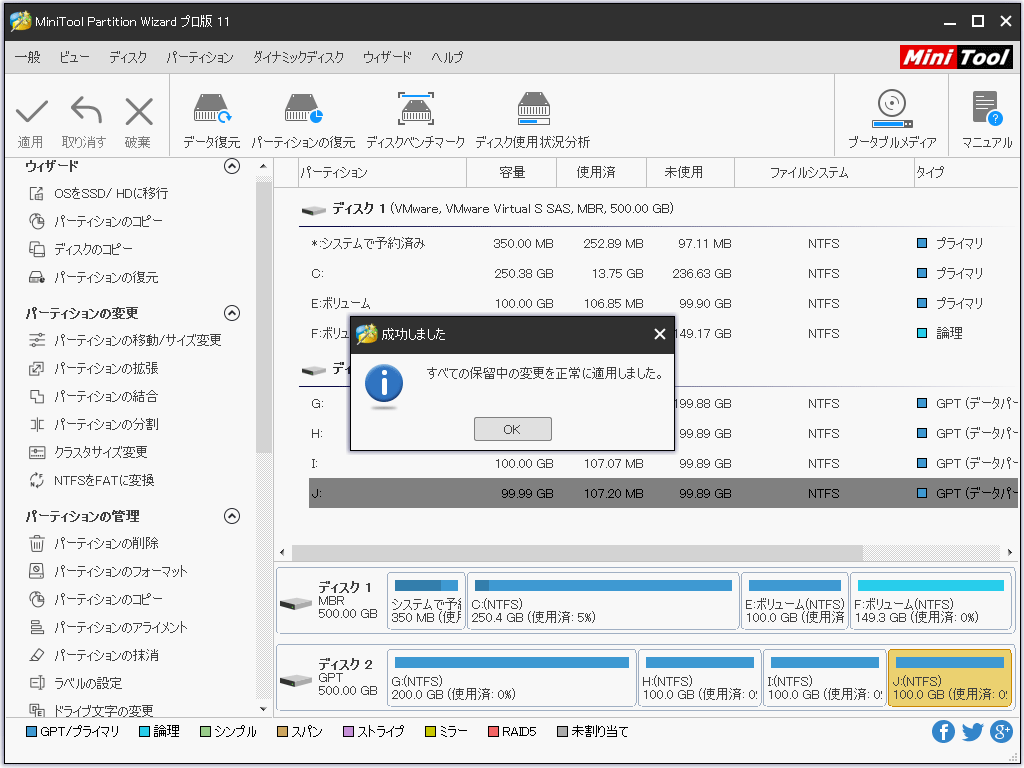MBR ディスクをGPTディスクに変換することについて
マスターブートレコード(MBR)とGUIDパーティションテーブル(GPT)は、2つのパーティションタイプです。MBRディスクは、標準 BIOSパーティションテーブルを使用します。GPT ディスクは、Unified Extensible Firmware Interface (UEFI) を使用します。
MBR ディスクとGPTディスクの主な相違点は二つあります。
パーティションの数:Windows では、MBR ディスクは最大四つのプライマリパーティション、あるいは三つプライマリパーティションと一つの拡張パーティションをサポートできるのに対して、GPTディスクは128 個のプライマリパーティションをサポートできます。
認識できるハードディスクの容量:MBRディスクの場合、ハードディスクの容量が2TBまでしか認識できません。それに対して、GPTディスクの場合、ハードディスクの容量が2TBを越えても認識できます。
MBRディスクからGPTディスクに変換するもう一つの理由は、 GPTディスクがオペレーティングシステムで複数のデータコピーを保存できるという驚くべき機能を提供できることです。
データが上書きされたり破損したりすると、GPTディスクがデータを回復できるため、OSが再び動作します。それに対して、MBRディスクにはその機能がないため、破損したデータまたは上書きされたデータを簡単に復元できません。
したがって、ますます多くのユーザーがMBR ディスクをGPTディスクに変換しようとします。しかし、どのように、データを失うことなく、MBR ディスクをGPTディスクに変換しますか。MiniTool Partition Wizard 無料版をおすすめします。
おすすめ記事:MBR VS GPT:どちらがSSDに最適ですか?
細心の注意を払ってください!
現象:MBRディスクをGPTディスクに変換する場合、最後のパーティションがディスク領域を使いきれたことによって、GUIDパーティションテーブルを作成するのに十分なスペースがないので、GPTディスクに変換した後に、パーティションが紛失されることがあります。
予防対策:
そのことを防ぐために、変換前に、「ディスクのプロパティ」を利用して物理セクタ数を見てください。その後、「パーティションのプロパティ」を利用して最後の物理セクタ数を見て、それがディスクの物理セクタ数と一致するかどうかを確認する必要があります。
一致している場合、最後のパーティションの後に1GBの未割り当て領域を作りください。GPTに変換した後に「パーティションの拡張」機能で1GBの未割り当てを最後のパーティションに結合してください。
MBRディスクをGPTディスクに変換する方法
- MiniTool Partition Wizardでブータブルメディアを作ります。
- システムイメージを作成するあるいはシステムディスクをまるごとにバックアップします。
複数のOSがある場合、GPTディスクからブートする必要があるのを確認して、そこからブートして変換します。MiniTool Partition Wizardは変換した後に他のOSがブートしないことに一切責任を負いかねます。自己責任で操作してください。
1.変換しようとするMBR ディスクを選択します。
2.以下の三つの方法から一つ選んで「MBRディスクをGPTディスクに変換」を選択します。
- 「ディスク変換」リストの下で、それをクリックします。
- 上の「ディスク」メニューのドロップダウンリストからそれを選択します。
- ターゲットディスクを右クリックして、ポップアップリストからそれを選択します。
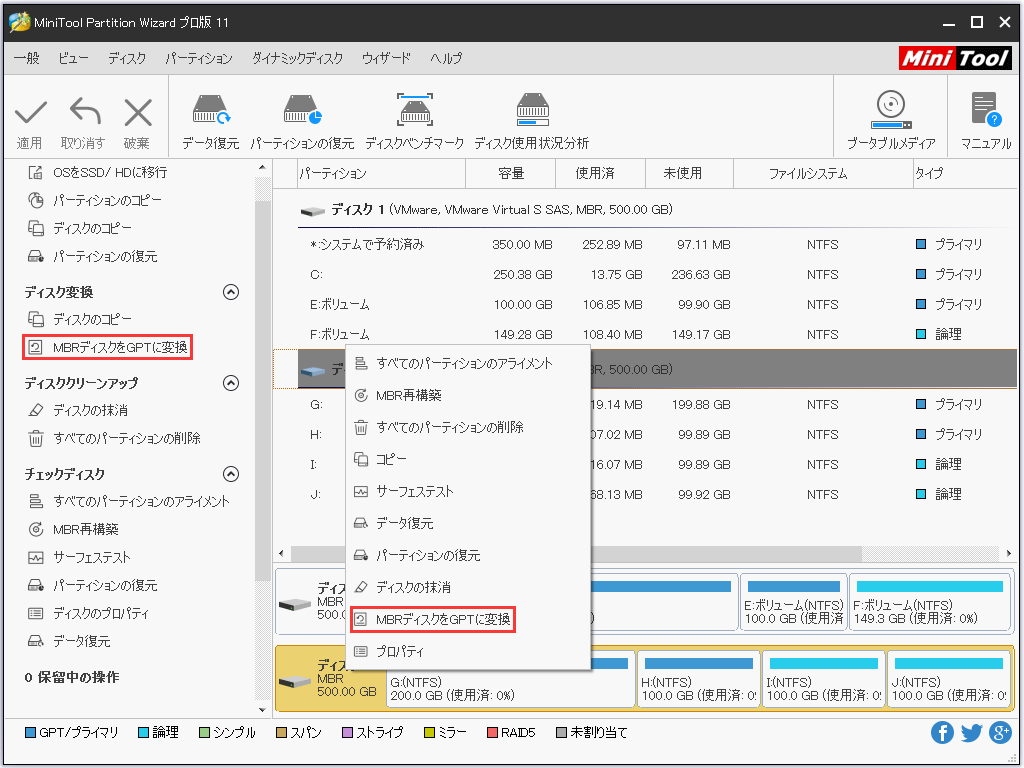
3.「適用」をクリックして保留中の操作を実行します。
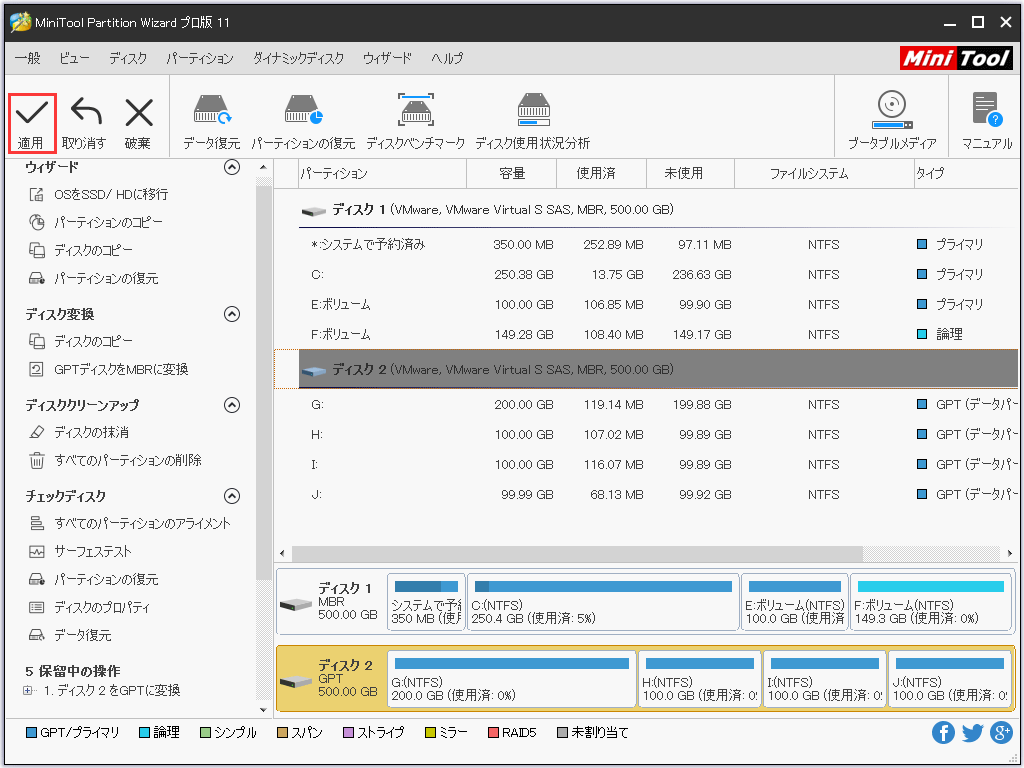
4.ダイアログの「はい」をクリックして、MBR ディスクをGPTディスクに変換することを始めます。
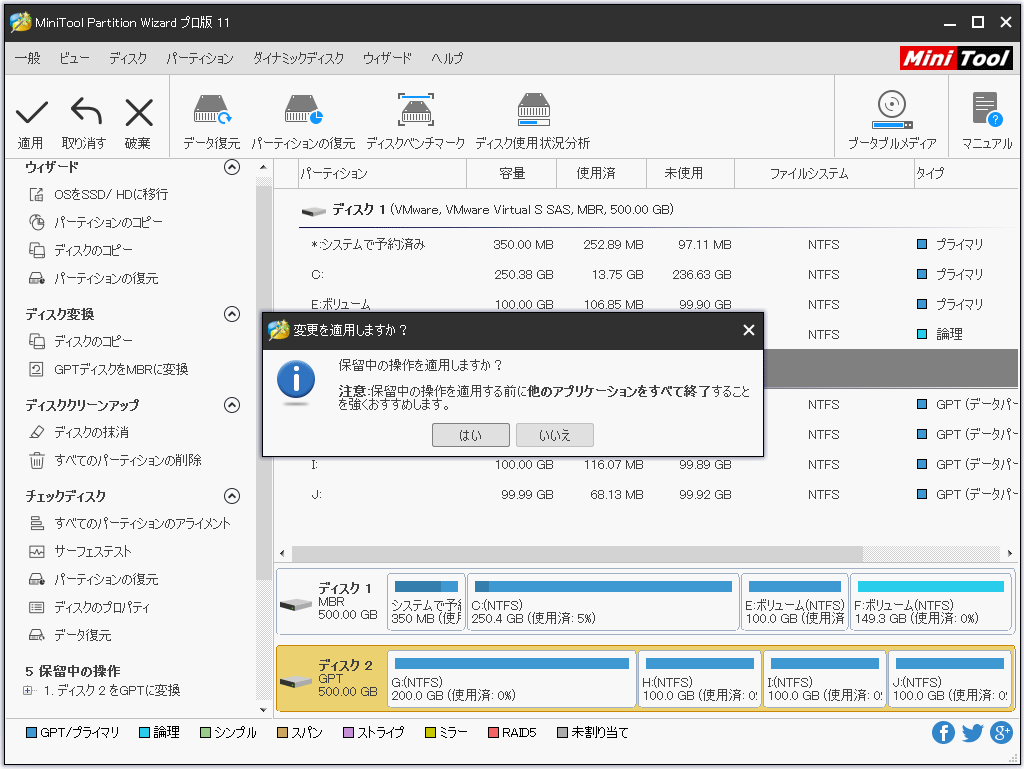
5.ダイアログの「OK」をクリックします。