パソコンを買い替えた後、古いパソコンのシステム設定、プログラム、および大切なデータなどを使い続けたい場合、データ移行が役に立ちます。そこで、今回は、Windows 10/8/7でのOS移行などのデータ引越し方法をご説明します。
なぜOS移行が必要なのか
ご存知のように、数年間使われた後、コンピューターの動作がだんだん重くなります。そして、パソコンを買い替える方も多いですね。しかし、古いパソコンのシステム設定やプログラムなどに慣れている場合は、どうすればいいのですか?
通常、Windowsとアプリケーションのインストールに時間をかけてファイルを一つずつコピーする代わりに、オペレーティングシステムを新しいパソコンに移行することをオススメしております。これで、元のパソコンのデータが丸ごと複製されます。
Windows 10/8/7を再インストールすることなく、ハードドライブを新しいコンピュータに移行するのは簡単だと思うかもしれません。実は、そうではありません。ハードウェアの互換性の問題とWindowsのアクティベーションの問題を考慮する必要があります。
では、Windowsシステムのデータ引越しが可能ですか?答えは肯定的です。次の記事では、1つのパソコンから別のパソコンに完全なオペレーティングシステムを転送して、両方のパソコンで同じWindowsシステムとファイルを使用する方法をご説明します。
パソコン買い替え後のデータ引越し(OS移行)
Windowsシステムをあるコンピューターから別のコンピューターに移行する方法は?
ここでは2つの方法があります。一つは、ディスククローンです。もう一つは、バックアップ&復元です。
システムを丸ごと古いPCから新しいPCに引っ越すなら、専門のWindowsバックアップソフトウェアのMiniTool ShadowMakerを試してみてください。
また、データ移行した後、ハードウェアが異なるためにWindowsが起動に失敗した場合、MiniTool ShadowMakerの「ユニバーサル復元」機能で、非互換性の問題を簡単に解決できます。
今、MiniTool ShadowMakerが30日間無料で利用可能な試用版を提供しています。MiniTool ShadowMakerを試しませんか?
無料体験はこちらへ
続いて、パソコン買い替え後、データの引越し(OS移行)方法をご説明していきます。
①古いパソコンのデータを新しいパソコンに一発で複製
ディスクのクローン作成は、すべてのデータを1つのハードドライブから別のハードドライブに転送する方法です。つまり、ターゲットディスクのデータは元のディスクとまったく同じです。
あるコンピューターから別のコンピューターにオペレーティングシステムを転送するには、この方法も使用できます。この方法で、古いコンピュータのシステムディスク上のすべての情報(ドキュメントや画像、システム設定、プログラムなどの重要な個人用ファイルなど)を、新しいコンピュータのディスクに転送されます。
手順ガイド:
ステップ1:Windows 10/8/7で元のディスクのクローンを作成します。
手順1:宛先PCのハードドライブを古いPCに接続して、MiniTool ShadowMaker試用版を実行します。次に、[試用版を保持]ボタンをクリックしてから、[このコンピューター]セクション下の[接続]ボタンを選択して続行します。
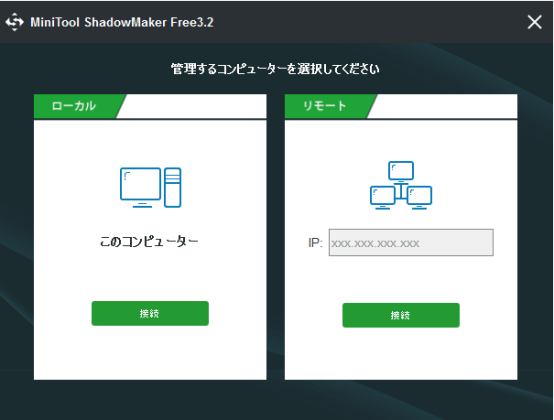
手順2:[ツール]ウィンドウに移動します。コンピュータのデータを別のコンピュータに複製したり、オペレーティングシステムを別のコンピュータに転送したりするには、「ディスククローン」機能をご利用ください。
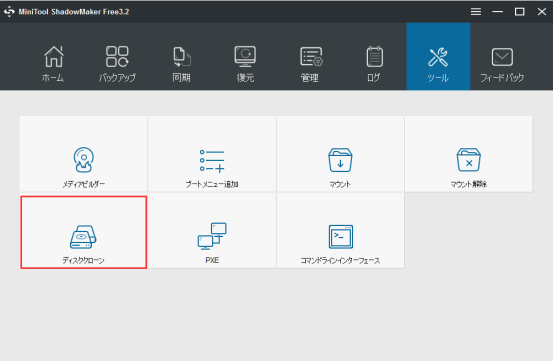
手順3:ポップアップウィンドウで、MiniTool ShadowMakerからクローン元のディスクと宛先のディスクを選択するように求められると、対応するセクションに希望のハードドライブを選択してください。
選択したら、ターゲットディスクのデータがすべて破棄されることを通知します。そして、 [はい]をクリックして続行します。
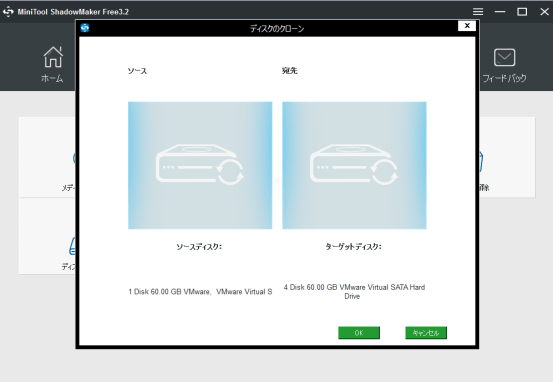
手順4:ソースディスク、宛先ディスク、経過時間、残り時間などのクローン作成に関する情報が進行状況ページに表示されます。プロセスが完了するまで、しばらくお待ちください。また、「操作が完了したら、コンピューターをシャットダウンします」オプションにチェックを入れてもいいです。
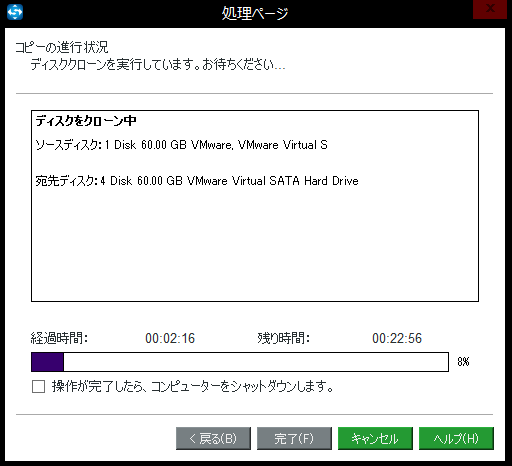
ちなみに、MiniTool Partition Wizardなどのソフトもデータ移行機能を提供します。詳しくは、こちらへ
Windowsだけをクローンする場合は、ぜひMiniTool Partition Wizardの「OSをSSD / HDDに移行」機能をお試しください。
ステップ2:古いパソコンと新しいパソコンの非互換性の問題を修正します。
ほとんどの場合、ハードドライブを新しいWindows 10コンピューターに移動すると、PCは正常に動作しますが。Windows 7を古いコンピューターから別のコンピューターにコピーすると、移行したWindows 7が起動しない可能性があります。
なぜなら、古いコンピューターと新しいコンピューターのハードウェアに互換性がない可能性があるからです。どのようにして別のコンピュータに入れたハードドライブから起動できますか?
この問題を解決するには、MiniTool ShadowMakerが役に立ちます。そのソフトの「ユニバーサル復元」機能は、ハードウェアの非互換性の問題の直しに役立ちます。
手順1:[ツール]ページにある「メディアビルダー」を使用して、ブータブルメディアを作成します。次に、作成したブータブルメディアから新しいコンピューターを起動させて、MiniTool ShadowMakerの回復環境に入ります。
手順2:[ツール]に移動して、ユニバーサル復元機能を選択します。
手順3:MiniTool ShadowMakerは、Windows 7などのハードドライブにインストールされているオペレーティングシステムを自動的に検出します。修復を実行するには、[復元]ボタンをクリックするだけです。
後で、PCの電源を切り、BIOS画面に入って、クローンされたハードドライブからPCを起動するように起動順序を変更します。
②バックアップと復元
ディスククローンに加えて、パソコンのデータを移行する場合、もう一つの方法があります。それは、バックアップ&復元です。MiniTool ShadowMakerは、数回のクリックでシステム、ファイル、ディスク/パーティションをバックアップして、Windows 10/8/7でPCを以前の状態に復元できます。
無料体験はこちらへ
続いて、バックアップと復元の方法で、パソコンのデータ引越しを行う方法をご説明していきます。
ステップ1:古いパソコンをバックアップします。
手順1:古いパソコンでMiniTool ShadowMaker試用版を実行します。次に、[試用版を保持]をクリックして、左側の[接続]をクリックしてローカルバックアップを開始します。
手順2:[バックアップ]ウィンドウに移動すると、デフォルトでバックアップソース(システム関連のパーティション)とバックアップ先が選択されています。
- OSのあるドライブを別のドライブに複製するには、直接次の手順に進んでも構いません。
- Windows 10/8/7を再インストールせずにハードドライブのデータを新しいコンピューターに引っ越す時、システムディスク全体をバックアップすることをオススメしております。やり方:「ソース」セクションに入り、「ディスクとパーティション」をクリックして、システムディスクを選択してから、システムディスク上のすべてのパーティションにチェックマークを付けます。
- さらに、外付けハードドライブ、USBフ、NASなどの宛先パスを再指定することもできます。
手順3:[今すぐバックアップ]をクリックすると、[管理]ページでバックアッププロセスが実行されていることがわかります。これには数分かかる場合がありますので、しばらくお待ちください。
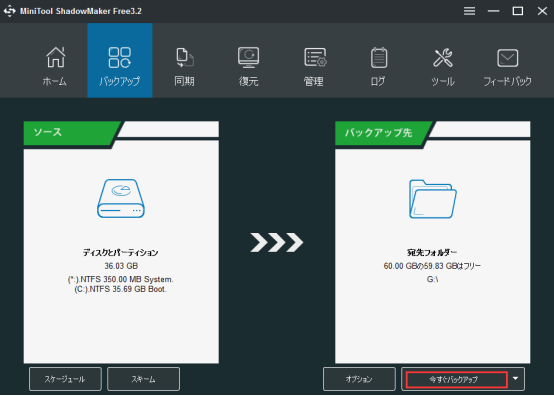
ステップ2:古いPCのイメージファイルでデータを新しいPCに復元します。
古いパソコンをバックアップしたら、復元中に元のオペレーティングシステムが新しいパソコンに転送されます。
手順1:ディスクイメージファイルを含む外付けハードドライブを新しいPCに接続します。 作成したブータブルメディアから新しいPCを起動すると、MiniTool ShadowMakerが実行されます。
手順2:[復元]ウィンドウに移動し、[バックアップを追加]をクリックして作成したイメージファイルを見つけます。 次に、[復元]ボタンをクリックして、OSを転送します。
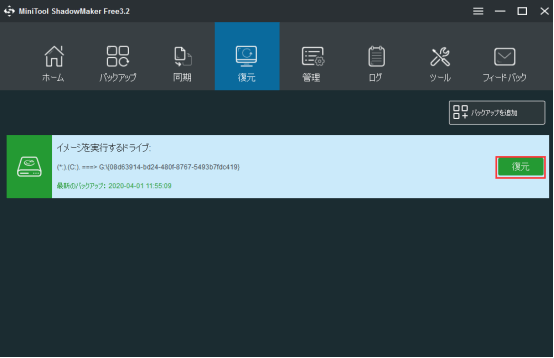
手順3:バックアップバージョンを選択します。
手順4:選択したバックアップイメージファイルから復元するパーティションを選択します。ここでは、システムディスク上のすべてのパーティションが一覧表示されます。 それらすべてを選択することをオススメしております。
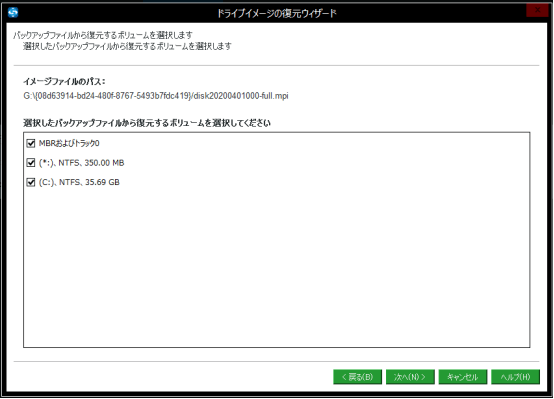
手順5:宛先のディスクを選択します。この場合、ターゲットディスクとして新しいコンピューターのハードドライブを選択してください。 次に、[次へ]をクリックして続行します。
手順6:復元プロセスが実行されている間、しばらくお待ちください。
これで、バックアップと復元で、パソコンのデータ引越しを正常に完成しました。
ステップ3:ユニバーサル復元を実行します。
前述のように、新しいコンピューターのハードウェアによって、Windowsが起動しないことがあります。
ここでは、MiniTool ShadowMakerの「ユニバーサル復元」機能を使って、非互換性の問題を修正する必要があります。詳しくは、メソッド1を参照してください。
Windows 7/8/10をあるコンピューターから別のコンピューターにコピーする方法を探しているなら、ぜひMiniTool ShadowMakerをお試しください。
無料体験はこちらへ
補充:
古いPCを破棄して、元のハードドライブを新しいPCに取り付けて直接使用しようとする場合がありますね。
それは可能ですが、新しいPCが古いPCと同じハードウェアを備えていることを確認する必要があります。そうでない場合は、MiniTool ShadowMakerの「ユニバーサル復元」機能で不具合を修正するほうがもっといいと思っています。
また、PCが正しいブートモード(UEFIブートまたはレガシーブート)を使用し、BIOSのブート順序が正しいことを確認してください。
結語
これで、パソコン買い替え後のデータ引越し方法を終わります。システムディスクのクローンを作成するか、PCをバックアップおよび復元するか、状況に応じて適切な方法を選択してください。
また、この記事についてご質問がある場合、またはMiniToolソフトウェアについてご不明な点がありましたら、お気軽に[email protected]までご連絡ください。ほかの提案も歓迎です。