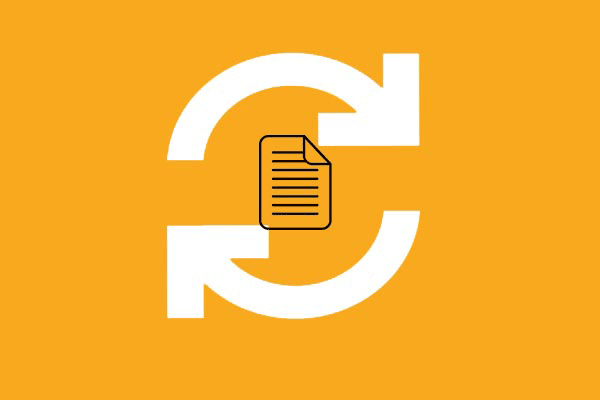どのような場合に特定のファイルを復元する必要がありますか?1つまたは複数のファイルを選択して復元する方法は?特定のフォルダーからファイルを復元するにはどうしたらいいですか?この記事では、パーティションバックアップとファイルバックアップから個々のファイルを復元する方法を紹介します。
個々のファイルをいつ復元する必要がありますか?
多くの場合、バックアップを作成することは、データを保護する効果的な方法です。大量のファイルをバックアップしたり、ディスク全体やパーティションをバックアップしたり、あるいはオペレーティングシステムをバックアップしたりすることができます。そうすると、データが失われた、またはコンピューターがクラッシュした場合、バックアップから必要なファイルを復元したり、コンピューターを以前の状態に戻したりすることができます。
バックアップはデータをより良く保護しています。データを紛失した場合でも、バックアップイメージからファイルを復元することができます。 しかし、ディスクやパーティション全体をバックアップした場合、1つのファイルやフォルダだけを失われた時、バックアップイメージ全体を復元するのは時間がかかるでしょう。このような場合、特定のフォルダーからファイルを復元できますか?
もちろん、答えは「Yes」です。では、選択的にファイルを復元する方法、または特定のフォルダーから個々のファイルを復元する方法を知っていますか?
次のセクションでは、ファイルバックアップからの特定のファイルの復元とパーティションバックアップから選択的にファイルの復元を含む、バックアップからファイルを復元する2つのシナリオを詳しく紹介していきます。
特定のファイルを復元する前提条件は、事前にバックアップを作成していることです。
フォルダーバックアップから特定のファイルを復元する
まず、フォルダーバックアップから復元したいファイルを選ぶ方法を紹介します。ここでは、3種類の方法があります。
MiniTool ShadowMaker経由で個々のファイルを復元する
ファイルを保護するために、バックアップソフト‐MiniTool ShadowMakerでフォルダー全体をバックアップした場合、このソフトを使って、バックアップしたファイルを復元することができます。
MiniTool ShadowMakerには「参照」機能があり、個々のファイルを直接復元することができます。さらに、特定のフォルダーからファイルを復元する方法は非常に簡単です。
それでは、MiniTool ShadowMakerトライアル版をダウンロードするか、またはプレミアムバージョンを購入しましょう。
MiniTool ShadowMaker Trialクリックしてダウンロード100%クリーン&セーフ
そして今、バックアップから選択的にファイルを復元する方法を紹介します。
ステップ1:MiniTool ShadowMakerを起動する
- MiniTool ShadowMakerを起動します。
- 「体験版で続く」をクリックして、メインインタフェースに入ります。
ステップ2:特定のファイルを復元する
1.メインインタフェースに入ったら、「管理」ページに進みます。
2.すべてのバックアップタスクがここに一覧表示されます。必要な項目が見つからない場合は、「バックアップの追加」ボタンをクリックして、手動で追加することができます。
3.右側の「メニュー」ボタンをクリックすると、下図のようなコンテキストメニューが表示されます。
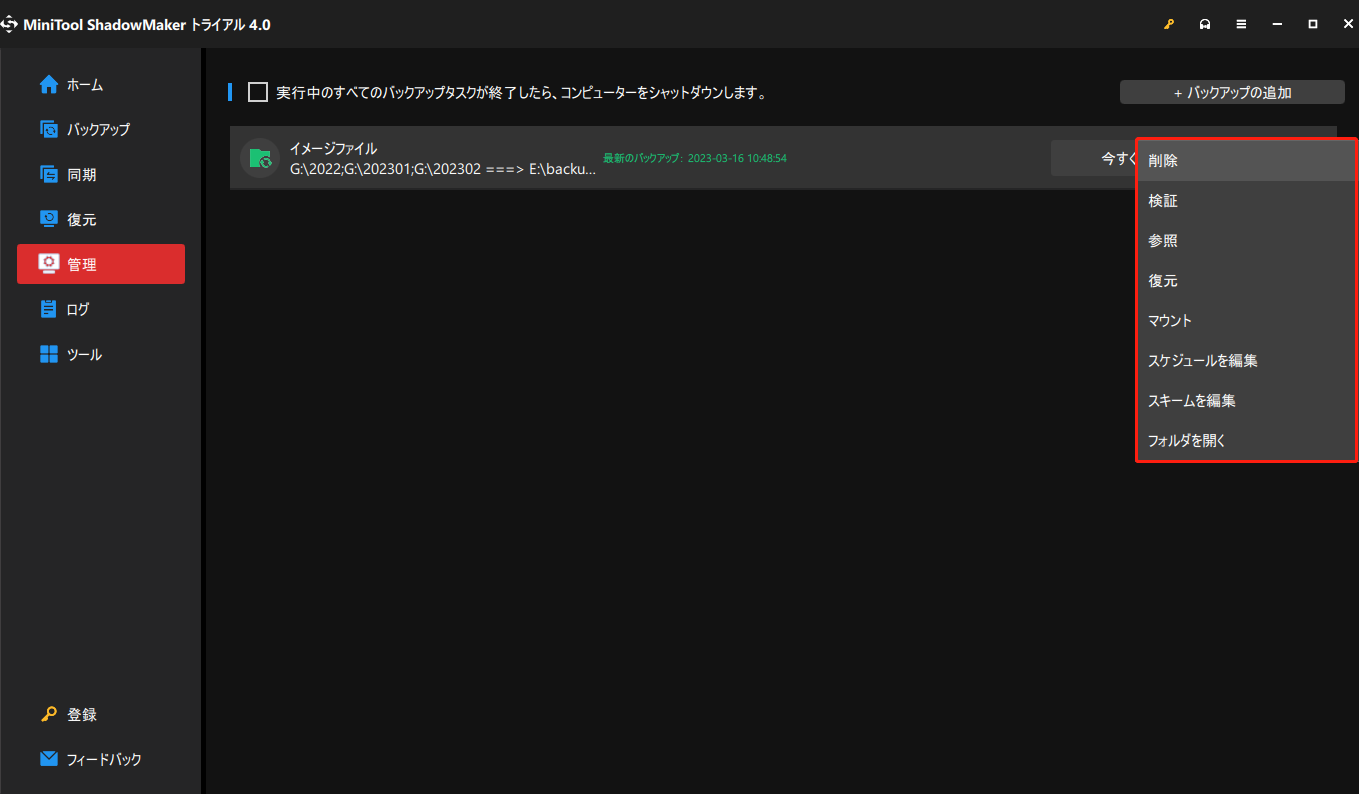
4.コンテキストメニューで、「参照」をクリックします。
5.次に、バックアップのバージョンを選択する必要があります。その後、「次へ」をクリックします。
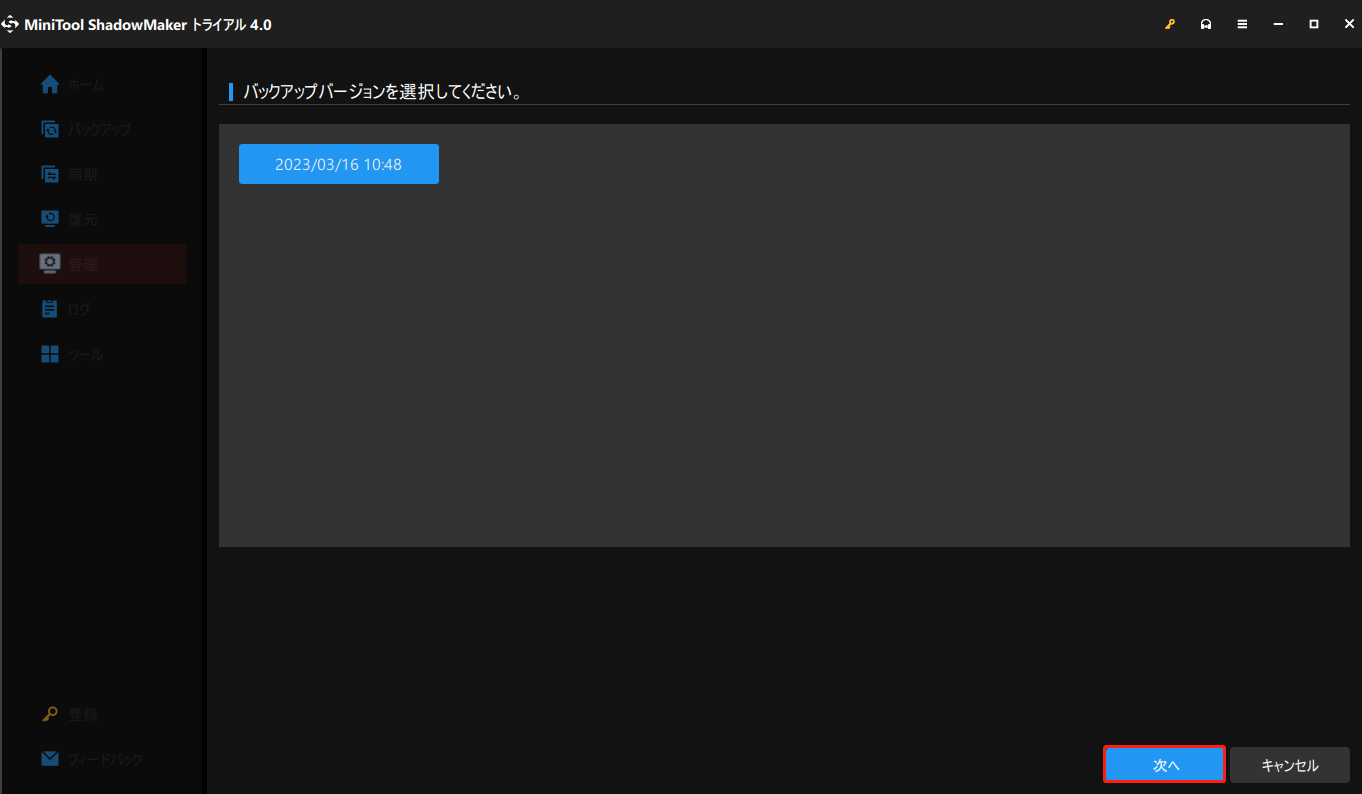
6.ポップアップウィンドウで、フォルダーを展開し、復元したい個々のファイルを手動で選択することができます。その後、「次へ」をクリックします。
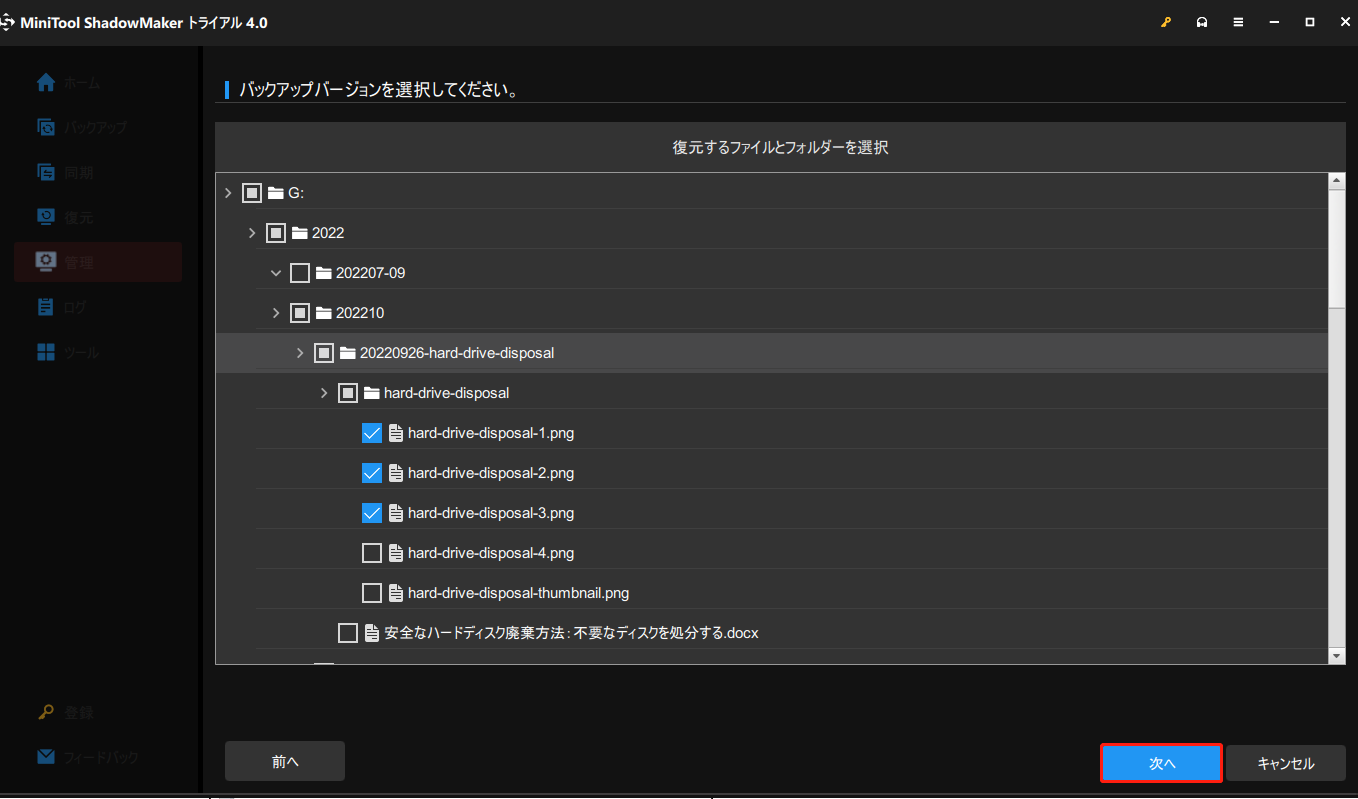
7.次に、復元されたファイルを保存する場所を選択します。そして、「次へ」をクリックします。
8.選択的なファイル復元プロセスが開始されます。プロセスが完了したら、「OK」と「完了」をクリックします。その後、MiniTool ShadowMakerを閉じます。
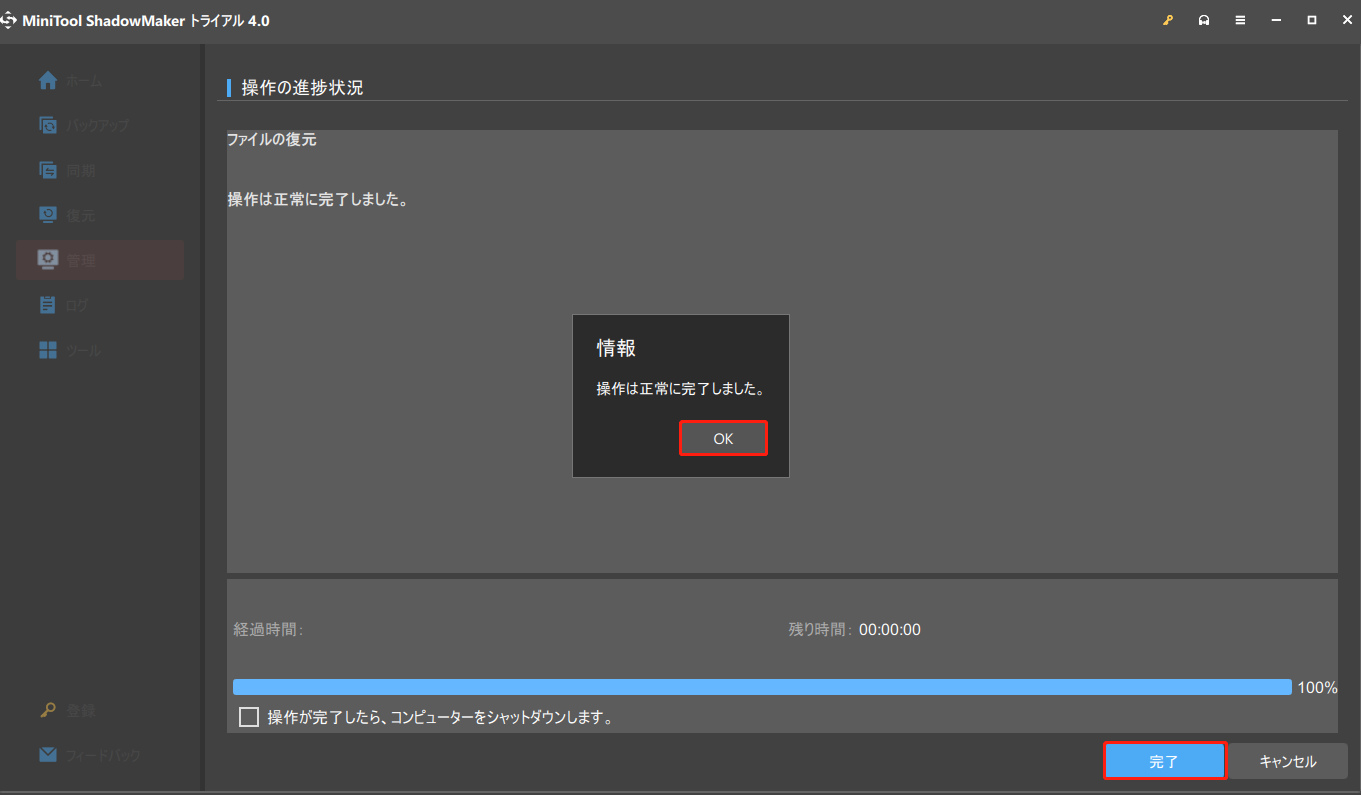
すべての手順が完了したら、特定のファイルの復元に成功したことになります。ご覧の通り、MiniTool ShadowMakerを使って、特定のフォルダーからファイルを簡単に復元することは簡単です。
バックアップと復元(Windows 7)経由で特定のファイルを復元する
ここからは、個々のファイルを復元する2つ目の方法を紹介します。Windowsスナップショットツール – バックアップと復元(Windows 7)でファイルのバックアップを作成済みの場合、このツールを使ってバックアップからファイルを復元することもできます。
関連記事:Windows をバックアップしてコンピュータを保護する方法!MiniToolを試しましょう!
そこで、バックアップイメージから特定のファイルを選択して復元する方法をステップバイステップで紹介します。
ステップ1:バックアップと復元(Windows 7)を開く
- Windowsの検索ボックスに「コントロールパネル」と入力し、最も一致するものを選択します。
- 「システムとセキュリティ」セクションの下で「バックアップと復元(Windows 7)」を選択します。
- バックアップと復元(Windows 7)を起動し、メインインタフェースに移動します。
ステップ2:復元したいファイルを選択する
1.ポップアップウィンドウで、「ファイルの復元」をクリックして続行します。
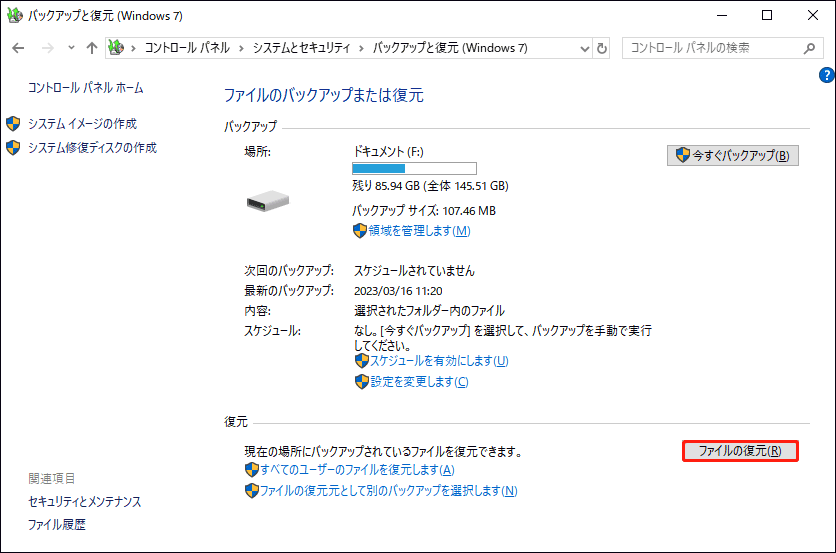
2.ポップアップウィンドウで、復元したいファイルまたはフォルダーのバックアップを参照したり、検索したりすることができます。個々のファイルを復元するには、「ファイルの参照」をクリックする必要があります。また、フォルダーを復元する場合は、「フォルダーの参照」をクリックする必要があります。ここでは、ファイルの参照を選択して続行します。
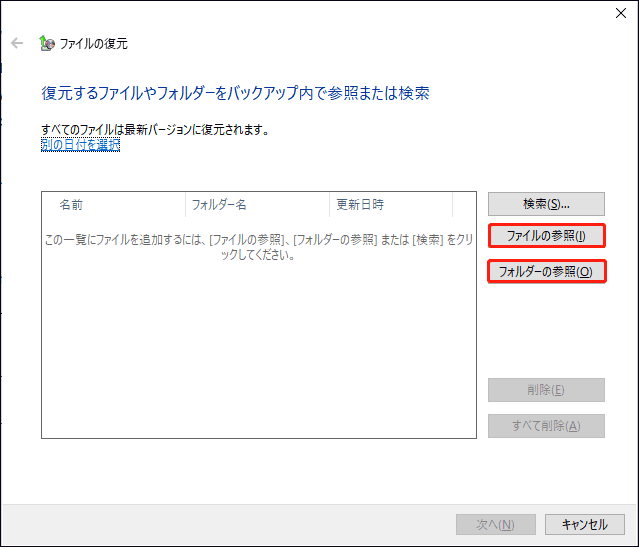
3.次に、バックアップフォルダーを展開し、復元したいファイルを選択して続行します。次に、「ファイルの追加」をクリックします。
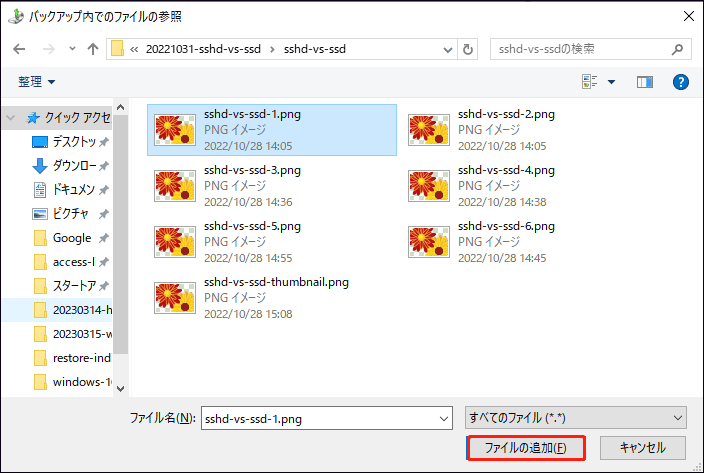
4.「ファイルの復元」ページに戻り、「次へ」をクリックして続行します。
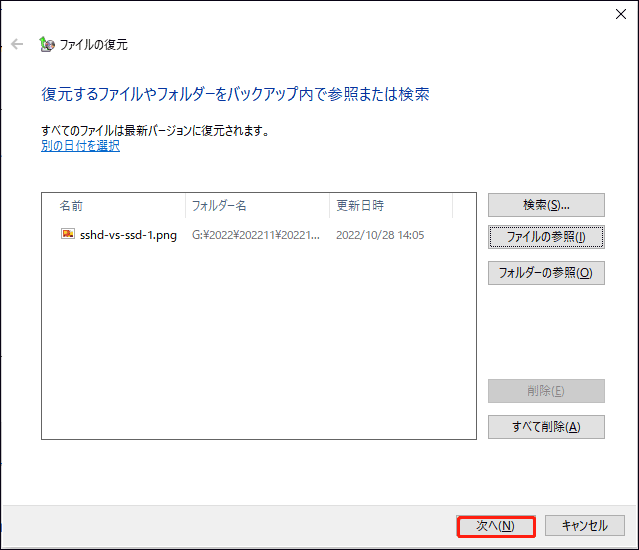
5.次に、ファイルを復元する場所を指定します。元の場所を選択し、または場所をカスタマイズして、「復元」をクリックします。
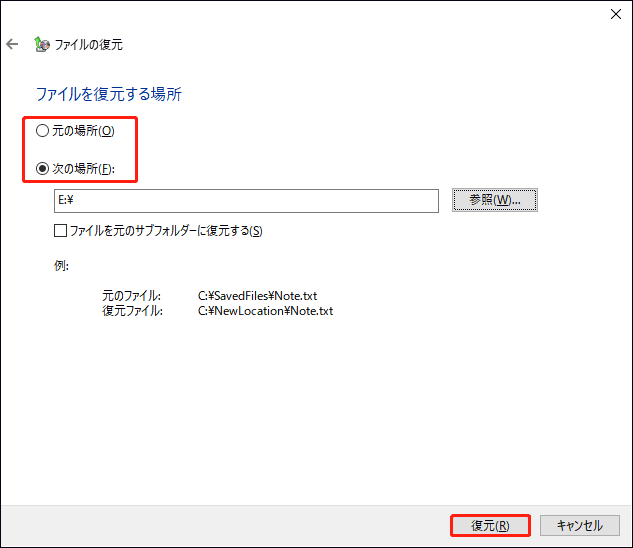
6.すると、選択したファイルが復元されます。復元されたファイルを確認し、このウィンドウを閉じることができます。
すべての手順が完了したら、選択的なファイルが正常に復元されました。したがって、特定のフォルダーからファイルを復元する場合、この方法を試してみてください。
ファイル履歴経由で個々のファイルを復元する
ご存知の通り、ファイル履歴もWindows標準搭載のバックアップソフトの一つです。Windows 10でファイル履歴を使ってファイルをバックアップした場合、ファイル履歴経由でバックアップからファイルを復元することができます。
続いて、ファイル履歴を使用して特定のファイルを復元する方法を紹介します。
ステップ1:ファイル履歴を開く
- Windowsの検索ボックスに「コントロールパネル」と入力し、最適なものを選択します。
- 「バックアップと復元(Windows 7)」を選択し、続行します。
- このウィンドウの下で「ファイル履歴」を選択します。
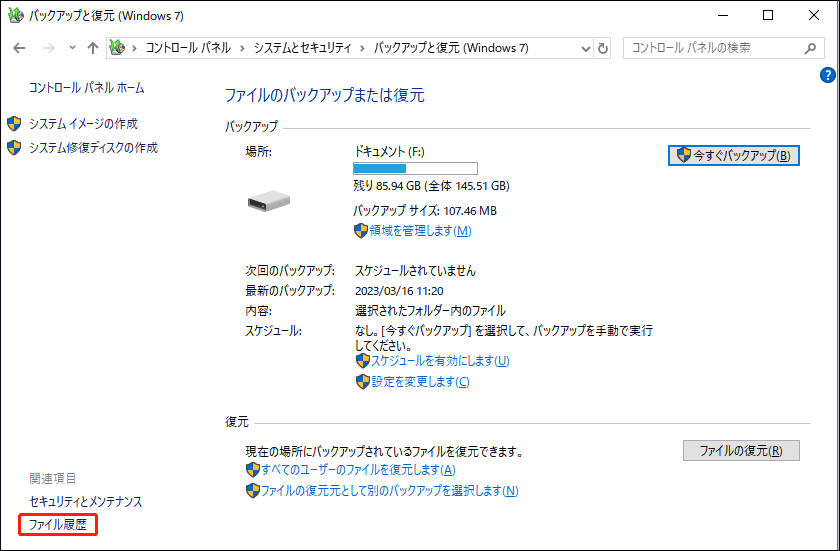
ステップ2:特定のフォルダーからファイルを復元する
1.ポップアップウィンドウで、「個人用ファイルの復元」をクリックします。
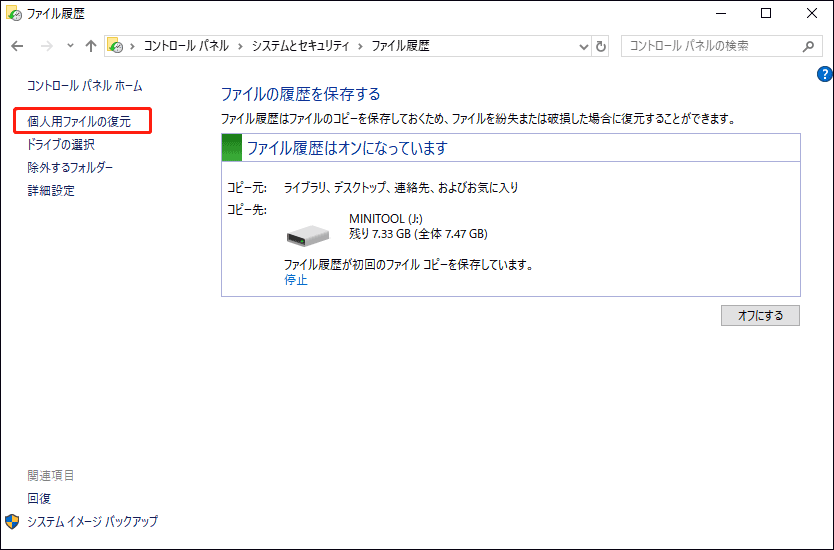
2.ポップアップウィンドウで、フォルダーを展開し、復元したいファイルだけを選択できます。また、フォルダー全体を選択して復元することもできます。そして、「復元」をクリックして続行します。
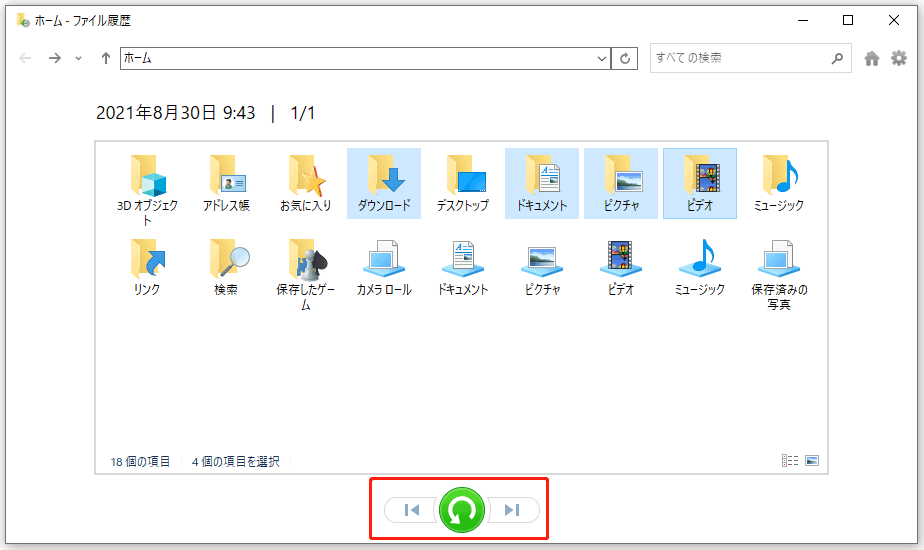
復元したファイルは、元の場所に保存します。
すべての手順を完了すると、ファイルバックアップから個々のファイルが正常に復元されました。
上記の部分では、ファイルバックアップから選択的にファイルの復元を実行する3種類の方法を紹介しました。事前にファイルバックアップを作成した場合、Windows 10でファイルやフォルダーのバックアップから個別のファイルを復元したいなら、これらの方法を試してみてください。
では、システムイメージ、ハードディスクイメージ、パーティションバックアップから個々のファイルを復元することは可能なのでしょうか? 明らかに、それもできることです。詳細な情報については、引き続きお読みください。
次のセクションでは、パーティションバックアップから特定のファイルを復元する方法を紹介します。
パーティションやWindowsのバックアップから特定のファイルを復元する方法
ここでは、パーティションバックアップから単独のファイルを復元する方法を2種類紹介します。それでは、一つずつ説明していきます。
MiniTool ShadowMaker経由でパーティションバックアップからファイルを復元する方法
まず、MiniTool ShadowMakerでパーティションバックアップから個々のファイルを復元する方法を紹介します。MiniTool ShadowMakerの「マウント」機能では、ディスクやパーティションのバックアップから復元したいファイルを選択することができます。
MiniTool ShadowMakerでファイルバックアップから単一ファイルを復元することと、パーティションバックアップから単一ファイルを復元することには、少し違いがあります。
続いて、特定のファイルを復元する詳しい手順をお見せしますので、MiniTool ShadowMakerを入手して試してみてください。
MiniTool ShadowMaker Trialクリックしてダウンロード100%クリーン&セーフ
ステップ1:MiniTool ShadowMakerを起動する
- MiniTool ShadowMakerを起動します。
- 「体験版で続く」をクリックして、メインインターフェイスに移動します。
ステップ 2:パーティションバックアップから個々のファイルを復元する
1.メインインターフェイスに入ったら、「管理」ページに入ります。
2.パーティションバックアップがここにリストされることを確認できます。必要なバックアップタスクがない場合、「バックアップを追加」をクリックして、手動で追加できます。
3.「メニュー」ボタンをクリックし、「マウント」を選択します。
4.次に、マウントするボリュームを選択し、「マウント」をクリックします。
5.その後、仮想ディスクを正常に参照し、フォルダーを開き、復元したいファイルをコピーします。
6.選択したファイルを別の場所に貼り付けて、復元します。
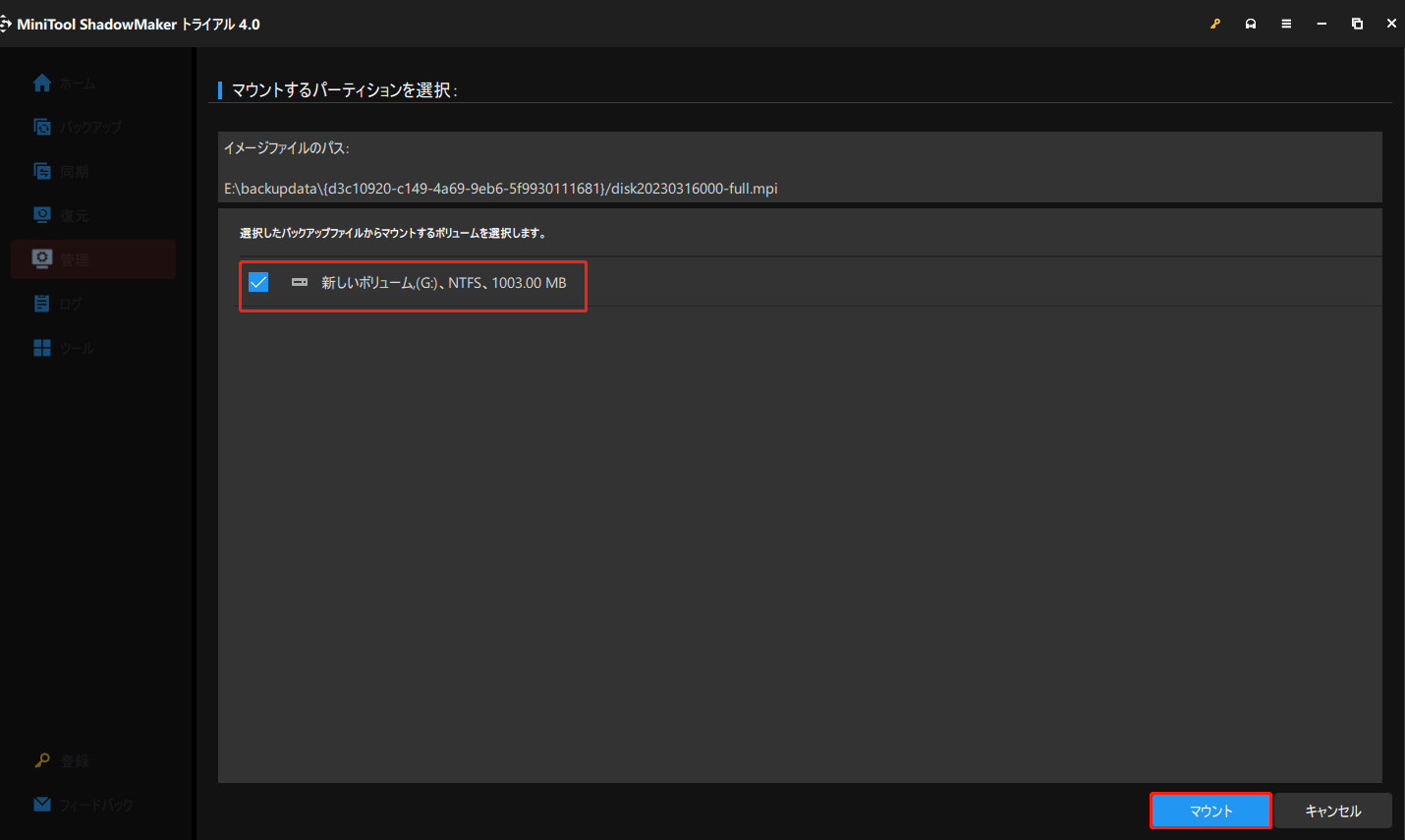
7.必要なすべてのファイル復元操作が終了したら、仮想ディスクをそこに維持するとかなりのシステムリソースが必要になり、また、誤ったパーティションでいくつかの操作を実行する可能性があるため、「ツール」>「解除」をクリックして、仮想ディスクをマウント解除することが推奨されます。
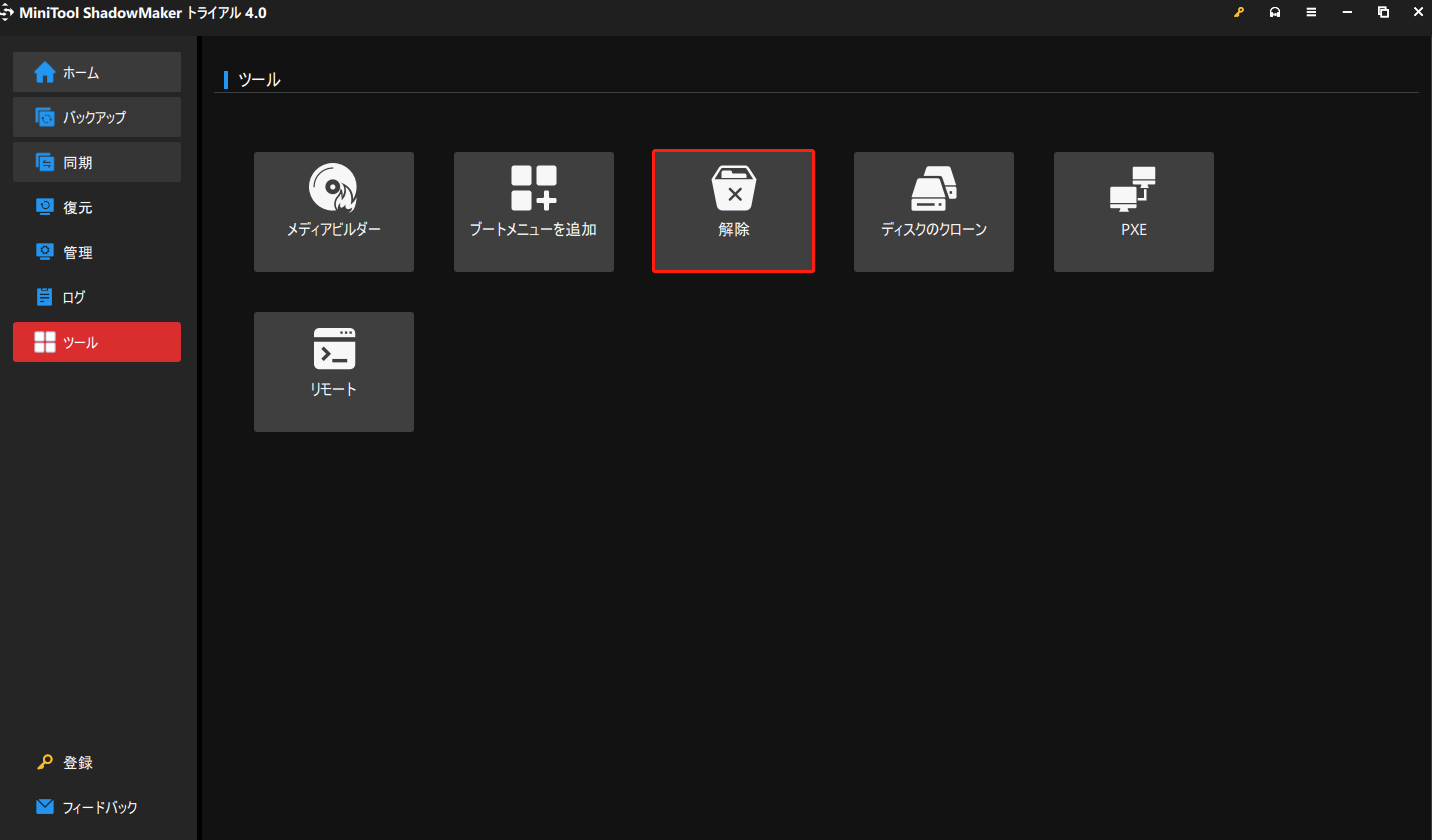
上記の操作が完了すると、パーティションバックアップから個別のファイルを復元することに成功しました。この方法は、Windows 10システムのバックアップいイメージから個々のファイルを復元したり、ハードディスクイメージからファイルの復元を実行したりする場合にも有効です。
関連記事:外付けハードディスクからシステムイメージを復元する方法
では、パーティションやディスクのバックアップから選定したファイルを復元する2番目の方法を紹介します。
バックアップと復元(Windows 7)経由でパーティションバックアップからファイルを復元する
バックアップと復元(Windows 7)機能でも、パーティションバックアップやハードディスクイメージから特定のファイルを復元できます。そして、その方法の操作は、ファイルバックアップから個々のファイルを復元するのと同じです。
したがって、詳細な操作方法はここでは説明しません。バックアップと復元(Windows 7)を使って、パーティションバックアップ、ハードディスクイメージおよびシステムイメージから個々のファイルを復元する場合は、前述の「バックアップと復元(Windows 7)経由で特定のファイルを復元する」を参照してください。
そこで今回は、2つの異なる状況でバックアップから1つのファイルを復元する方法を紹介しました。MiniTool ShadowMaker、バックアップと復元(Windows 7)、ファイル履歴は、ファイルバックアップから選択的にファイルを復元することをサポートしています。さらに、MiniTool ShadowMakerとバックアップと復元(Windows 7)は、パーティションバックアップ、ハードディスクバックアップ、Windows 10システムイメージのバックアップから特定のファイルを復元することもサポートしています。
MiniTool ShadowMaker Trialクリックしてダウンロード100%クリーン&セーフ
その一方、ファイル履歴では、ファイルとフォルダーのバックアップのみがサポートされているため、パーティションバックアップ、ディスクバックアップ、およびOSイメージのバックアップからの個々のファイルの復元はサポートされていません。
結語
まとめると、この記事では、2つの異なる状況に対して、個別のファイルをバックアップから復元する方法を説明します。3つの方法でファイルバックアップから選択的なファイル復元を行うことができます。また、2つの異なる方法でパーティションバックアップ、ディスクバックアップ、オペレーティングシステムバックアップから特定のファイルを復元することもできます。
個別のファイルを復元したい場合、これらの方法をお試しください。また、特定のファイルの復元について、より良い方法があれば、コメント欄でお知らせください。
MiniTool ShadowMakerについてご不明な点がありましたら、[email protected]までお問い合わせください。できるだけ早くお返事いたします。
特定のファイルの復元に関する よくある質問
- 「バックアップと復元(Windows 7)」を開きます。
- 「ファイルの復元」をクリックします。
- ポップアップしたウィンドウで、「ファイルの参照」または「フォルダーの参照」をクリックします。
- 「ファイルの追加」をクリックします。
- 「ファイルの復元」ページに戻り、「次へ」をクリックして続行します。
- ファイルを復元する場所を選択、「復元」をクリックします。
個々のファイルを復元する方法については、より詳細情報は上記のセクションをお読みください。
Windowsバックアップから個々のファイルを復元することはできます。
- 「ディスクの管理」を開きます。
- 「操作」をクリックし、「VHDの作成」を選択します。
- 次に、「参照」をクリックします。
- 「.vhd」ファイル拡張子を持つシステムイメージバックアップファイルを見つけます。
- マウントされたVHDシステムイメージは、新しいディスク文字として「PC」ウィンドウに表示されます。
- 「フォルダーを開く」をクリックして、ファイルを閲覧します。
- その後、システムイメージ内のファイルを確認し、Windowsバックアップから個々のファイルを復元できます。
ファイルやフォルダをバックアップするには、Windowsの組み込みツールやMiniTool ShadowMakerなどのサードパーティ製のバックアップソフトを使用することができます。バックアップした後、必要なファイルやフォルダーを復元することもできます。より詳細な手順については、上記のセクションを参照してください。
永久に削除されたファイルを復元するには、専門的なデータ復元ソフト-MiniTool Power Data Recoveryを使用することをお勧めします。より詳細な情報については、こちらの記事をお読みください‐Windowsで完全に削除したファイルを復元する方法