この記事では、プロのデータ復元ツール「MiniTool Power Data Recovery」を使用し、Windows 10/8/7から完全に削除されたファイルを復元する方法について説明します。さらに、完全に削除されたファイルを復元する可能性や、OneDriveから完全に削除された画像を復元する方法についても紹介します。
ファイルとフォルダを完全に削除する
ファイルの削除は、一般的なパソコン操作であり、必要な操作です。ほとんどすべてのユーザーは、パソコンからファイル/フォルダーを削除したことがあります。それによって、新しいデータのためのより多くの空き領域を取得でき、またプライバシーも保護されます。
「プライベートなファイルやフォルダを完全に削除すると、他人に見られることはない」という誤った認識を持っている方が多いようです。
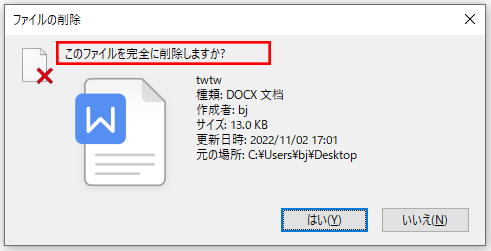
しかし、完全に削除されたファイルやフォルダは、特別な方法で復元することができます。他人に見られたくないファイルを破壊するには、より確実な方法を探してみてください。
この記事では、Windows 10/10/8/7/XP/Vistaで完全に削除されたファイルを復元する方法について説明します。
最高のデータ復元ソフトウェア
良い意味で考えると、誤ってファイルを完全に削除してしまった場合でも、再び復元することができます。そのため、プロのデータ復元ツール「MiniTool Power Data Recovery」が必要です。
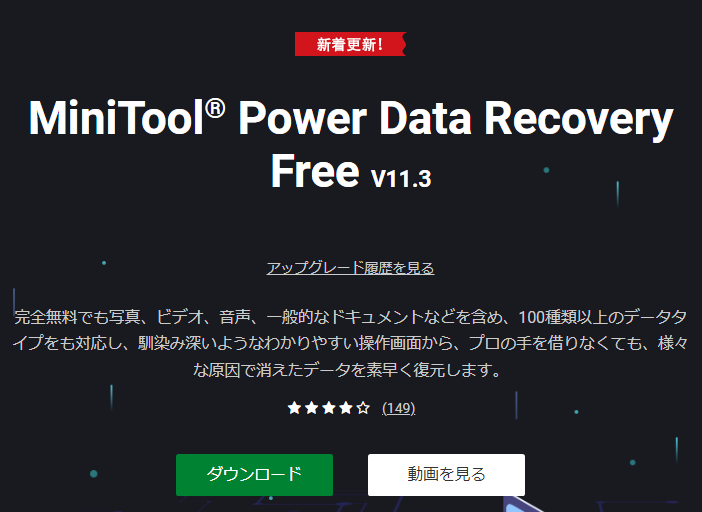
実際には、完全に削除されたファイルはプロの復元ソフトウェアで簡単に復元することができます。次のセクションでは、パソコンから完全に削除されたファイルを復元する方法について紹介します。
Windows 10で完全に削除されたファイルを復元する方法
重要なファイルを誤って削除してしまった後、ソフトウェアなしで削除されたファイルを復元する方法については、記事:「SDカードから削除されたファイルを復元する方法」を参照してください。
「ごみ箱」から完全に削除されたファイルを復元する方法
Windowsには、削除したファイルを一時的に保存するための「ごみ箱」があります。そのため、誤ってパソコンから重要なファイルを削除してしまった場合は、まず、Windowsの「ごみ箱」を確認する必要があります。
- 「ごみ箱」のアイコンを右クリックし、「開く」を選択します(あるいは、アイコンをダブルクリックし、「ごみ箱」を直接開くこともできます)。
- 必要なファイルを探します(「ごみ箱」の検索ボックスにファイル名を入力し、直接探すこともできます)。
- 復元したいファイルやフォルダをすべて選択し、右クリックして「元に戻す」を選択します(ファイルやフォルダを「ごみ箱」から直接ドラッグし、元の場所に戻すこともできます)。
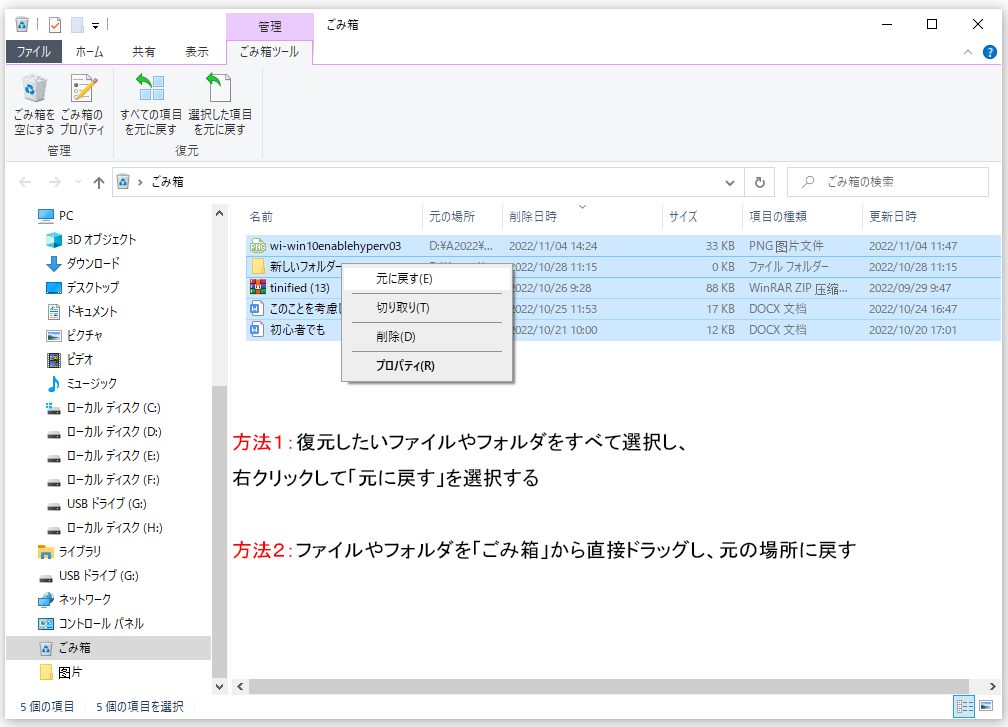
理論的には、完全に削除されたファイルは「ごみ箱」に保存されます。しかし、ファイルが増え続けると、「ごみ箱」の最大サイズ制限に簡単に達してしまいます。それが発生すると、ファイルは「ごみ箱」から時系列順に完全に削除されます。
この問題は、「ごみ箱」の使用最大サイズを変更することで解決できますが、「ごみ箱」の容量が大きければ大きいほど、ハードディスクの容量が減り、パソコンの動作が遅くなるため、ごみ箱の容量は大きければ大きいほど良いというわけではありません。
Windowsの「ごみ箱」からファイルを復元する方法について、詳しくはこの記事をご覧ください。
ごみ箱の中から必要なファイルやフォルダが見つからない場合は、この記事を読み続けてください。
完全に削除されたフォルダとファイルを復元する方法
以下のボタンから無料のデータ復元ソフトMiniTool Power Data Recoveryを取得し、ドライブ(消えたデータがあるドライブ以外)に適切にインストールし、ガイド(Windows 10を例として)に従って、データを復元して始めましょう。
MiniTool Power Data Recovery Trialクリックしてダウンロード100%クリーン&セーフ
完全に削除されたファイル・フォルダを復元する方法
ステップ1:適切なタブを選択します。
- 論理ドライブ:ローカルパーティションから完全に削除されたファイルを復元する場合に適します。
- デバイス:破損・フォーマットしたデバイスから完全に削除されたファイルを復元する場合に適します。
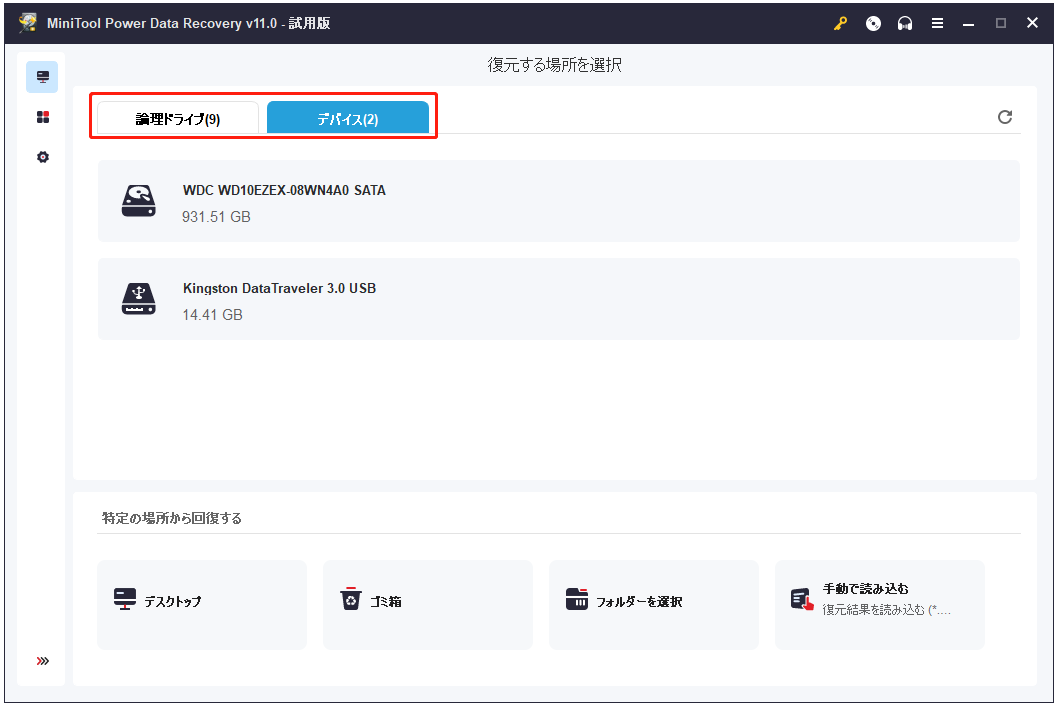
ご注意:復元前に、外付けハードディスクをPCに接続し、デバイスが表示されることを確認する必要があります。外付けハードディスクが表示・認識されない場合は、ここをクリックしてください。
ステップ2:目的のドライブを選択し、「スキャン」を押し、削除されたフォルダの検索を開始します。
ステップ3:見つかったファイルをブラウズし、必要なファイルを選択します。
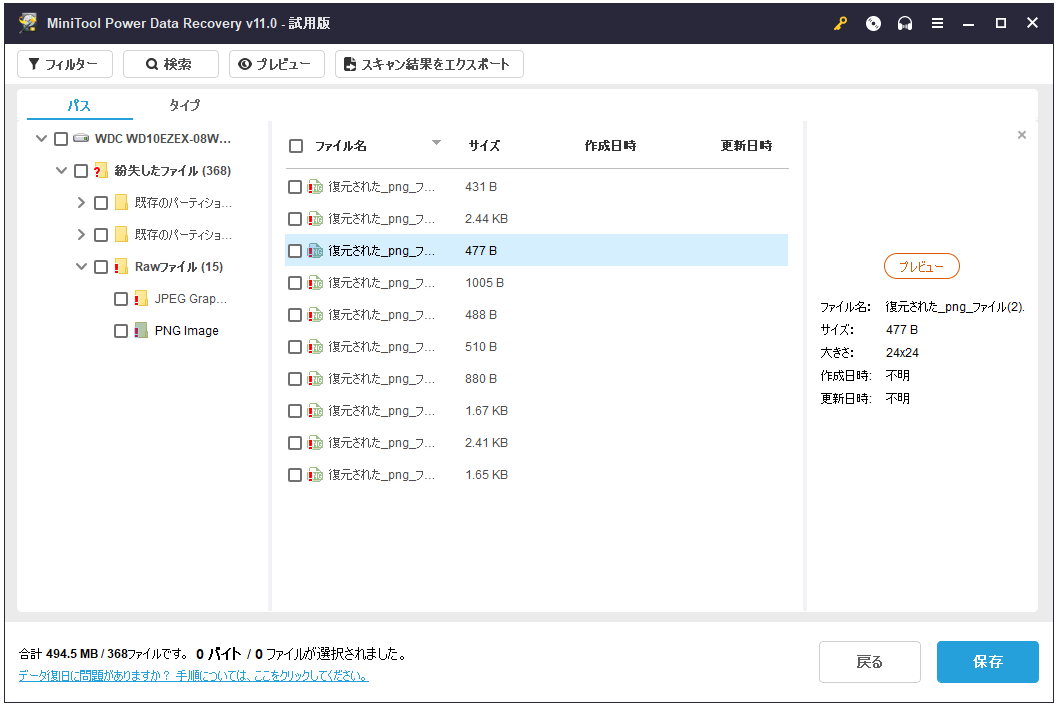
ステップ4:復元したいフォルダとファイルをすべて選択し、「保存」をクリックします。
ステップ5:選択したファイルを保存するために十分な空き領域が残っているドライブを選択します。その後、OKボタンをクリックして確認します。
これは、MiniTool Power Data Recoveryを使用し、Windowsで削除されたファイルを完全に無料で復元する方法です。Windows 8、Windows 7などのシステムから完全に削除されたファイルの復元手順は基本的に同じです。
他のシステムで完全に削除されたファイルを復元する方法:
- Macで削除されたファイルを復元する方法については、この記事を参照してください。
- Androidで削除されたファイルを復元する方法については、こちらをクリックしてください。
- Windows Serverシステムからデータを復元するには、この記事を参照してください。
OneDriveから完全に削除された写真を復元する
OneDriveは、データをクロスデバイスで保存・管理するために、Microsoftによって提供されるオンラインファイル保存サービスです。このクラウドストレージサービスの元の名前はSkyDrive(Windows Live SkyDrive、Windows Live Foldersとも呼ばれる)です。
OneDriveストレージから写真などの有用なファイルを誤って完全に削除した場合、ファイルをすぐに復元してください。
実例
ケース1:
OneDriveにバックアップ用のフォルダーを作り、PC上のデータを単純にコピーペーストする形で保存させました。その後、OneDriveアプリをインストールしましたが、OneDriveにファイルと移すと手元PCのファイルが消えるという話を聞き、バックアップを途中でやめました。その後、保存先のフォルダを見ると、サブフォルダ自体は残っていますが、サブフォルダ内のファイルがすべて消えてしまって手元PCから見えません。–answers.microsoft.comの光雄さんより
ケース2:
One Driveで保存してあったエクセルのファイルが消えてしまいました。いつもは、エクセルのアイコンを選択すると、そのまま表示されていました。数時間前まであったのですが、Microsoftからの情報管理のお知らせにOKをしてからなくなってしまった気がします。また、サポートで検索してみた検索方法により、onedriveのすべてのファイル検索、ゴミ内、また個人用Vaultの中身も検索しましたが、ありませんでした。ファイルはどこに行ってしまったのか?削除もしていません、数時間前使用して、保存もしていました。よろしくお願いします。—answers.microsoft.comのChika_73さんより
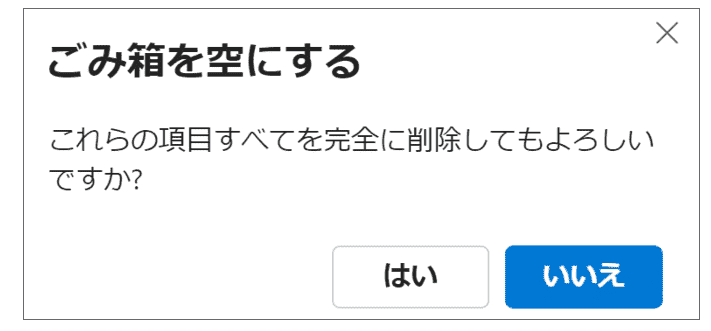
OneDriveから完全に削除されたファイルを復元する方法
OneDriveから写真や画像が消えてしまった場合、まず、Windowsのごみ箱とOneDriveのごみ箱を確認する必要があります。
OneDriveのオンラインサービスにもごみ箱があり、誤操作による削除に対応できるように設計されています。Shift + Deleteキーを押し、Windowsのごみ箱を空にしたりしてファイルを完全に削除してしまった場合は、Microsoft OneDriveアカウントにログインし、ごみ箱を確認してください。
OneDriveストレージからファイルを削除した後、対応するプロファイルは削除された状態でデータベースに保存されます。そして、OneDriveのごみ箱のデフォルトの保存期間は30日です。この間、ファイルを処理するための対策を講じないと、ファイルは完全に削除され、サードパーティの復元ソフトウェアを使ってOneDriveから削除されたファイルを復元するしかないでしょう。
OneDriveから完全に削除された写真を復元する方法:
- MiniTool Power Data Recoveryをダウンロードし、適切にインストールします(OneDriveを含むドライブにインストールしないでください)。
- この無料の復元ソフトウェアを開き、「論理ドライブ」を選択し、OneDriveから削除されたファイルを復元してください。
- OneDriveを格納しているドライブを選択します(OneDriveのデフォルトの場所:ローカルディスク(C:))。
- 「スキャン」ボタンを押します。
- スキャンされた写真や画像を確認し、「プレビュー」ボタンをクリックします。
- 「保存」ボタンを押し、保存先を選択し、OKボタンをクリックします。
- 復元プロセスの完了を待ちます。
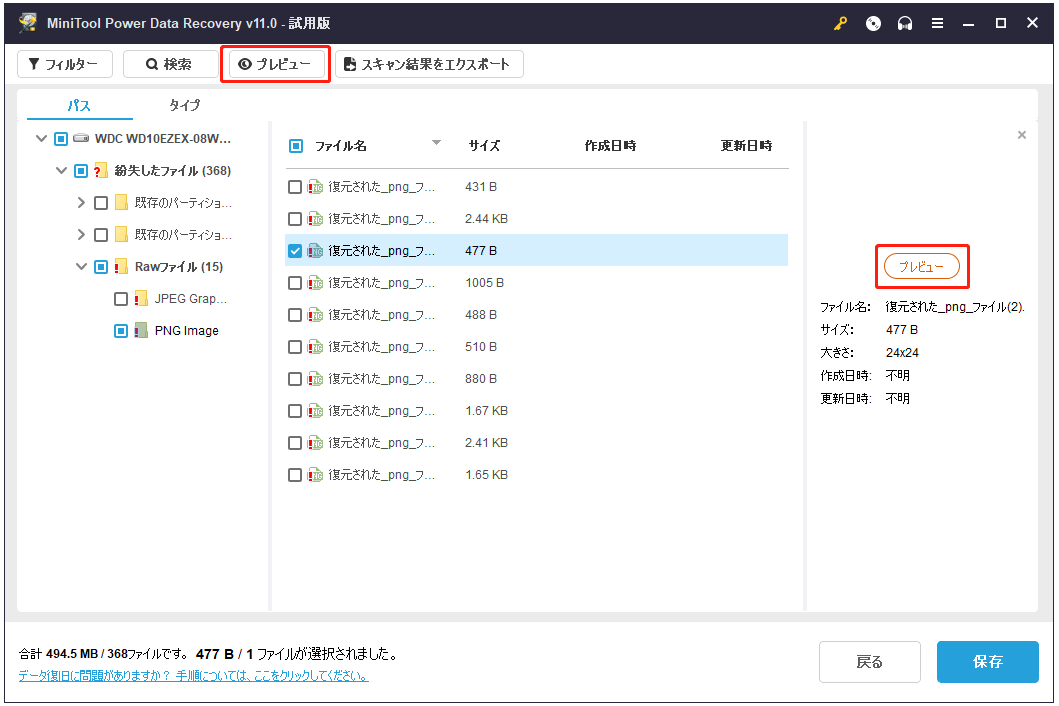
- スキャン結果から必要な写真/ファイルを見つけることができなかった場合、ソフトウェアのメインインターフェイスに戻り、「デバイス」を選択し、ディスク全体にフルスキャンを実行することをお勧めします。
- OneDriveを使用してSDカード内の写真/画像を同期・管理していた場合は、SDカードをパソコンに接続し、「デバイス」タブに切り替え、目的のSDカードを選択する必要があります。
デスクトップから完全に削除してしまった写真を復元したい場合は、こちらをご覧ください。
ハードディスクからデータを安全に削除する
Windowsで完全に削除されたファイルを復元する可能性
ハードディスク内の削除されたファイルの復旧率はケースバイケースですが、データ復元の可能性については、以下の通りです。
ファイルの削除時間を確認します。
完全に削除されたファイルがまだ必要があることに気づいたときは、できるだけ早く完全に削除されたファイルを復元するための対策を講じてください。
数日前、数ヶ月前に誤って削除したファイルを復元できるかどうかは、ファイルを削除した後にハードディスクに新しいデータが書き込まれたかどうか、削除したファイルが新しいデータで上書きされたかどうかによって異なります。
結果がどうであれ、ファイルを復元するための操作を実行する必要があります。
Windows 10でハードディスクを消去する方法
完全に削除されたファイルやフォルダは、サードパーティ製ソフトウェアによって復元できるため、ディスクを破棄するか、他人に転売する前に、個人データを完全に消去するためにディスクをワイプする必要があります。
ディスクをワイプする方法:
- 無料のディスク管理ツール「MiniTool Partition Wizard」を取得し、PCにインストールします。
- このディスク管理ツールを開きます。
- 右側のペインから、完全に消去したいデータを含むディスクを選択します。
- 左側のペインから「ディスククリーンアップ」を見つけ、その下にある「ディスク抹消」を選択します。
- 5つの抹消方法から一つを選択し、「OK」ボタンをクリックします (推奨方法: DoD 5220.28-STD)。
- これで、ディスクが「未割り当て」になり、「適用」を押して保留中の操作を実行します。
- 抹消プロセスの完了を待ちます。
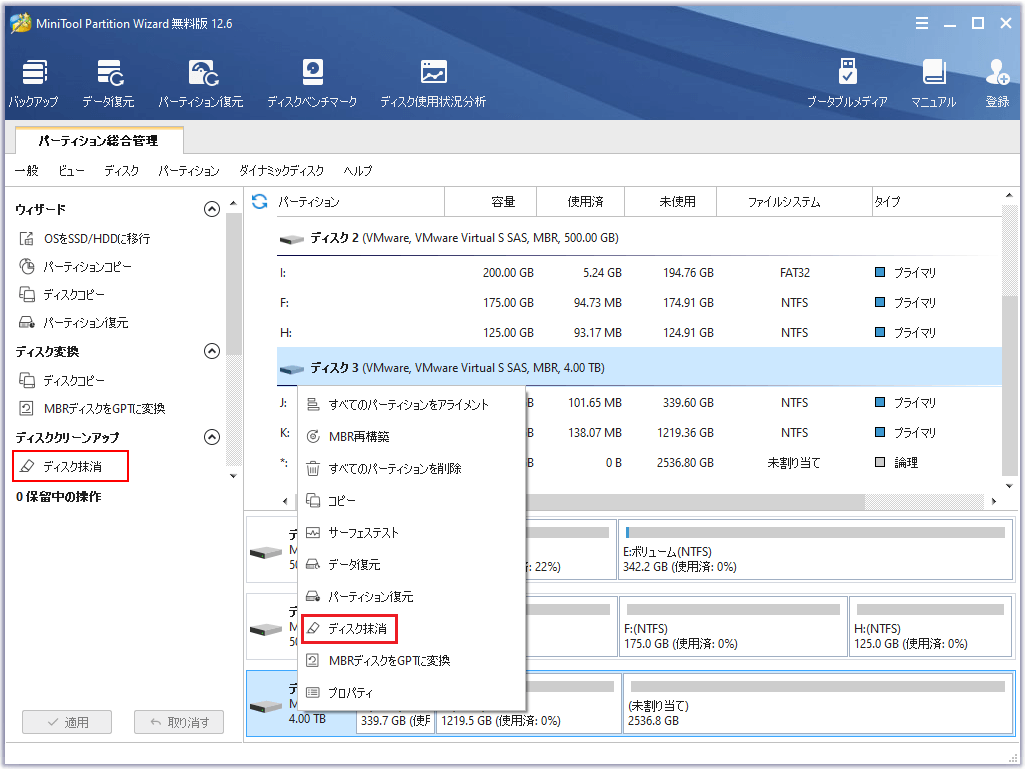
警告:システムパーティションを含むディスクを消去しないでください。これにより、パソコンの起動時に問題が発生する可能性があります。
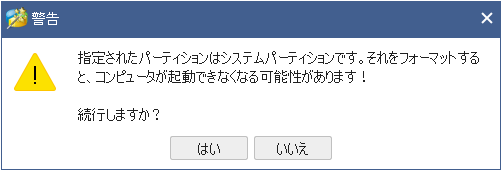
消去したいデータが外付けハードドライブにある場合は、MiniTool Partition Wizardを使用して外付けディスクを消去する必要があります。
外付けハードディスクを消去する場合は、ソフトを開く前に、外付けハードディスクをPCに接続する必要がありますが、残りの手順は同じです。
デバイスを完全に台無しにする
機密ファイルを大量に保存している特定のデバイスが不要になった場合、それを分解したり、燃やして灰にしたりすることができます。
しかし、それによって、デバイス内のファイルは永遠に消えてしまうので、後悔しても仕方がないので、実行する前に再確認してください。
最後に
データファイル、写真、などの必要なファイルを誤って完全に削除した後、どうすればいいでしょうか?削除されたデータがまだ必要があることに気が付いたら、すぐにMiniTool Power Data Recoveryを使用し、Windows 10または他のシステムでファイルを復元してください。
完全削除でもプライバシー漏洩は防げないので、個人情報や機密データを完全に消去するには、MiniTool Partition Wizardを使ってディスクを消去するか、粉砕または焼却して破壊してください。

