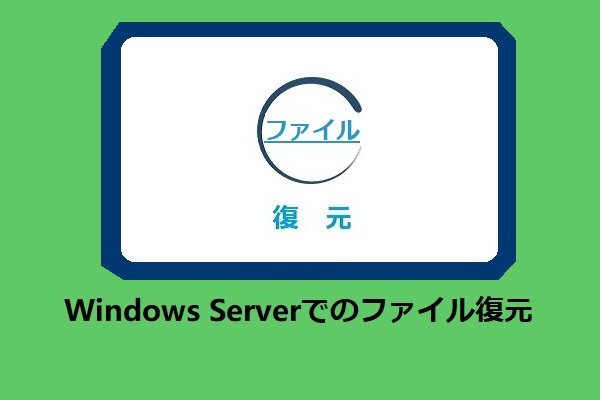パソコンを初期化する
ほとんどのデバイスには、解決できない問題の発生に備え、初期化(出荷状態に戻す)するためのオプションが用意されています。以下に、Dellノートパソコンを初期化する方法を示します。これらの方法と手順は、他の有名なノートパソコンやデスクトップPCにも適用できます。
工場出荷時に戻す(初期化する)とは
工場出荷時リセットは、ハードリセットまたはマスターリセットとも呼ばれ、デバイスを元の状態に戻す操作のことです。この操作により、デバイスに保存されているすべてのデータ(ドキュメント、写真、ビデオ、連絡先、アプリなど)が削除され、設定がデフォルトに戻されます。データの消去という点では、ドライブの再フォーマットと本質的に同じ概念です。ただし、デバイスにインストールされているオペレーティングシステムは削除されません。
MacBookを消去して初期化する方法:
初期化する前にファイルをバックアップする
Windows 10(およびWindows 8)には、「ファイル履歴」という内蔵のバックアップツールがあります。Dellノートパソコンを初期化する前に、「ファイル履歴」機能を使用してデータをバックアップしてください。初期化が終了した後、それを使用してファイルを復元する必要があります。Windows 7またはそれ以前のバージョンのWindowsを使用している場合は、「バックアップと復元」機能を使用してください。
ファイル履歴を使用してDellノートPCをバックアップする方法
- 左下隅にある「スタート」ボタンをクリックするか、Windowsロゴキーを押し、「スタート」メニューを表示します。(スタートメニューが開かない、または動作しない場合の対処法)
- 左サイドバーの「設定」アイコンをクリックします。
- 「更新とセキュリティ」を選択します。
- 左側のパネルにある「バックアップ」を選択します。
- 右側のパネルにある「ファイル履歴を使用してバックアップ」セクションを見つけます。
- その下にある「ドライブの追加」をクリックします。
- 外付けドライブまたはネットワーク上の場所をバックアップ先として選択します。
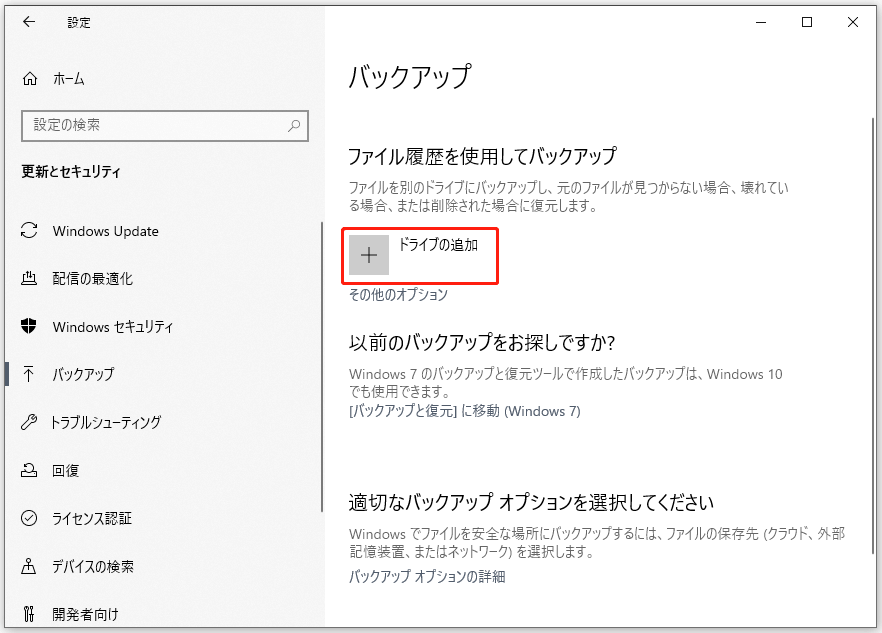
「ファイル履歴」を使用してファイルを復元する方法
- タスクバーの検索アイコン/ボックスをクリックするか、Windows + Sキーを押してWindows検索を開きます。
- 「ファイルを復元」と入力し、「ファイル履歴でファイルを復元」を選択します。
- 復元したいファイルを探し、矢印を使用してすべてのバージョンを表示します。
- 本当に必要なファイルが見つかったら、「復元」をクリックします。
ファイルを別の場所に保存したい場合は、「復元」を右クリックし、「復元先」を選択し、新しい場所を選択します。
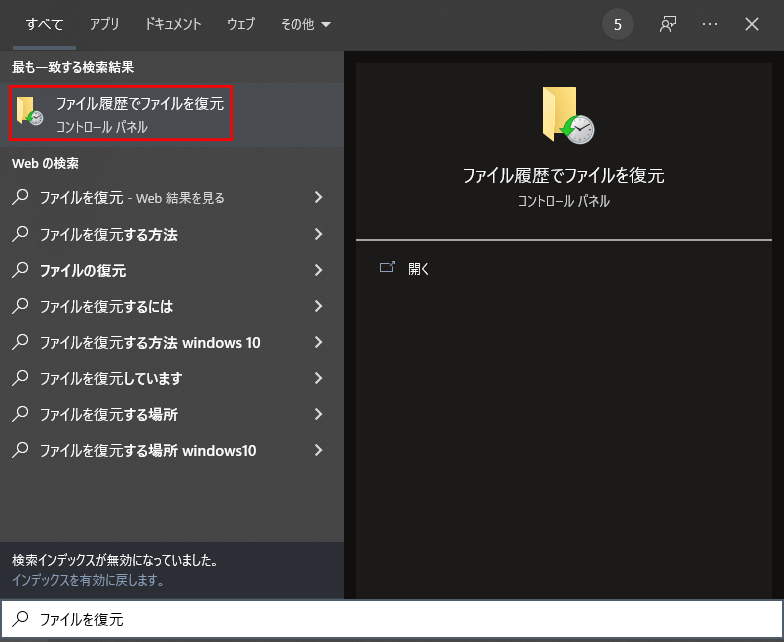
故障したシステムを復元したい場合、代わりにシステムの復元を使用してください。
Dellノートパソコンを初期化する方法
Dellのノートパソコンを初期化する方法は3つがあり、次ではWindows 10を例に操作します。
関連記事:Windows 10を初期化する方法
「設定」を使用する
Dellのノートパソコンを初期化する最も一般的な方法は、「設定」の「このPCを初期状態に戻す」機能を使用することです。
- 「スタート」ボタンをクリックし、「スタート」メニューを表示し、左側のサイドバーから「設定」を選択します。
- スクロールダウンして、「更新とセキュリティ」を選択します。
- 左側のパネルにある「回復」オプションに移動します。
- 右側のパネルで「このPCを初期状態に戻す」セクションを見つけます。
- その下にある「開始する」ボタンをクリックします。
- Dellノートパソコンに何も必要ない場合は、「すべて削除する」オプションを選択します。
- このパソコンを手放さない場合は、「ファイルの削除のみ行う」を選択します。
- パソコンをリサイクルする場合は、「ファイルを削除しドライブをクリーンアップする」を選択します。
- 画面上の指示に従って、リセット処理を完了します。
Windowsの検索ボックスに「reset」と入力すると、すぐに「このPCを初期状態に戻す」にアクセスします。
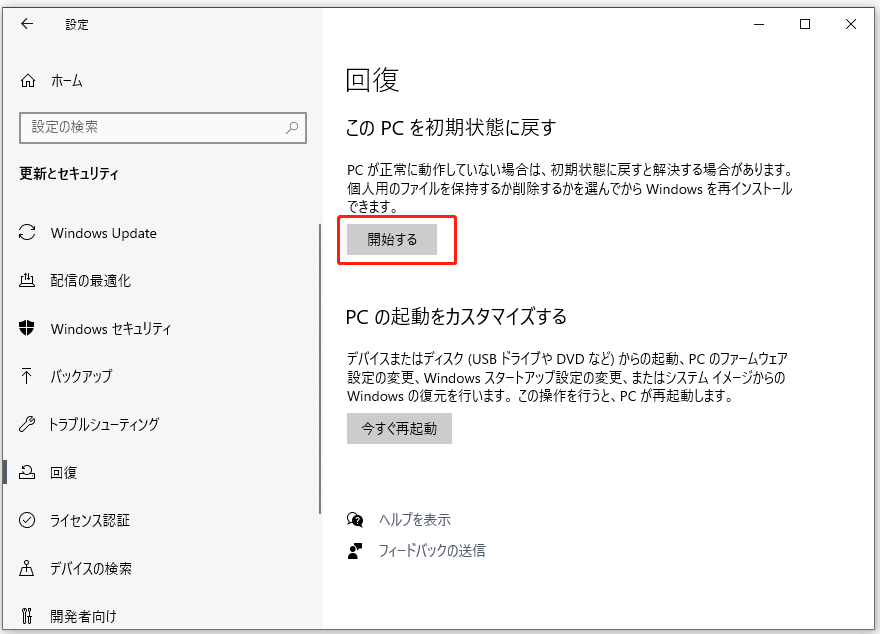
この方法でうまくいかない場合は、以下の方法を試してみてください。
Windows回復環境(WinRE)でDellノートパソコンをリセットする
操作方法:
- Windows + Sキーを押すか、タスクバーの検索アイコン/ボックスをクリックします。
- 「reset」と入力し、「このPCを初期状態に戻す」を選択します。
- 「PCの起動をカスタマイズする」セクションの下にある「今すぐ再起動する」をクリックします。
- 「オプションの選択」画面が表示されます。
- 「トラブルシューティング」をクリックし、「このPCを初期状態に戻す」を選択します。
- 画面の指示に従って、残りのステップを完了します。
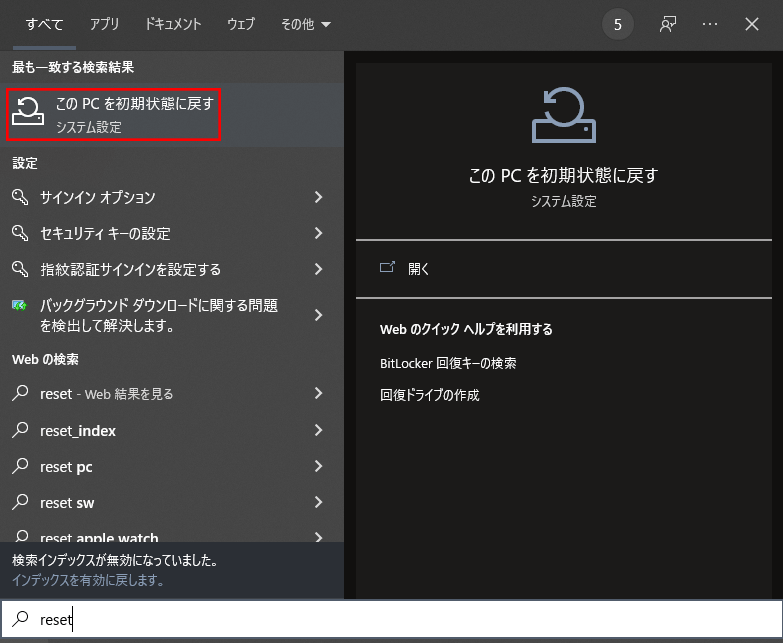
他のWindows回復環境(WinRE)の開き方
- Dellノートパソコンを再起動->すぐにF11キーを何度も押す (画面をよく見て、どのキーを押せばよいかを確認) ->「オプションの選択」ウィンドウが表示されたら「トラブルシューティング」を選択->「このPCを初期状態に戻す」を選択します。
- Dellを3回再起動する→自動的にWindowsの回復環境に入る→「トラブルシューティング」を選択→「このPCを初期状態に戻す」を選択します。
Windows 10をDELL工場出荷時イメージに再インストールする
Dellパソコンの回復メディア(USB・CD/DVD回復メディア)を作成するか、オンラインでイメージをダウンロードしてから、それを使用してWindows 10をDellの工場出荷時イメージに再インストールします。それに、お使いのデバイスに2GB以上のメモリおよび/または32GBのストレージが必要です。
Windows 10をDellの工場出荷時イメージに再インストールする方法:
- 回復メディアをDellノートパソコンに挿入します。
- ノートパソコンを再起動し、Dellのロゴ画面が表示されたら、F12キーを数回押してください。(パソコンのモデルによっては、ブートメニューを起動するボタンが異なる場合があります)。
- 右上に「Preparing one time boot menu」メニューが表示されたら、キーを離します。
- ブートメニュー(UEFI起動)を参照し、使用するメディアタイプ(USBまたはDVD)と一致するデバイスを選択します。
- キーボードの言語を選択すると、「オプションの選択」ウィンドウが表示されます。
- そこから「トラブルシューティング」を選択します。
- そして、「ドライブから回復する」を選択し、画面上の指示に従って続行します。
プロセスに時間がかかり、その後、Dellノートパソコンが再起動します。
ロックされたDellノートパソコンを初期化する方法
ノートパソコンのパスワードを忘れてしまい、パソコンを初期化したい場合はどうすればよいですか?
ロックされたDellノートパソコンを初期化する
Dellノートパソコンからロックアウトされた場合は、これを試すことができます。うまく動作する別のコンピュータを見つけ、そのコンピュータでMicrosoftアカウントにログインします。
まず:別の正常なパソコンを起動→Microsoftアカウントにログインします。
Windows10でDellのノートパソコンをパスワードなしで工場出荷時設定に戻す方法
- ログイン画面で、右下にある電源アイコンをクリックします。
- そして、Shiftキーを押しながら、「再起動」を選択します。
- ノートパソコンが自動的に再起動され、トラブルシューティングの画面が表示されます。このとき、キーを離してください。
- 「トラブルシューティング」を選択します。
- 3つのオプションから「このPCを初期状態に戻す」を選択します。
- 「次へ」をクリックすると、システムが再起動し、PCをリセットする準備が始まります。
- そして、「ファイルの削除のみ行う」を選択し、「リセット」をクリックします。
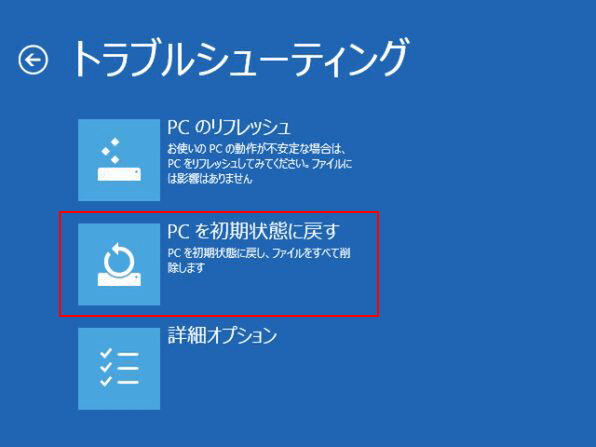
Dellノートパソコンのハードリセット
Dellノートパソコンをハードリセットする方法:
- 「スタート」をクリックし、「PCを再起動する」をクリックして、ノートパソコンを再起動します。
- 画面をよく見て、F8キーまたは他のキーを適時押して、「Advanced Boot Options(詳細なブートオプション)」メニューにアクセスします。
- 「コンピューターの修復」を選択し、Enterキーを押します。
- ノートパソコンの言語を選択し、「次へ」をクリックします。
- 管理者アカウントでログインし、「OK」をクリックします。
- 「Factory Image Restore」を選択し、「次へ」をクリックします。
- 「はい、ハードドライブを再フォーマットしてシステムソフトウェアを工場出荷時の状態に復元します」をチェックし、「次へ」をクリックします。
- プロセスが終了するとて、「終了」をクリックし、Dellノートパソコンを再起動します。
これらの方法は、Dell Inspironや他のモデルのコンピュータの初期化にも適用されます。
関連記事:HPノートパソコンを初期化する方法
初期化した後、Dellノートパソコンからデータを復元する方法
初期化後、パソコンのデータが消えてしまった場合は、以下の方法でデータを復元してください。
ノートパソコンからファイルを復元したい場合は、このツールを試してみてください。
ステップ1:データ復元ソフトウェアを選択する
お使いのシステムに適したデータ復元ツールを選択する際に考慮すべき点は以下の通りです。
- データ復旧率
- ソフトのサイズと安全性
- 互換性と復元速度
MiniTool Power Data Recoveryは、Windows 10/8/7またはWindows Serverを実行しているDellノートPCユーザーに最適な選択です。
ステップ2:ソフトウェアのダウンロードとインストール
ダウンロード方法:
下のボタンをクリックして、試用版をお試しましょう。プログラムを復元したい紛失データがあるハードディスクにインストールすると、元の紛失データが上書きされ、復元できなくなる可能性がありますので、リムーバブルディスクやUSBメモリにダウンロードすることをお勧めします。
MiniTool Power Data Recovery Trialクリックしてダウンロード100%クリーン&セーフ
インストール方法:
- ディスク/ドライブをDellノートパソコンに接続します。
- セットアップファイル(pdr-setup-online.exe)をダブルクリックします。
- 画面に表示される指示に従って、ソフトをインストールします。
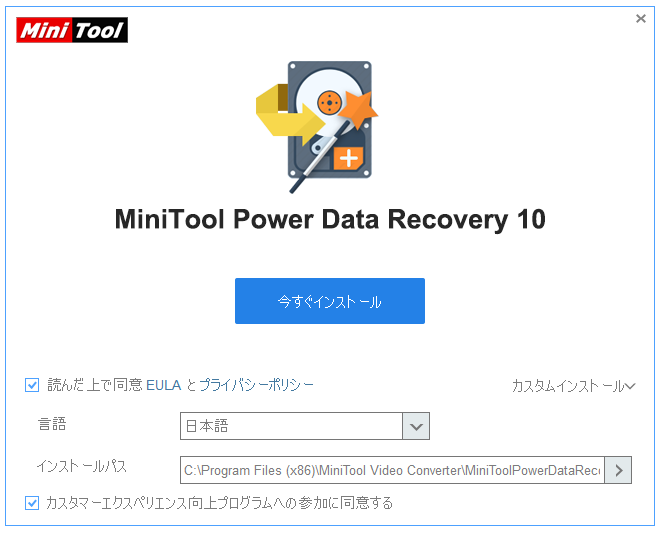
ステップ3:目的ドライブをスキャンして失われたデータを復元する
Dellのノートパソコンから失われたファイルを復元する方法:
- インストールした後、デスクトップに追加されたソフトウェアのアイコンをダブルクリックして、ソフトウェアを開きます。
- ユーザーアカウント制御のウィンドウが表示されたら、「はい」をクリックします。
- 「論理ドライブ」から目的のドライブを選択するか、「デバイス」からディスク全体を選択します。
- 「スキャン」ボタンをクリックします。
- スキャン結果から必要なものを見つけます。
- 復元したいファイルやフォルダをすべてチェックし、右下の「保存」ボタンをクリックします。
- 新しい保存先を選択し、OKをクリックします。
- 復元プロセスが完了すると、ソフトから通知されます。
- そして、ソフトウェアを終了し、復元されたデータを確認します。
Dellノートパソコンから特定の種類のファイルだけを復元したい場合は、「設定」(メインインターフェイスの左側にある)をクリックして、必要なファイルの種類を選択します。
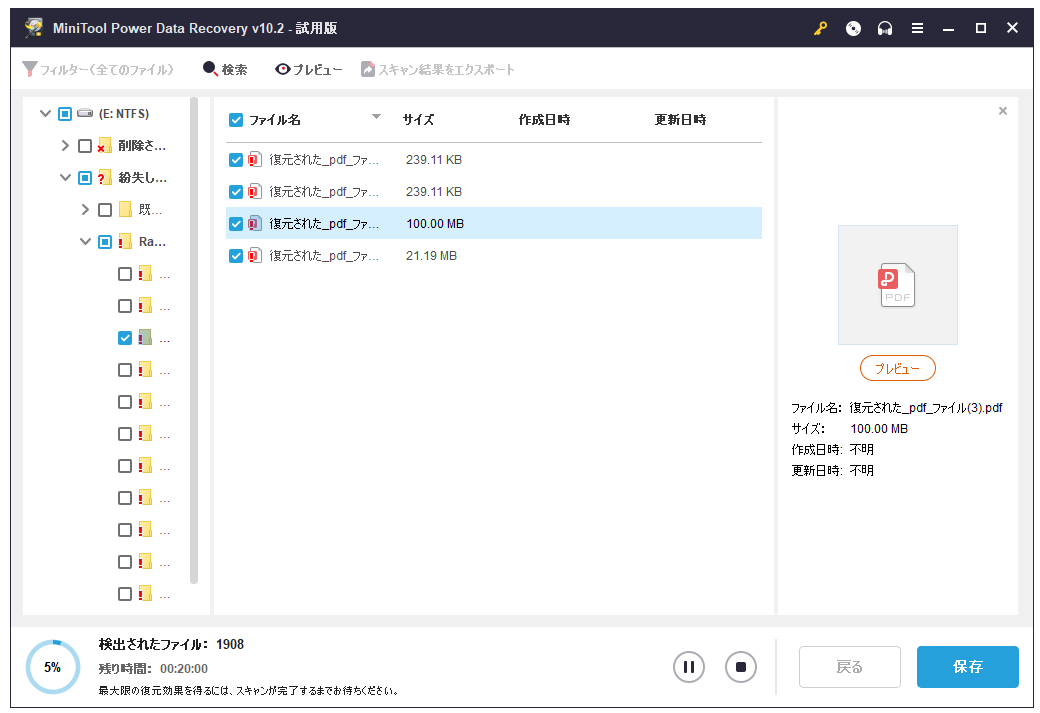
もちろん、他のデータ復元ツールを使用することもできますし、復元プロセスや手順も似ています。もっと詳しく知りたい方は、記事:「工場出荷時の状態にリセットした後、ファイルの回復方法」をご参照ください。
補足:DellノートPCをフォーマットする方法
MiniTool Partition Wizardは、DellノートPCのフォーマットまたは消去に3つのオプションを提供します。
- パーティションのフォーマット機能:目的のパーティションを右クリックし、「フォーマット」を選択します。ドライブをフォーマットした後、新しいデータを書き込まない限り、データを復元できます。
- パーティション抹消またはディスク抹消機能:パーティションまたはディスク全体を選択して消去します。
最後に
初期化を行うことで、デバイスの多くの問題を解決し、ノートパソコン全体のパフォーマンスを向上させることができます。しかし同時に、データを破損する可能性もあるため、初期化する前にドライブや重要なファイルやドキュメントをバックアップしておくとよいでしょう。
バックアップを忘れ、パソコンの初期化ですべてのデータを失った場合、すぐに専門的なデータ復元ソフトでデータを復元してください。
以上、DeLLのPC初期化とその復旧方法について、ご参考になれば幸いです。