一般に、個人情報の紛失・ 漏えいを防ぐためには、ハードディスクを売却したり、交換・下取りしたり、MacBookを譲渡する予定がある場合は、データを完全に削除する必要があります。では、データを完全に消去する方法は?
MacBookを販売・譲渡・交換する前に行うべきこと
MacBookを完全フォーマットする(販売するMacBook Proのデータを完全に削除する)前にすべきことを説明します。
ステップ1:Macをバックアップする
Macのハードディスクに保存されているデータの安全性を保つため、他のMac・外付けハードディスクへのファイル転送と、重要なファイルのバックアップのどちらかを利用することができます。
MacBookをバックアップする:
- Time Machineでバックアップ:Time Machineで、すべてのファイルを自動的にバックアップできます。
- iCloudにファイルを保存:iCloudとiCloud Driveも文書、写真、音楽、ビデオ、連絡先などの重要なファイルをバックアップするために広く使用されています。
- サードパーティのソフトウェアを使用:サードパーティのプログラムを使用して、MacBook/MacBook Pro/MacBook Airをバックアップします。
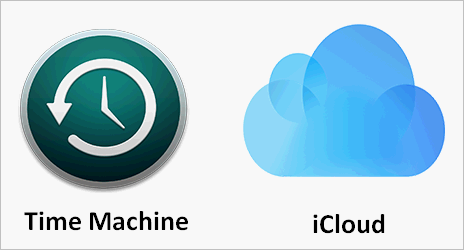
ステップ2:iTunes、iCloud、iMessageからサインアウトする
iTunesからサインアウトする
- iTunesを開きます。
- メニューバーから「アカウント」を選択します。
- 「サインアウト」を選択します。
iTunesの認証を解除する
- iTunesを開いてください。
- メニューバーから「アカウント」をクリックします。
- 「認証」を選択します。
- 「このコンピュータの認証を解除する」を選択します。
- Apple IDとパスワードを入力し、「認証を解除」をクリックします。
iCloudからサインアウトする(macOS Catalina以降)
- Appleロゴメニューをクリックします。
- 「システム環境設定」を選択します。
- Apple IDを選択します。
- 左サイドバーの「表示」を選択します。
- 「サインアウト」をクリックします。
macOS Mojave以前をお使いの方は、Appleロゴメニュー→「システム環境設定」→iCloud→「サインアウト」を選択してください。
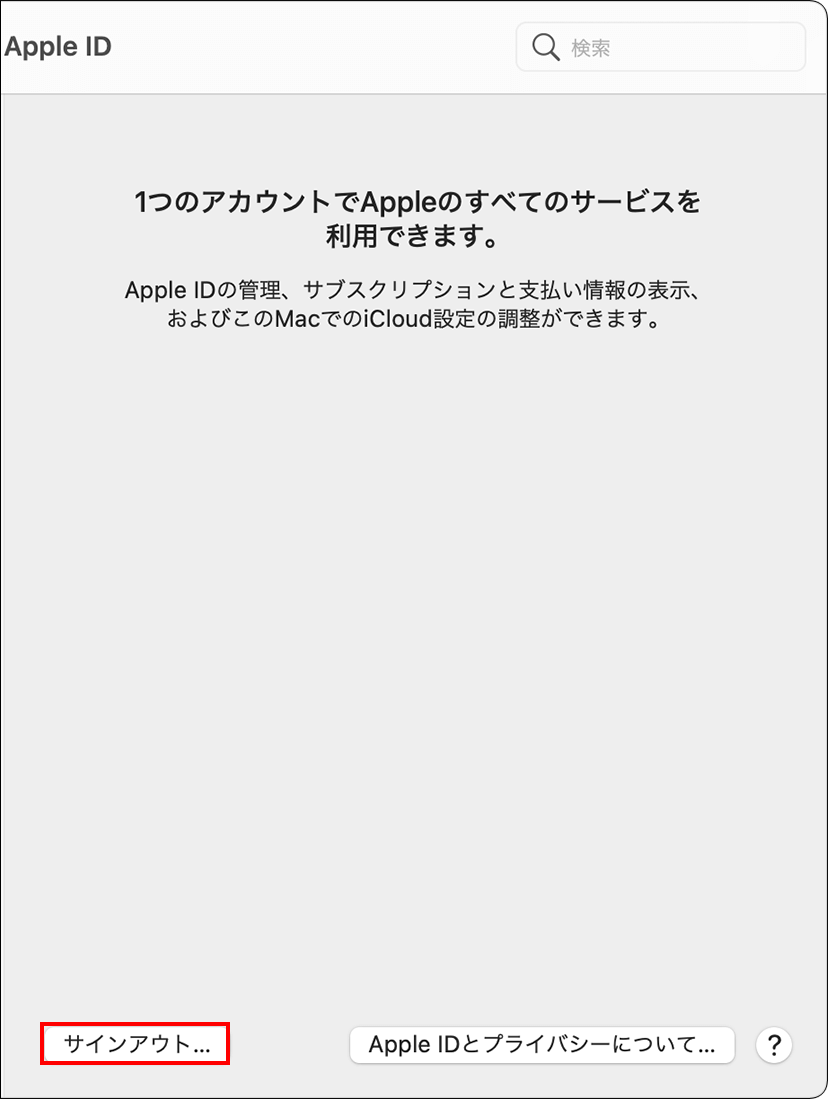
iMessageからサインアウト:
- メッセージアプリを開きます。
- 「メッセージ」メニューを選択します。
- 「送受信」を選択します。
- Apple IDを選択します。
- 「サインアウト」ボタンをクリックします。
ステップ3:NVRAMをリセットする
以前はPRAMと呼ばれていたNVRAMは、デバイスの電源がオフになった後もユーザーのデータを保持するために用いられます。
スタートアップコマンドを使用してNVRAM / PRAMをリセットする方法:
- Macを完全にシャットダウンします。
- 電源ボタンを押して、もう一度オンにします。
- すぐにCommand+Option+P+Rキーを20秒程度押したままにして、Macを2回起動させます(Appleのロゴが2回表示されます)。
- 同時に4つのキーを離します。
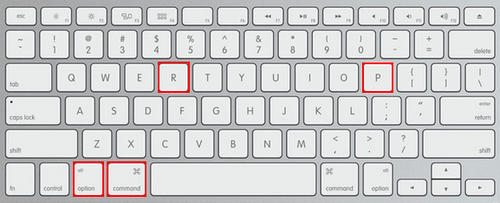
ターミナルを使用してNVRAM/PRAMをリセットする:
- Macで実行されているすべてのアプリを閉じます。
- Finder->ユーティリティ->ターミナルを開きます。
- sudo nvram -cと入力し、Enterキーを押します。
- 管理者パスワードを入力し、Enterキーを押します。
- 今すぐsudo shutdown -rと入力し、Enterキーを押します。
- Macが再起動するのを待ちます。
ステップ4:すべてのBluetoothデバイスのペアリングを解除する
デスクトップMac(iMac、Mac mini、またはMac Pro)を使用している場合は、手順を実行する前に、事前にUSBキーボードとマウスを接続してください。
- Appleロゴメニューを選択します。
- 「システム環境設定」を選択します。
- Bluetoothをクリックします。
- 「デバイス」リストからターゲットのBluetoothデバイスを選択します。
- デバイスの横にあるX(削除)ボタンをクリックします。
- ポップアップウィンドウで「削除」をクリックして確認します。
ステップ5:MacBookを初期化する
Macを初期化することは、Macintosh HD(Macの内蔵ハードディスク)のフォーマットを指します。Macデバイスを売却・変換・譲渡する場合、MacBookのデータを完全に消去する必要がありますから、以下では、Macデバイスを完全にフォーマットする方法を紹介します。
おすすめ記事:工場出荷時の状態(初期状態)にリセットした後、ファイルの回復方法
MacBookをリセットする
Macをリセットするには、2つの手順があります。「リカバリモード」でMacハードディスクをフォーマットする(その上のすべてのデータを消去する)ことと、macOSを再インストールすることです。組み込みのディスクユーティリティでMacintosh HDを完全にフォーマットできます。
ディスクユーティリティでMacを消去する方法
ステップ1:Macを再起動します
- 電源ボタンを押し続けます。
- ポップアップダイアログボックスで「再起動」をクリックします。
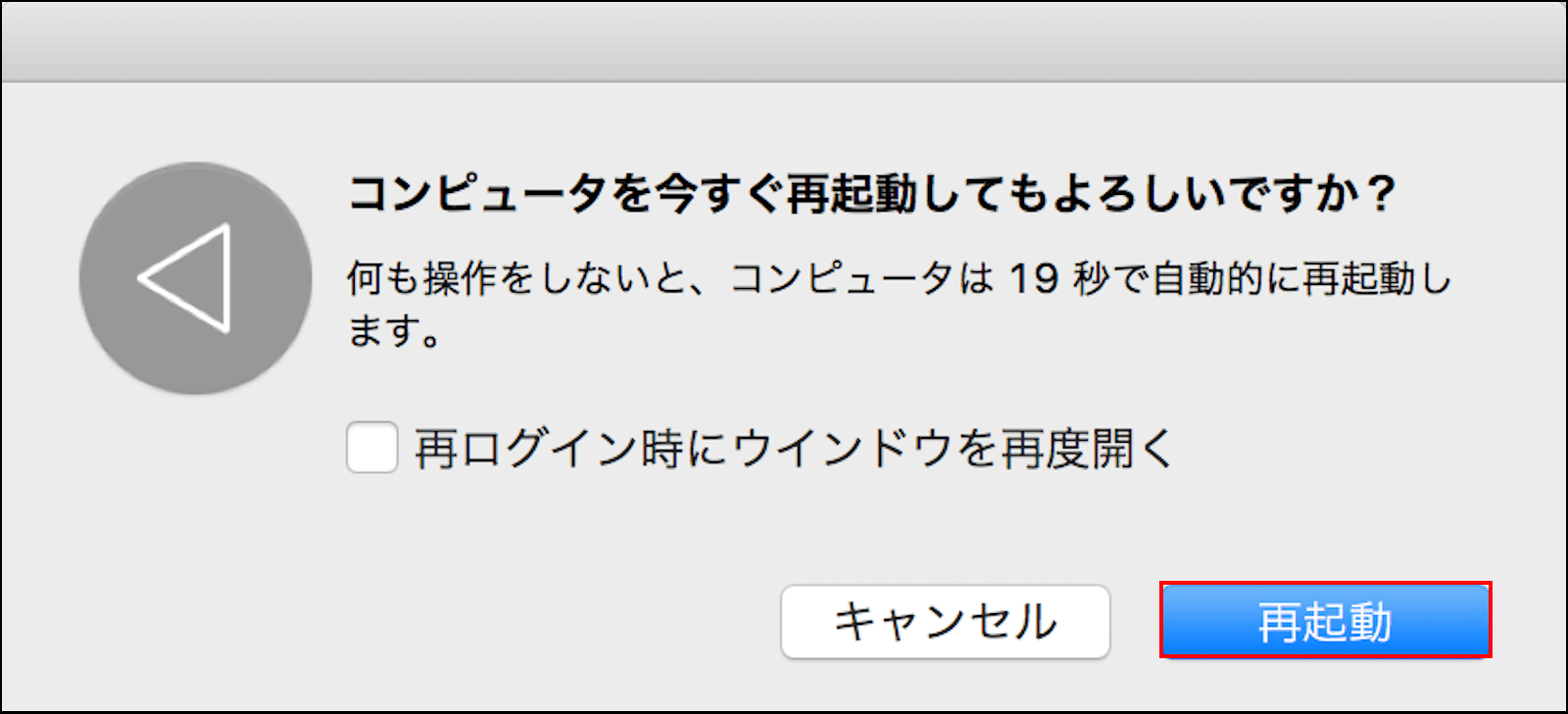
Macを再起動する他の4つの方法:
- 左上隅にあるAppleロゴメニューを選択し、「再起動」を選択します。
- Control + 電源ボタンを押してから、「再起動」をクリックします。
- Control + Command + イジェクトキーを押して強制再起動します。
- ターミナルでsudo shutdown -r <now>と入力し、Enterキーを押します。
Macを強制的に再起動すると、開いているファイルが削除される場合がありますから、いくつかのMacファイルを簡単に復元する方法を紹介します。
ステップ2:リカバリモードで起動する
- Macの電源が入ると、すぐにCommand + Rキーを押します。
- 画面にAppleロゴが表示されたら、2つのキーを押し続けます。
- ユーザーを選択->「次へ」をクリック->パスワードを入力します。
- 「macOSユーティリティ」ウィンドウで「ディスクユーティリティ」を選択します。
- 右下の「続ける」ボタンをクリックします。
ステップ3:データを完全に消去する
ディスクユーティリティでMacを消去する(Macintosh HDを完全にフォーマットする)方法:
- パネルから起動ディスク「MacintoshHD」(デフォルト名前)を選択します。
- 「ディスクユーティリティ」ウィンドウの上部にある「消去」ボタンをクリックします。
- ディスクを消去すると、ディスクに保存されているすべてのデータが削除され、元に戻すことはできないことを通知するダイアログボックスが表示されます。
- 新しい名前を付けるか、Macintosh HDとして保存してください。
- Mac OS拡張(ジャーナリング)・APFS(ディスクユーティリティで推奨)フォーマットを選択します。
- 「ボリュームグループを消去」または「消去」をクリックします。
- 正しいApple IDを入力します。
- 消去プロセスが自動的に終了するのを待ちます。
- 左側のサイドバーに他の内部ボリュームがリストされている場合は、それらを1つずつ選択し、「-」ボタンをクリックして削除してください。
- ディスクユーティリティを終了します。
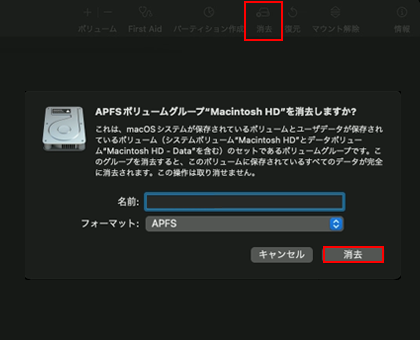
「ディスクユーティリティ」にMacintosh HDが表示されない場合
- 左上隅にある「表示」をクリックし、「すべてのデバイスを表示」を選択して、起動ディスクを見つけます。
- Appleロゴメニューをクリック->「システム終了」を選択-> Macから不要なデバイスをすべて取り外します-> Macの電源を入れ、「ディスクユーティリティ」を再度開きます。
消去されたハードディスクからデータを復元する
消去されたMacのハードディスクから重要なファイルを回復できます。次のセクションでは、Macからデータを回復する方法を説明します。
Macがリカバリモードで起動しない場合の対処法
次の方法を1つずつ試してください。
- Time Machineバックアップを使用します。
- Mac OSXを再インストールします。
- 起動可能なインストーラーを作成します。
- Command + Option + Rキーを押したままにして、リカバリモードにアクセスします。
ステップ4:macOSを再インストールする
- 「macOS ユーティリティ」ウィンドウに戻ります。
- リストから「macOSの再インストール」を選択し、「続ける」をクリックします。
- システムバージョンが用意されます。 「続ける」をクリックしてください。
- ソフトウェア使用許諾契約書を読んだ後、「同意する」をクリックして続行します。
- 起動ディスクを選択し、「インストール」をクリックします。
- インストールが完了するのを待ちます。
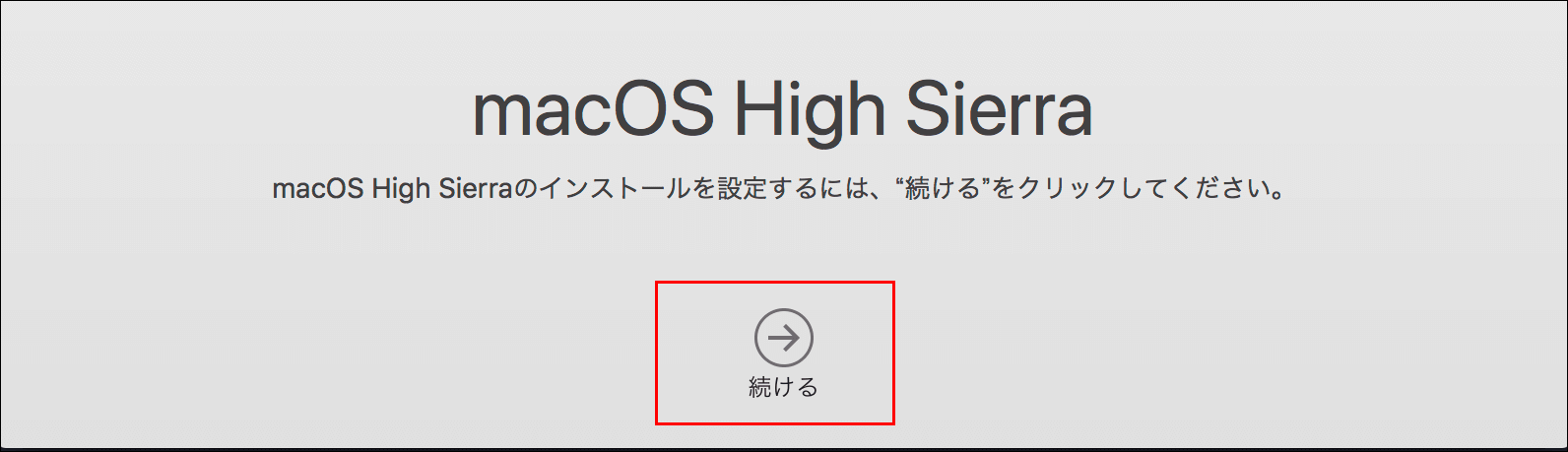
以前のバックアップからシステムを復元できます。
- 「macOSユーティリティ」ウィンドウで「Time Machineバックアップから復元」を選択します。
- 「続ける」をクリックします。
- リストから適切なバックアップを選択します。
上記のリセットする方法はMacBook Pro/MacBook Airにも適用します。
おすすめ記事:Windows 10を工場出荷時にリセットする方法
追加:MacのHDDからファイルを復元する方法
ステップ1:macOSを対応できる専門的なデータ復元ツールをダウンロードします。Stellar Data Recovery for Macはいい選択です。
ステップ2:ソフトをインストールして起動します。
ステップ3:復元したいファイルの種類を選択します。ドキュメント、メール、動画、オーディオ、写真を選択できます。「すべてのデータ」をオンにすると、スキャン結果では、すべて種類の復元できるファイルが表示されます。
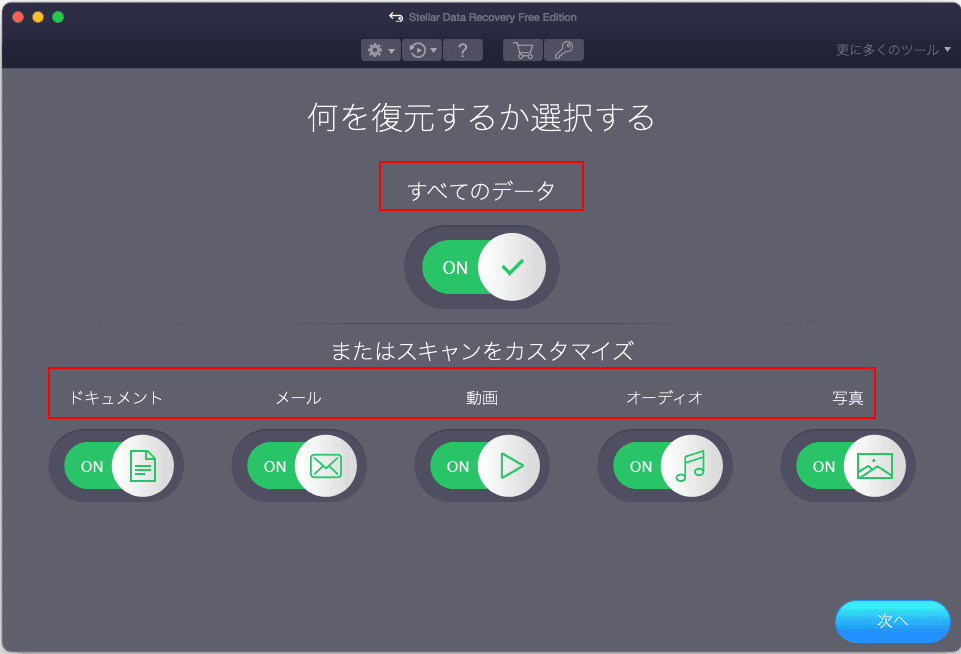
ステップ4:右下隅にある「次へ」をクリックします。
ステップ5:Macintosh HDを選択し、「スキャン」をクリックします。「詳細スキャン」機能をオンにすると、より多くの結果を見つけられます。
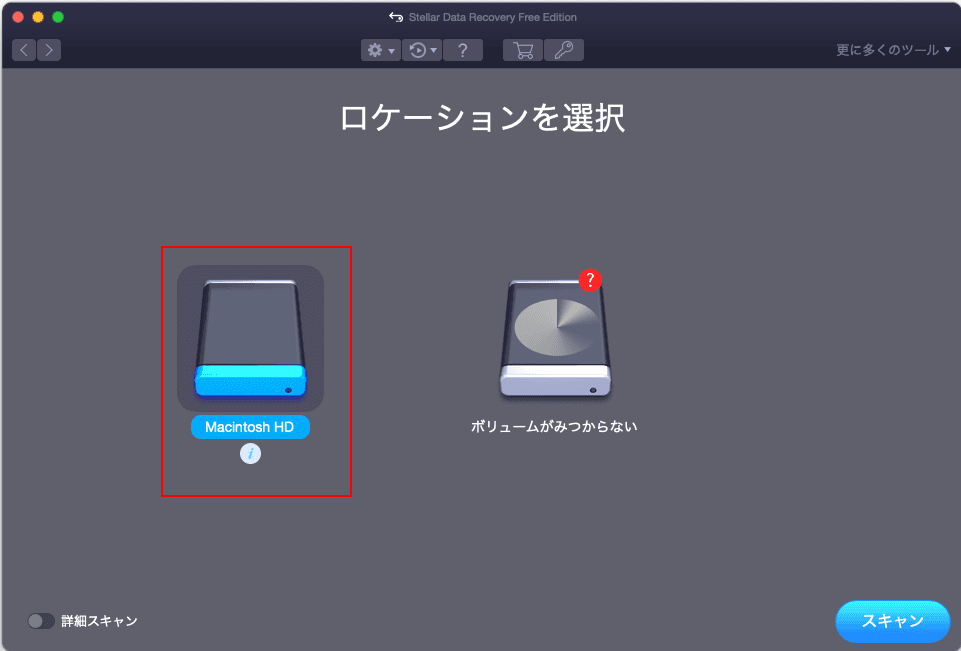
ステップ6:スキャンプロセスが完了したら、スキャン結果から必要なファイルを見つけます。
ステップ7:復元したいフォルダとファイルを選択し、「復元」をクリックします。
ステップ8:保存先を選択し、「保存」をクリックします。
ステップ9:復元の完了を待ちます。
起動しないMacからデータを復元する
上記のガイドにもう一歩、「起動可能なUSBメモリを作成する」を追加する必要があります。
- 別の正常に動作するMacコンピュータでStellar Data Recovery for Macを実行します。
- 左下の「リカバリドライブの作成」の後にある「ここをクリック」リンクをクリックします。
- 「リカバリドライブの作成」をクリックし、作成のプロセスが終了したら、「OK」をクリックします。
起動できないMacからデータを復元する方法の詳細については、この記事をご覧ください。
完全に削除してしまったか
「ディスクユーティリティ」でMacを消去してもデータの安全性に不安がある場合は、専門的なディスク消去ツールを使用してデータを徹底的に削除するか、ドライブを焼く、小さく砕く、ディスクに傷をつけるなど、物理的なダメージを与えます。
Macの外付けHDDをフォーマットする
以下では、「ディスクユーティリティ」を使用してMac / MacBookで外付けハードディスクをフォーマットする方法を紹介します(リカバリモードで起動する必要はない)。完全にフォーマットすると、ハードディスク内のすべてのデータが失われ、復元できないため、アクションを実行する前に、重要なファイルは他の場所にバックアップすることをお勧めします。
- 外付けハードドライブをMacに正しく接続します。
- 「ディスクユーティリティ」を開きます。
- 左上隅にある「表示」をクリックします。
- 「すべてのデバイスを表示」を選択します。
- 左側のサイドバーの「外部」でターゲットディスクを選択します。
- 「ディスクユーティリティ」ウィンドウの上部にある「消去」をクリックします。
- 新しい名前を付けます。
- ドライブに適するフォーマットを選択します。
- 「ボリュームグループを消去」または「消去」をクリックします。
- 正しいApple IDを入力します。
- 消去プロセスが完了するのを待ちます。
外付けハードディスクがMacに認識されない場合の対処法は、こちらを参考にしてください。
ハードディスクの形式は、通常使用する場所(MacまたはWindows)によって異なります。
- macOS 10.12以前では、Mac OS拡張(ジャーナリング)を使用します。
- macOS 10.13以降では、APFSを使用します。
- WindowsではFAT(MS-DOS)とexFATを使用します。
WindowsでMac用のハードドライブをフォーマットする方法
WindowsでmacOSでサポートできるファイルシステムを選択してフォーマットすることもできます。外付けハードドライブをWindowsコンピュータに接続し、次の方法に従ってフォーマットしてください。
方法1:ファイルエクスプローラーでフォーマットします。
- ファイルエクスプローラーを開きます。(Windowsエクスプローラーは「応答なし」になった場合の対策)
- 外付けディスクを右クリックして、「フォーマット」を選択します。
- FAT・FAT32ファイルシステムを選択し、「開始」をクリックします。
- 「OK」をクリックして確認します。
方法2:「ディスクの管理」でフォーマットします。
- 「ディスクの管理」を開きます。
- 外付けディスクのドライブを右クリックします。
- 「フォーマット」を選択します。
- FAT・FAT32ファイルシステムを選択し、「OK」をクリックします。
- プロンプトウィンドウでもう一度「OK」をクリックします。
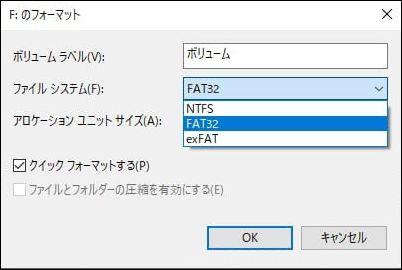
方法3:MiniTool Partition Wizardでフォーマットします。
- ソフトウェアをインストールします。
- それを起動し、ターゲットディスクを選択します。
- 左側のサイドバーで「パーティションフォーマット」を選択します。
- 必要に応じて、「パーティションのラベル」、「ファイルシステム」(FAT、exFATを選択)、「クラスターサイズ」を変更します。
- 「OK」をクリックし、「適用」を押します。
- 「はい」をクリックして、保留中の変更を適用します。
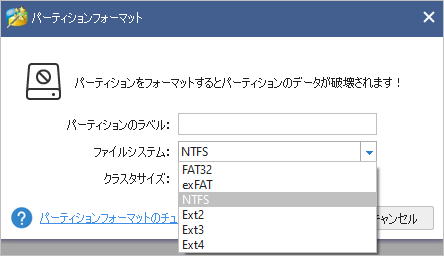
Macで使ていたドライブをWindowsで読み込む6つの方法
SSDを安全に消去する
セキュアイレーズは必要か
ご存知のように、新しいMacにはSSD(Solid State Drive)が搭載されています。Appleによると、「ディスクユーティリティ」で「確実な消去オプション」と「空き領域を消去」機能が利用できなくなるそうです。通常の消去操作だけでは、他人がデータを復元することは難しいので、一般的な消去機能だけを使用すれば十分です。
MacでSSDを安全に消去する方法
しかし、Appleの言葉を無視して、SSDを完全に消去したいユーザーが多いです。この場合、ターミナルを開き、diskutil secureErase freespace VALUE /Volumes/*を入力してデータを消去してください。
- “VALUE“の文字は、0~4の数字に置き換える必要があり、数字によって消去方法も異なります。
- 記号*は、ターゲット・ドライブ文字を表します。
このプロセスは非常に長い時間がかかることがあります。
もう一つSSD上のデータを保護する方法はMac OS X 10.3以降に組み込まれたディスク暗号化プログラムであるFileVaultを使用することです。詳しくはこちらをご覧ください。
最後に
新しいMacを購入した後、古いMacBookを売却・譲渡・下取りに出したいと考えているユーザーが多いと思います。この時、Mac上の元のデータの安全性は重要なことですから、MacBookを売却・譲渡・下取りに出す前に、ディスク上のデータを完全に削除しておくとよいでしょう。
この記事では、MacBookを売却・譲渡する前にやっておくべきこと、さまざまなケースで消去する方法について解説しています。ぜひ参考にしてください。
