macドライブをWindows PCに接続すると、フォーマットする必要があることを示すプロンプトが表示されます。この場合、ドライブをフォーマットしないと読めないが、フォーマットするとドライブのデータがすべて破壊されてしまうだろう。その問題を解決するため、このMiniToolの記事は、いくつかのWindows PCでMacドライブを読み書き方法を提供します。
WindowsでMacドライブを読む
多くのユーザーはWindowsでmacのドライブを読み込むため、Macからフォーマットされドライブを取り外して、Windows PCに接続しますが、接続後、「ドライブを使うにはフォーマットする必要があります」と表示するプロンプトウィンドウが見られます。
ドライブをフォーマットしないでください
このプロンプトが表示されたら、「ディスクのフォーマット」ではなく「キャンセル」をクリックしてくっださい、そうしないと、ドライブに保存されているデータが損傷するようになります。以下では、他のユーザーが使っている効果的な方法をご紹介します、ご自身の状況に合わせてお選びください。
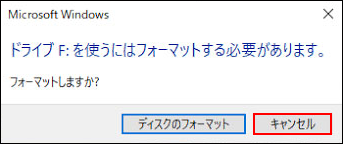
誤って「ディスクのフォーマット」をクリックする場合
一部のユーザーは、上記のプロンプトウィンドウを見たときに、誤って「ディスクのフォーマット」ボタンをクリックしたと述べています。次のセクションで、破壊されたデータの復元方法を紹介しますので、心配しないでください。
ディスクのフォーマットとは?
ハードディスク/ドライブをフォーマットすると、ドライブのすべてのファイルとフォルダーが削除され、ファイルシステムがリセットされます。一般的に、データ記憶装置(HDD、SSD、USBドライブ、SDカードを含む)を初めて使用する際に準備するために行われます。
ディスクのフォーマットのメリット:
- ディスクの領域を増やします。
- ソフト障害によって引き起こされるディスクの問題を解決します。
- ディスク/システムのパフォーマンスを大幅に向上させます。
- 等々。
Windows 10のパフォーマンスを効果的に改善する方法を知っていますか?
おすすめ記事:動作の重いパソコンを高速化・最適化!超簡単!
フォーマットされたハードドライブを復元する
ハードドライブから貴重なデータを復元することは、ハードドライブをフォーマットした後に最初に行うべきことです。Windowsパソコンでクリーンで安全かつ専門的なデータ復元アシスタントMiniTool Power Data Recoveryを使用してデータを回復することをお勧めします。ソフトの試用版は、無料で失われたデータをスキャンすることを対応しています。ユーザーはその検索結果に基づいて購入するかどうかを決定してください。
MiniTool Power Data Recovery Trialクリックしてダウンロード100%クリーン&セーフ
このガイドに従って、Macのドライブからデータを回復します。
- インストールの最後に「今すぐ開始」をクリックするか、ソフトウェアアイコンをダブルクリックしてMiniTool Power DataRecoveryを起動ます。
- ソフトウェアペインの上部から「デバイス」を選択します。
- フォーマットされたMacドライブを選択します。
- ターゲットドライブを直接ダブルクリックするか、「スキャン」ボタンをクリックします。
- フルスキャンがすぐに開始されます。スキャン中に、Macのハードドライブがコンピュータに接続されていることを確認してください。
- スキャン結果から目的のファイルをチェックします。「プレビュー」をクリックして、目的のファイルであることを確認することができます。
- 右下隅にある「保存」ボタンをクリックします。
- ポップアップウィンドウで保存先を選択します。十分な空き容量があることを確認しておいてください。 (二次的な損傷を避けるため、元のMacフォーマットのドライブを保存場所として選択しないでください。)
- 「OK」ボタンをクリックします。
- 次に、Macのハードドライブに保存されているすべてのファイルが指定された場所に正常に復元されるまで待ちます。
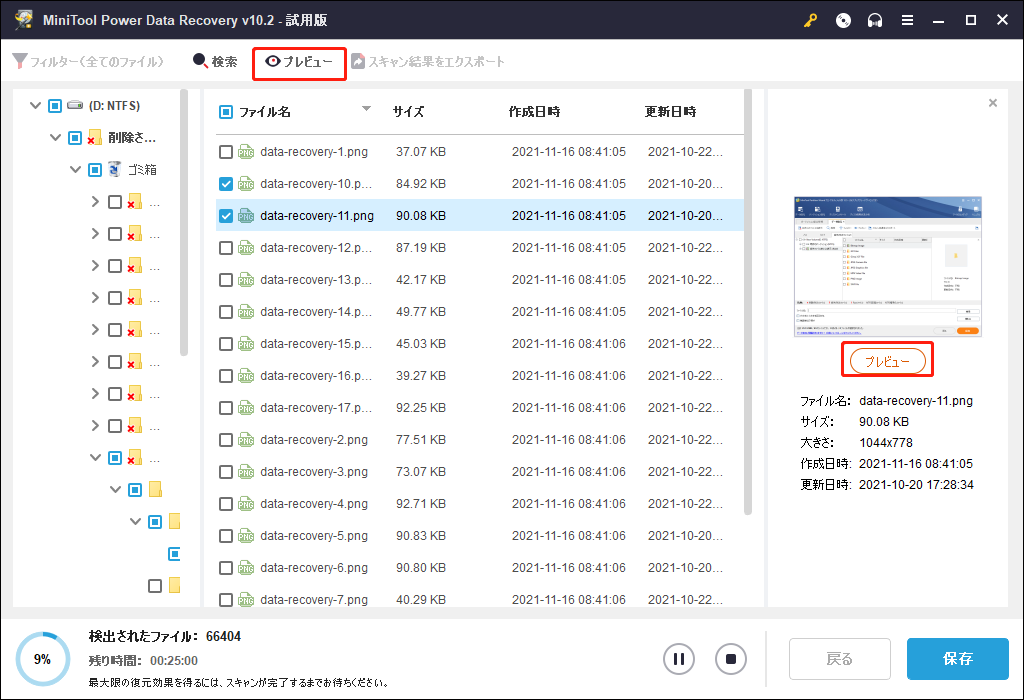
MiniTool Power Data Recoveryは、フォーマットされたSDカードや破損/損傷したUSBメモリからのデータ復元もサポートしています。
必要なファイルがすべて取り戻していることを確認したら、保存されたファイルをフォーマットされたディスクに転送できます。
では、Windows 10でMacドライブを読み取る方法については次のセクションをご覧ください。
Macの外付けドライブをPCで読み取ることはできますか?
実は、ディスクをフォーマットせずにPCでMacのドライブを読めるようにするために特別に設計されたソフトウェアが、無料・有料を問わず数多く存在します。これから紹介するのは、多くの人が使っているものばかりです。
一部のファイルが外付けハードドライブに表示されない場合の修正方法は?
選択肢1:HFSExplorer
HFSExplorerは、Macフォーマットのハードドライブとディスクイメージを読み取るために設計された基本的な無料アプリケーションです。HFSExplorerは、HFS(Macの標準ファイルシステム)、HFS +(Mac OSの拡張ファイルシステム)、HFSX(大文字と小文字を区別するファイル名を持つ拡張Mac OSファイルシステム)などのさまざまなファイルシステムをサポートします。
HFSExplorerの機能
- グラフィカルファイルシステムブラウザを使用して、Macでボリュームを参照します。
- ボリュームの情報を確認します。
- 必要なファイルを解凍します(ファイルを無料でWindowsハードドライブにコピーできます)。
- .dmgや.sparsebundleなどのディスクイメージをマウントして読み取ります。
- Macのボリュームからディスクイメージを作成します。
HFSExplorerはMBR、GUIDパーティションテーブル、Appleパーティションマップなどのパーティションスキームをサポートしています。
ご注意
Javaが必要ですので、PCにインストールされていない場合は、まずインストールしてください(OpenJDKが正常に動作するSunのJava SEランタイム環境バージョン5.0以降)。
HFSExplorer: Launch error
No Java runtime environment found. HFSExplorer cannot function without Java.
Press “OK” to open up http://www.java.com where you can download a Java runtime environment for your system.
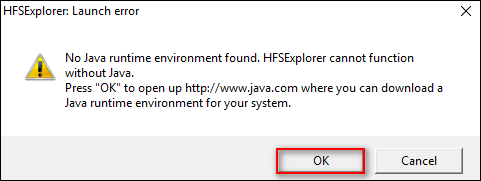
上のウィンドウが表示されたら、プロンプトが表示されたら「OK」をクリックして、適切なランタイム環境をダウンロードしてください。
HFSExplorerを使用してWindowsでMacハードドライブを読み取る方法
HFSExplorerは、WindowsPCでMacフォーマットのドライブを読み取るための優れたツールです。
- MacフォーマットのドライブをWindows10 PCに接続します。
- 管理者としてHFSExplorerを実行します。
- メニューバーから「File」を選択します。
- 「Load file system from device」を選択します
- 「Autodetect」をクリックして、接続されているハードドライブをロードします。
- HFS +ドライブに表示するファイルとフォルダーを選択します。
- グラフィカルウィンドウで「Extract」をクリックします。
- 宛先としてフォルダを選択します。
- フォルダを展開して、Windows 10 PCでMacドライブファイルを読み取ります。
注意:
- HFSExplorerはHFS / HFS + / HSFXパーティションにも対応しています。
- ステップ5で、「Select a device」をクリックしてデバイスを選択するか、「Specify device name」をクリックしてデバイス名を手動で指定することもできます。
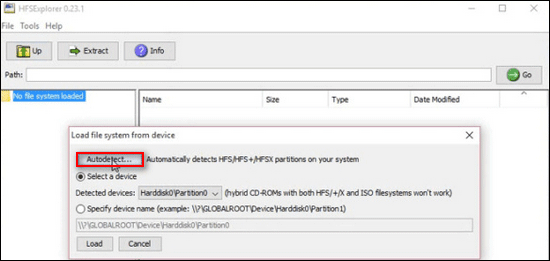
接続されている外付けハードドライブがPCに表示されない場合は、ステップ5は無駄です。まず、ドライブをWindowsに表示させるようにする必要があります。
他のWindows用のHDDリーダーについては、先に進んでご覧ください。
選択肢2:Apple HFS +ドライバー
もう一つ無料でWindows10でHFS +ファイルにアクセスする方法は、Apple HFS +ドライバーをインストールすることです。
Apple HFS +ドライバーを搭載したPCでMacドライブを読み取るガイド
ステップ1、WindowsコンピュータにParagonまたはMacDrive(後で説明するもう一つのハードドライブリーダー)がないことを確認する必要があります。もしあれば、今すぐ削除してください。
ステップ2、正しいWindowsドライバーパッケージをローカルドライブにダウンロードしてください。
ステップ3、Windowsを以下のように設定します。
- デフォルトのダウンロードパス(ダウンロードフォルダー)に入り、ダウンロードしたzipファイルを解凍します。
- AppleHFS.sysおよびAppleMNT.sysファイルを見つけます。
- Ctrl + Cキーを押してコピーします(右クリックして「コピー」を選択することもできます)。
- このパスに進みます:C:WindowsSystem32drivers
- Ctrl + Vキーを押してコピーします(空白の領域を右クリックして「貼り付け」を選択することもできます)。
- ダウンロードしたフォルダで、Add_AppleHFS.regファイルを見つけます。
- .regファイルを開いて、「レジストリ エディター」のプロンプトウィンドウが表示されます。
- 「はい」ボタンをクリックしてから、「OK」をクリックします。
- コンピュータを再起動して、変更を有効にします。
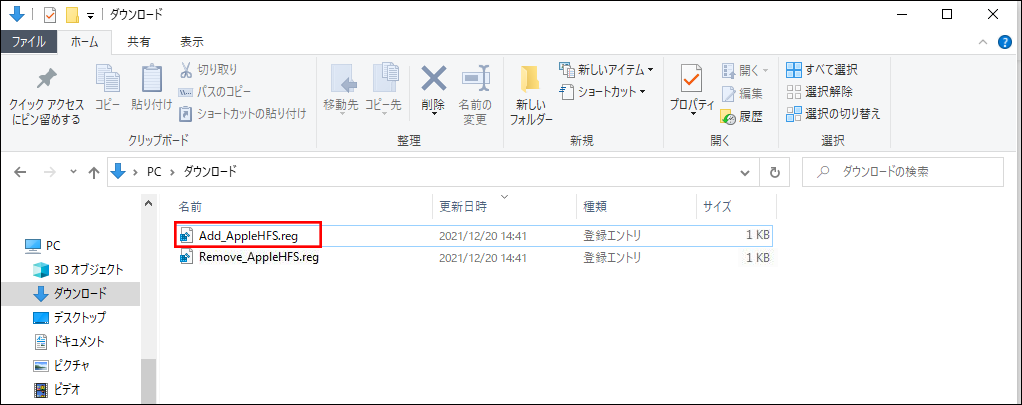
ステップ4、MacでフォーマットされたドライブをPCに接続します→ファイルエクスプローラー(Windowsエクスプローラーとも呼ばれます)を開きます→そのドライブを見つけます→必要なファイルを開きます。
選択肢3:Paragon HFS+ for Windows
これは有料のHDDリーダーですが、使用する価値があります。
Paragon HFS+ for Windowsの機能
- 速度が速く、性能が安定しています。
- MacファイルシステムはWindowsファイルエクスプローラーに統合されています。
- HFS、HFS +、およびHFSXでフォーマットされたMacドライブへの完全な読み取りおよび書き込みアクセスを提供します(Windowsの他のドライブと同様)。
- Windowsプログラムから、Windows上のMacドライブへの読み書きが可能になります。
- コストに見合う追加機能があります。
価格
Paragon HFS + for Windowsは、公式Webサイトで1台だけ機能できるライセンスは19.95ドルで、3台のPCで機能できるライセンスは49.95ドルで販売されています。
WindowsでMacのドライブを読み込むのにお金をかけたくない場合は、トライアル版をダウンロードするとよいでしょう。この期間中、Macのドライブにアクセスしたり、ファイルをコピーしたりすることに十分です。
選択肢4:MacDrive
MacドライブをAPFS(Apple File System)でフォーマットした場合、WindowsではAPFS用に設計された無料のアプリケーションがないため、WindowsでMacドライブのファイルにアクセスし編集するには、有料のアプリケーションを使用する必要があります。例えば、非常に人気のあるMacDriveは良い選択です。
MacDriveのメリット
- Windowsから直接Macディスクからデータを読み取ったり、Macディスクにデータを書き込んだりできます。
- ファイルエクスプローラーでAPFSドライブとHFS +ドライブの両方を読み取ることができます。
- Windows上でMacディスクの作成とパーティション設定が可能です。
- Macでフォーマットされたドライブの検証、フォーマット、および修復のために、グラフィカルインターフェイスが提供されています。
- 1996年に発表された信頼できるツールです。
ディメリットは、販売価格がいくつかの類似したツールよりも高いようです。Standardバージョンの場合は49.99ドル、Proバージョンの場合は69.99ドルを支払う必要があります。
他にもmacフォーマットされたRAIDディスクに対応するなど、独自の機能を備えているため、このソフトは価格に見合った価値があると言えるでしょう。
選択肢5:Paragon APFS for Windows
Paragon社が開発したWindowsでAPFSのMacドライブを読み込むためのもう一つのツールであるParagon APFS for Windowsは、現在MacDriveの主な競合相手の一つと考えられています。
Paragon APFS for Windowsの機能
- APFSでフォーマットされたMacドライブへの読み書きのアクセスを提供します。
- 圧縮・複製ファイルを読み込んだり、編集したりすることができます(暗号化されたパーティションで、アクセスのみが可能であり、変更はできません)。
- 起動時の自動マウントをサポートしています。MacDriveツールはこのアプリには含まれていません。
MacDriveに比べ、最大のディメリットはHFS+をサポートしていないこと、最大のメリットは価格であり、3台のPCで動作する1つのライセンスはわずか49.95ドルです。
もちろん、Windows(10 / 8 / 7 など)でMacドライブを読み取るために利用できるツールは他にもたくさんあります。
おすすめ記事:「2022」知っておきたいWindows10起動修復ツール!
選択肢6:ドライブをexFATにフォーマットする
MacハードドライブをWindowsとMacOS Xの両方をサポートするexFATにフォーマットできます。このようにして、サードパーティのソフトウェアを追加しなくても、Windows上のexFATドライブへの読み書きのアクセスを取得できます。
心配する必要があるのは、Macドライブ上のデータが削除されることだけです。したがって、フォーマット後に必要なファイルを復元するには、セクション1で説明したようにMiniTool Power DataRecoveryをりようしてください。
ハードドライブをフォーマットする方法は3つがあります。
- ファイルエクスプローラーでドライブを右クリックし、「フォーマット」を選択します。
- 「ディスクの管理」を開き、ターゲットドライブを右クリックして「フォーマット」を選択します。
- プロのディスクマネージャーMiniTool Partition Wizardでパーティションをフォーマットします。
最後に
WindowsパソコンでMacドライブを直接にアクセスすることはできませんが、この記事では、いくつか簡単な方法とツールを提供します。上記の手順に従って、必要に応じて適切な方法を選択してください。この記事はお役に立てれば幸いです。