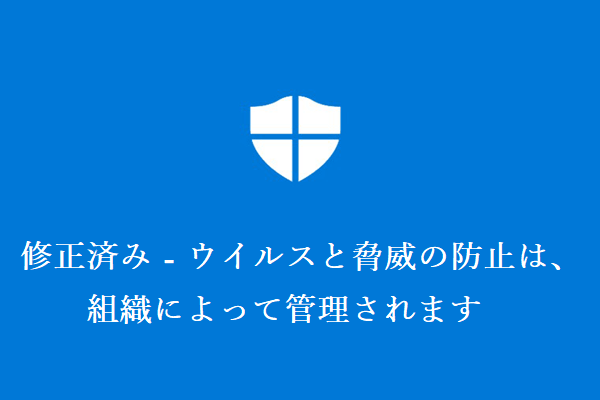コンピューターのパフォーマンスを向上させるには?Windows 10の動作を速くするには?Windows 10のパフォーマンス調整機能とは?MiniToolのこの記事では、Windows 10を高速化するためのヒントをご紹介しています。
ユーザーの中には、しばらく使用しているとコンピューターと Windows 10が非常に遅くなったり、反応しなくなったりする と訴える方がいます。そして、コンピューターのパフォーマンスを向上させ、Windows 10をもっと速くする方法を知りたがっています。
Windows 10を高速化する他、ゲーム用にWindows 10を最適化するためのパフォーマンス調整のヒントも用意しています。
どうすればコンピューターが速くなるでしょうか?この記事では、Windows 10のパフォーマンスを向上させる15のヒントをご紹介します。
Windows 10のパフォーマンス調整 15のヒント [2021年版]
このパートでは、Windows 10のパフォーマンス調整のための15のヒントをご紹介します。Windows 10のパフォーマンスを向上させるために、是非これらのヒントを試してみて下さい。
1.スタートアッププログラムを無効にする
コンピューターにインストールされている多くのプログラムは、自動的に起動し、バックグラウンドで動作し続けるように設定されています。そのため、スタートアッププログラムがバックグラウンドで起動しないようにする必要があります。
ここからはチュートリアルです。
- WindowsキーとIキーを同時に押して「設定」を開きます。
- 「プライバシー」を選択します。
- 左ペインで「バックグラウンドアプリ」を選択します。
- 次に、「バックグラウンドでの実行を許可するアプリを選んでください」のセクションに進みます。
- オフにすると、バックグラウンドで動作している不要なプログラムが無効になります。
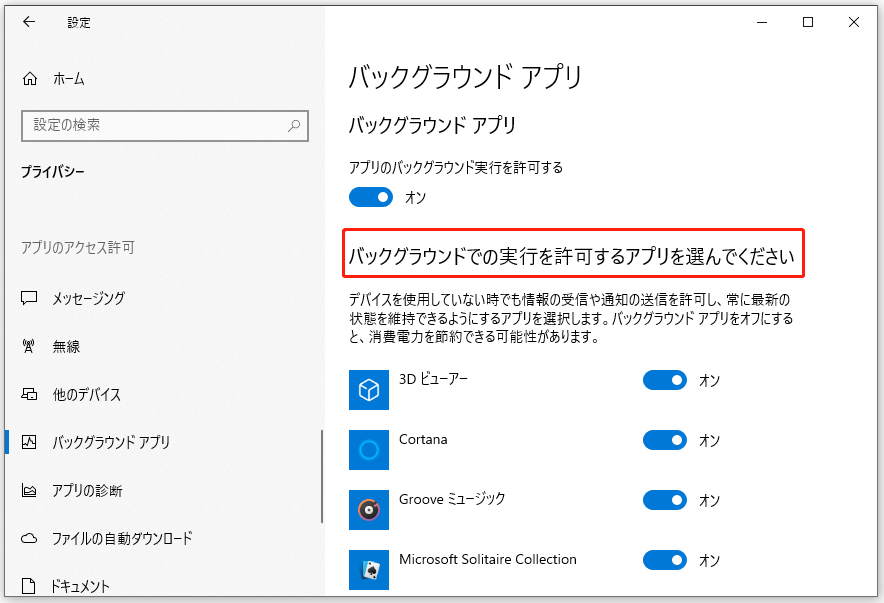
その後、コンピューターを再起動し、パフォーマンスが向上したかどうかを確認します。
バックグラウンドで動作している不要なプログラムを無効にする以外にも、不要なプログラムをアンインストールしてディスクの空き容量を増やすことでWindows 10を高速化することもできます。
2.ゲームモードをオンにする
Windows 10のパフォーマンスを向上させる2つ目のパフォーマンス調整は、ゲームモードをオンにすることです。
ここからはチュートリアルです。
- WindowsキーとIキーを同時に押して「設定」を開きます。
- そして、「ゲーム」を選択します。
- 左パネルの「ゲームモード」をクリックします。
- 「ゲームモード」をオンにします。
終了後、コンピューターを再起動し、Windows 10のパフォーマンスが改善されたかどうかを確認します。
3.視覚効果をオフにする
Windows 10のパフォーマンス調整の3つ目は、視覚効果をオフにすることです。
ここからはチュートリアルです。
- WindowsキーとRキーを同時に押して、「ファイル名を指定して実行」ダイアログを開きます。
- ボックスに「cpl」と入力し、「OK」をクリックして続行します。
- 「詳細設定」タブに切り替えます。
- 「パフォーマンス」セクションの「設定」をクリックします。
- 「視覚効果」タブで、「パフォーマンスを優先する」オプションをチェックします。
- その後、「適用」と「OK」をクリックして続行します。
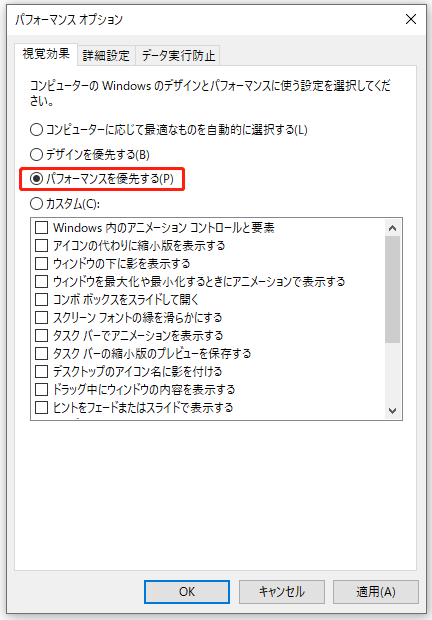
終了後、Windows 10のパフォーマンスが改善されたかどうかを確認します。
4.電源プランの設定変更
Windows 10を高速化するために、電源プランの設定を変更することができます。
ここからはチュートリアルです。
- コントロールパネルを開きます。
- 「ハードウェアとサウンド」を選択します。
- 「電源オプション」をクリックします。
- 「追加プランの非表示」で「高パフォーマンス」にチェックを入れます。
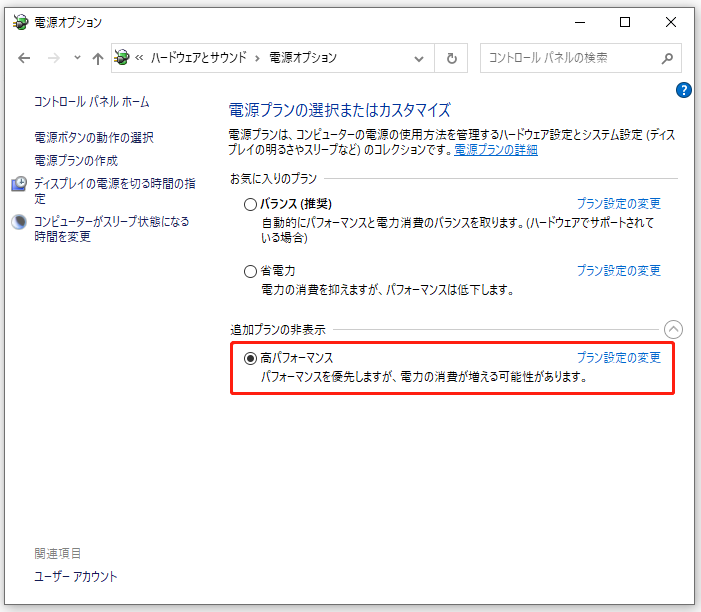
その後、このWindows 10用パフォーマンス調整が有効であるかどうかを確認します。
5.高速スタートアップを有効にする
電源プランの設定変更とは別に、Windows 10を高速化するために、高速スタートアップを有効にすることもできます。
ここからはチュートリアルです。
- 上記の方法で「電源オプション」を開きます。
- 次に、左側のパネルから「電源ボタンの動作を選択する」をクリックします。
- 「現在利用可能ではない設定を変更します」をクリックします。
- 次に、「高速スタートアップを有効にする(推奨)」にチェックを入れます。
- 最後に「変更の保存」をクリックして続行します。
高速スタートアップを有効にしたら、コンピューターを再起動してWindows 10のパフォーマンスが向上したかどうかを確認します。
6.検索インデックスをオフにする
検索はWindows 10のユーザーフレンドリーな機能ですが、一時的に多くのリソースを消費するため、Windows 10のパフォーマンスに影響を与えてしまいます。そこで、Windows 10を高速化する6つ目のパフォーマンス調整のヒントは、検索インデックスをオフにすることです。
ここからはチュートリアルです。
1.WindowsキーとRキーを同時に押して、「ファイル名を指定して実行」ダイアログを開きます。
2.ボックスに「control.exe srchadmin.dll」と入力し、「OK」をクリックして続行します。
3.ポップアップウィンドウで「変更」をクリックして続行します。
4.そして、「すべての場所の表示」をクリックします。
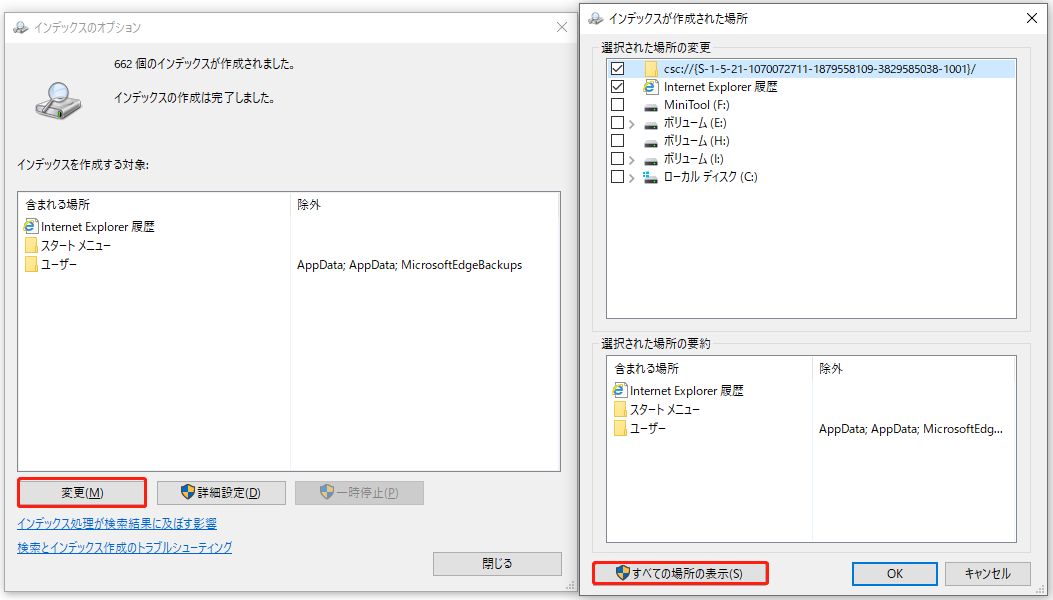
5.次に、すべての場所の横にあるすべてのボックスのチェックを外します。
6.最後に、「OK」をクリックして続行します。
これで検索インデックスが無効になりました。終了後、コンピューターを再起動し、パフォーマンスが向上したかどうかを確認します。Windows検索インデックスを無効にするには、ここに示した方法の他に、「サービス」ウィンドウで無効にする方法もあります。
7.コンピューターのウイルスチェック
コンピューターにウイルスがあると、Windows 10のパフォーマンスに影響が出てしまいます。Windows 10のパフォーマンスを向上させるためには、コンピューターにウイルスが存在しているかどうかを確認し、ウイルスを駆除します。
ここからはチュートリアルです。
- WindowsキーとIキーを同時に押して「設定」を開きます。
- 次に、「更新とセキュリティ」を選択します。
- 左パネルから「Windows Defender」を選択します。
- 「Windowsセキュリティを開く」をクリックします。
- ポップアップウィンドウで「ウイルスと脅威の防止」を選択します。
- 「クイックスキャン」をクリックして続行します。
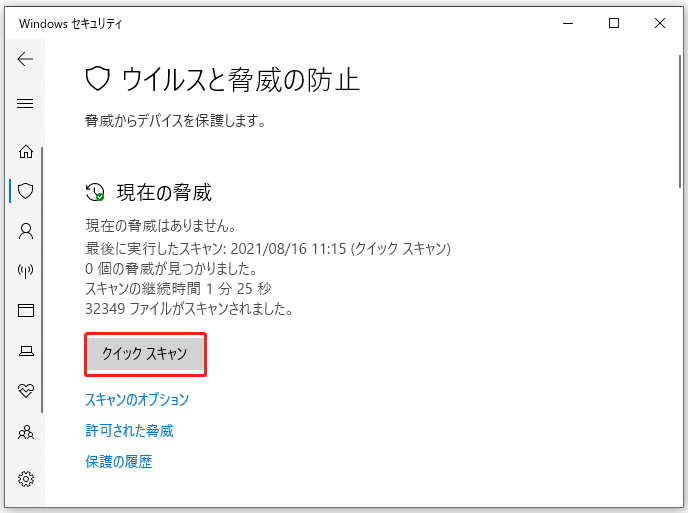
コンピューターにウイルスが存在すると、Windows Defenderがウイルスを検出して駆除します。すべての手順が終了したらコンピューターを再起動し、パフォーマンスが向上したかどうかを確認します。
8.ハードドライブのデフラグ
コンピューターのパフォーマンスを向上させるために、ハードドライブのデフラグを行うことができます。これは特にHDDユーザーに効果的です。
では、ハードドライブのデフラグでWindows 10を高速化する方法をご紹介します。
1.Windows 10の検索ボックスに「デフラグと最適化」と入力し、最もマッチしたものを選択します。
2.次に、デフラグしたいドライブと「最適化」を選択します。
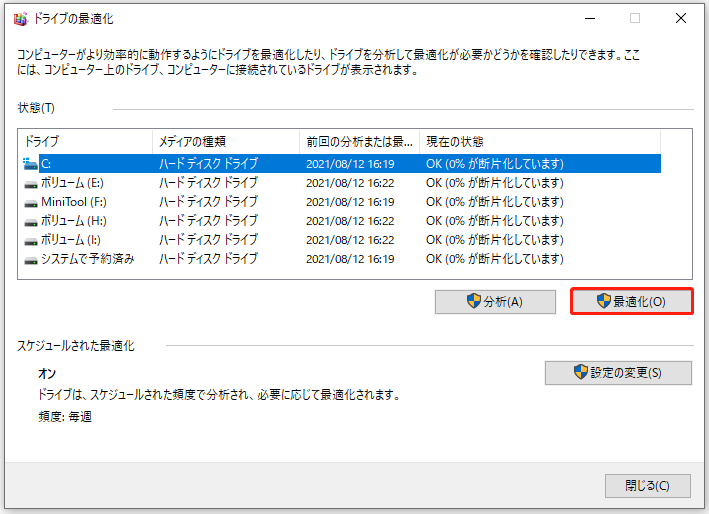
終了後、コンピューターを再起動し、Windows 10のパフォーマンスが改善されたかどうかを確認します。
9.通知とヒントをオフにする
Windows 10を使用していると、あなたがWindows 10で何をしているかを監視し、OSで実行してみたいことに関するヒントを提供していることに気付くでしょう。しかし、ヒントや通知はコンピューターを遅くしてしまう可能性があります。そのため、通知やヒントをオフにすることで、Windows 10を高速化することができます。
ここからはチュートリアルです。
- WindowsキーとIキーを同時に押して「設定」を開きます。
- 次に「システム」→「通知とアクション」を選択します。
- スクロールダウンして、「Windowsを使う上でのヒントやおすすめの方法を取得する」というオプションを見つけます。
- そして、それをオフにします。
すべての手順が終了したら、Windows 10のパフォーマンス調整が機能するかどうかを確認します。
10.レジストリのクリーンアップ
Windowsレジストリには、Windowsやその他のプログラムのすべての設定が格納されています。ソフトウェアをインストールすると、レジストリが変更されます。しかし、プログラムをアンインストールするときに、変更内容の削除に失敗することがあります。時間が経つにつれ、何千ものレジストリの変更がシステムのパフォーマンスを低下させるようになります。
この場合、Windows 10のパフォーマンスを向上させるには、レジストリのクリーンアップを行う必要があります。レジストリのクリーンアップについて、詳しくはこちらの記事「Windows 10でレジストリのクリーンアップを行う方法|無料のレジストリクリーナー」をご覧下さい。
その後、コンピューターを再起動して、Windows 10のレジストリを調整することでパフォーマンスが向上したかどうかを確認します。
11.Windows 10の自動メンテナンスをオンにする
Windows 10の「自動メンテナンス」という機能は、システムを安全にスキャン・診断することで正常な状態を維持し、問題があれば自動的に修正します。
そのため、自動メンテナンスをオンにすることでWindows 10を高速化させることができます。
ここからはチュートリアルです。
- コントロールパネルを開きます。
- 次に「システムとセキュリティ」を選択します。
- 「セキュリティとメンテナンス」を選択します。
- 「自動メンテナンス」で「メンテナンスの開始」をクリックします。
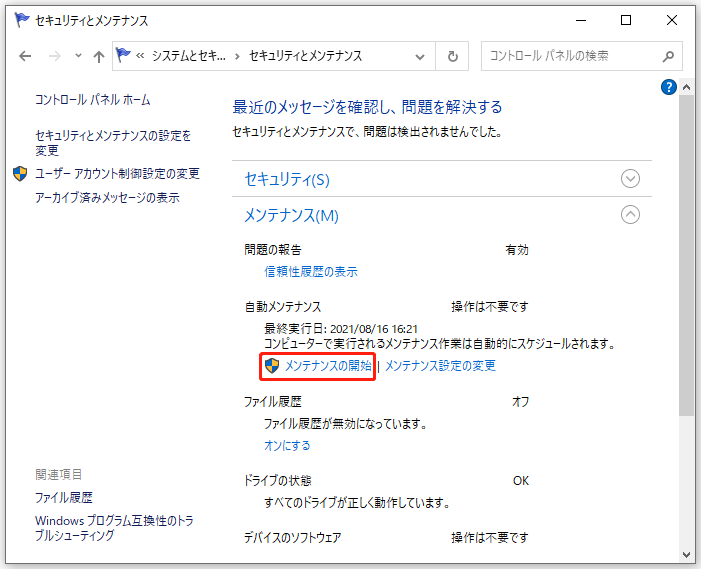
すると、コンピューターのチェックが始まります。すべての手順が終了したら、コンピューターを再起動して、このパフォーマンス調整のヒントがうまくいったかどうかを確認します。
12.RAMの増設
RAMはコンピューターの最も重要な構成要素の1つです。ランダムアクセスメモリは、メモリ内のデータの物理的な位置に関係なく、ほぼ同じ時間でデータを読み書きするデバイスです。メモリが多くなるとWindowsのパフォーマンスが向上します。
Windows 10のパフォーマンス調整には、RAMの増設という選択肢があります。お使いのマザーボードやコンピューターに対応したRAMを購入し、コンピューターに取り付けます。
より詳しい手順については、こちらの記事をご覧下さい。PCにRAMを取り付けるための完全ガイド
13.ディスク容量を空ける
Windows 10でゲームをするためにパフォーマンスを調整する場合、ディスク容量は欠かせない要素となります。ハードドライブにたくさんのファイルが入っていたり、ハードドライブの容量が不足していたりすると、コンピューターのパフォーマンスが低下してしまいます。このような状況では、何がディスクスペースを占めているかを調べ、スペースを空ける必要があります。
ここからはチュートリアルです。
- Windowsの設定を開きます。
- 「システム」→「記憶域」を選択します。
- ローカルディスクセクションで、クリーンアップしたいドライブを選択します。
- 次に、一時ファイル、アプリやゲームなど、削除したいファイルをクリックします。
- 次に、削除したいファイルにチェックを入れ、「ファイルの削除」をクリックします。
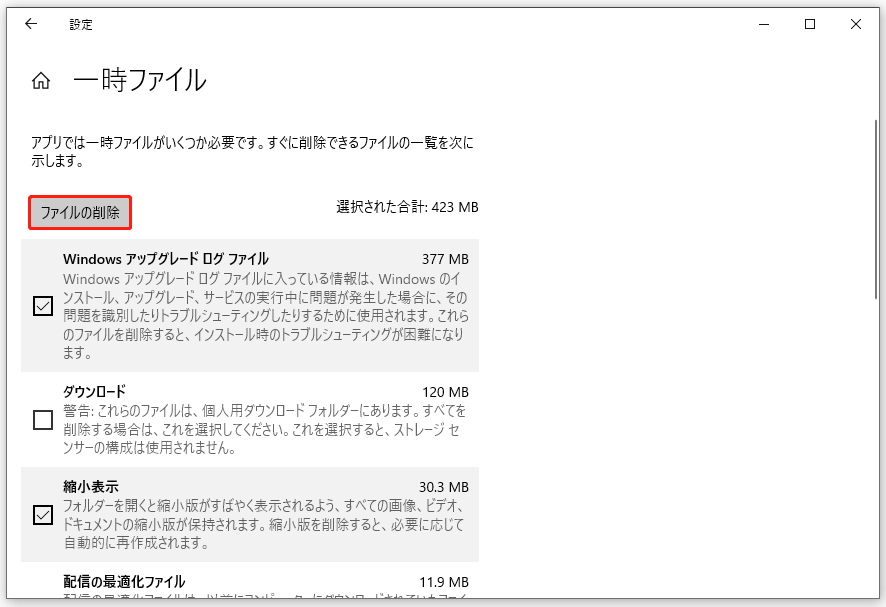
このように空き容量を確保する方法以外にも、何が空き容量を占めているかを確認するために、MiniTool Partition Wizardの空き容量分析機能を使うことができます。ファイルを削除しても十分な容量が得られない場合は、パーティションを拡張します。
ダウンロード
14.システムドライブをSSDにアップグレードする
一般的に、SSDの性能はHDDよりも優れています。そのため、システムドライブをSSDにアップグレードすることで、Windows 10のパフォーマンスを調整することができます。
これには無料のクローンツール「MiniTool ShadowMaker」が役に立ちます。データを失わずにOSをSSDにクローンすることが可能です。
ここでは、コンピューターのパフォーマンスを向上させるために、システムをSSDにアップグレードする方法をご紹介します。
1.以下のボタンからMiniTool ShadowMakerをダウンロードし、インストールして起動します。
MiniTool ShadowMaker Trialクリックしてダウンロード100%クリーン&セーフ
2.起動します。
3.「体験版で続く」をクリック
すると、メインインターフェースが表示されます。
4.メインインターフェースに入った後、「ツール」ページに移動して「ディスク クローン」をクリックします。
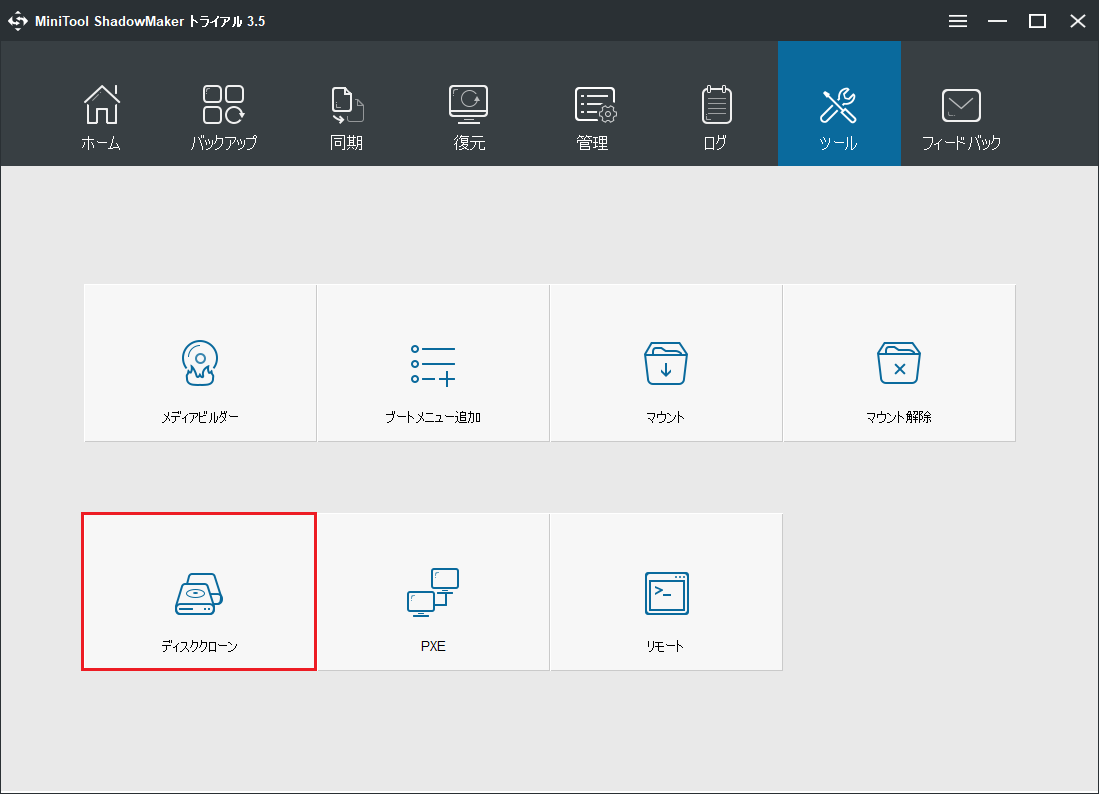
5.「ソース」モジュールをクリックして、ディスククローンのコピー元を選択します。ここではシステムディスクをクローンのコピー元として選択し、「完了」をクリックします。
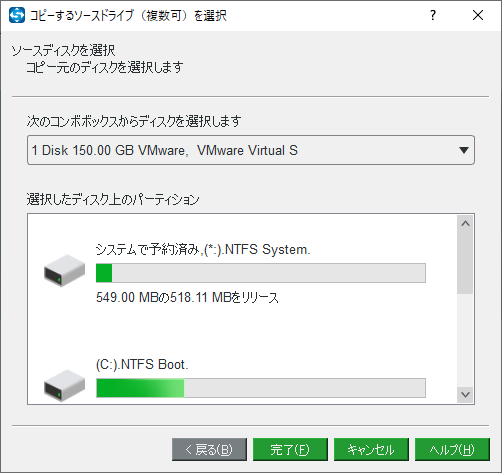
6.「宛先」モジュールをクリックして、ターゲットディスクを選択します。ここでは、SSDを選択する必要があります。
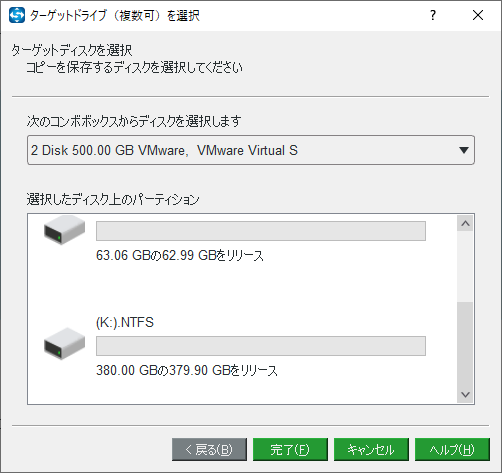
7.ディスクのクローンが始まります。少し時間がかかりますが、気長にお待ち下さい。
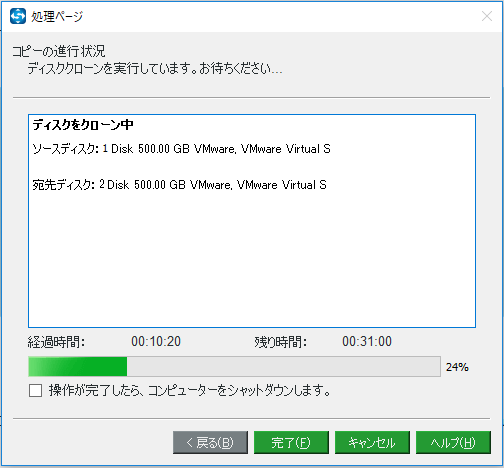
ディスククローンの処理が終了すると、以下のように元のディスクとターゲットディスクが同じ署名を持っていることを示すメッセージが表示されます。どちらかを外したり、切断したりする必要があります。また、ターゲットディスクからコンピューターを起動させたい場合は、まずBIOSの設定を変更して下さい。
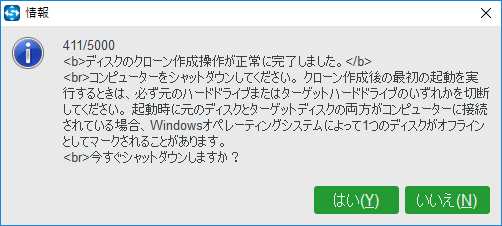
すべての手順が終了すると、システムドライブのSSDへのアップグレードが完了します。これで、コンピューターのパフォーマンスが向上していることでしょう。
15.Windows Updateの実行
最後にご紹介するWindows 10のパフォーマンス調整のヒントは、Windows Updateを実行することです。Windows 10を最新版に更新することでいくつかの問題を解決したり、ドライバーを更新したりできます。Windows 10をアップグレードすると、Windowsのパフォーマンスが向上します。
ここからはチュートリアルです。
- Windowsの設定を開きます。
- 次に、「更新とセキュリティ」を選択します。
- その後、「更新プログラムのチェック」を選択して続行します。
Windowsが保留中の更新プログラムをインストールします。終了後、コンピューターを再起動し、Windows 10のパフォーマンスが改善されたかどうかを確認します。
私のコンピューターはとても遅かったのですが、この記事を読んだおかげで問題を解決できて良かったです。Twitterでシェア
最後に
この記事では、Windows 10のパフォーマンス調整のヒントを15個ご紹介しました。Windows 10のパフォーマンスを向上させたい場合は、これらの方法を試してみて下さい。
Windows 10のパフォーマンス調整やMiniTool プログラムに何か問題がある方は、コメント欄にメッセージをお寄せいただくか、[email protected] までメールでお問い合わせ下さい。なるべく早く返信いたします。