なぜWindows 10の動作が遅いのですか?
多くのコンピューターユーザーは、コンピューターが重くて、応答に長い時間がかかて、同時に複数のプログラムを実行するとパソコンがスタックなると報告しました。実際のところ、コンピューターの動作が遅いことはほとんどのユーザーにとって一般的な課題になり、多くのユーザーはWindows 10が非常に遅くて応答しない問題の原因および対処方法について疑問に思っています。
それでは、Windows 10の動作が遅いのはなぜですか?様々な理由が考えられます。次のリストは、すべての理由が含まれているわけではありませんが、Windows10コンピューターの速度が遅いまたは応答しない問題を理解する上で有利なスタートを与えることができます。
- 実行しているバックグラウンドプログラムが多すぎます。
- ハードウェアの競合と古いドライバー。
- ウイルスとマルウェアの感染。
- ハードドライブに空き容量がありません。
- 破損または断片化したハードドライブ。
- 過熱。
- 古すぎるPCとノートパソコン。
- 高いCPU使用率。
- ハードウェア障害。
つきましては、次の部分では、Windows 10が非常に遅い&反応しない問題に対処する方法またはWindows 10のパフォーマンスを向上させる方法について説明します。
関連記事:ゲーム用にWindows10を最適化するための10のヒント
Windows 10の動作が遅い・反応しない場合の13のヒント
- ウイルスとマルウェアをチェックします。
- 重いパフォーマンスのプロセスを無効化します。
- 高速スタートアップを有効にします。
- 必要のないサービスを無効にします。
- 視覚効果と透明効果を無効にします。
- ハードディスクをデフラグします。
- ドライバーとソフトウェアを更新します。
- 仮想メモリのサイズを調整します。
- Windows 10タスクマネージャーの100%ディスク使用率を修正します。
- 「Windows Modules Installer」サービスを停止します。
- ハードディスク容量を確認します。
- システムをSSDにアップデートします。
- クリーンインストールを実行します。
クイック動画ガイド:
Windows 10の動作が遅い・反応しない場合の13のヒント
Windows 10がコンピューターの速度を落とす問題を解決するには、以下に提供されている対処方法を一つずつ試してみましょう。
関連記事:Windowsのパフォーマンスを調整する15のヒント
解決策1.ウイルスとマルウェアをチェックする
前記の通り、Windows 10が遅いまたは反応しない問題は、ウイルスとマルウェア感染により発生する可能性があります。それ故、Windows 10の起動が遅いという問題を修正するためには、まず、コンピューターがウイルスまたはマルウェアに感染されないことを確認する必要があります。
Windowsの内蔵ツールであるWindows Defenderはコンピューター上のウイルスとマルウェアをチェックすることができます。Windows Defenderを開いて、完全スキャンを実行すると、コンピューター上のウイルスとマルウェアが検出されて削除されます。Windows Defenderに加えて、Avastのようなサードパーティーウイルス対策ソフトウェアも利用できます。
ウイルスとマルウェアを削除したら、Windows 10が遅いまたは反応しない問題は解決されたはずです。
解決策2.重いパフォーマンスのプロセスを無効化する
一部のサードパーティープログラムはWindows 10コンピューターの実行速度が遅い問題を引き起こす可能性があります。そのため、コンピューターの動作が遅い問題を修正するには、重いパフォーマンスのプロセスを無効にしてみてください。
以下にチュートリアルを示します。
- タスクバーを右クリックして「タスクマネージャー」を選択します。
- 「スタートアップ」タブに移動し、「スタートアップへの影響」プロセスを並べ替えます。
- 「高」カテゴリのプロセスを選択して無効化します。
- プロセスを右クリックして「無効化」を選択します。
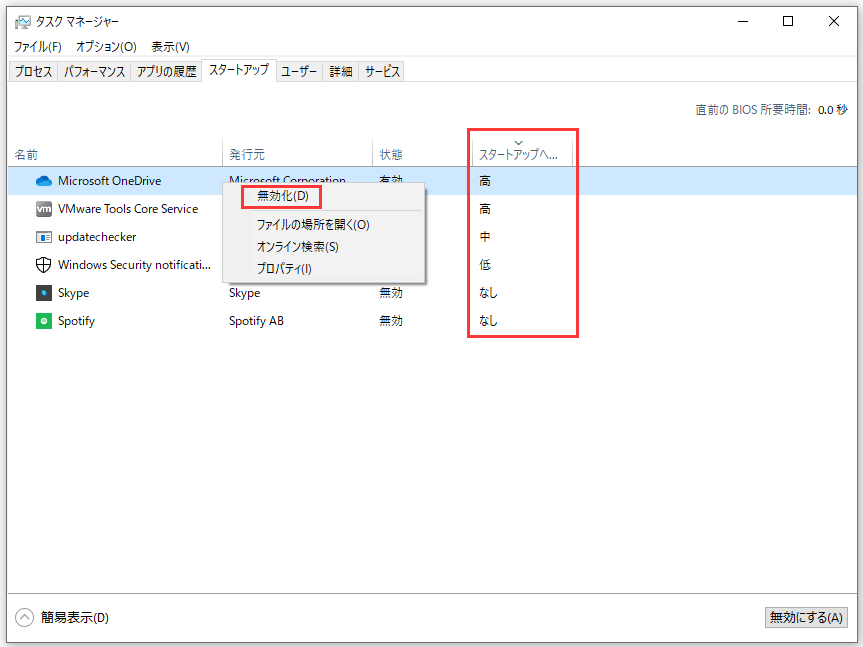
その後、Windows 10が遅いまたは反応しない問題は修正されたはずです。
解決策3.高速スタートアップオプションを有効にする
MicrosoftはWindows 10にハイブリッドブートとシャットダウンを追加します。この機能により、コンピューターが休止状態にさせられ、起動とシャットダウンのプロセスが改善されます。したがって、Windows 10の起動が遅い問題を修正するために、「高速スタートアップ」を有効にしましょう。
ここではチュートリアルが示されています。
1.「コントロールパネル」を開きます。
2.「システムとセキュリティ」を選択します。
3.「電源オプション」を選択します。
4.左ペインから、「電源ボタン動作の選択」をクリックします。
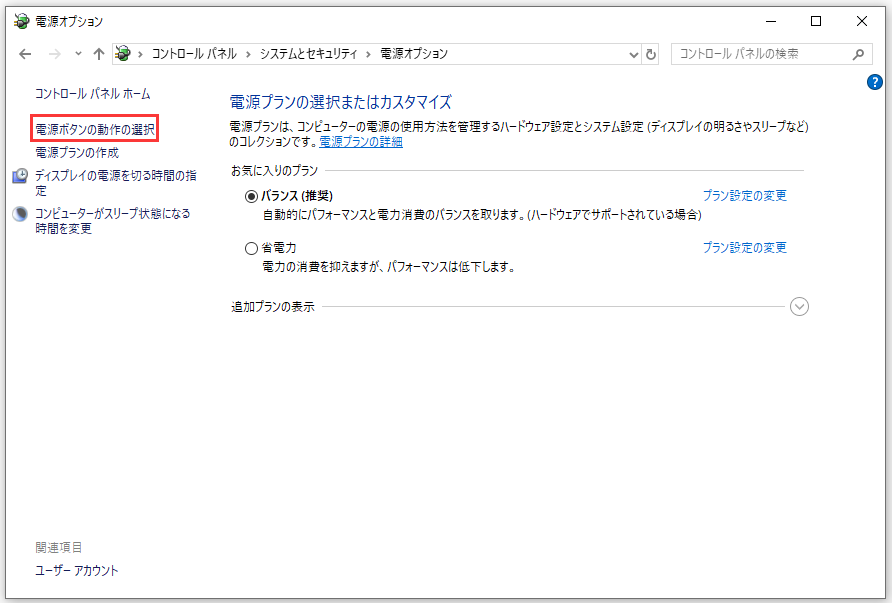
5.ポップアップウィンドウで、「現在利用可能ではない設定を変更します」をクリックします。
6.「高速スタートアップを有効にする(推奨)」オプションをチェックして、変更を保存します。
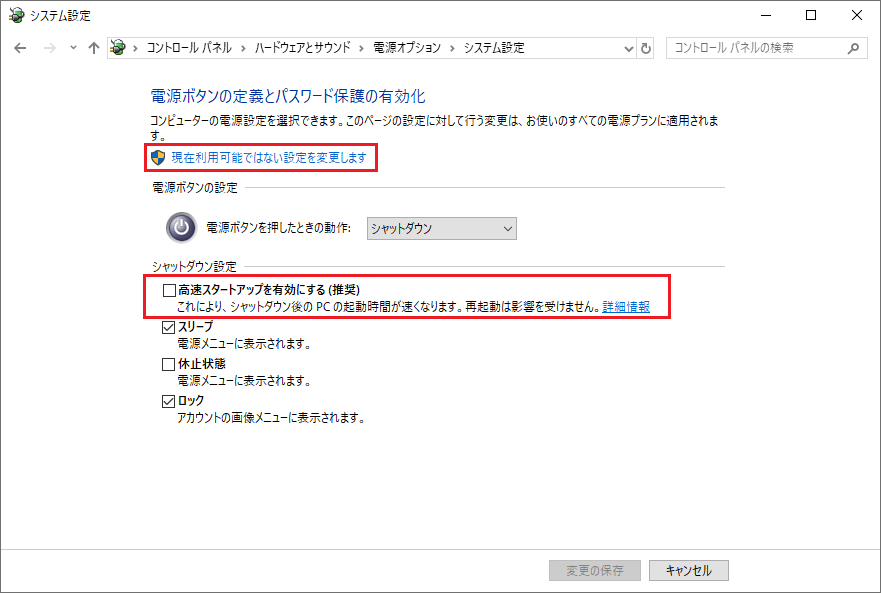
その後、Windows 10が非常に遅いまたは反応しない問題が修正されたかもしれません。
解決策4.必要のないサービスを無効にする
コンピューターには様々なサービスがあります。それらのいくつかは必要ですが、いくつかは不要です。したがって、Windows 10コンピューターの実行が遅い問題を修正するには、不要なサービスを無効にして、Windows10のパフォーマンスを向上させてください。
チュートリアルが以下に示されています。
- 「Windows + R」キーを同時に押して「ファイル名を指定して実行」ダイアログを開きます。
- ボックスに「services.msc」を入力し、「OK」をクリックして続行します。
- すると、Windows 10で実行しているすべてのサービスが表示されます。
- 不要のサービスを選んで右クリックして「プロパティ」を選択します。
- 「スタートアップの種類」を「無効」に変更します。
- 「適用」と「OK」をクリックして変更を保存します。
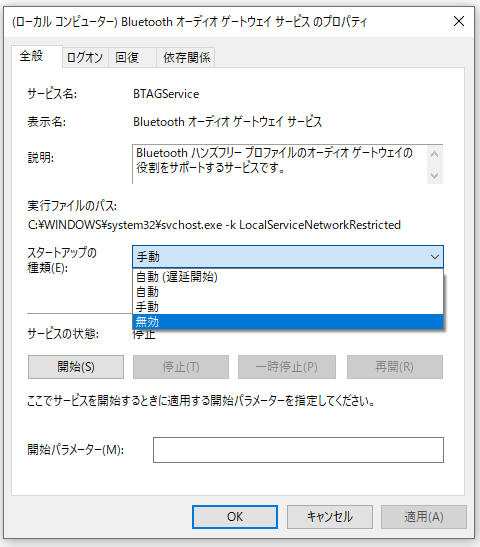
その後、コンピューターを再起動して、Windows 10が遅いまたは反応しない問題が修正されたかどうかを確認します。
解決策5.視覚効果と透明効果を無効にする
Windows 10には、美しく見える多くの視覚効果やその他のグラフィックがありますが、これらの機能により、コンピューターが遅くなり、さらに反応しなくなる可能性があります。
したがって、Windows 10の非常に遅くて応答しない問題を修正するには、視覚効果と透明度を無効にしてみてください。
チュートリアルが以下に示されています。
- WindowsキーとIキーを同時に押して、「設定」を開きます。
- 「個人用設定」をクリックします。
- 左ペインから、「色」をクリックします。
- 下へスクロールして「透明効果」を見つけ、「オフ」に調整します。
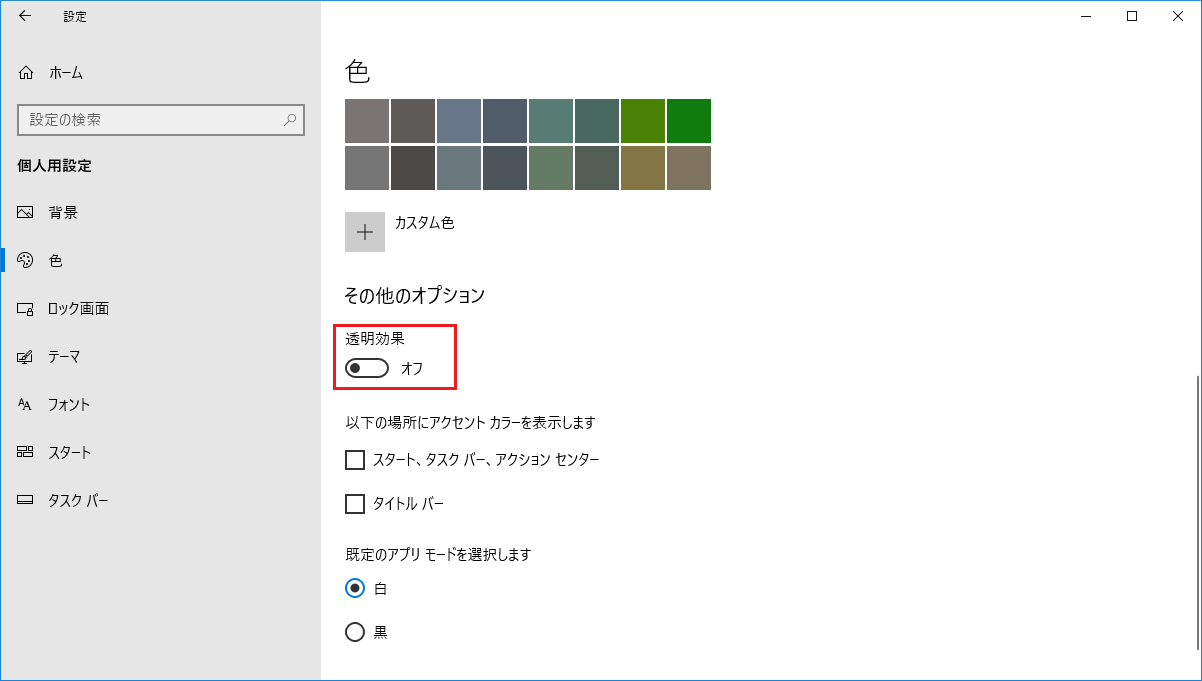
その後、Windows 10の動作が遅い問題が修正されたかどうかを確認します。
解決策6.ハードドライブをデフラグする
破損または断片化したハードドライブは、Windows10が非常に遅くて応答しないという問題を引き起こす可能性があります。そのため、Windowsの更新後にコンピューターが遅くなる問題修正するには、ハードドライブのデフラグを試すことができます。
以下にチュートリアルを示します。
1.Windowsの検索ボックスに「ドライブ」を入力し、「ドライブのデフラグと最適化」を選択します。
2.ターゲットドライブを選択して、「分析」をクリックします。
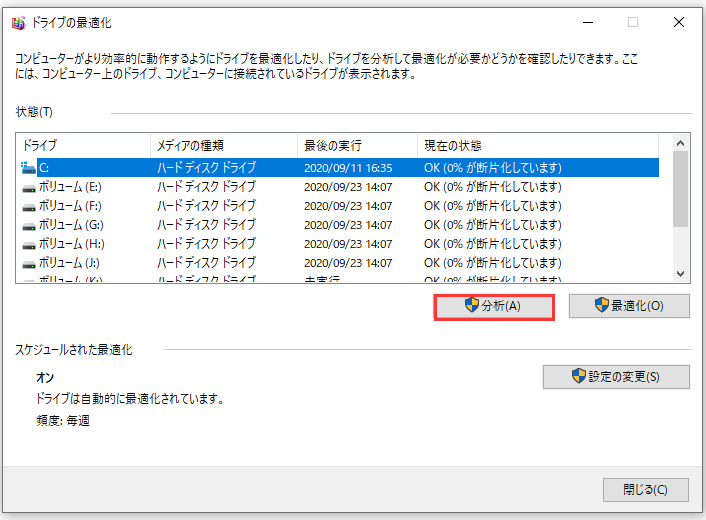
3.ドライブをスキャンしたら、断片化されたドライブを選択して「最適化」をクリックします。
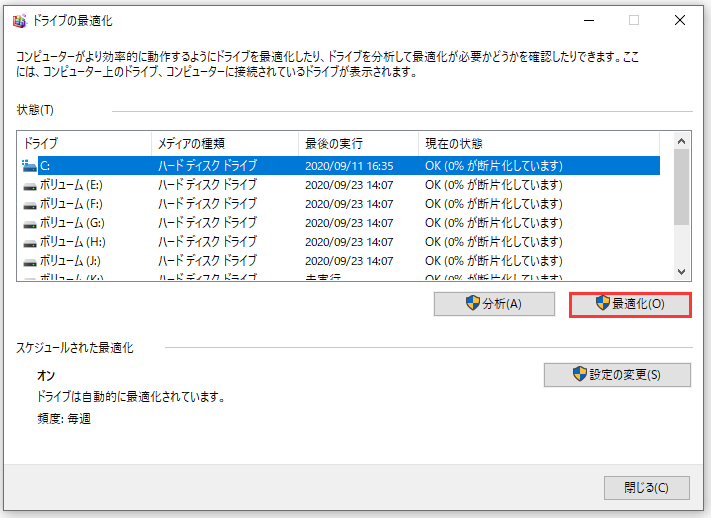
4.プロセスの完了をお待ちしてください。
デフラグプロセスが終了したら、コンピューターを再起動して、Windows 10の速度が非常に遅いまたは応答しない問題が修正されたかどうかを確認します。
関連記事:Windows7をデフラグしてコンピュータのパフォーマンスを向上させる方法
解決策7.ドライバーとソフトウェアを更新する
古いドライバーまたはソフトウェアも、Windows 10の動作が非常に遅くして応答しないという問題を引き起こす可能性があります。したがって、Windows 10コンピューターの速度が低下している問題を修正するために、古いドライバーとソフトウェアをすべて更新してみてください。
ドライバーを更新するには、Microsoftの公式サイトまたはマーカーの公式サイトにアクセスして最新のドライバーをダウンロードしてください。 ソフトウェアを更新するには、公式サイトにアクセスして最新のバージョンをダウンロードし、コンピューターにインストールすることができます。
すべての手順を完了したら、コンピューターを再起動して、コンピューターがWindowsの更新後に遅くなるという問題が修正されたかどうかを確認します。
解決策8.仮想メモリのサイズを調整する
仮想メモリは、パフォーマンスを向上させるためのWindows10の重要な部分です。 Windows 10が非常に遅くて反応しないという問題に遭遇した場合は、仮想メモリのサイズを調整してみてください。
チュートリアルは次に示されます。
1.Windows 10の検索ボックスに「システムの詳細設定の表示」を入力し、最適なオプションを選択します。
2.「詳細設定」タブで、「パフォーマンス」セクションの下にある「設定」を選択します。
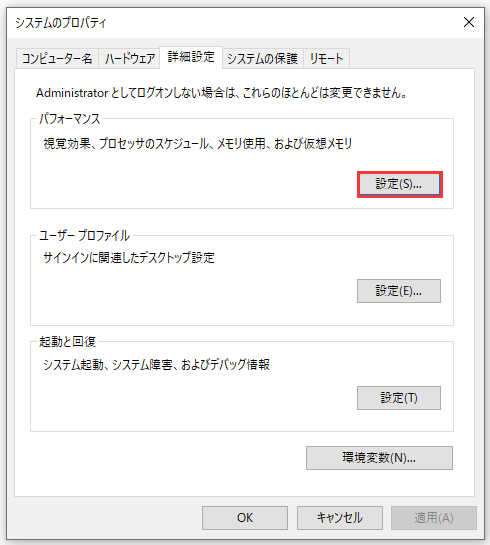
3.「詳細設定」に移動し、「仮想メモリ」セクションの「変更」をクリックします。
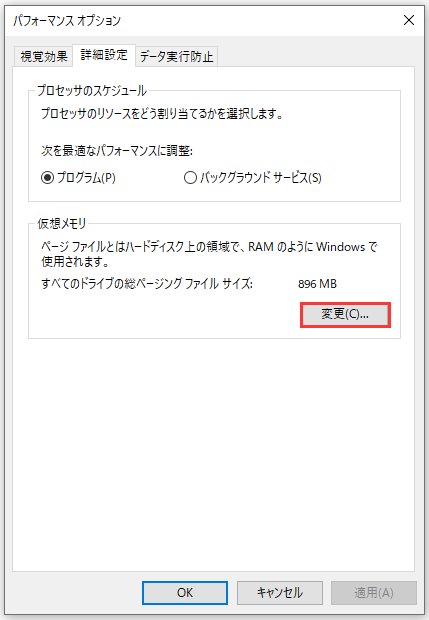
4.「すべてのドライブのページングファイルのサイズを自動的に管理する」のチェックを外しから、ドライブを選んで、「カスタムサイズ」を選択します。次に、「初期サイズ」と「最大サイズ」を入力します。最後に、「設定」と「OK」をクリックして変更を保存します。
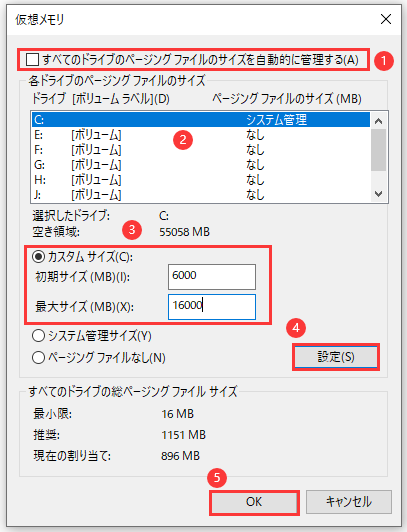
その後、そのドライブの仮想メモリのサイズが設定されました。Windows 10が非常に遅いまたは反応しない問題を解決するには、すべてのドライブのサイズを手動に設定する必要があります。そして、コンピューターを再起動して、コンピューターの動作が遅いという問題が修正されたかどうかを確認します。
解決策9. Windows 10タスクマネージャーの100%ディスク使用率を修正する
100%のディスク使用率は、Windows 10が非常に遅くて応答しないという問題のもう1つの原因です。PCで実行されているプログラムやソフトウェアが多すぎるため、これは多くのユーザーが直面している一般的な問題です。
したがって、タスクマネージャーでWindows 10ディスク使用率が100%の解決策という投稿を読んで、Windows 10タスクマネージャーの100%ディスク使用率の問題や、Windows10の動作が遅くて応答しない問題を同時に修正することができます。
解決策10. Windows Modules Installerサービスを停止する
一部のユーザーは、Windows 10が非常に遅く、反応しないという問題が、Windows Modules Installerサービスにより発生する可能性があると報告しました。したがって、Windows 10コンピューターの動作が遅い問題を修正するために、Windows Modules Installerサービスを無効にすることができます。
チュートリアルが次に示されています。
- WindowsキーとRキーを同時に押して、「ファイル名を指定して実行」ダイアログを開きます。
- ポップアップウィンドウで、ボックスに「services.msc」と入力してから、「OK」をクリックして続行します。
- 「サービス」ウィンドウで、「Windows Modules Installer」サービスを見つけてダブルクリックします。
- 「スタートアップの種類」をクリックして「無効」に設定し、次に、「サービスの状態」を「停止」に変更します。
- 「適用」と「OK」をクリックして、変更を確認します。
すべての手順が完了したら、コンピューターを再起動し、Windows10が非常に遅いまたは応答しない問題が解決されたかどうかを確認します。
解決策11.ハードドライブの空き容量を確認する
Windows 10が非常に遅いまたは応答しないという問題に遭遇した場合は、ハードドライブの空き容量を確認する必要があります。ハードドライブの空き容量が不足すると、コンピュータのパフォーマンスが低下になります。
この状況では、ハードドライブのスペースを解放する必要があります。ハードドライブのスペースを解放するために、不要なファイルを削除したり、パーティションを拡張したりするなど、さまざまな方法があります。
MiniTool Partition Wizard Freeクリックしてダウンロード100%クリーン&セーフ
さらに、Windows Update後にエラーコンピュータが遅くなるのを修正する方法、またはディスク領域を解放するその他の方法については、パソコンのハードディスクの空き容量を増やしてディスク領域を解放する方法という投稿を読んでください。
解決策12.システムをSSDにアップグレードする
Windows 10が非常に遅いまたは反応しない問題を解決するためのもう一つの方法は、システムをより高速なSSDにアップグレードすることです。システムディスク全体をより高速なSSDにクローンすることによって、コンピューターのパフォーマンスを向上させることができます。
ですから、無料クローンツールとしてのMiniTool ShadowMakerはそれに役立ちます。データ損失なしでOSをSSDにクローンすることは可能です。
それでは、システムをSSDにアップグレードして、コンピューターのパフォーマンスを向上させる方法を示します。
1.次のボタンからMiniTool ShadowMakerをダウンロードして、コンピューターにインストールします。
MiniTool ShadowMaker Trialクリックしてダウンロード100%クリーン&セーフ
2.それを実行します。
3.「今すぐバックアップ」をクリックしてメインインタフェースに入ります。
4.メインインターフェイスが表示されたら、「ツール」ページに移動し、「ディスククローン」をクリックします。
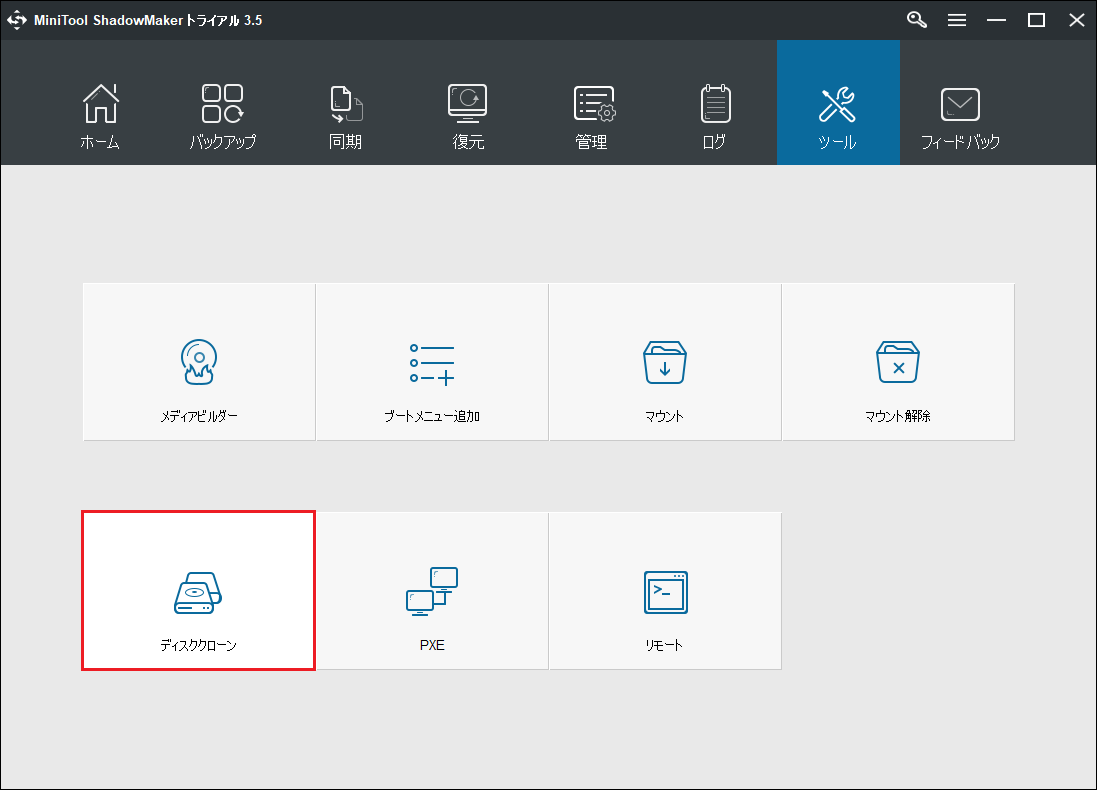
5.「ソース」モジュールをクリックして、ディスククローンソースを選択します。ここで、システムディスクをクローンソースとして選択し、「完了」をクリックします。
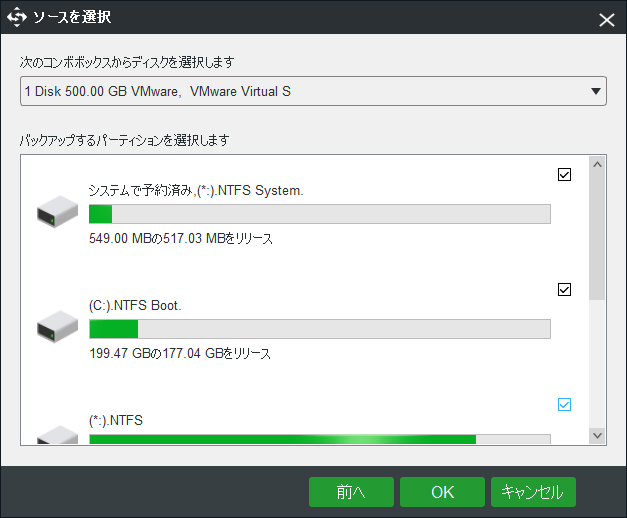
6.「宛先」モジュールをクリックしてターゲットディスクを選択してから、「完了」をクリックします。
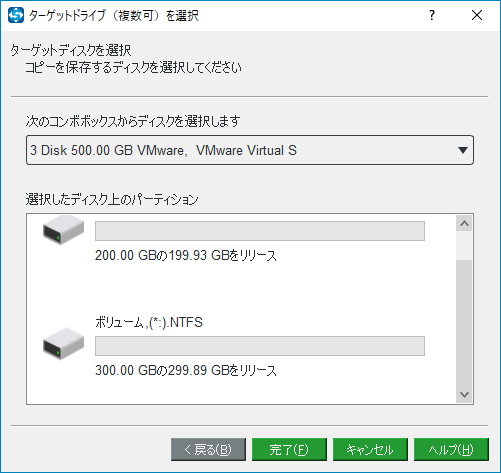
7.次に、ディスククローンプロセスが開始されます。プロセスにかかる時間はハードドライブ上のファイルの数によって異なります。また、ディスククローンのプロセスが完了するまで、それを中断しないでください。
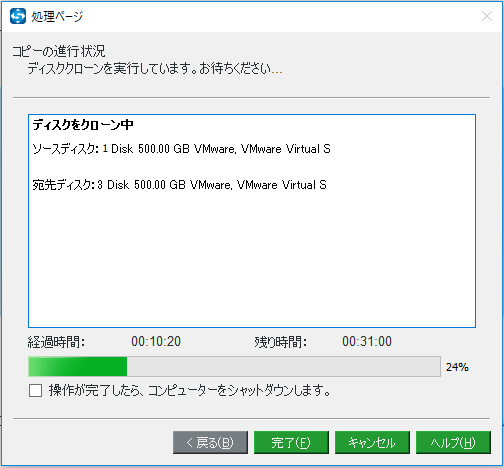
完了すると、ソースディスクとターゲットディスクの署名が同じであることを通知する警告メッセージが表示されます。どちらかを削除または取り出す必要があります。また、ターゲットディスクからコンピュータを起動する場合は、最初にBIOS設定を変更してください。
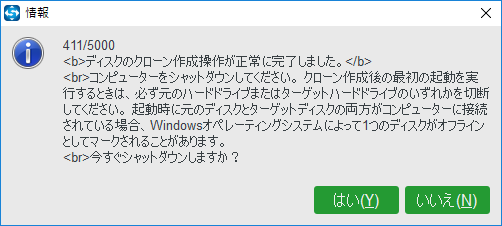
システムをSSDにアップデートしたら、コンピューターのパフォーマンスが改善され、Windows 10が非常に遅いまたは応答しないという問題も解決されたはずです。
解決策13. Windows 10のクリーンインストールを実行する
上記のトリックでWindows10の遅い問題を解決できない場合は、Windows 10のクリーンインストールを実行してください。
オペレーティングシステムを再インストールする前に、すべての個人ファイルをバックアップしてください。また、Windows 10のクリーンインストールを実行する方法については、この投稿を読んでください – Windows 7/8/10 OSの再インストールを行う詳しい方法。
この投稿はWindows 10の動作が遅いまたは反応しないという問題の解決に役立ちましたから、友人たちと共有したい。Twitterでシェア
結語
一言でいうと、この投稿では、Windows 10が非常に遅いまたは応答しないという問題を修正するための13のヒントを紹介しました。同じ問題に遭遇した場合は、これらのトリックを試してください。
Windows 10の動作が遅いまたは応答しないという問題についてより良い解決策があり、またはMiniTool ShadowMakerの使用にご質問がある場合、コメント欄で共有するか、[email protected]までメールしてお問い合わせください。できるだけ早く返信いたします。
Windows 10が遅い・反応しないについてよくある質問
- ウイルスとマルウェアをチェックします。
- 重いパフォーマンスのプロセスを無効化します。
- 高速スタートアップを有効にします。
- 必要のないサービスを無効にします。
- 視覚効果と透明効果を無効にします。
- ハードディスクをデフラグします。
- ドライバーとソフトウェアを更新します。
- 仮想メモリのサイズを調整します。
- Windows 10タスクマネージャーの100%ディスク使用率を修正します。
- 「Windows Modules Installer」サービスを停止します。
- ハードディスク容量を確認します。
- システムをSSDにアップデートします。
- クリーンインストールを実行します。
- 設定から一時ファイルを削除する
- ディスククリーンアップユーティリティを使用する
- Windowsストアキャッシュを削除する
- ブラウザーキャッシュを削除する
- エクスプローラーからキャッシュを削除する
- システム回復キャッシュを削除する
- CNSキャッシュを削除する
- MiniTool Partition Wizardを使用してWindows 10のシステムキャッシュを削除する
さらに詳細な情報については、この投稿Windows 10のシステムキャッシュをクリアする方法を読んでください。
