「サービスホスト:ローカルシステム」のCPU使用率が高い!
次の図に示すように、パソコンの動作が重くなり、タスクマネージャーで「サービスホスト:ローカルシステム」がディスク、CPU、メモリを大量消費していることに気づく人は多いです。
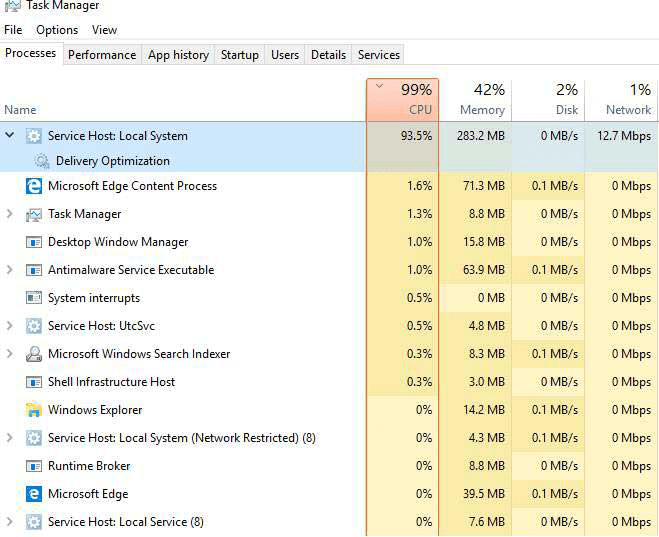
「サービスホスト:ローカルシステム」は、システムを通じて自動的に動作するシステムプロセスのバンドルです。ディスク容量、メモリ、CPU、さらにはネットワークを占有する多くのプロセス(例えば、Windows Auto Update)が含まれます。また、「サービスホスト:ローカルシステム」にエラーがは起こると、タスクマネージャでディスク使用率100%になることもあります。
では、次に、ソリューションをご説明しましょう。
解決策1. Superfetchサービスを無効にします。
手順1:サービスウィンドウを開きます。
1.WindowsキーとRキーを同時に押して、「ファイル名を指定して実行」ダイアログを開きます。
2.「services.msc」と入力し、[OK]をクリックして続行します。
手順2:Superfetchを無効にします。
1.ポップアップウィンドウで、下にスクロールして「Superfetch」を探していきます。
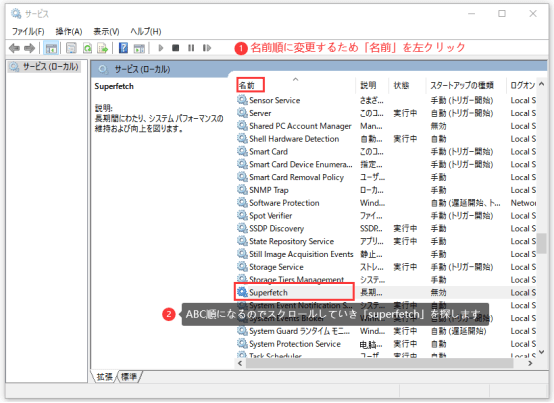
2.そして、ダブルクリックして、ポップアップウィンドウで、「スタートアップの種類」を「無効」に変更して、「サービスの状態」を「停止」に変更します。
3.[適用]と[OK]をクリックして変更を確認します。
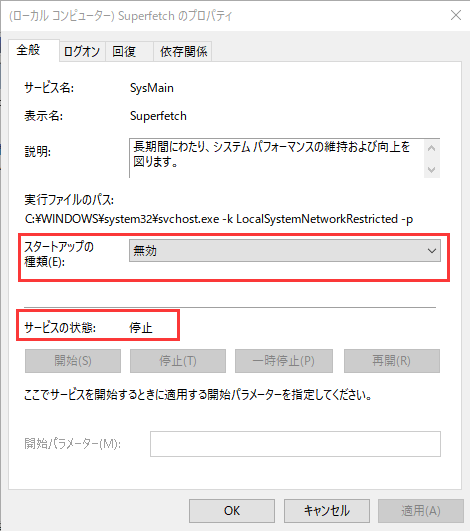
すべての手順が完了したら、コンピューターを再起動して、「サービスホスト:ローカルシステム」のディスク/CPU使用率が高い問題が解決されたかどうかを確認できます。
解決策2.レジストリ値のデータを変更します。
「サービスホスト:ローカルシステム」のディスク/CPU使用率を下げるなら、レジストリの修正を行ってみてください。
しかし、レジストリの変更は非常に危険であることに注意してください。万が一に備えて、続行する前に、Windows 10をバックアップしておくことをオススメしております。
手順1.レジストリウィンドウを開きます。
1.WindowsキーとRキーを同時に押して、「ファイル名を指定して実行」を開きます
2.regeditと入力し、[OK]をクリックして続行します。
手順2:値のデータを変更します。
1. サブエディターウィンドウで、次のパスに従ってControlSet001フォルダーに移動してください。
パス:HKEY_LOCAL_MACHINE> SYSTEM> ControlSet001
2. 次に、ControlSet001フォルダを展開してServicesフォルダを見つけ、Nduを選択します。
3. 右側のパネルで、Startキーを選択してダブルクリックします。
4. 次に、値のデータを4に変更し、[OK]をクリックして続行します。
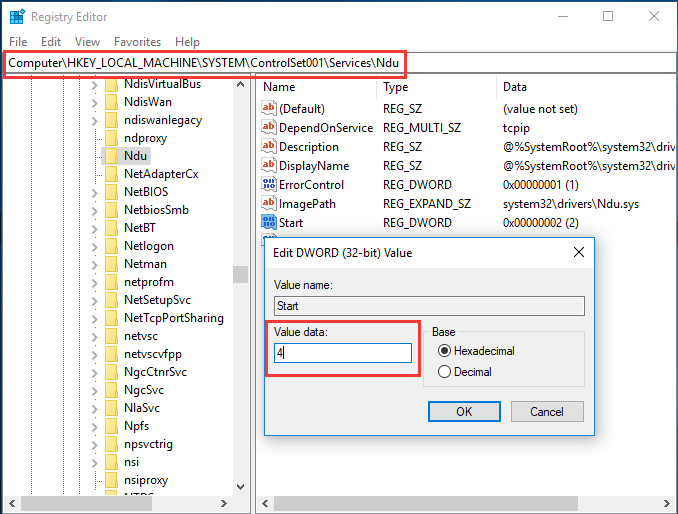
すべての手順が完了したら、レジストリエディターウィンドウを閉じてコンピューターを再起動し、問題が解決されたかどうかを確認できます。
解決策3.システムファイルチェッカーを実行します。
「サービスホスト:ローカルシステム」のディスク/CPU使用率が高いのは、破損したシステムファイルが原因である可能性があります。この場合、システムファイルチェッカーを実行して、破損したシステムファイルをチェックして修復することができます。
手順1:コマンドプロンプトウィンドウを開きます。
1.Windowsの検索ボックスに「コマンドプロンプト」と入力します。
2.最も一致する検索結果を右クリックして[管理者として実行]を選択します。
手順2:コマンドを入力します。
1..ポップアップウィンドウで、コマンドsfc /scannowと入力して、Enterキーを押して続行します。
2.スキャンプロセスが完了するまで、ウィンドウを閉じないでください。
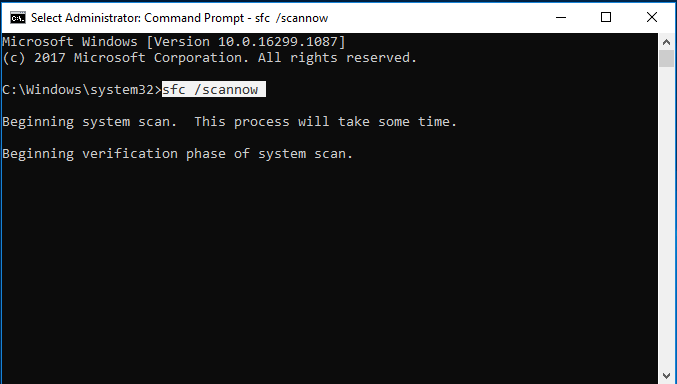
スキャンプロセスが終了したら、システムファイルチェッカーが破損したシステムファイルを修復します。
注:システムファイルチェッカーがうまく実行できない場合は、『「sfc /scannow」を実行する際にエラーメッセージが出て修復できない場合の対処法』を参照してください。
解決策4.Background Intelligent Transfer Serviceを無効にします。
CPU大量使用の「サービスホスト:ローカルシステム」が原因でパソコンの動作が重くなる場合は、Background Intelligent Transfer Serviceを無効にしてみてください。
手順1:[システム構成]ウィンドウを開きます。
1.WindowsキーとRキーを同時に押して、「ファイル名を指定して実行」を開きます。
2.ボックスにmsconfigと入力し、[OK]をクリックして続行します。
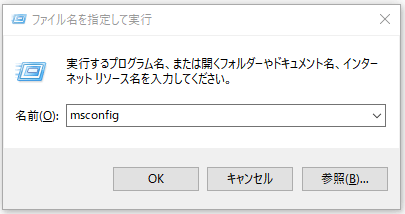
手順2:Background Intelligent Transfer Serviceを無効にします。
1.[システム構成]ウィンドウで、[サービス]タブに移動します。
2.下にスクロールして、Background Intelligent Transfer Serviceを探していきます。みつかったら、チェックを外します。
3.[適用]と[OK]をクリックして変更を確認します。

すべての手順が完了したら、コンピューターを再起動して、問題が解決されたかどうかを確認できます。
解決策5.Service Host: Local Systemを無効にします。
5番目の解決策は、サービスホストローカルシステムを直接無効にすることです。
手順1:タスクマネージャーを開きます。
1.タスクバーを右クリックして、コンテキストメニューから[タスクマネージャ]を選択して続行します。
2.または、Ctrlキー、Shiftキー、Escキーを同時に押してタスクマネージャーを起動することもできます。
手順2:Service Host: Local Systemを無効にします。
1.ポップアップウィンドウで、[プロセス]タブに移動して続行します。
2.下にスクロールして、Service Host: Local Systemを探していきます。
3.CPU、ディスク、メモリを大量消費しているService Host: Local Systemを右クリックして、コンテキストメニューから[タスクの終了]を選択して無効にします。
4.次に、サービスホストを終了するかどうかの確認を求める警告メッセージが表示されます。
5.[保存されていないデータを破棄する…]オプションをオンにして、次に、[シャットダウン]をクリックして続行します。
その後、タスクマネージャーでCPUを監視し、「サービスホスト:ローカルシステム」が原因での問題が解決されたかどうかを確認できます。
解決策6.クリーンブートを実行します。
「サービスホスト:ローカルシステム」のCPU使用率が高いのは、サードパーティのソフトウェアが原因である可能性もあります。したがって、CPU使用率の高い問題を解決するには、クリーンブートを実行して、CPU、ディスク、メモリの使用率の問題がサードパーティのソフトウェアとサービスに起因するかどうかを確認してください。
手順1:[システム構成]ウィンドウを開きます。
1.WindowsキーとRキーを同時に押して、「ファイル名を指定して実行」を開きます
2.ボックスにmsconfigと入力し、[OK]をクリックして続行します。
手順2:クリーンブートを実行します。
1. [システム構成]ウィンドウで、[サービス]タブに移動します。
2. [Microsoftのサービスをすべて隠す]ボタンをオフにします。
3. 次に、[すべて無効]および[OK]ボタンをクリックして続行します。
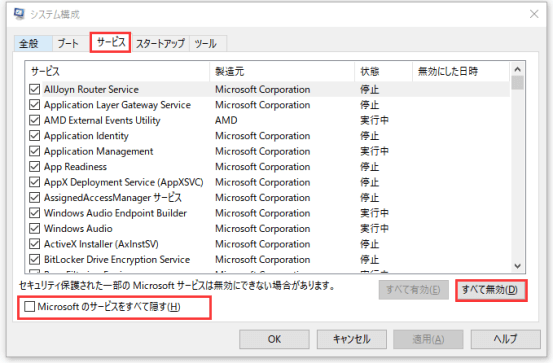
4.[スタートアップ]タブに移動し、[タスクマネージャを開く]をクリックします。
5.タスクマネージャーウィンドウで、スタートアップに移動します。
6.有効なアプリケーションを選択して、「無効にする」ボタンをクリックして終了します。
7.上記の手順を繰り返してリスト内のすべてのアプリケーションを無効にして、コンピューターを再起動します。
クリーンブートでコンピューターを再起動した後、問題が解決されたかどうかを確認できます。解決した場合は、サービスを1つずつ再度有効にして、原因となるサービスを確認します。そして、そのサービスを無効にするか再インストールします。
解決策7. CPUをアップグレードします。
上記の解決策のいずれも効果なしなら、CPUのアップグレードを選択できます。中央処理装置とも呼ばれるCPUは、コンピューターの不可欠な部分です。異常なCPU使用率は、古いCPUが原因である可能性があります。CPUをアップグレードすると、直るかもしれません。
ただし、CPUのアップグレードには常にリスクがあります。CPUをアップグレードした後、非互換性の問題が原因でコンピュータが起動しない場合があります。そうなったら、Windowsを再インストールしなければなりません。したがって、データ安全のために、CPUを更新する前にデータをバックアップすることをオススメしております。
念のため、データをバックアップ!
データをバックアップするなら、ぜひ、専門のバックアップソフトウェアであるMiniTool ShadowMakerを試してみてください。
MiniTool ShadowMakerは、ディスク、パーティション、ファイル、フォルダー、さらにはオペレーティングシステムをバックアップするように設計されています。また、回復ソリューションを実行するのにも役立ちます。特に、コンピューターが起動に失敗した場合、事前に作成されたシステムイメージを使用してコンピューターを通常の状態に復元できます。
また、MiniTool ShadowMakerは、再インストールせずにHDDからSSDにOSのクローンを作成できるクローンツールでもあります。
興味があれば、無料ダウンロードはこちらへ
次は、OSをバックアップする方法をご説明しましょう。
手順1:MiniTool ShadowMakerを起動します。
1. MiniTool ShadowMakerをダウンロードしてインストールします。そして、実行します
2. [このコンピューター」下の「接続]をクリックして、メインインターフェイスに入ります。
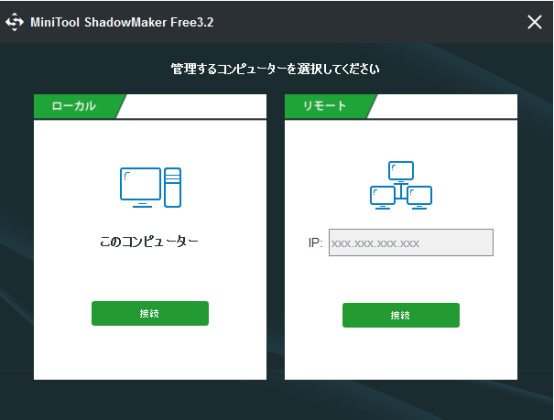
手順2:バックアップソースとバックアップ先を選択します。
1. [ソース]モジュールをクリックして続行します。
2. ポップアップウィンドウで、[フォルダとファイル]をクリックして続行します。
3. バックアップするファイルを選択し、[OK]をクリックして続行します。
4. システムイメージを保存するターゲットディスクを選択するには、[宛先]タブを選択してください。
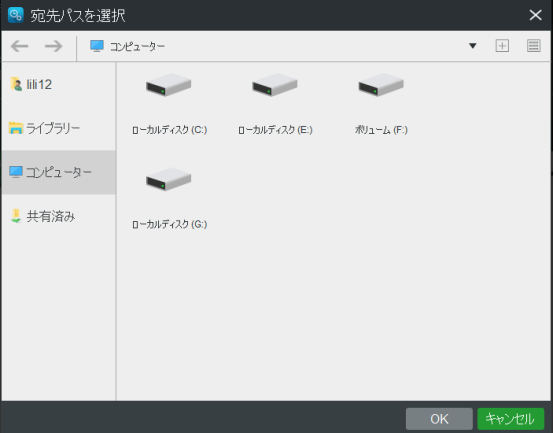
手順3:バックアップを開始します。
バックアップ元とバックアップ先を選択したら、[今すぐバックアップ]を選択するか、[後でバックアップ]をクリックしてバックアップタスクを遅延させ、後で[管理]画面でタスクを再起動します。
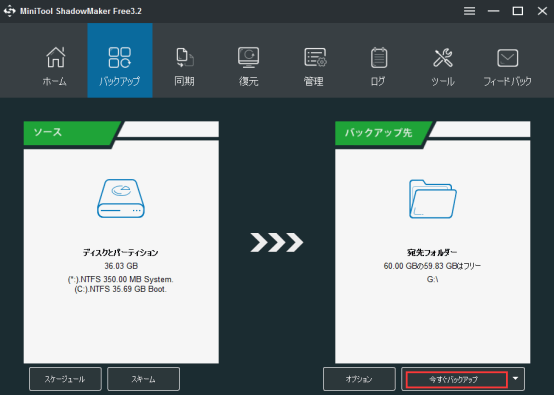
CPUのアップグレードについて
重要なファイルをバックアップしたら、CPUをアップグレードします。
注:CPUはマザーボードのモデルとパフォーマンスパラメータ次第です。コンピュータに新しいCPUをインストールした後、ドライバーを更新することを忘れずに。
CPUのアップグレード後に互換性の問題が原因でコンピュータが起動しない場合は、Windows 10を再インストールする必要がある場合があります。重要なファイルをすべてバックアップしたので、安心でしょう。
七つの対処法|Win10が重い原因は「サービスホスト:ローカルシステム」!Twitterでシェア
結語
MiniTool ソフトについてご質問がありましたら、お気軽に[email protected]までご連絡ください。また、ご質問を素早く処理、答えできるため、早めに下記2つのことを同封してご送信ください。
- ご送信のメール件名に、製品のフルネームを記入してお願いします。
- ご送信のメール内容に、ご使用上の問題に関わるエラー・メッセージとか、スクリーンショットとかを添付して頂ければ、最適なソリューションや解答を提供するのに非常に役立ちます。
「サービスホスト:ローカルシステム」についてよくある質問
- Superfetchサービスを無効にする
- レジストリ値のデータを変更する
- システムファイルチェッカーを実行する
- Background Intelligent Transfer Serviceを無効にする
- Service Host: Local Systemを無効にする
- クリーンブートを実行する
- CPUをアップグレードする