ゲームをしているときにコンピュータが重いのは本当にイライラです。そういう不快なことを誰しも必ず一度は経験したことがあります。
実際、ゲームプレイ時だけではなく、別の時にもPCの遅延が発生します。
この記事では、ゲームをプレイ時のラグ、ビデオ再生が重い時、入力の反応が遅い問題、数分ごとにラグが発生することというよく見られる4つのラグ状況を紹介します。
さっそく本題に入りましょう。
ゲームプレイ時にPCが遅い
RAMとCPUに負荷がかかると、ゲームプレイ時にコンピュータの反応を遅らせることになります。このような遅れを修正するには、不要なプログラムをすべて終了してください。ラグがまだ存在する場合は、下記のようなゲーム体験に影響を及ぼすハードウェアコンポーネントのアップグレードを検討してください。
グラフィックカード:3D表現とゲーム内の物理計算の両方ともグラフィックスカードで行われるため、グラフィックカードはゲーム体験の決定的な部分です。低レベルのグラフィックカードを搭載したコンピュータでゲームをプレイすると、コンピュータが遅れる可能性が非常に高いです。既存のものが古い場合は高性能なグラフィックカードに置き換えてください。
HDD(ハードドライブ):読み込み時間がHDDの速度によって決まります。従来の機械式HDDを搭載するPCでゲームをプレイする場合は、特にスピードが要求されるゲームをプレイするときにコンピュータが遅れることがあります。そのため、HDDをSSDにアップグレードすることをお勧めします。SSDを適切に設定すると、ゲーム速度を大幅に向上させることができます。
おすすめ記事:
RAM:十分なRAMがない場合、ゲームは常にRAMではなくハードドライブからデータを読み取るため、コンピュータやプロセスが遅くなります。まだ2GBまたは4GBのRAMを使用していますか?今こそRAMを増設しましょう。
CPU:CPUが90%以上占用されると、ゲームが重くなります。必要に応じてアップグレードを検討してください。
グラフィックカード、HDD、RAM、CPUはゲームのパフォーマンスに大きく影響します。低スペックPCでゲームをプレイする場合は、今すぐハードウェアをアップグレードしてください。Twitterでシェア
どのようにアップグレードしますか?MiniTool Partition Wizardを利用すれば、手軽に達成できます。
HDDをSSDにアップグレードする方法
デスクトップ:
次の手順を実行してください:
ステップ1:SSDをSATA経由でコンピュータに接続します。
ほとんどのデスクトップPC用のマザーボードには複数のSATAスロットが搭載されるため、SSDを非常に簡単に接続できます。
ステップ2. WindowsをHDDからSSDに移行し、SSDにゲームを再インストールします。
もちろん、ゲームのみをSSDにインストールすることもできますが、せっかく性能の優れるSSDを持っているので、WindowsをSSDで実行してコンピュータを高速化してみませんか。また、ゲームがブートパーティション(ほとんどの場合Cドライブ)にインストールされている場合、WindowsもゲームもSSD(単なるゲームのコピーではない)に転送されるため、再インストールせずにSSDでゲームを楽しむことができます。
Windowsを移行するには、Windows Server以外のユーザーが無料で使用できるMiniTool Partition Wizardが必要です。「ディスクのコピー」と「OSをSSD/HDに移行」という2つの機能が使えます。
{loadmodule mod_custom,Article Down Button – PW Free}
「ディスクのコピー」機能はディスク全体をコピーすることができます。「OSをSSD/HDに移行」機能を利用してシステムパーティションのみをクローンしたり、システムディスク全体をクローンしたりすることができます。
正常にインストールしたら、プログラムを起動して以下のメイン画面に入ってください。
ここで、「OSをSSD/HDに移行」機能を紹介します。
ここでは、上部の「OSをSSD/HDに移行ウィザード」を選択してください。
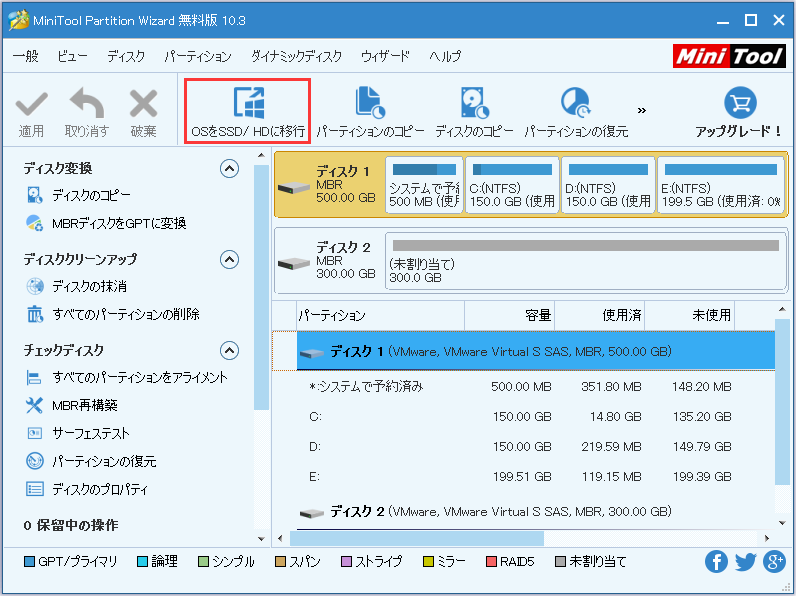
システムパーティションだけをクローンする場合、オプションBを選択します。システムディスク全体をクローンする場合、オプションAを選択します。
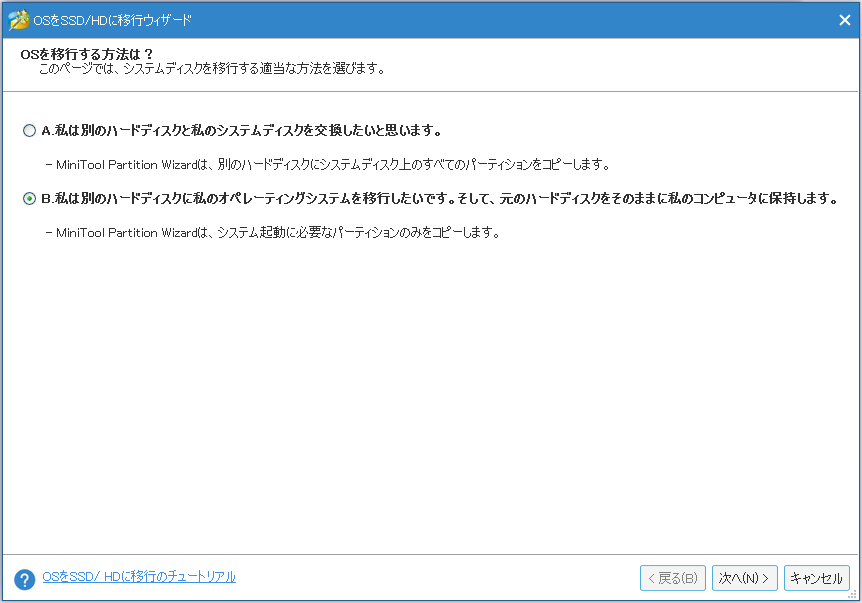
次に、Windowsの移行先SSDを選択し、「次へ」をクリックします。
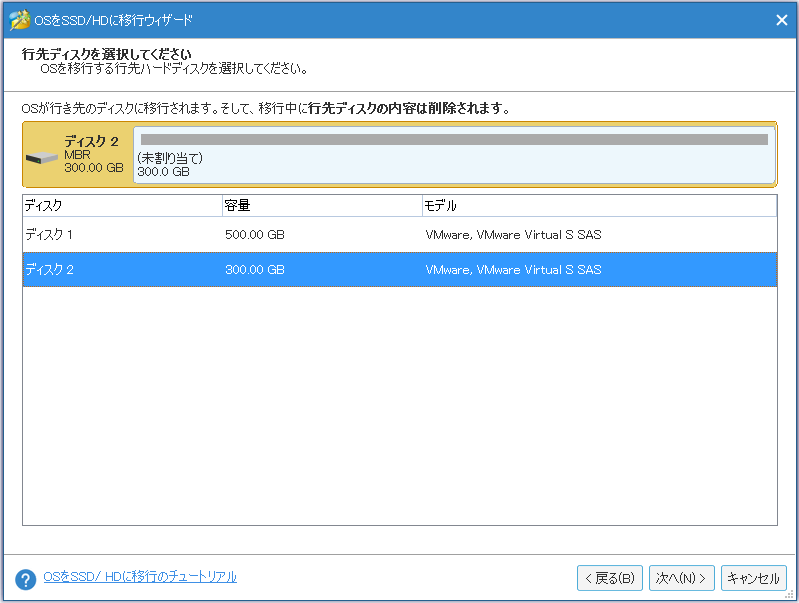
SSDのレイアウトがプレビュできます。必要に応じてコピーオプションを選択し、「次へ」をクリックして続行します。
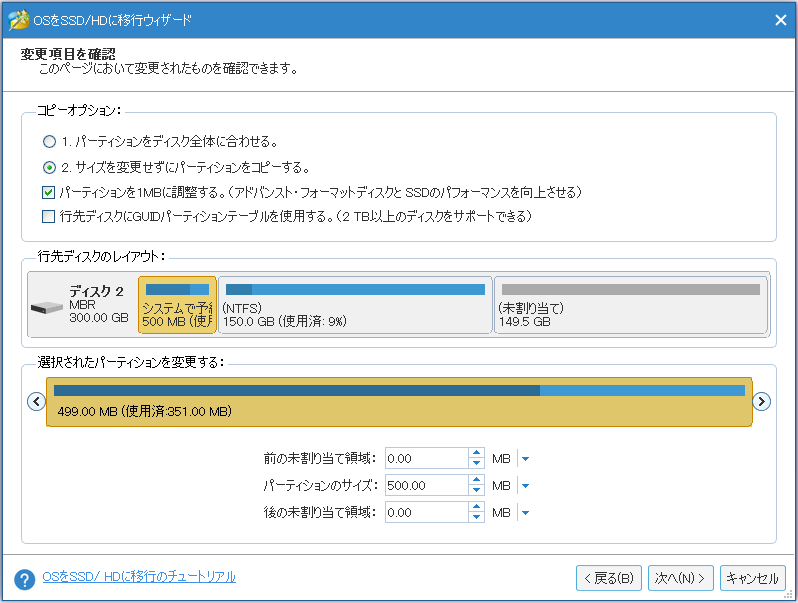
移行先ディスクから起動する方法を読んだ上で、「完了」をクリックして続行してください。
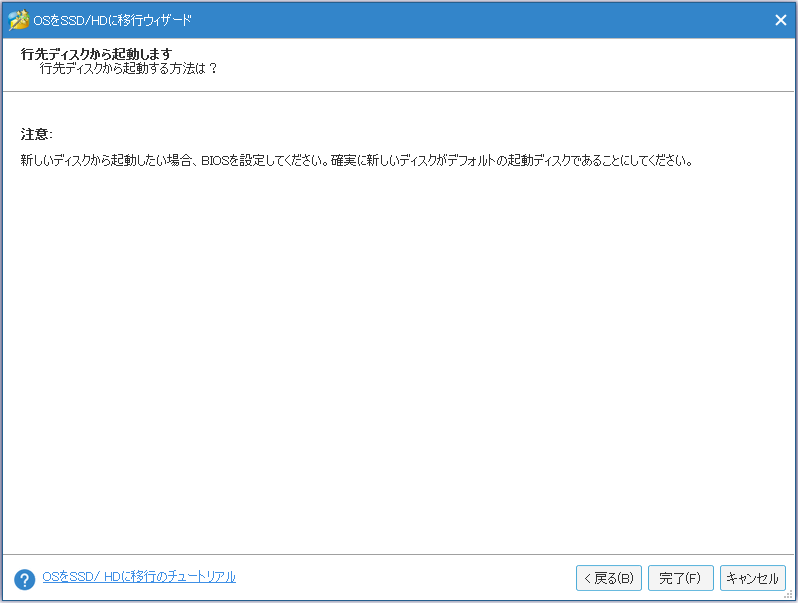
最後に、「適用」ボタンをクリックしてすべての変更を実行します。指示に従って再起動してください。すべての操作はブートモードで行われます。
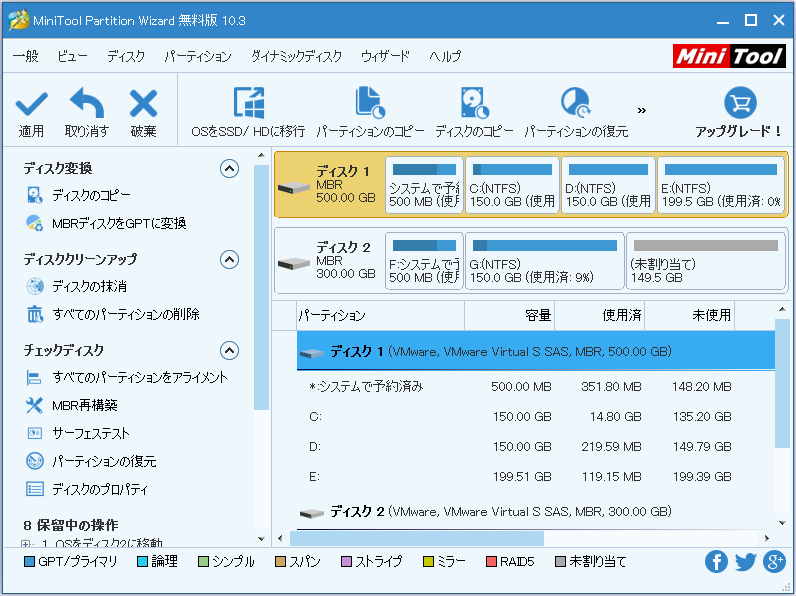
すべての変更が完全に完了すると、コンピュータが自動的に再起動します。MBRディスクからWindowsを起動する場合は、BIOSでSSDを一番最初の起動デバイスとして設定してください。すると、コンピュータはSSDから起動します。GPTディスクからWindowsを起動する場合はこのステップを省略します。
ただし、ゲームがCドライブにインストールされていない場合は、SSDに再インストールしてください。次に、ゲームをプレイして、ラグがあるかどうかを確認します。
おすすめ記事:再インストールせずにWindows 10をSSDに移行する方法
ノートパソコン:
HDDをノートパソコンから取り出して、SDDにクローンしてからノートパソコンに戻す必要があるため、ノートパソコンでSSDをアップグレードするのが比較的難しいです。幸い、ここにはアップグレードする方法を説明する投稿があります。詳細についてはノートパソコンのHDDをSSDにアップグレードする方法を参照して下さい。
デスクトップPCまたはノートパソコンのHDDをSSDにアップグレードする方法が役立つと思うなら、お友達に教えてください。Twitterでシェア
もちろん、オンラインゲーム中にラグが発生する場合、ハードウェア関連の問題とは別に、インターネット回線の速度や通信速度は大きな原因です。
次に、2番目のラグの状況を見てみましょう。
ビデオ再生が重い
1.ネットワーク速度が遅い
この問題を解決するには、高解像度を標準解像度または1080p〜720pに変更するなど、低解像度に切り替えることができます。
ビデオをダウンロードした後、またはバッファが完成した後にビデオを見ることもできます。あるいは、無駄なプログラムを閉じて十分な帯域幅を確保します。
2.大勢の人が同じビデオを見ている
後で見るか、ローカルディスクにダウンロードしてください。
3.RAMが不足
この問題をよりよく理解できるように、RAMがオンラインビデオの速度に与える影響を示します。
RAMからの読み取りはハードディスクからの読み取りよりもはるかに高速なので、ファイル、プログラム、ビデオ、およびその他のすべてのデータはハードディスクからロードされますが、RAMに配置されて処理されます。オンラインビデオが表示されている場合、ビデオはRAMに保存されてから再生されます。しかし、ビデオの内容を格納できる十分なRAMがない場合、システムはRAMから一部のデータをハードディスクに戻してページファイルに入れて容量を解放します。ビデオを再生する時、データをハードディスクに移動し、ビデオの内容を保存してから再生し続けます。結果として、コンピュータが遅くなります。
解決するには、不要なプログラムやWebページなどのプロセスをすべて終了してください。もちろん、RAMをアップグレードすることは良い解決策です。
4.旧式のブラウザ
ブラウザを最新バージョンに更新します。
ローカルビデオ(ローカルディスクにダウンロードされたビデオ)を見るときは、以下の原因を考慮してください:
1.旧式のビデオプレーヤー
プレーヤーを最新バージョンに更新するか、他のプレーヤーをダウンロードしてみてください。
2.ビデオを保存しているドライブが断片化している
ビデオが連続していないクラスタに保存されると、読み込み時間がより長くかかります。Windowsの組み込みディスクデフラグツールを使用してドライブを最適化してください。
詳細な手順のついては、「ハード ディスクを最適化する」を参照してください。
また、HDDをSSDにアップグレードして、データを高速で読み込むこともできます。アップグレード方法については、前述した「HDDをSSDにアップグレードする方法」の部分を参照してください。
ビデオを見る際にコンピュータの遅れの解決に役立ったら、これらの対処法をお友達と共有してください。Twitterでシェア
キーボード入力の反応が遅い
キーボードでの文字を入力した際に表示が遅延するのはほとんどの人をいらいらさせます。以下に考えられる原因と解決方法を示します。
1.低レベルのグラフィックカードを使用している
低レベルのグラフィックカードを使用していれば、文字の入力などのほとんどの操作を行っているときにコンピュータが遅れることがあります。この問題については、最適な対処法はグラフィックカードをアップグレードすることです。しかし、この問題が突然に発生した場合は、2番目の原因を参照してください。
2.CPUとRAMはほとんど使い切った
CPUまたはRAMが90%以上使用されている場合は、入力時にコンピュータの動作が遅くなる可能性があります。使用されているCPUとRAMの量を確認するには、次の手順に従ってください。
検索ボックスにtaskmgrと入力し、このプログラムを管理者として実行して、パフォーマンスタブで使用されているメモリとCPUの量を確認してください。
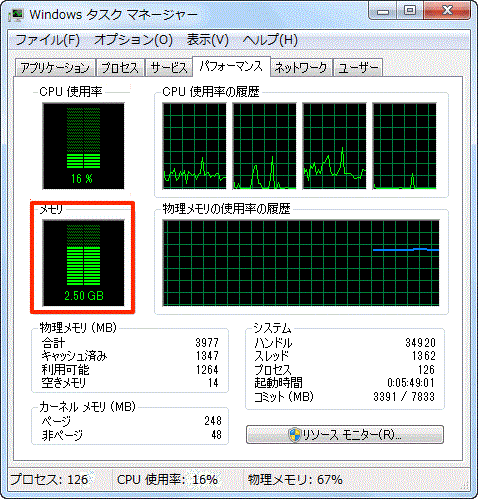
多くのリソースが消費されている場合は、「プログラム」タブから余分なプログラムをすべて終了するか、「プロセス」タブから無駄なプロセスを終了してください。
3.コンピュータがウイルスに感染している
実行されているプロセスが少なくても、CPUとRAMが不足していることがあります。この状況ではPCがウイルスに感染しているかもしれません。
不審なWebサイトを閲覧するか、未知のファイル/プログラム/添付ファイルをダウンロードすると、コンピュータがウイルスに感染する可能性があります。ウイルスがコンピュータに侵入すると、それ自身が連続的にコピーされます。これは間違いなく多くのRAM、ネットワーク帯域幅、またはCPUを消費します。その結果、コンピュータの動作が遅くなり、ラグが発生する可能性が非常に高くなります。
セーフモードでウイルスを完全に駆除することをお勧めします。セーフモードでは通常モードで駆除できないマルウェアを駆除でき、ウイルスの実行を最大限に防ぐことができます。
4.バッテリー
インターネット上で多くのノートパソコンのユーザーは、バッテリーがノートパソコンを遅らせてしまう原因と言いました。バッテリーを取り出して電源で電力供給すると、ノートパソコンは遅滞なく動作します。
ノートパソコンがラグいことに悩まされているなら、このソリューションを試してみてください。
5.ワイヤレスキーボードの障害
ワイヤレスキーボードを使用している場合は、別のキーボードに変更してキーボードの問題によるものかどうかを確認してください。ワイヤレスキーボードの品質や、コンピュータとキーボードの距離がスピードに影響します。
このような場合は、別のキーボードを使用するか、ワイヤレスキーボードをコンピュータの近くに置いて使用してください。
PCが数分ごとにラグが発生する
前述した3つのラグの状況と比較して、これはあまり一般的ではありません。ここでは3つの考えられる原因を示します。
原因1.ハードディスクが指定した時間にスリープ状態になるように設定した
まず、例を見てみましょう。
最近、ハードドライブを使用しないまま放って置くと、もう一度反応するまで少し時間がかかります。私は3台のドライブを持っています。OSはSATA 3に、すべてのデータは2台の1TB SATA IIドライブにあります。いずれかのドライブにアクセスしても遅延が発生します。ドライブがクリックされた後に反応するようになったら、 一定の期間放って置くと、もう一度反応するまで時間がかかります。 これがハードウェアの問題ではないでしょうか。SevenForums
その後、あるユーザーはソリューションを提供しました。
コントロールパネルの電源オプションに入り、「プラン設定の変更」を開きます。そこに「詳細な電源設定の変更」を開き、「ハードディスク」の下に値を「0」分に設定し、それが役立つかどうかを確認してください。
そのソリューションは問題の解決に有効であると証明され、ベストアンサーに当選しました。
ハードディスクがスリープ状態になるとコンピュータでラグが発生します。問題を解決するにはスリープしないように設定してみてください。
原因2.グラフィックカードのドライバーが古くなっています。
コンピュータまたはビデオカードの製造元のWebサイトで最新バージョンのグラフィックスカードドライバーを使用しているかどうかを確認します。最新でない場合は、現在のバージョンを最新バージョンに更新します。
原因3.ハードディスクに障害がある
ハードディスクが故障すると、このディスクにアクセスする際にラグが発生します。ファイルシステムにエラーが発生すると、コンピュータが遅れる可能性もあります。ここではMiniTool Partition Wizard 無料版をダウンロードし、「サーフェステスト機能」でハードディスクにある不良セクタを検出するか、「ファイルシステムのチェック」機能でシステムエラーを検出し修正することができます。
{loadmodule mod_custom,Article Down Button – PW Free}
ここまでコンピュータ遅延の4つの状況をすべて紹介しました。もちろん、コンピュータ遅延につながるほかの原因もあります。他の原因が見つかった場合はぜひ教えてください。よろしくお願いします。
この投稿はコンピュータの遅れの解決に役立つと思うなら、他の人と共有して、より多くの人々を助けるようにしてください。Twitterでシェア
結語
この投稿が問題の解決に役立てば幸いです。何か問題がある場合は、コメント欄にメッセージを残すか、[email protected]までメールを送ってください。