Windows 10でゲームのパフォーマンスを向上させるために、いくつかの投稿を分析してから、ゲーム用にWindows 10を最適化する方法をまとめました。MiniToolからのこの投稿は、ゲーム用にWindows 10を最適化する10のヒントを紹介します。
PCゲームは現代で人気のある活動の1つです。そして、Windows 10は最も広く使用されているオペレーティングシステムです。しかし、一部のユーザーは、Windows 10でゲームの動作が遅くて、コンピューターでゲームを高速化させる方法を知りたいと報告しました。
通常、PCゲームのパフォーマンスは、グラフィックスカード、CPU、メモリ、ハードディスク、ネットワークなどの影響を受ける可能性があります。
したがって、次の部分では、ゲーム用にWindows 10を最適化する10のヒントを紹介します。
ゲーム用にWindows 10を最適化する10のヒント
- ゲームモードでWindows 10を最適化します。
- Nagleのアルゴリズムを無効にします。
- アクティブ時間を管理します。
- SSDにアップグレードします。
- 視覚効果の設定を微調整します。
- Steamがゲームを自動更新しないようにします。
- 高パフォーマンス電源プランを使用します。
- GPUドライバーを更新します。
- マウスの加速を無効にします。
- DirectX 12をインストールします。
ゲーム用にWindows 10を最適化する10のヒント
ゲーム用にWindows 10を最適化するためには、以下の指示に従ってください。
1.ゲームモードでWindows 10を最適化する
Windows 10でゲームのパフォーマンスを向上させるためには、ゲームモードでWindowsを最適化してください。
以下にチュートリアルを示します。
- 「Windows」キーと「I」キーを同時に押して「設定」を開きます。
- 設定ページで、「ゲーム」をクリックします。
- 次のポップアップウィンドウで、「ゲームモード」パネルに移動して、「ゲームモード」のボタンを「オン」に切り替えます。
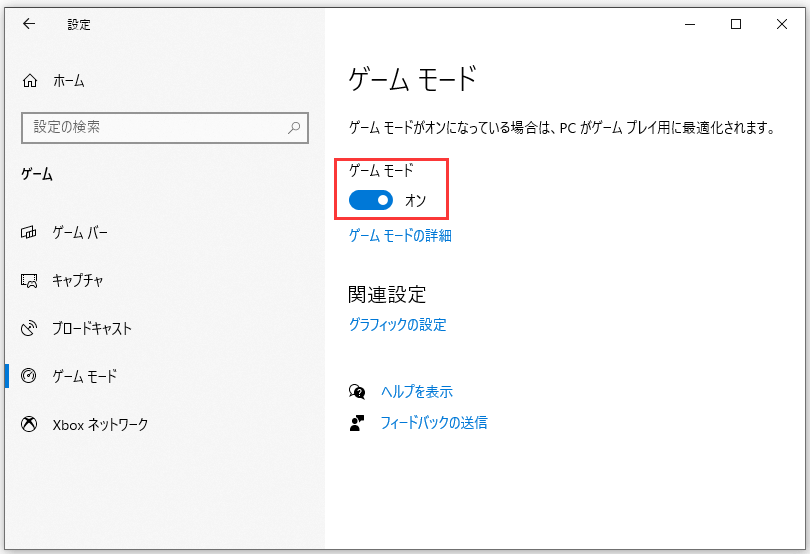
すべての手順が完了したら、ゲームのパフォーマンスが向上させられるはずです。
関連記事:Windows 10でシムズ4を高速化する4つの方法
2.Nagleのアルゴリズムを無効にする
Nagleのアルゴリズムは、ネットワーク経由で送信する必要のあるパケットの数を減少することにより、TCP/IPネットワークの効率を向上させる方法です。つまり、よりスムーズなインターネット接続を犠牲して、データパケットをバンドルします。
そのため、ゲーム用にWindows 10を最適化するには、Nagleのアルゴリズムを無効にしてみることができます。
以下にチュートリアルを示します。
1.「Windows」キーと「R」キーを同時に押して「ファイル名を指定して実行」ダイアログを開きます。
2.ボックスに「regedit」と入力し、「OK」をクリックして続行します。
3.レジストリエディターウィンドウで、HKEY_LOCAL_MACHINE¥SYSTEM¥CurrentControlSet¥Services¥Tcpip¥Parameters¥Interfacesフォルダーに移動します。
4.次に、数字と文字で構成されたいくつかのフォルダーが見えます。
5.ファイルにアクセスするには、IPアドレスを、これらのフォルダの1つにリストされているDhcpIPAddressと一致させます。
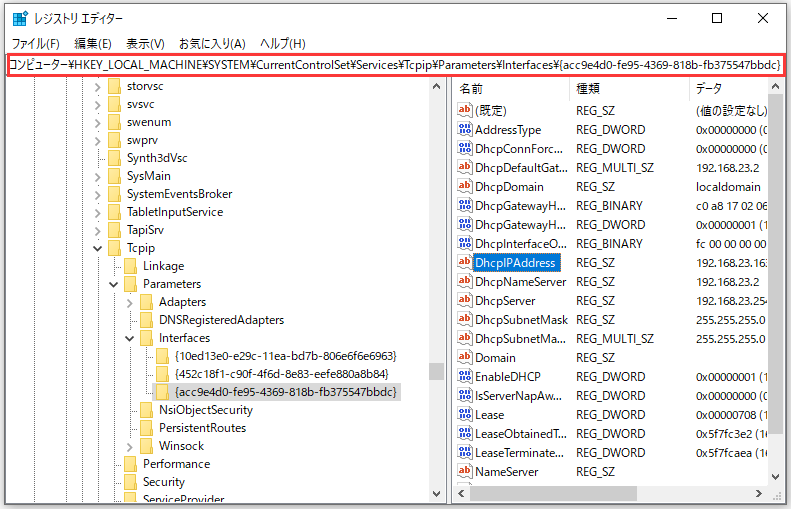
6.右側のパネルを右クリックして、「新規」>「DWORO(32ビット)値」を選択します。2つの新しいキーを作成し、TcpAckFrequencyとTCPNoDelayという名前を付ける必要があります。
7.次に、それらを右クリックして、値のデータを1に変更します。
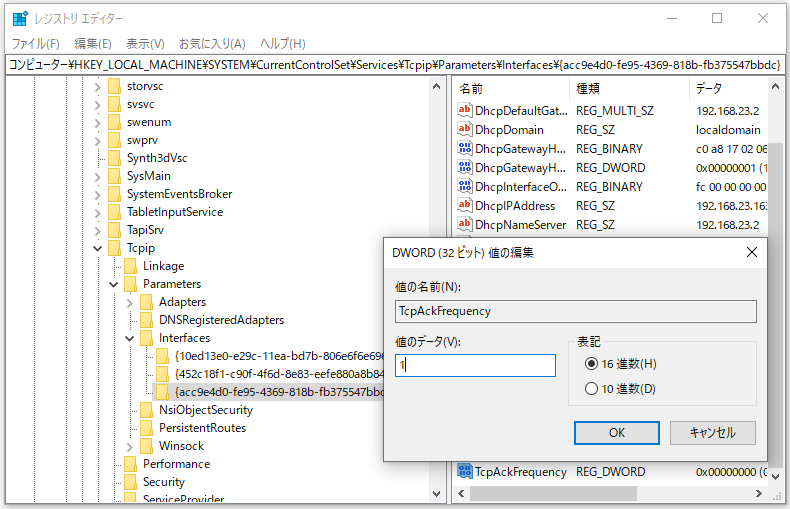
すべての手順が完了したら、Nagleのアルゴリズムは無効にさせられるはずです。そして、コンピューターゲームのパフォーマンスが向上させられます。
3.アクティブ時間を管理する
Windows 10は、ユーザーの許可なしに、またはゲームのプレイ中に、更新をインストールしてコンピューターを再起動する場合があります。このような状況では、コンピューターゲームのパフォーマンスが影響を受けます。
これを修正するには、直接的に自動更新を無効にすることができますが、そうすることはお勧めしません。ゲーム用にWindows 10を最適化するためには、アクティブ時間を適切に設定するというインテリジェント方法があります。そうすることで、Windowsでゲームと作業のスケジュールを指定し、Windowsがその間に更新または再起動しないようにすることができます。
以下にチュートリアルを示します。
- 「Windows」キーと「I」キーを同時に押して「設定」を開きます。
- 「更新とセキュリティ」を選択して続行します。
- 右側のパネルで、「アクティブ時間の変更」をクリックします。
- ニーズに基づいて、開始時刻と終了時刻を設定します。次に、「保存」をクリックします。
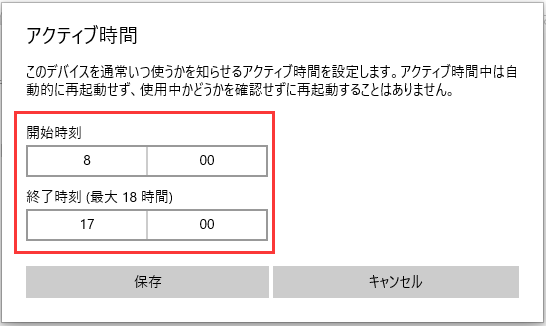
その後、コンピューターはアクティブ時間中に再起動せず、ゲームのプレイ中に影響を受けることはありません。そのため、ゲームのパフォーマンスが向上させられます。
4.SSDにアップグレードする
ゲーム用にWindows 10を最適化するためには、コンピューターのハードウェアをアップグレードことにより、コンピューターを高速させることができます。
ハードウェアのアップグレードや、ゲーム用にWindows 10を高速化する方法については、HDDをSSDにアップグレードすることが選択されます。ただし、SSDにアップグレードするのは直接的にパフォーマンスを向上させませんが、Windows 10が高速化され、ゲームの読み込みの時間が短縮されることにご注意してください。
したがって、HDDをSSDにアップグレードすることで、コンピューターのパフォーマンスを向上させることができます。
データ損失なしでHDDをSSDにアップグレードするためには、MiniTool ShadowMakerというクローンツールを選択することができます。
それを使うと、データ損失なしでOSをHDDからSSDへ移行できます。
次のボタンからMiniTool ShadowMakerをダウンロードすることができます。
MiniTool ShadowMaker Trialクリックしてダウンロード100%クリーン&セーフ
ここでは、MiniTool ShadowMakerを使用して、データ損失なしでHDDをSSDにアップグレードする方法を紹介します。
1.MiniTool ShadowMakerをインストールして起動します。
2.「今すぐバックアップ」をクリックします。
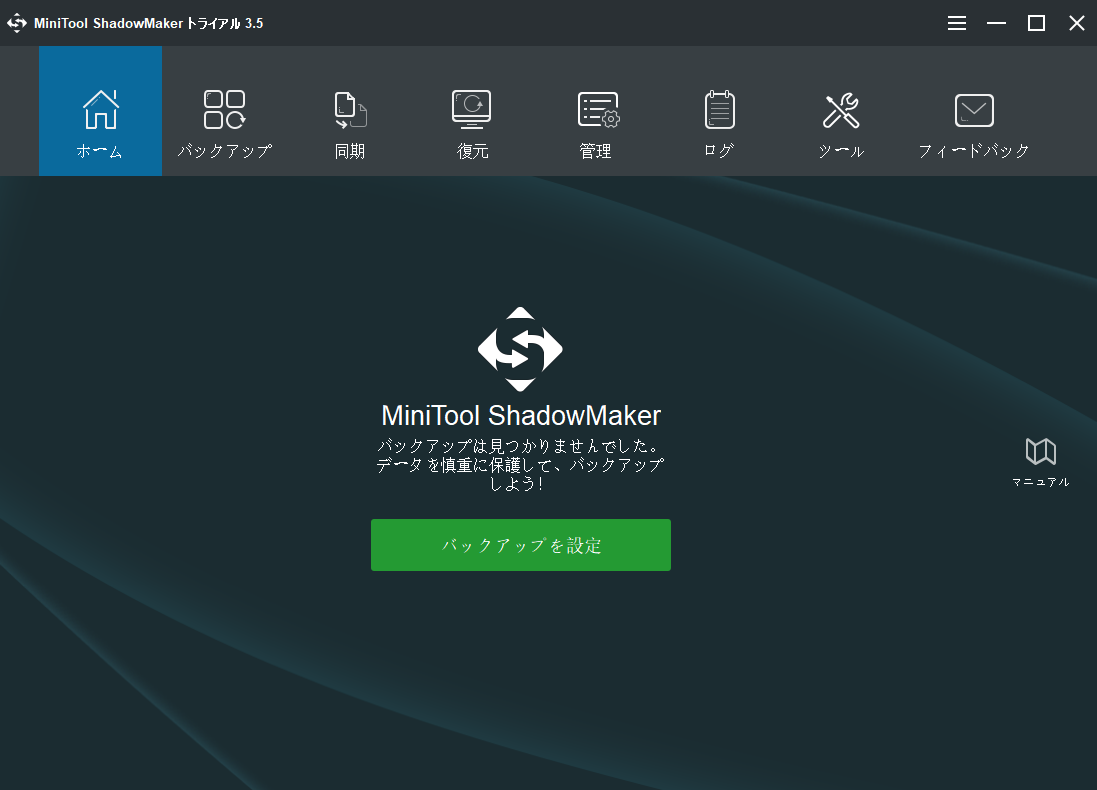
3.メインインタフェースが表示されたら、「ツール」ページに移動します。
4.「ディスククローン」をクリックして続行します。
5.次に、「ソース」モジュールをクリックしてクローンソースを選択します。ここでは、元のシステムディスクをクローンソースとして選択します。そして、「完了」をクリックします。
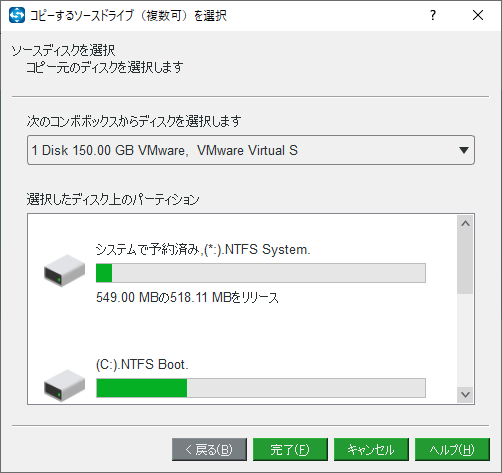
6.「宛先」モジュールをクリックしてターゲットディスクを選択します。ここでは、SSDをターゲットディスクとして選択します。次に、「完了」をクリックします。
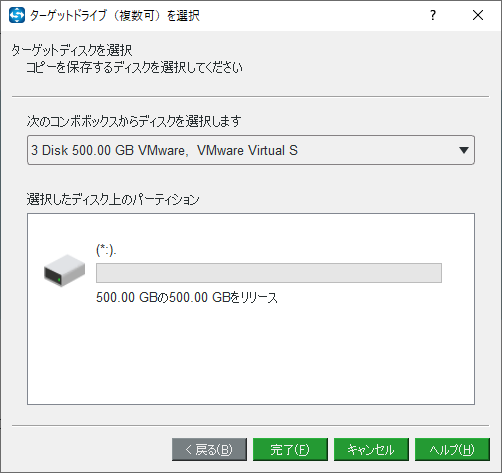
後は、「OK」をクリックします。
クローンのプロセス中に、ターゲットディスク上のすべてのデータが破壊されます。重要なファイルがあれば、それらをバックアップしてください。その後、「はい」をクリックして続行します。
これで、クローンディスクのプロセスは開始します。プロセスにかかる時間は、ハードドライブ上のデータの数によって異なります。クローンプロセスを中断しないでください。
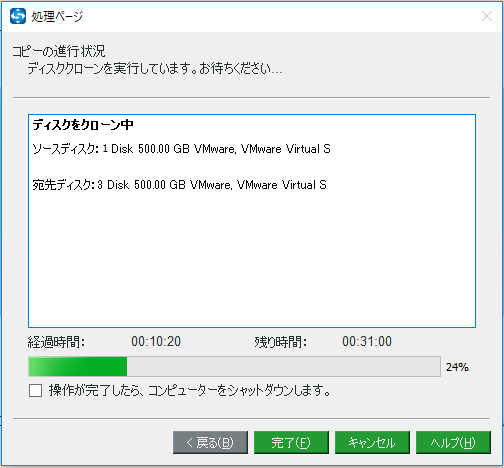
クローンプロセスが終了した後、元のハードドライブとターゲットディスクの署名が同じであることを通知する警告メッセージが表示されます。両方ともコンピューターに接続されている場合、どちらかがオフラインとしてマークされます。また、ターゲットディスクからコンピューターを起動する場合は、まずBIOSの設定を変更してください。
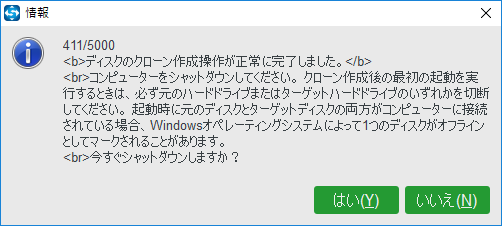
関連記事:Windows 10/8/7でBIOSに入る方法(HP/Asus/デル/レノボ、任意のPC)
HDDをSSDにアップグレードした後、再びゲームを実行して、読み込みの時間が短縮されるはずです。
5.視覚効果の設定を微調整する
グラフィカルユーザーインターフェース(GUI)は処理能力の障害になる可能性があります。多くのバックグラウンドグラフィックスはデフォルトでオンにしています。これは、フォアグラウンドでゲームをする時に、コンピューターの利用可能な処理能力に影響を与える可能性があります。
ですから、ゲーム用にWindows 10を最適化するためには、視覚効果の設定を微調整してください。
以下にチュートリアルを示します。
- Windowsの検索ボックスに「システムの詳細設定の表示」を入力して、最も一致する結果を選択します。
- ポップアップウィンドウで、「詳細設定」タブに移動します。
- 「パフォーマンス」セクションの下にある「設定」をクリックして続行します。
- 表示されたウィンドウの「視覚効果」タブで、「パフォーマンスを優先する」オプションを選択してから、「適用」と「OK」をクリックします。
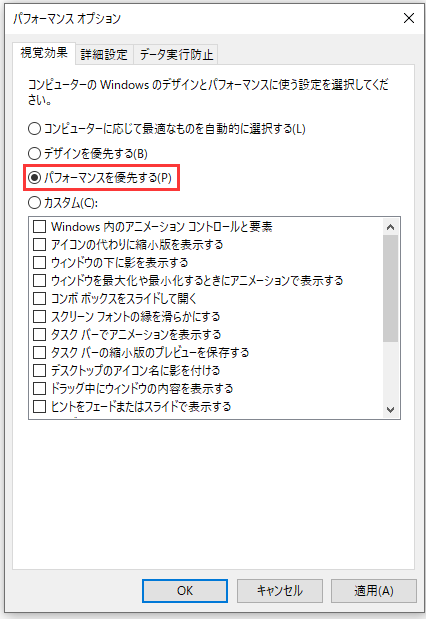
すべての手順が完了したら、システムの視覚効果が変更され、コンピューターのパフォーマンスが向上させられるはずです。
6. Steamがゲームを自動更新しないようにする
多くのWindowsユーザーはSteam経由でゲームを入手してインストールします。しかし、Steamには厄介なことがあります。すべてのゲームの自動更新を防ぐことができません。バックグラウンドでアップグレードすることはPCのメモリを消費して、ゲームのパフォーマンスを低下させます。
したがって、ゲーム用にWindows 10を最適化するためには、Steamがゲームを自動更新しないように設定できます。
以下にチュートリアルを示します。
- Steamアカウントに登録します。
- 次に、「Steam」>「設定」>「ダウンロード」に移動して続行します。
- 「ゲームプレイ中にダウンロードを許可」のチェックを外します。
すべての手順が完了したら、ゲームはゲームプレイのプロセス中に更新せず、ゲームのパフォーマンスが向上させられるはずです。
7.高パフォーマンス電源プランを使用する
電源プランがポータブルデバイスのバッテリー使用をより適切に管理するように設計されているため、電源プランを変更することはWindows 10の最適化に役立ちます。多くのWindows 10デスクトップユーザーは、この解決策がゲームのパフォーマンスを向上することに役に立ったと言いました。
次は、高パフォーマンス電源プランを使用してWindows 10を最適化する方法を紹介します。
- 「Windows」キーと「I」キーを同時に押して「設定」を開きます。
- ポップアップウィンドウで、「システム」をクリックして続行します。
- 次に、「電源とスリープ」タブに移動して、「電源の追加設定」をクリックします。
- 電源オプションウィンドウで、「高パフォーマンス」オプションをチェックします。
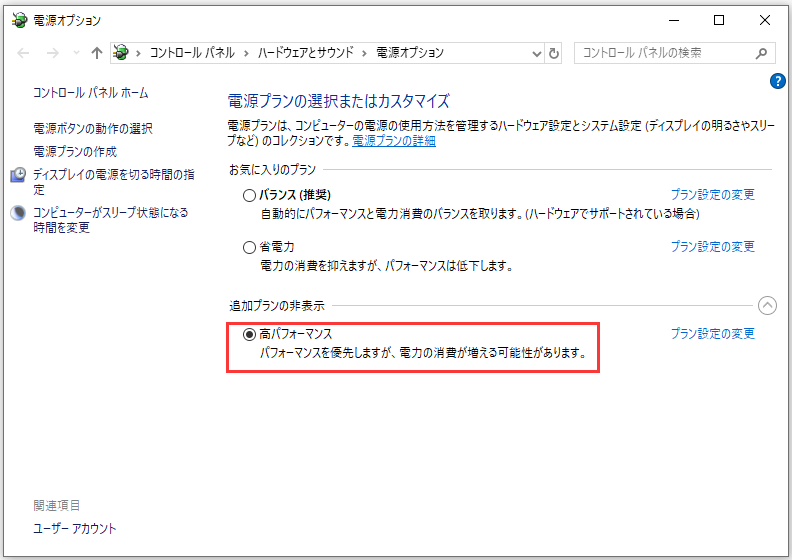
すべての手順が完了したら、Windows 10が最適されます。
8.GPUドライバーを更新する
グラフィックスプロセッシングユニット(GPU)はゲーム体験のコアであり、ゲームをより速く、より良く実行させるには、Windowsドライバーの最新版が必要です。また、古いドライバーは、コンピューターのバッグ、システムのクラッシュなどのその他の問題を引き起こす可能性があります。
したがって、ゲームのパフォーマンスを向上させるためには、GPUドライバーを更新することが選択されます。
以下にチュートリアルを示します。
1.「Windows」キーと「R」キーを同時に押して「ファイル名を指定して実行」ダイアログを開きます。
2.ボックスに「devmgmt.msc」と入力して、「OK」をクリックして続行します。
3.デバイス管理ウィンドウで、「ディスプレイアダプター」を展開して、コンピューターのドライバーを選択します。
4.それを右クリックし、「ドライバーの更新」を選択して続行します。
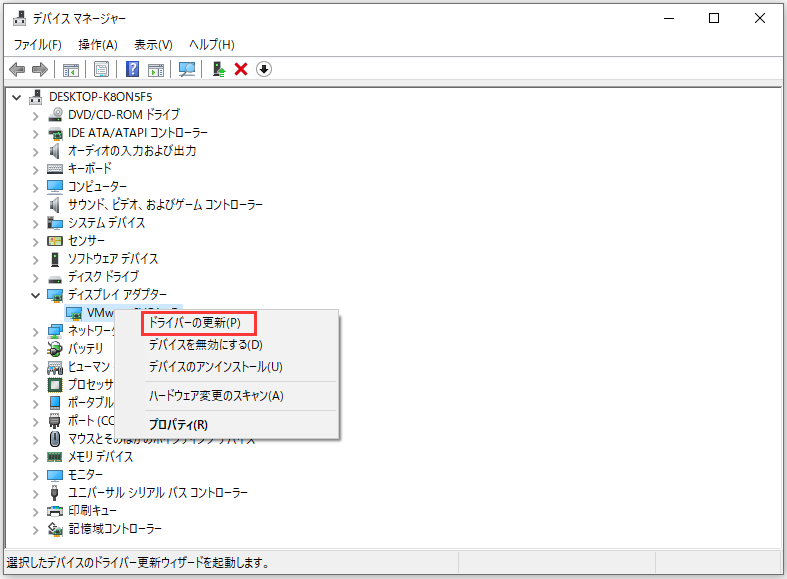
5.次に、「ドライバーソフトウェアの最新版を自動検索」を選択し、指示に従って続行します。
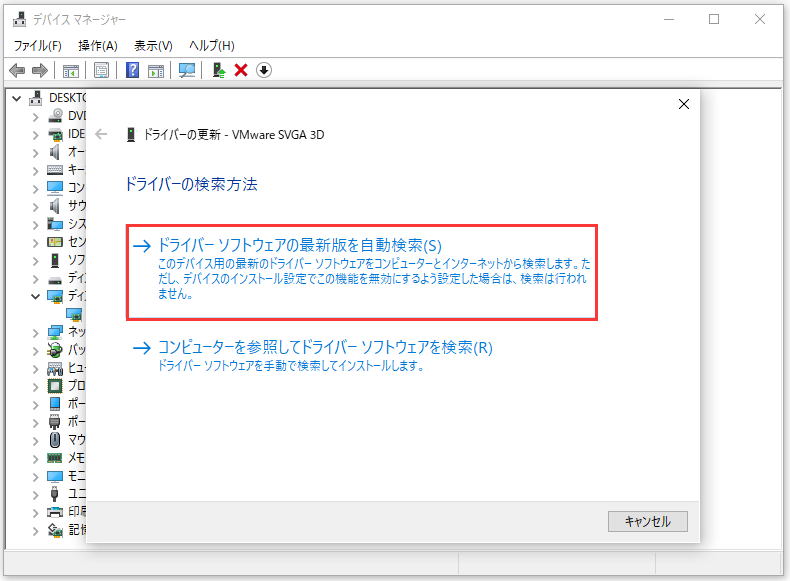
GPUドライバーを最新版に更新した後、ゲームのパフォーマンスが向上させられるかどうかを確認します。
関連記事:Windows 10でデバイスドライバーを更新する2つの方法
9.マウスの加速を無効にする
Windows 10を加速化するためには、マウスの加速を無効にしてみることができます。マウスの加速を無効にすると、個人ゲームのパフォーマンスを向上することが可能です。マウスの加速は、物理的な動きを検出するだけでなく、速度に基づいてマウスを動かすこともできます。
それ故に、Windows 10を最適化するためには、マウスの加速を無効にしてください。
以下にチュートリアルを示します。
- 「Windows」キーと「I」キーを同時に押して「設定」を開きます。
- ポップアップウィンドウで、「デバイス」をクリックします。
- 次に、「マウス」タブに移動して、「その他のマウスオプション」をクリックします。
- ポップアップウィンドウで、「ポインターオプション」に移動して、「ポインターの精度を高める」オプションのチェックを外します。
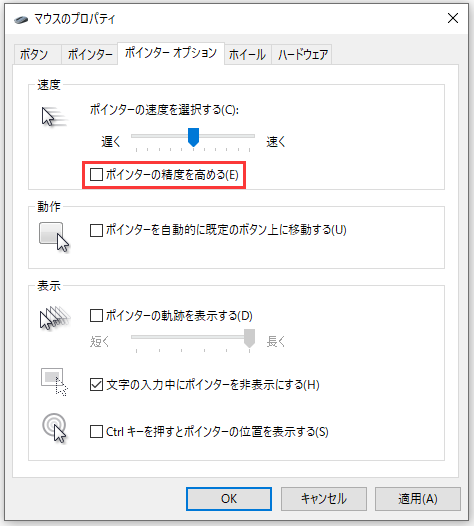
すべての手順が完了したら、コンピューターとゲームのパフォーマンスが向上させられるはずです。
10. DirectX 12をインストールする
DirectX 12は、Windows 10でゲームをプレイしたいユーザーにとって必要なアプリケーションです。これにより、コンピューターと対話し、すべきことをコンピューターに指示できます。したがって、コンピューターのパフォーマンスを向上させるためには、DirectX 12をインストールしてみることができます。
それでは、DirectX 12がコンピューターにインストールされているかどうかを確認する方法を紹介します。
- 「Windows」キーと「R」キーを同時に押して「ファイル名を指定して実行」ダイアログを開きます。
- ボックスに「dxdiag」と入力し、「OK」をクリックして続行します。
- DirectX 12がコンピューターにインストールされている場合、次のように開かれます。
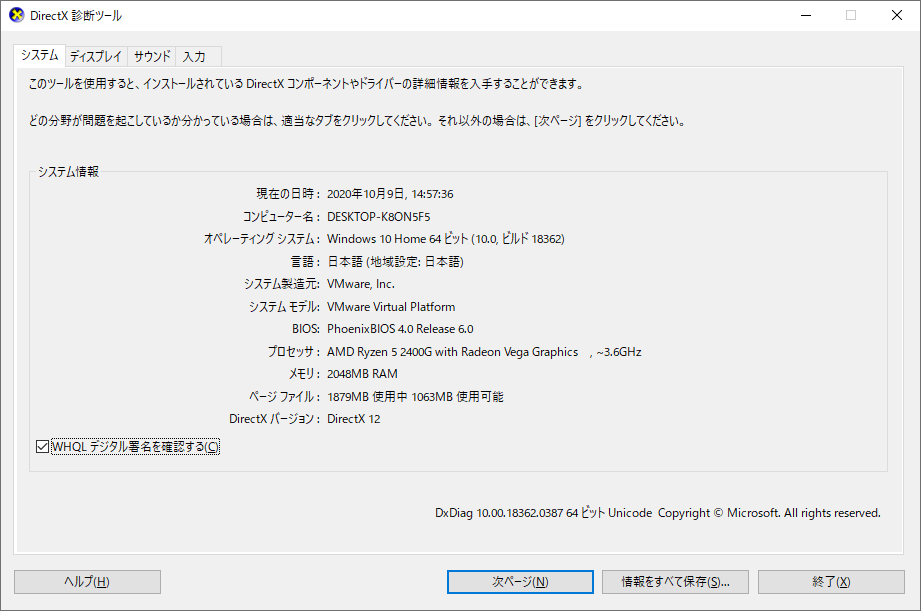
コンピューターにDirectX 12がない場合、ダウンロードしてインストールしてください。それからWindowsの更新ページに移動し、更新を確認して続行します。
ゲーム用にWindows 10を最適化するには、コンピューターにDirectX 12をインストールしてみてください。
関連記事:MicrosoftがDirectX 12ゲームをWindows7でより簡単に実行できるようにする
この投稿では、ゲーム用にWindows 10を最適化するための10のヒントを紹介しています。これはWindows 10を高速化するのに役立ちます。Twitterでシェア
結語
この投稿では、ゲームと作業の効率のためWindows 10を微調整する10のヒントを紹介しています。ゲーム用にWindows 10を最適化したい場合、これらの方法を試してみましょう。
Windows 10を最適化するためのより良い方法があれば、コメント欄で共有してください。
MiniToolプログラムにご質問がある場合、[email protected]までご連絡いただければ、できるだけ早く返信いたします。
ゲーム用にWindowsを最適化することについてよくある質問
- ゲームモードでWindows 10を最適化します。
- Nagleのアルゴリズムを無効にします。
- アクティブ時間を管理します。
- SSDにアップグレードします。
- 視覚効果の設定を微調整します。
- Steamがゲームを自動更新しないようにします。
- 高パフォーマンス電源プランを使用します。
- GPUドライバーを更新します。
- マウスの加速を無効にします。
- DirectX 12をインストールします。
- Windows 10はHDDで実行しています。
- RAMが不足しています。
- CPUが古いです。
- ハードディスク障害。
- ブートパーティションのディスク容量が少ないです。
- RAMまたは他のリソースが様々なプログラムによって消費されます。
- ハードドライブに多くの断片があります。
- コンピューターはウイルスまたはマルウェアに感染されます。
- パーティションがずれています。
- WindowsのOSが古すぎます。
さらに詳細な情報については、この投稿Windows10/8コンピュータの動作が遅い・重い‐高速化させましょうを参照してください。
- RAMを追加します。
- SSDにアップグレードします。
- 望ましくないプログラムをアンインストールします。
- スタートアッププログラムを無効にします。
- ディスククリーンアップ。
- 不透明にします。
- 特殊効果をしません。
- システムメンテナンスを実行します。
- ヒントをしません。
- 電源プランを変更します。
さらに詳細な情報については、この投稿動作が重いWindows 10パソコンを高速化する方法を参照してください。