「ウイルスと脅威の防止は、組織によって管理されます」エラーは何ですか?Windows Defenderの「ウイルスと脅威の防止は、組織によって管理されます」問題を対処するにはどうすればいいですか?MiniToolからのこの投稿は答えを示します。
「ウイルスと脅威の防止は、組織によって管理されます」というエラーとは何?
コンピューターの普及とともに、写真、ドキュメント、画像などのファイルをパソコンに保存する人が増えています。それ故、ウイルスからパソコンを保護することはユーザーにとって非常に重要です。
パソコンを守るために、ユーザーたちは常にWindows内蔵ツールのWindows Defender、あるいはサードパーティーウイルス対策ソフトウェアを利用します。
Windows Defenderはパソコンの安全を保つことができるので効果的です。しかしながら、一部のユーザーは、Windows Defenderを実行または起動する場合、次の図に示すように、「ウイルスと脅威の防止は、組織によって管理されます」というエラーが発生したと報告しました。
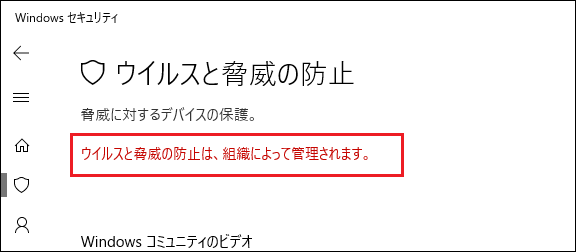
「ウイルスと脅威の防止は、組織によって管理されます」というエラーは、Windowsアップデート、特に4月バージョン1803を適用した後に発生する可能性があります。
また、ウイルスやマルウェアがWindows Defenderを干渉している場合も、「ウイルスと脅威の防止は、組織によって管理されます」のエラーが発生する可能性があります。さらに、Windows Defenderは完璧な状態ではない場合、ユーザーがプログラムを起動するたびに、このエラーメッセージが表示されます。
したがって、「ウイルスと脅威の防止は、組織によって管理されます」というエラーを修正するのは非常に重要なことです。とは言え、それを修正する方法は知っていますか?知らなければ、読み進んで、Windows Defenderエラーを修正する方法は以下の部分に示されています。
「ウイルスと脅威の防止は、組織によって管理されます」を修正する方法
- マルウェアを削除します。
- CMDを介してDisableAntiSpywareを削除します。
- レジストリを介してDisableAntiSpywareを削除します。
- クリーンブートを実行します。
- Windows Defenderのサービス状態を確認します。
修正済み – ウイルスと脅威の防止は、組織によって管理されます
この部分では、「ウイルスと脅威の防止は、組織によって管理されます」という問題を対処する方法を紹介していきます。同じ問題に遭遇した場合、これらの解決策を試してみましょう。
解決策1.マルウェアを削除する
前記のとおり、マルウェアがWindows Defenderをブロックまたは妨害することで、「ウイルスと脅威の防止は、組織によって管理されます」というエラーは発生する可能性があります。
それ故、「ウイルスと脅威の防止は、組織によって管理されます」のトラブルを解決するために、まずマルウェアを削除します。
マルウェアを削除するには、Malwarebytes Freeなどのサードパーティーマルウェア駆除ツールでパソコンをスキャンしてください。(パソコンからマルウェアを駆除する方法については、この投稿Windowsノートパソコンからマルウェアを削除する方法を参照してください)
その後、再びWindows Defenderを実行し、「ウイルスと脅威の防止は、組織によって管理されます」というエラーは解決されたかどうかを確認します。
この解決策は問題を修正できない場合、次の解決策を試してください。
解決策2.CMDを介してDisableAntiSpywareを削除する
「ウイルスと脅威の防止は、管理員によって管理されます」というエラーの原因はマルウェアではない場合、この方法を試すことができます。
最近のアップデートにより、Windows 10はWindows Defenderのスパイウェア対策機能を妙に無効にしました。ですから、このエラーを解決するために、このレジストリを削除することができます。ここでは、CMDを介してDisableAntiSpywareを削除する方法を紹介します。
- Windowsの検索ボックスに「コマンドプロンプト」と入力し、最適なオプションを選択します。
- それを右クリックし、「管理員として実行」を選択します。(コマンドプロンプトを管理員として実行のより多くの方法については、この記事【Windows 10】コマンドプロンプト:Windowsにアクションの命令を下さるを読んでください)
- コマンドラインウィンドウで、「REG DELETE “HKLM¥SOFTWARE¥Policies¥Microsoft¥Windows Defender” /v DisableAntiSpyware」というコマンドを入力してから、「Enter」を押して続行します。
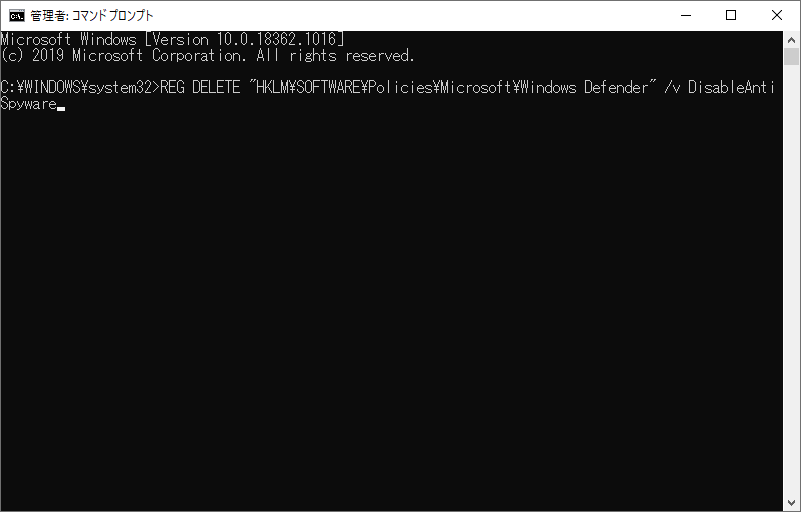
プロセスが完了したら、コンピューターを再起動してWindows Defenderを実行し、「ウイルスと脅威の防止は、組織によって管理されます」というエラーは修正されたかどうかを確かめてみます。
解決策3.レジストリエディターを介してDisableAntiSpywareを削除する
コマンドプロンプトでDisableAntiSpywareを削除する以外に、レジストリエディターを介してDisableAntiSpywareを削除することで、「ウイルスと脅威の防止は、組織によって管理されます」というエラーを解決することもできます。
チュートリアルは以下に示されています。
1.「Windows」キーと「R」キーを同時に押し、「ファイル名を指定して実行」ダイアログを開きます。
2.ボックスに「regedit」を入力し、「OK」をクリックして続行します。
3.そして、次のファルダに移動します。
Computer > HKEY_LOCAL_MACHINE > SOFTWARE > Policies > Microsoft > Windows Defender
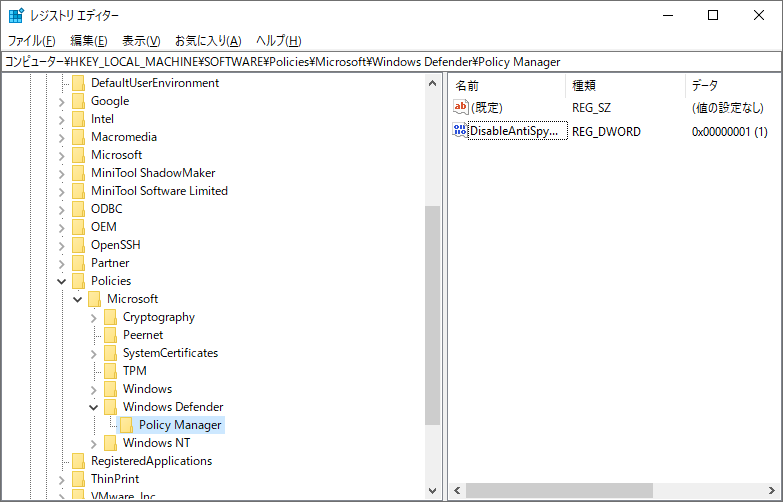
4.右ペインで、「DisableAntiSpyware」キーを選択してクリックします。次に、「削除」を選択して続行します。
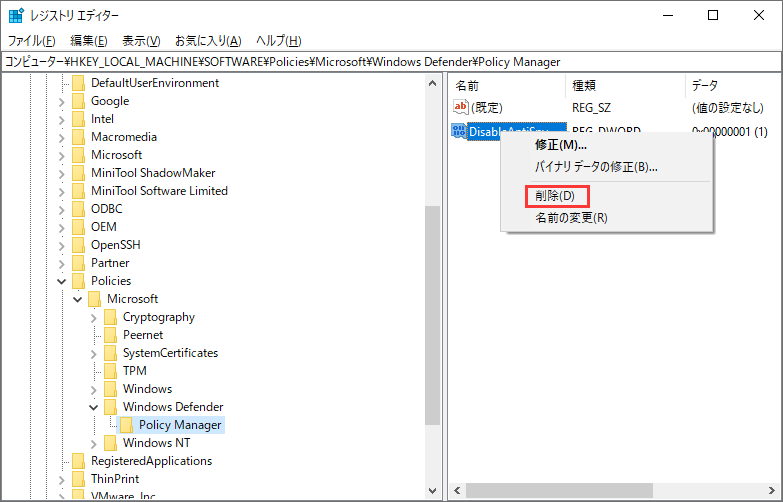
5.その後、変更を確認してこのレジストリキーを永久に削除します。
プロセスが完了したら、パソコンを再起動し、もう一度Windows Defenderを実行して、「ウイルスと脅威の防止は、組織によって管理されます」というエラーは修正されたかどうかを確認してください。
この解決策は役立たない場合、他の対処法を使用してWindows Defenderエラーを修正してみましょう
解決策4.クリーンブートを実行する
「ウイルスと脅威の防止は、組織によって管理されます」というエラーを修正するには、クリーンブートを実行して、問題を解決できるかどうかを確認することができます。
以下にチュートリアルを示します。
1.「Windows」キーと「R」キーを同時に押し、「ファイル名を指定して実行」ダイアログを開きます。
2.ボックスに「msconfig」と入力し、「OK」をクリックして続行します。
3.システム構成ウィンドウで、「サービス」タブに移動します。
4.「Microsoftのサービスをすべて隠す」をチェックし、「すべて無効」をクリックします。
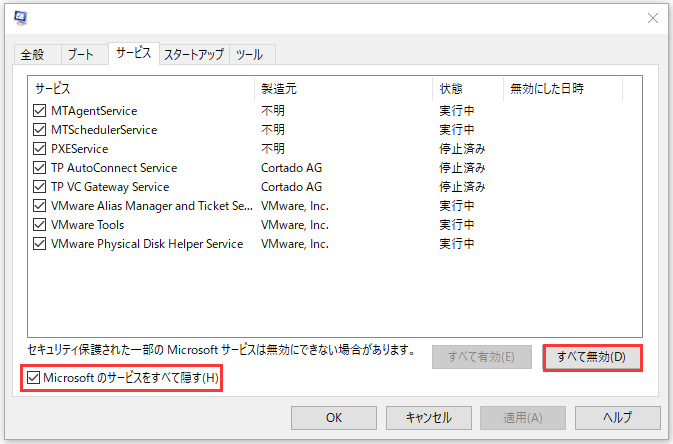
5.次に、「スタートアップ」タブに移動し、「タスクマネージャーを開く」をクリックします。
6.これで、タスクマネージャーウィンドウに入りました。疑わしいサードパーティーを選択して「無効にする」をクリックします。
その後、タスクマネージャーウィンドウを閉じ、コンピューターを再起動して「ウイルスと脅威の防止は、組織によって管理されます」という問題はなくなったかどうかを確認します。Windows Defenderエラーが解決された場合、無効にしたプログラムはエラーの原因です。それをアンインストールする必要があります。
問題は依然として存在している場合、プロセスを繰り返して、Windows Defenderのエラーを引き起こすプログラムを探し出してみます。原因ではない場合、無効にしたアプリを有効に戻してください。
解決策5.Windows Defenderのサービス状態を確認する
Windows Defenderのサービス状態は実行中ではない場合、「ウイルスと脅威の防止は、組織によって管理されます」というエラーが発生する可能性があります。その故、このエラーを修正するには、Windows Defenderのサービス状態を確認してみることができます。
チュートリアルは以下に示されています。
- 「Windows」キーと「R」キーを同時に押し、「ファイル名を指定して実行」ダイアログを開きます。
- ポップアップウィンドウで、ボックスに「services.msc」を入力し、「OK」をクリックして続行します。
- サービスウィンドウで、 下へスクロールして「Windows Defender Antivirus service」を見つけます。
- それをダブルクリックし、「スタートアップの種類」を「自動」に変更してから、「サービスの状態」を「開始」に変更します。
- 次に、「適用」と「OK」をクリックして変更を確認します。
すべてのプロセスが完了したら、パソコンを再起動し、再びWindows Defenderを実行して、「ウイルスと脅威の防止は、組織によって管理されます」というエラーは解決されたかどうかを確認します。
この投稿を読んだ後、「ウイルスと脅威の防止は、組織によって管理されます」というエラーを解決しました。友達と共有したいです。Twitterでシェア
MiniTool ShadowMakerを使用してPCを防衛する
上記の部分から、Windows Defenderが開かない、ウイルスと脅威の防止は組織によって管理されるなど、様々なエラーが発生する場合はあることが分かるようになりました。
ですから、パソコンにより良く保護を提供するため、Windows Defenderだけでは不十分です。システムイメージを作成するか、別の方法を使用してPCを防衛したほうがいいです。
しかし、なぜシステムイメージを作成する必要があるのか疑問に思われるかもしれません。
- システムイメージは、ウイルスの攻撃によるデータ損失を回避できます。
- パソコンはウイルスに攻撃された場合、システムイメージはパソコンを以前の日付に回復するか、通常の状態に回復することに使用されます。
- システムイメージがあれば、Windows Defenderが機能しない場合にも、ウイルスの攻撃に心配する必要がありません。
これで、システムイメージのメリットが分かるかるようになりました。今すぐ作成しましょう。システムイメージを作成するには、専門的なバックアップソフトウェアであるMiniTool ShadowMakerをお勧めします。MiniTool ShadowMakerを使用すると、ファイル、フォルダ、ディスク、パーティションおよびオペレーティングシステムをバックアップすることができます。
それで、MiniTool ShadowMakerでシステムイメージを作成する方法を紹介していきます。
1.次のボタンをクリックしてプログラムをダウンロードします。
MiniTool ShadowMaker Trialクリックしてダウンロード100%クリーン&セーフ
2.それをパソコンにインストールします。
3.プログラムを起動します。
4.「今すぐバックアップ」をクリックしてインターフェースに入ります。
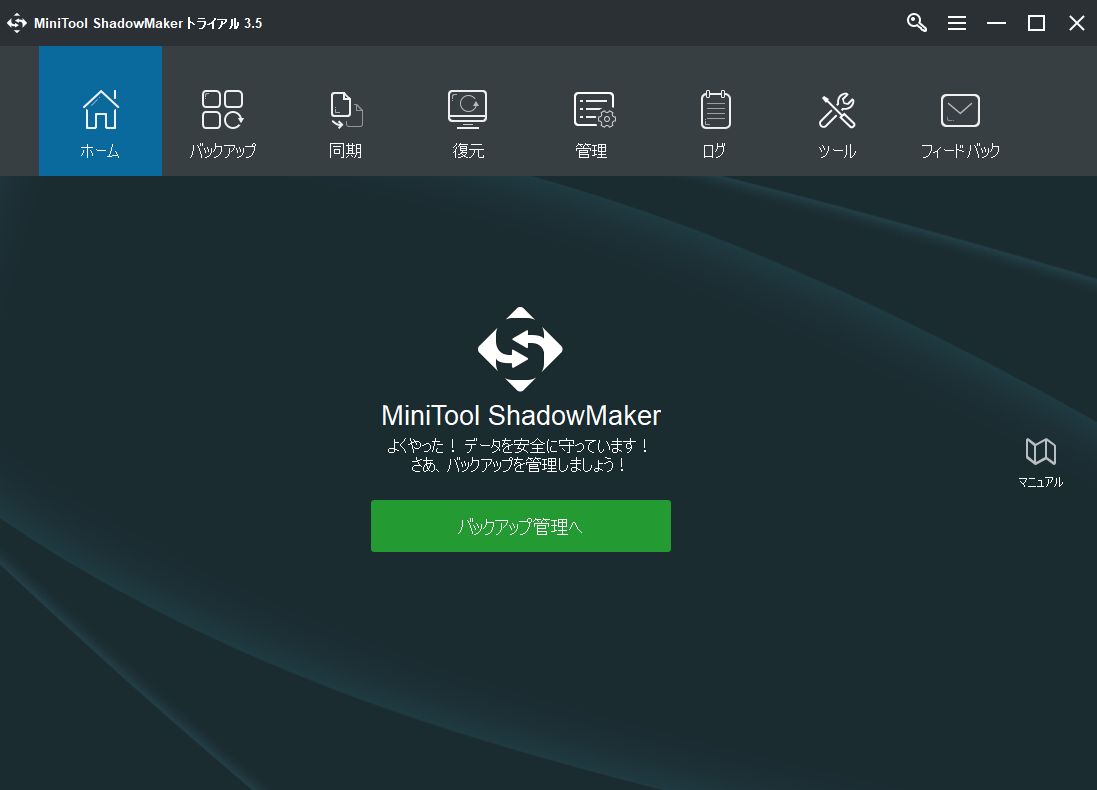
5.「バックアップ」ページに移動します。MiniTool ShadowMakerはオペレーティングシステムをバックアップするために設計されるので、オペレーティングシステムがデフォルトでバックアップソースとして選択されます。それを変更する必要がありません。ディスクまたはパーティションをバックアップしたい場合、「ソース」モジュールをクリックして続行します。
6.「宛先」をクリックし、ターゲットディスクを選択してバックアップイメージを保存します。管理員、ライブラリー、コンピューター、共有済みの4つのパスが利用可能です。バックアップイメージを外付けハードドライブに保存することをお勧めします。そして、「OK」をクリックします。
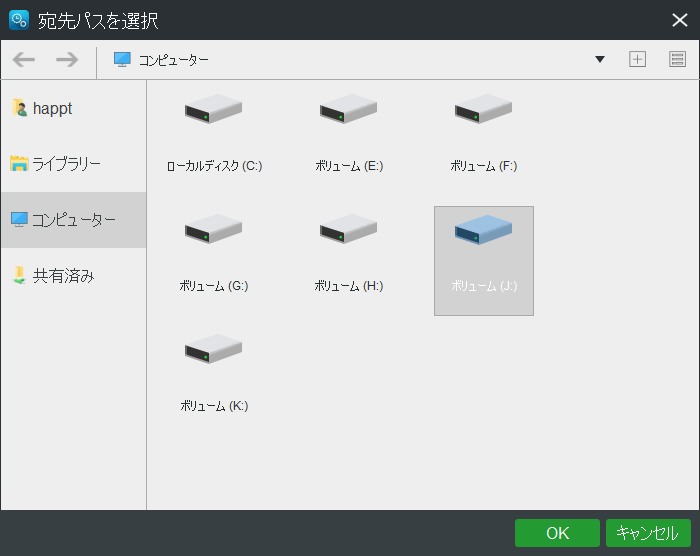
7.バックアップソースと宛先を選択したら、「今すぐバックアップ」をクリックし、システムバックアップを即座に実行します。
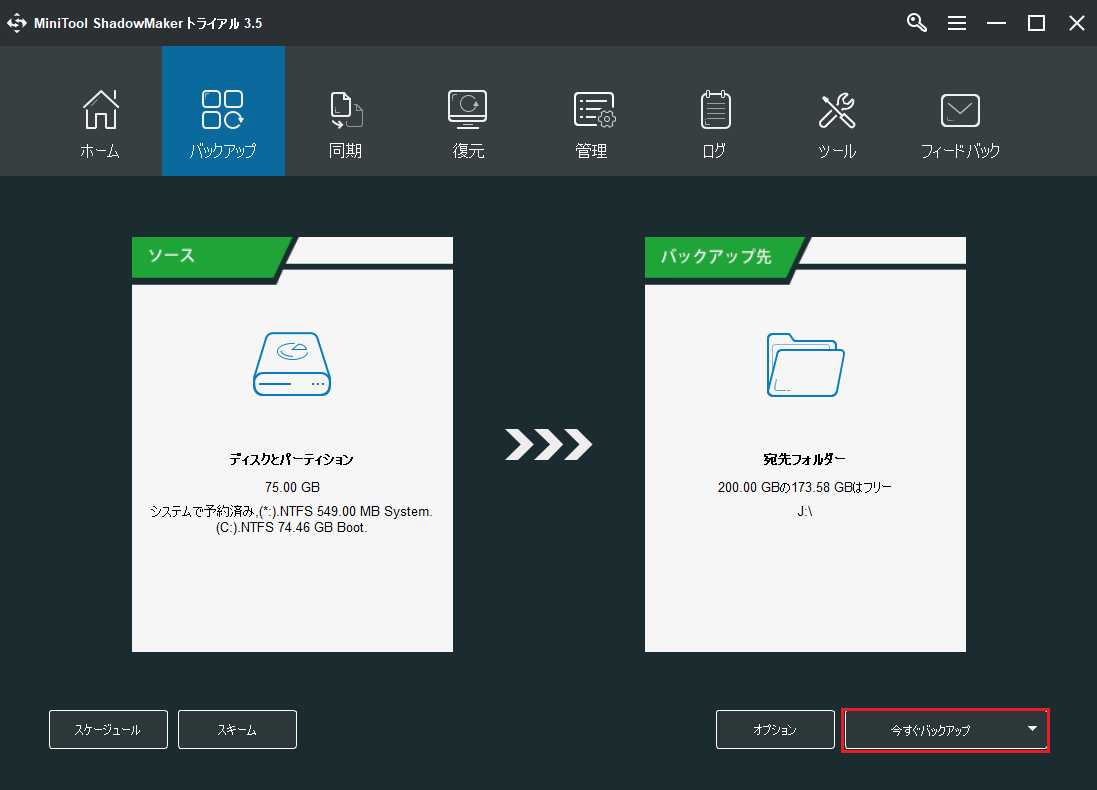
これで、システムイメージの作成プロセスが始まります。かかる時間はバックアップソースのファイル数によって異なります。しばらくお待ちしてください。
このシステムイメージがあれば、パソコンに良い保護を提供できます。Windows Defenderが機能しないまたは「ウイルスと脅威の防止は、組織によって管理されます」というエラーが発生する場合にも、ウイルスの攻撃に心配する必要がありません。
結語
以上をまとめると、この投稿は「ウイルスと脅威の防止は、組織によって管理されます」というエラーを修正する5つの方法を示します。同じトラブルが発生する場合、これらの解決策を試してみてください。
「ウイルスと脅威の防止は、組織によって管理されます」という問題に対処するより良い解決策があれば、コマンド欄で共有していただけませんか?
MiniTool ShadowMakerについて何か質問がある場合、お気軽に[email protected]までお問い合わせください。できるだけ早くご返信いたします。
ウイルスと脅威の防止は組織によって管理されるについてよくある質問
- マルウェアを削除します。
- CMDを介してDisableAntiSpywareを削除します。
- レジストリを介してDisableAntiSpywareを削除します。
- クリーンブートを実行します。
- Windows Defenderのサービス状態を確認します。
- グループポリシーから設定を変更します。
- レジストリを編集します。
- アンチウィルスをチェックします。
- テレメトリを有効にします。
さらに詳細な手順については「一部の設定は組織によって管理されています」の対処法4選を読んでください。
- 「設定」を開きます。
- 「更新とセキュリティ」を選択します。
- 「Windows Defenderセキュリティセンターを開きます」をクリックします。
- 「ウイルスと脅威の防止」をクリックします。
- 「設定の管理」をクリックします。
- 「リアルタイム保護」をオンにします。