ハードドライブのデータ損失は、パソコン使用中の様々な問題により発生する可能性があるため、コンピュータ ユーザーの間で常にホットな話題です。一般的に、ユーザーの自然な反応は、できるだけ早くハードドライブから必要なファイルを復元することでしょう。そこで、今回の記事では、データ損失の問題に適切に対処するためのいくつかの解決策をご紹介していきます。
ハードディスクドライブは、フラッシュドライブやコンパクトディスクに比べて比較的丈夫ですが、長期間使用していない場合でも問題が発生することがあります。そして、これらの問題は、データ損失の原因となる可能性があります。
Googleで検索してみると、ハードディスクのデータ復旧に興味を示しているユーザーがたくさんいることがわかります。ですから、異なる状況でハードドライブからデータを回復する方法について話をする必要があると思います。その後、データの整合性を確保し、完全なデータ復元の可能性を高めるために、注意すべき点をお伝えします。
さまざまな状況でハードドライブからデータを復元
コンピューターの故障とは、物理的な損傷やシステム上のソフトウェアとプログラムのエラーを指します。前者はハードウェア障害、後者はソフト障害と呼ばれることが多いです。
実際に、コンピュータの故障の70%はソフト障害であることが証明されました。ここでは、パソコンの故障につながる一般的な理由を4種類ご紹介します。また、ハードディスクから失われたデータを復元する方法についてもご説明します。
パーティション テーブルの破損
パーティションの紛失は、パーティション ソフトウェアを使用する際にあまり慣れていない方もいるため、誤って削除してしまうことによっても起こります。
また、パーティション テーブルには、ハードディスクのパーティションに関する重要な情報が記録されているため、ブート ウイルスが最も好む場所でもあります。ウイルスまたはその他の理由でハードディスクのパーティション テーブルが破損した場合、パーティションがシステムに正しく認識されません。その結果、パーティションの損失が発生し、システムが起動できなくなります。
誤ってパーティションが削除された場合のデータ復元方法
ステップ1:ハードドライブのデータ復元ソフト「MiniTool Power Data Recovery」を入手します。
MiniTool Power Data Recovery Trialクリックしてダウンロード100%クリーン&セーフ
ステップ2:ソフトをインストールしてから、起動します。
ステップ3:デフォルトでは、このソフトのメイン画面で「論理ドライブ」が選択されています。ハードドライブからデータを復元するには、「デバイス」セクションに進み、目的のハードドライブを見つけてください。
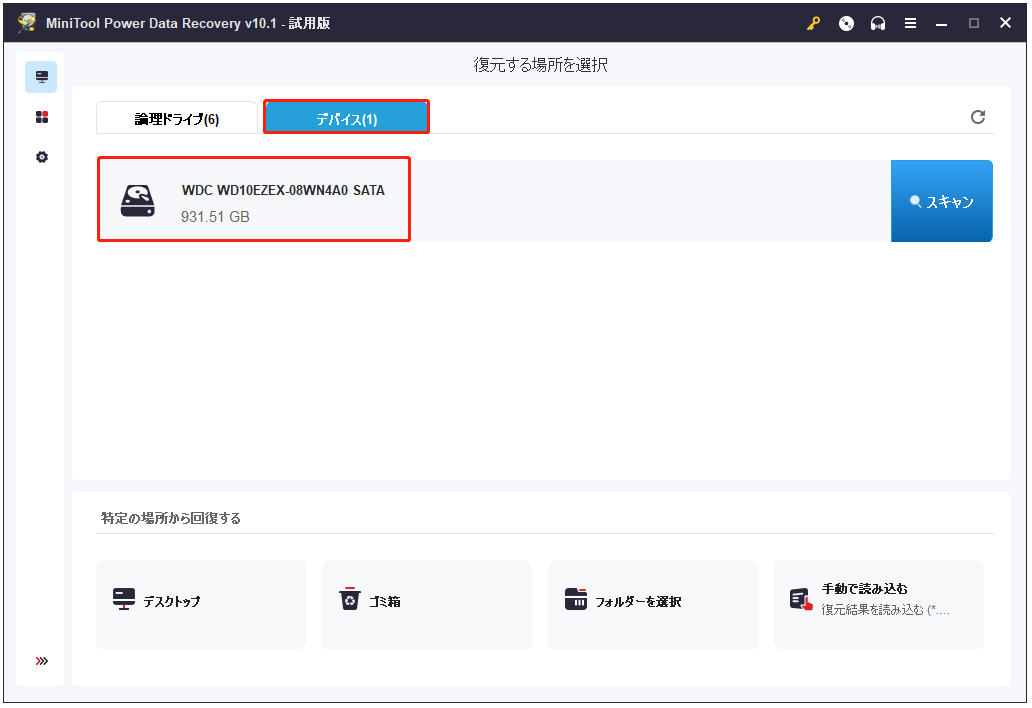
ステップ4:「スキャン」ボタンをクリックして、スキャン処理が完了するのを待ちます。
ステップ5:スキャン中またはスキャン後に見つかったファイルを注意深くブラウズして、必要なものを見つけます。
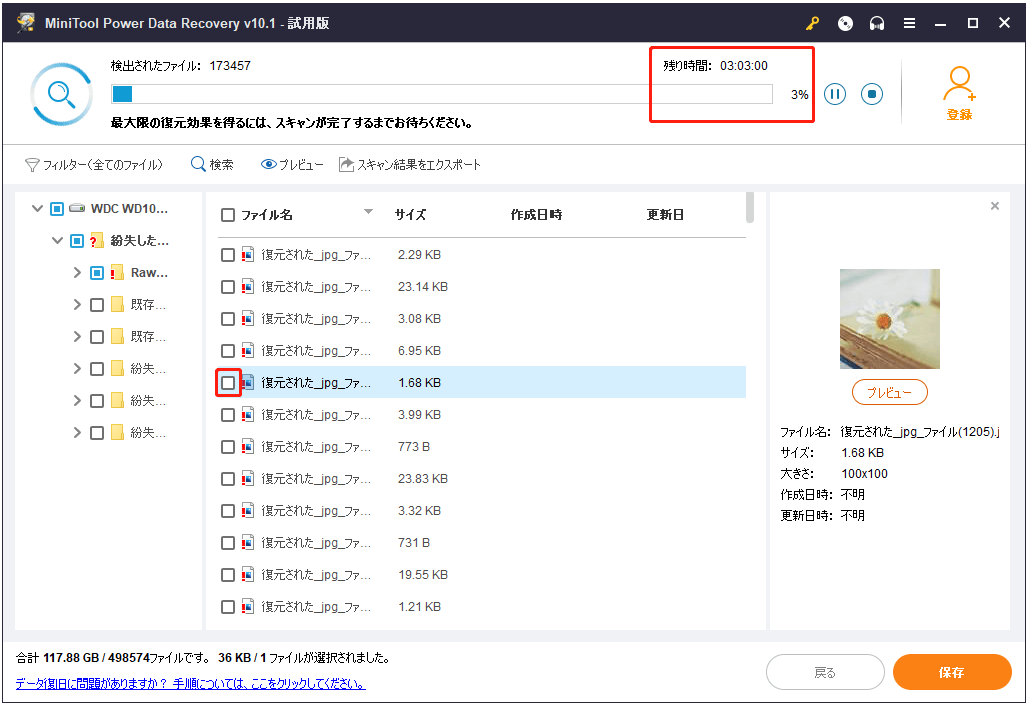
ステップ6:復元したいファイルをすべてチェックし、「保存」ボタンをクリックして保存場所を指定します。
試用版では、ディスクのスキャンと失われたファイルのプレビューしかできません。ファイルを復元するには、上級版にアップグレードする必要があります。
パーティションが外付けハードドライブから削除された場合は、すぐに外付けハードドライブをPCに接続してください。しかし、接続しても外付けディスクが表示されない場合は、トラブルシューティング ツールを行い、それを表示させてからデータ復元を開始する必要があります。
ウイルスでパーティション テーブルが破損し、システムが起動できない場合の復元方法
方法1:MiniTool Partition Wizardを使う
パーティション テーブルが破損すると、システムに入ることができないため、他のPCでMiniTool Partition Wizardのブータブル版を作成し、それを使ってOSなしでパソコンを起動してパーティションを回復する必要があります。
ステップ1:他のPCでMiniTool Partition Wizardを入手して起動し、ツール バーから「ブータブル メディア」(フルエディションでのみ利用可能)を選択します。
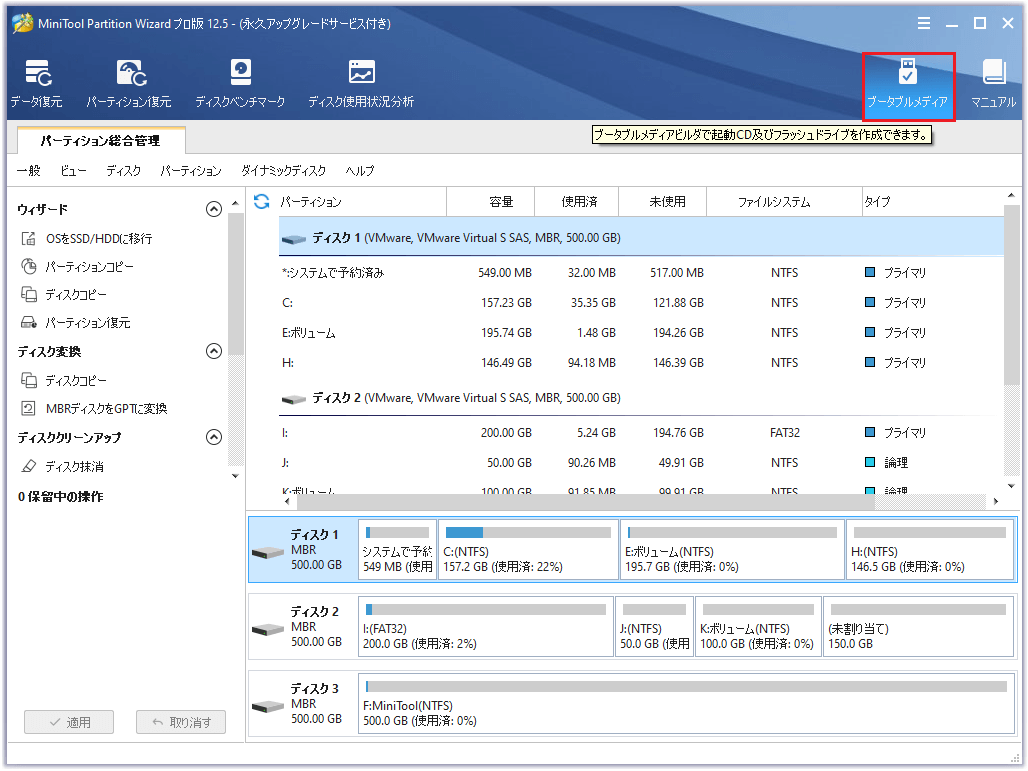
ステップ2:MiniToolメディア ビルダーを使って、起動可能なディスク/CD/DVDを簡単に作成します。
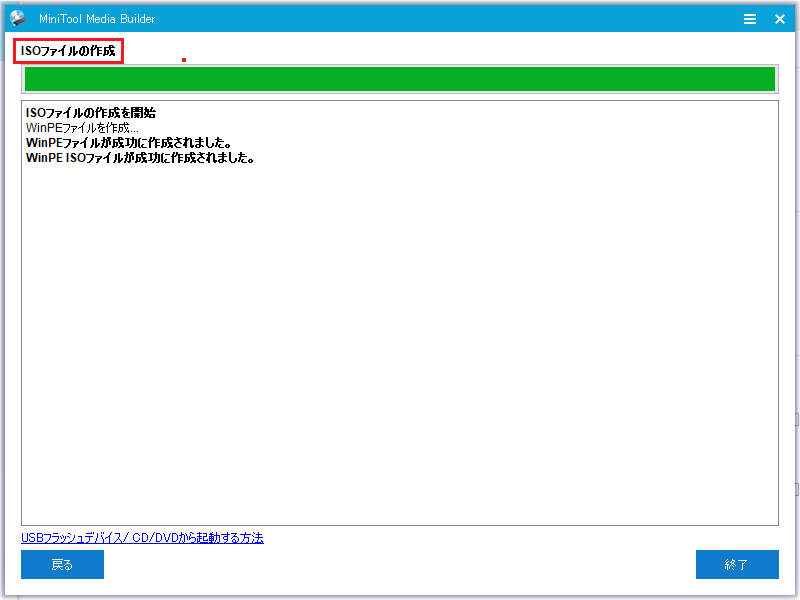
起動ディスクを作成した場合は、そのディスクをPCから取り外してください。ISOファイルを作成した場合は、それをUSBドライブ/CD/DVDに書き込んでください。
ステップ3:起動できないPCに、起動用USBドライブまたはCD/DVDを接続します。その後、PCを再起動し、対応するキーを押してBIOSに入ります。
ステップ4:起動順序を変更して、作成した起動可能なディスクを最初の起動デバイスにします。それから、変更を保存して終了します。
ステップ5:MiniTool PE Loaderの画面で「Partition Wizard」を選択します。すると、MiniTool Partition Wizardのメインインタフェースが表示されます。
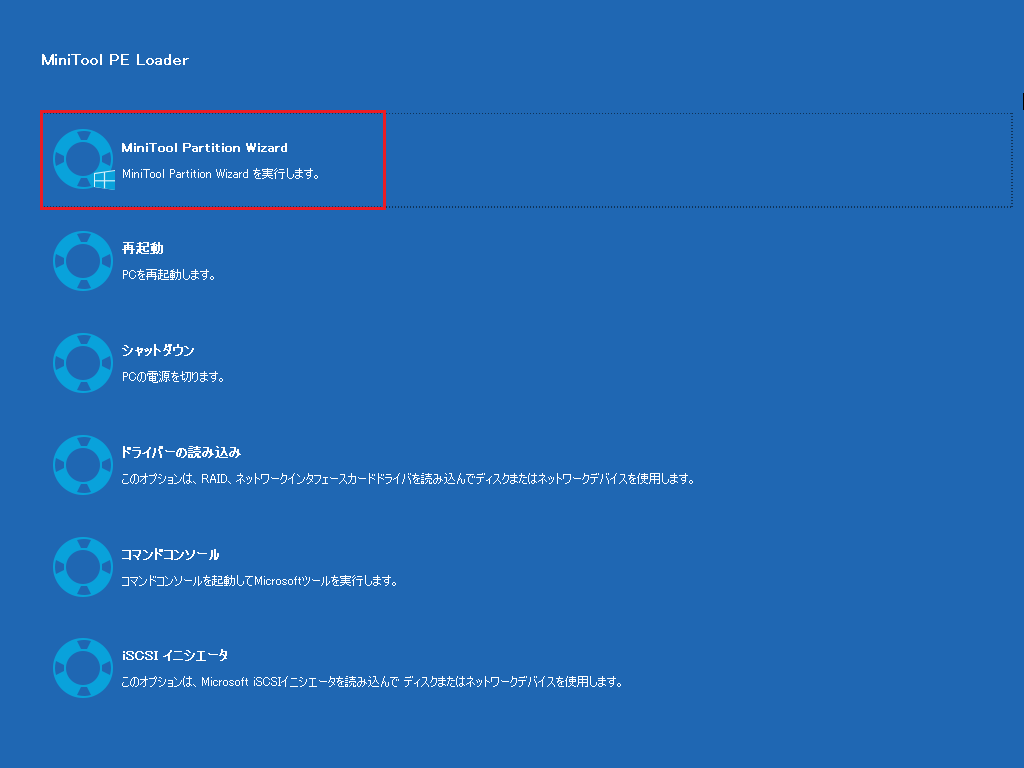
ステップ6:ターゲット ディスクを強調表示して、左ペインから「パーティション復元」をクリックします。
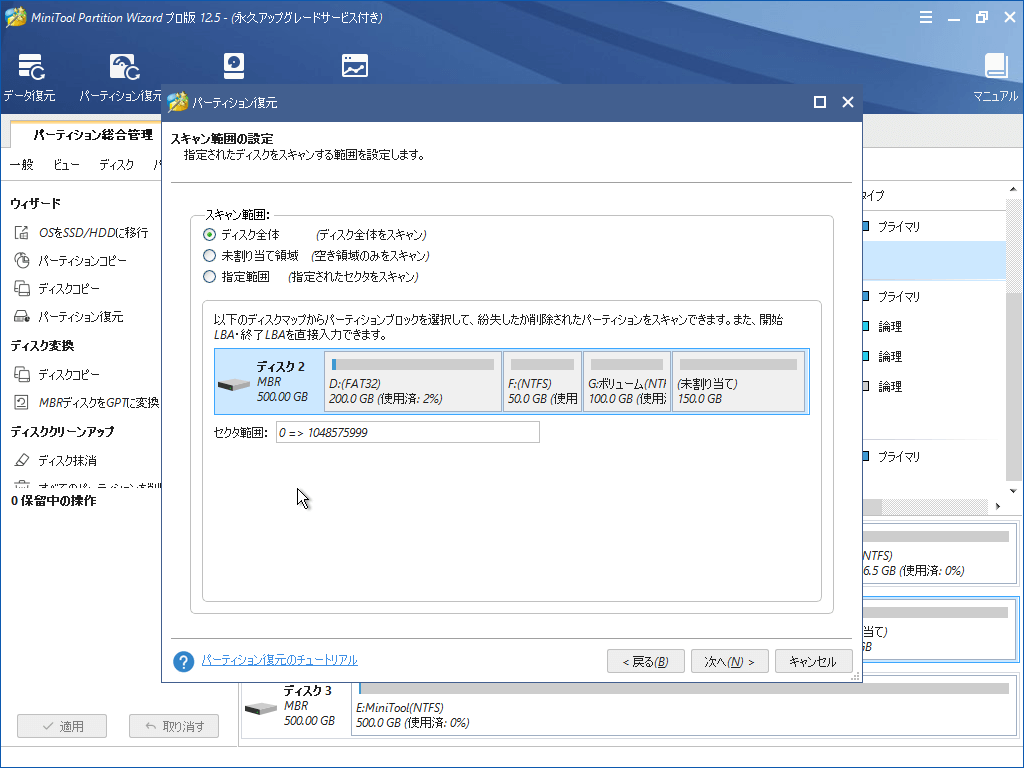
ステップ7:これで、「パーティション復元」ウィザードの指示に従って、削除されたパーティションの復元を完了できます。
最後に、再びディスクを強調表示し、「MBR再構築」を実行し、システムを再起動できるようにします。
方法2:MiniToool Power Data Recoveryを使う
システムが起動できない時に、削除されたパーティションからデータを復元するには(故障したハードドライブからデータを復元する)、MiniToool Power Data Recoveryブート版を利用してみることができます。
このエディションでのデータ復元プロセスは、上記のパーティション復元プロセスと同じです。
ステップ1:MiniToool Power Data Recoveryを別のパソコンで入手して実行し、右上隅の「MiniToool Power Data Recovery起動版」アイコン(試用版と無料版では利用できません)をクリックします。
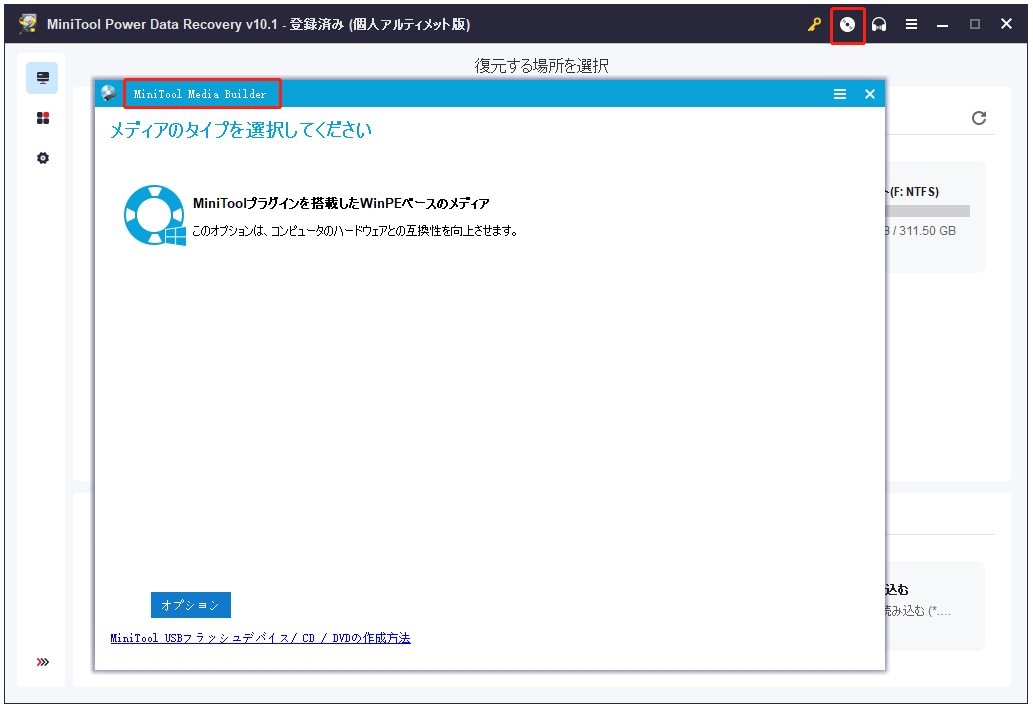
ステップ2~ステップ4は前の方法と同じです。
ステップ5:MiniTool PE Loaderの画面で「MiniTool Power Data Recovery」を選択します。
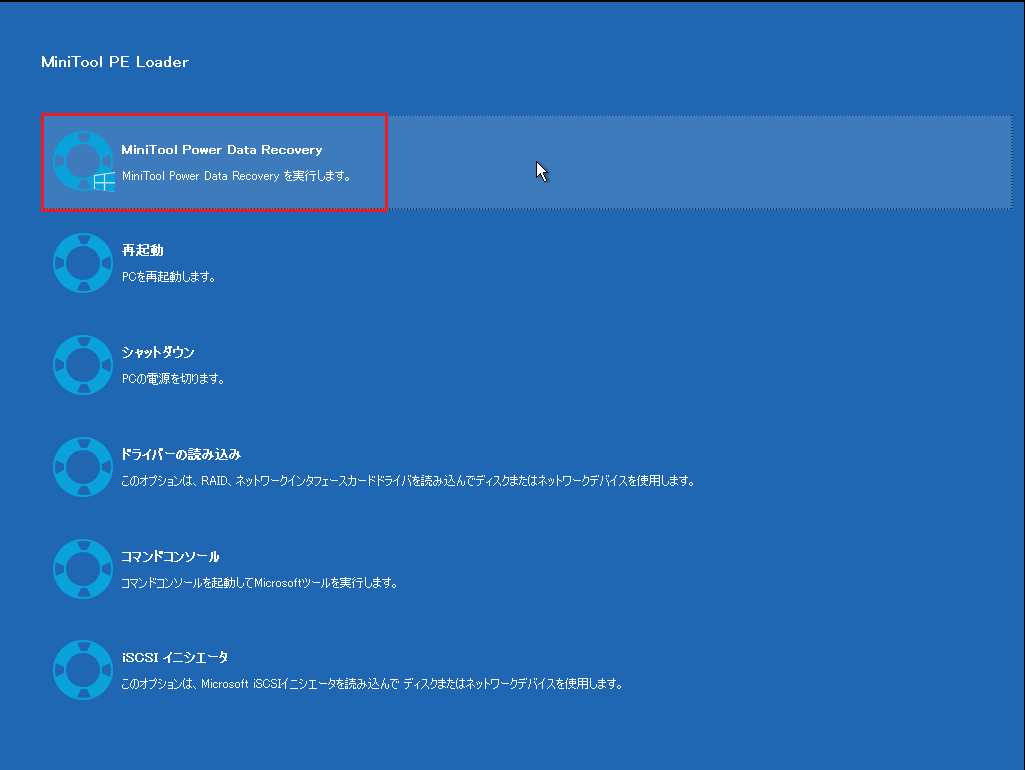
次に、MiniTool Power Data Recoveryのメインインタフェースが表示されます。
ステップ6:「デバイス」セクションに移動し、スキャンするディスクを指定します。
ステップ7:スキャン結果をブラウズして、必要なファイルにチェックを入れます。
ステップ8:「保存」ボタンをクリックして、ファイルを安全な場所に復元します。
マスターブートプログラムの損傷
マスターブートレコード(mbr)は、ハードドライブの中でも最も機密性の高い部分と言われています。その中のマスターブートプログラムは、ハードドライブのパーティションの正しさを検出し、アクティブなパーティションを決定するために使用されます。その後、アクティブなパーティションのOSにブート権を渡す役割を果たします。
そのため、ハードドライブのマスターブートプログラムが破損すると、ハードドライブからPCを起動することができなくなります。
この状況は、最初に言及したパーティション テーブル損傷の状況とよく似ています。MiniToool Power Data Recovery起動版を使って、外付けハードドライブから失われたデータを復元することができます。復元プロセスは前記と全く同じです。
不適切な操作
パソコンのシステムに慣れていなかったり、パソコンを操作する際に十分な注意を払っていなかったりすると、意図せずにファイルを削除したり、パーティションをフォーマットしたりするなどのミスを犯してしまうことがあります。
誤って削除したファイルをハードドライブから復元するには、次の手順に従ってください。
- Power Data Recoveryを起動して、削除されたファイルが入っている場所を選択します。
- 「スキャン」をクリックして、失われたファイルを検出する。
- スキャン結果から削除されたファイルにチェックを入れてから、「保存」をクリックして別のドライブに保存します。
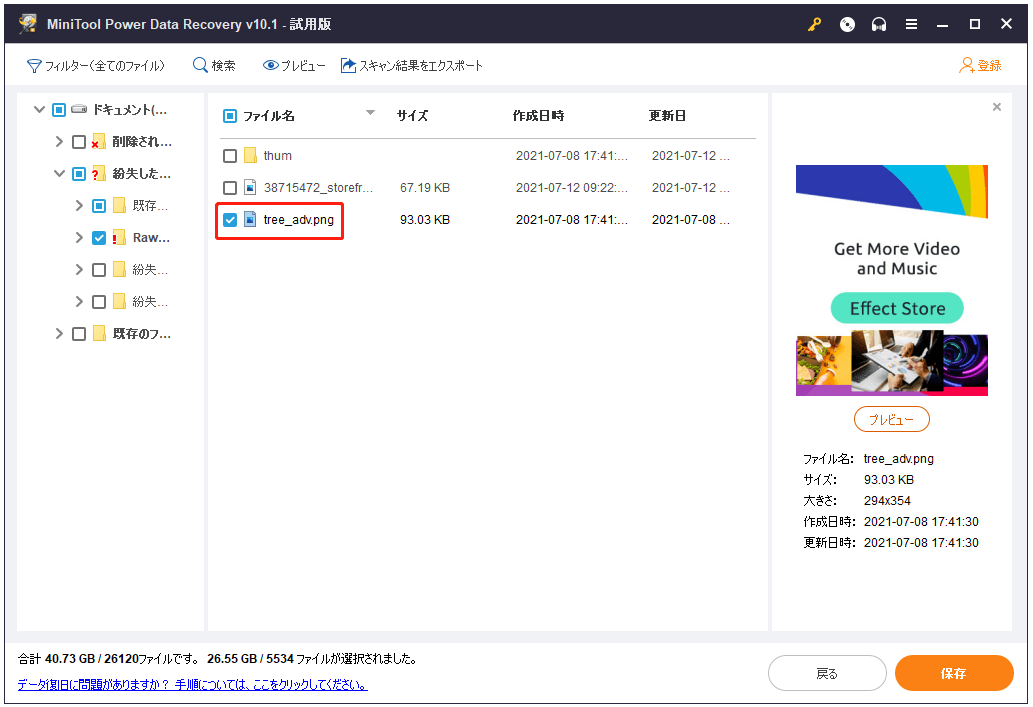
フォーマットされたパーティションからデータを復元する手順は、基本的に同じです。
物理的損傷
ハードドライブの物理的損傷とは、ハードドライブの構成部品に傷や汚れなどのダメージがあることを指します。ソフト障害によるデータ損失とは異なり、この種のデータ損失は、どのようなハードドライブ回復ソフトウェアでも回復できません。
ですから、この問題に直面した場合、唯一の選択肢は、パソコンのハードドライブを専門のデータ復旧センターに持ち込むことです。
とは言え、この方法で不良ハードディスクからデータを復旧できるかどうかは、破損の程度や場所に大きく左右されます。
データ復旧の成功率を高めるためのヒント
ハードディスクから少しでも多くのデータを復元するために、多くのユーザーがデータ復元の成功率を高める方法に関心を持っています。
では、データに二次的な損傷を与えないためにはどうすればいいですか?以下にいくつかの注意すべき点を示します。
不必要な操作を避ける
大切なデータが失われたことに気付いた後、不安になってパソコンを再起動したり、モバイル機器のプラグを抜き差ししたりして、データを取り戻そうとすることがあるかもしれません。
しかし、残念ながらそれはお勧めしません。そうすると、データの二次破損が発生する可能性が高いからです。最善の方法は、保留中の文書を保存して閉じ、不要なプログラムを終了させ、パソコンをシャットダウンすることです。
データ損失の原因の分析
原因の分析とは、データが失われる前にパソコンに何をしたか、どんな異常が起きたかを思い出してみることです。ハードウェアの故障であれ、ソフトの故障であれ、すぐにパソコンやモバイル機器の操作を中止してください。そして、内蔵および外付けハードドライブなどなどのストレージ デバイスから失われたデータを復元するための対応策を探します。
デバイスへの新しいデータの書き込みを停止する
偶発的な削除やウイルス攻撃などのソフト障害によるデータ損失は、失われたデータがまだ上書きされていない限り、強力なハードドライブのデータ復元ソフトウェアに頼ることで簡単に回復できます。失われたデータが含まれているデバイスに新しいデータを書き込むと、データ復旧が不可能になる場合があります。
できるだけ早くハードドライブのデータ復元を開始する
データ損失の原因がハードウェアの故障であってもソフトの故障であっても、失われたデータを一刻も早く取り戻すために行動を起こさなければなりません。昔に失ったデータよりも、最近失ったデータの方が復元できる可能性が高いのです。
ハードディスクのデータを構成する5つの要素
ハードディスクに保存されているデータは、その特性と機能の違いにより、大まかに5つの部分に分けられます。
- MBR領域
- DBR領域
- FAT領域
- DIR領域
- データ領域
MBR(マスターブートレコード)領域
ハードディスクのシリンダー0、トラック0、セクタ1にあります。ただし、512バイトのマスターブート セクターの中で、MBRは446バイトしか占めていません。残りの64バイトはDPT(ディスク パーティション テーブル)に割り当てられています。そして最後の2バイトは「55、AA」で、パーティションのエンドマークとなります。
DBR(Dos Boot Record)領域
通常、ハードドライブのシリンダー0、トラック1、セクター1にあります。OSが直接アクセスできる最初のセクタで、ブートストラップ プログラムとBPB(BIOSパラメータブロック)が含まれます。
FAT(ファイル アロケーション テーブル)領域
DBR領域の後に位置します。ファイルの保存を可能にするためには、システムは、どのクラスタがすでにファイルによって占有されているかというクラスタの状態を正確に記録し、占有されている各クラスターに次のクラスタの番号を割り当てる必要があります(周知のように、ファイルはクラスターを基本単位としてハードディスクに保存されます。1つのクラスタには1つのファイルしか入りませんが、1つのファイルが異なるクラスタに分割して保存されることがあります)。 ファイルの最後のクラスタについては、連続していないクラスタを指定する必要があります。
DIR(ディレクトリ)領域
2つ目のFAT(FATバックアップ)の隣にあります。ルート ディレクトリ内の各ファイルの開始単位やファイル属性などの情報を記録します。ファイルの位置を特定する際に、OSはDIR領域とFATの開始単位を確認することで、ハードディスク内のファイルの具体的な位置とサイズを正確に把握することができます。
データ領域
DIRエリアの次に位置する領域であり、ハードディスク上の実際のデータ内容を含み、ハードディスクの容量のほとんどを占めています。
結語
要約すると、貴重なデータの使用や管理には十分な注意が必要です。ハードドライブからデータが消えてしまったら、すぐに作業を中止します。そして、上記のコンテンツに示した手順に従って、できるだけ早くハードドライブから失われたデータを復元します。