HP起動メニュー(ブートメニュー)を立ち上げるためのキーは?HP BIOSを起動される押すべきキーは?BIOS起動順位を変更する方法は?HPでUSBから起動する方法は?他のデバイスからHPを起動するには?このMiniTool解決の記事では、この5つの問題について詳しく説明し、その解決策を紹介します。この記事が問題を解決することに役に立てば幸いです。
ブートとは、デスクトップ、パソコン、タブレットなどのコンピューターを起動するアクションを指します。デバイスを起動する2つの一般的な方法は、ボタン(ボタンの組み合わせ)を押すことと、ツールを使用してコマンドを実行することです。つまり、ブートとは、デバイスを使用可能な状態に準備するプロセスのことです。
HP起動メニューを立ち上げる方法
起動メニューとは
起動メニューは、オペレーティングシステムに入る前にアクセスできるメニューです。コンピュータを起動するたびに、起動メニューにアクセスするかどうかを選択できます。起動メニューを立ち上げて変更を加えることにより、他のオペレーティングシステム(またはアプリケーション)を手動でロードできます。
HP起動メニューを立ち上げるためのキー
ユーザーが新しいオペレーティングシステムをインストールしたり、破損した内蔵ハードディスクからデータを復元したりする必要がある場合は、HP起動メニューを立ち上げる必要があります。ユーザーは、CD、DVD、USBフラッシュドライブ、ハードディスク、またはネットワークから使用/起動するデバイスを選択できます。
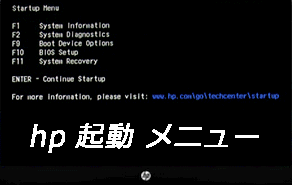
HP BIOSを起動させるためのキーは何でしょうか、HPのノートPC/デスクトップの起動メニューを立ち上げる方法は何ですかといった質問をするユーザーが多いです。例えば:
起動メニューってどうやって開くんでしょうか
今週、新しいPavilion 15-N297SAを購入するのですが、初めてWindowsを起動する前に、DVDドライブにクローンソフトを入れてノートPCの電源を入れ、あるキーを押して起動オプションを立ち上げさせます。ハードディスク/DVDドライブ/USB/外付けHDDなどから起動して、隠し場所や復元オプションを含むすべてのパーティションのイメージを取ります。さて、OSが起動する前に起動メニューってどうやって開くんですか、どなたかご存知でしょうか?–HPコミュニティから
この質問への明確な答えはありません、モデルによって異なるからです。製造元の公式Webサイトから、正確なHPデスクトップBIOSキーおよびHPノートPCのBIOSキーを検索してください。
要するに:
- 一般的なHP起動メニューキーはEscとF9です。Escキーはほとんどのモデルで使用されています(HP Pavilionも含んでいます)。
- 一般的なHP BIOSキーは、Esc、F10、およびF1です。最もよく使用されるHP BIOSキーは、EscまたはF10です。
HP起動オプションとは
HPデスクトップとHPノートパソコンの起動メニューは少し違いますので、それぞれご紹介します。
HPデスクトップの起動メニュー
HPデスクトップの起動オプションとショートカットキー:
- システム情報(F1):製造元、製品名、SKU番号、シリアル番号、BIOSリビジョン、BIOS日付、プロセッサタイプ、プロセッサ速度、メモリサイズなど、コンピュータの基本情報を表示します(BIOSアップデート後にPCが起動しない問題の対処法)
- システム診断(F2):PCのハードウェア障害をチェックするための一連のテストが含まれています。このHPハードウェア診断ツールは、OSを立ち上げられない場合でも、主要なPCコンポーネントをテストできます。(「Operating system not found」エラーの修正とデータ救出)
- ブートデバイスオプション(F9):このメニューでは、「UEFIブートソース」(Windowsブートマネージャーやネットワークカードなど)と「レガシーブートソース」(ハードドライブ、USBドライブ、CD / DVDドライブなど)から選択します。
- BIOS設定(F10):このオプションを選択すると、UEFIを終了してBIOSに入ることができます。BIOS設定画面で、BIOS設定を変更する5つのタブが表示されます。
- システム復元(F11):システム復元を使用して、PCを工場出荷時の設定にリセットできます。これは、起動デバイスを立ち上げられないなどの問題を解決するのに役立ちます。
- ネットワーク起動(F12):明らかに、このオプションを使用すると、使用可能なネットワークドライブから直接ブートできます。
次に、HPデスクトップを起動したいなら、Enterキーを押してください。
HPノートパソコンの起動メニュー
HPノートパソコンの起動オプション:
- システム情報(F1)
- システム診断(F2)
- ブートデバイスオプション(F9)
- BIOS設定(F10)
- システム復元(F11)
HPデスクトップに比べ、HPノートパソコンの起動メニューには、ネットワークブート(F12)オプションだけがありません。
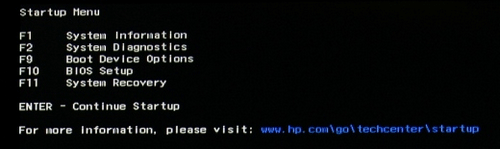
HPタブレットの起動メニューオプションは、HPデスクトップの起動メニューオプションとまったく同じであることに注意してください。
もっと読む:HPセキュアブートとは?
セキュアブートは、HPのすべてPC /ノートパソコンに組み込まれている機能で、Windows 10でデフォルトで有効にしています。これは、HPのセキュリティを強化するのに役立ちます。
- ウイルス感染を避けます。
- マルウェア攻撃を防ぎます。
- 信頼できないハードウェア / 起動ディスク(CD / DVD)の使用をブロックします。
もちろん、信頼できるが認識されていないハードウェアまたは認識されていない復元ディスクから起動する場合は、セキュアブートを手動で無効にしてください。
おすすめ記事:カンタン解決:ウイルス感染によって削除されたファイルの復元
HPノートPCを工場出荷時にリセット
工場出荷時のリセットは、システムの復元 / 再インストールとは異なります。
- 工場出荷時のリセット:コンピューターを工場出荷時の設定にリセットします。すべてのデータと構成が消去されます。
- システムの復元:OSを通常の状態に戻すために、いくつかの復元ポイントが作成されます。
- システムの再インストール:OSを再インストールします。ファイルも失われるので、まずバックアップしてください。
HPノートPCを起動メニューから工場出荷時にリセットする方法:
- プリンター、USBドライブ、FAX、外付けディスクなどの不要な外部デバイスをすべて取り外します。
- 電源ボタンを押して、HPコンピューターを再起動します。
- HPのロゴが表示されたら、F11キーまたはESC + F11キーを押します。(ロゴ画面が一瞬で消えるので、繰り返し押すとよいでしょう。)
- 「オプションの選択」ウィンドウで「トラブルシューティング」を選択します。
- 次のトラブルシューティングウィンドウでRecovery Managerを選択します。
- Recovery Managerメニューで「ファクトリリセット」をクリックします。
- 画面の指示に従って、工場出荷時のリセットプロセスを終了します。
HPデスクトップを工場出荷時にリセットする手順も同じです。
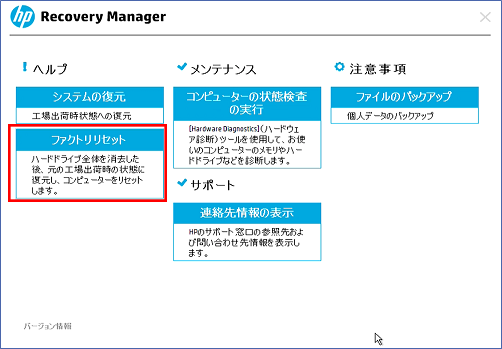
ノートPCを工場出荷時にリセットした後ファイルを復元する方法は?
HPで起動順位を変更する方法
別のドライブ/システムから起動するには、BIOS設定のウィンドウで起動順位を変更する必要があります。
HPでBIOSを起動する方法
方法1〜3は、デスクトップに入ることができる場合に適します。システムを正常に起動できない場合は、方法4〜6を使用してください。
方法1:Shiftキーを押しながら再起動します。
- キーボードのShiftキーを長押します。
- 左下の「スタート」ボタンをクリックし、「電源」→ 「再起動」をクリックします。
- これにより、詳細な起動オプションが自動的に表示されます。 「トラブルシューティング」→「詳細オプション」→「UEFIファームウェア設定」→「再起動」を選択します。
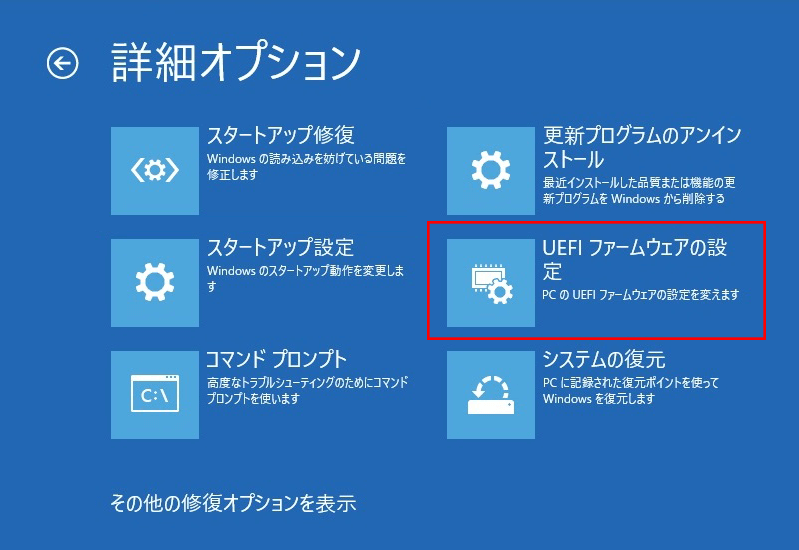
方法2:「設定」アプリを使用します。
- Windows + Iキーを押してWindows「設定」を開きます。
- 「更新とセキュリティ」を選択します。
- 左側のパネルの「回復」を選択します。
- 「PCの起動をカスタマイズする」の下にある「今すぐ再起動」ボタンをクリックします。
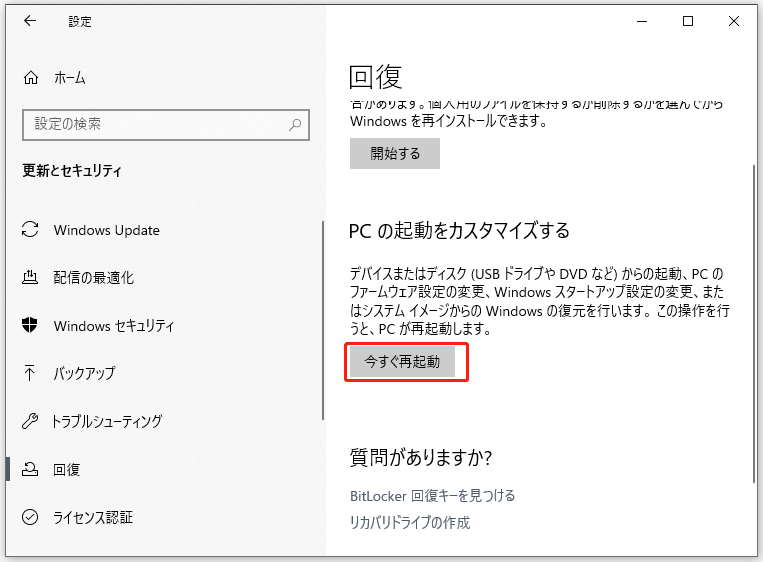
方法3:「コマンド プロンプト」を開きます。
- Windows + Sキーを押してWindows検索ボックスを開きます。
- 「cmd」と入力し、「コマンド プロンプト」を右クリックして、「管理者として実行」を選択します。
- shutdown.exe /r /oと入力し、Enterキーを押します。
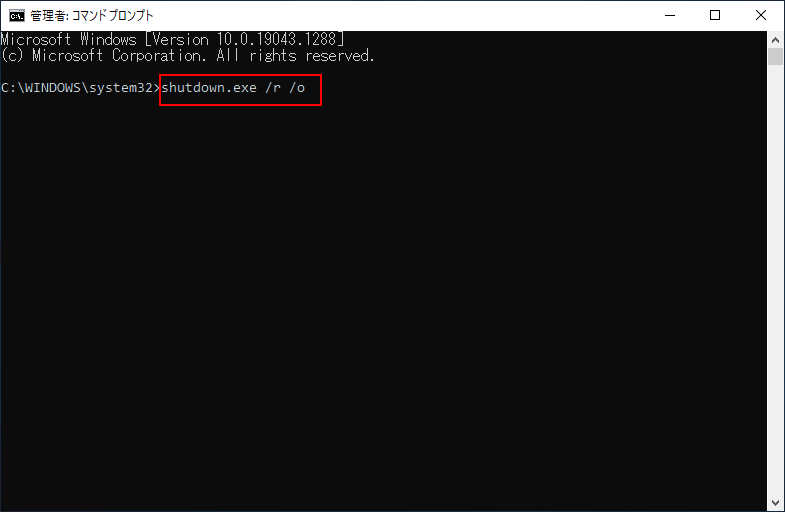
方法4:「詳細ブート オプション」でWindowsを強制的に起動させます。
- HPコンピューターを再起動します。
- Windowsのロゴが表示されたら、すぐに電源ボタンを押し続けます。
- これを2〜4回繰り返します。
方法5:HP回復ディスクを使用します。
回復ディスクをHPに接続してから、再起動するだけでいいです。回復ディスクがない場合は、内蔵の回復ドライブ機能を使って作成するか、MiniTool Power Data Recoveryで作成してください(次のセクションを参照)。
方法6:Windowsインストールドライブ/ディスクを使用します。
- HPにWindows10インストールのUSB / DVDディスクを接続します。
- 言語を選択します。
- 「コンピューターの修復」をクリックします。
- 「トラブルシューティング」→ 「詳細オプション」→ 「UEFIファームウェア設定」→ 「再起動」を選択します。
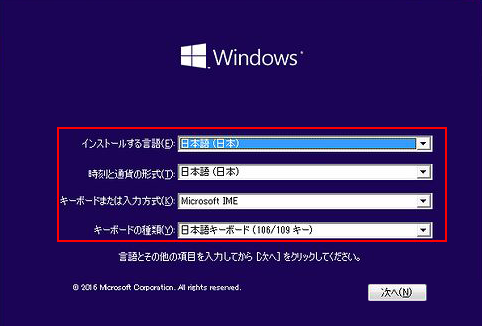
システムBIOSで起動順位を変更する方法
HPノートパソコンBIOSを変更する手順:
- HPノートパソコンの電源を入れて再起動します。
- HP起動メニューが表示されたら、Esc / F10キー’を押してBIOS設定メニューに入ります。 (一部のコンピューターのBIOSボタンはF2 / F6になる場合があります。)
- 「ストレージ」をクリックして、「起動 オプション」を選択します。(HPデスクトップであれば、「システム構成」をクリックして、「起動順序」を選択します。)
- 画面の指示に従って、起動順序を好きなように変更します。
起動順序をデフォルト設定にリセットする方法は?
HPコンピューターを再起動する→ボタンを押してBIOS設定メニューに入る→「ファイル」を選択する→「デフォルトを適用して終了」を選択する
次のBIOSに関する問題に興味があるかもしれません。
windows10でBIOSエラーを修正する方法-完全な解決策
Windows10 / 8 / 7でACPI BIOSエラーを修正するガイド
USBからのHPを起動する
HP回復ディスク
HP回復ディスクとは?
HP回復ディスクとは、HPコンピューターに付属の元のOS、ドライバー、およびアプリケーションを含むハードドライブまたはUSBドライブを指します。問題が発生したが修正できない場合は、回復ディスクを使用してHPデスクトップ/ノートパソコンを復元できます。コンピュータのパフォーマンスを向上させるため、回復ドライブを利用することをお勧めします。
USBドライブにHP回復ディスクを作成する方法は?
- 32GB以上のストレージを備えたUSBドライブをHPコンピューターに接続します。
- Windows + Sキーを押して、Windows検索ボックスを開きます。
- 「回復ドライブ」と入力して、Enterキーを押します。
- 「ユーザーアカウント制御」ウィンドウが表示されたら、「はい」をクリックします。(スキップでもいい)
- 「システムファイルを回復ドライブにバックアップします」オプションをチェックして、「次へ」をクリックします。
- ターゲットUSBドライブを選択し、「次へ」をクリックします。そのドライブ上のすべてのデータが削除されることに注意してください。(USBスティックの回復を簡単に修正する方法)
- 「回復ドライブの作成」ウィンドウの「作成」ボタンをクリックします。
- プロセスが自動的に終了するのを待ちます。
- 回復ドライブの準備ができたことをWindowsから通知されたら、「完了」ボタンをクリックします。
- 上記のプロセスが終わった後、適切にusbを抜いてください。
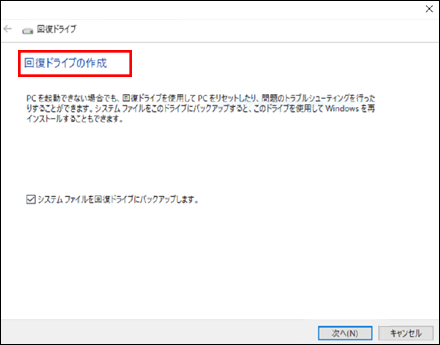
HP回復ディスクをHPノートパソコン / デスクトップに接続する→起動順序を変更して最初の起動デバイスとしてUSBドライブを選択する→指示に従ってシステムを回復します。
Power Data RecoveryでHP回復ディスクを作成・使用する方法
MiniTool Power Data Recoveryは、動作中のコンピューターまたは起動できないPCからファイルを回復するために用いられています。試用版をダウンロードして試してみましょう。ただし、起動可能なUSBドライブまたはCD / DVDを作成する場合は、高度なバージョンに含まれているスナップインのWinPE Bootable Builderが必要です。(クリックしてバージョンの比較をご覧ください。)
MiniTool Power Data Recovery Trialクリックしてダウンロード100%クリーン&セーフ
起動可能なUSBディスクを作成する方法:
- コンピューターを起動し、スナップインWinPE Bootable Builderを含むバージョンを入手します。
- MiniTool Power Data Recoveryをインストールして開きま、USBドライブをPCに接続します。
- 右上にある「MiniTool Power Data Recovery起動版」アイコンをクリックします。
- MiniTool Media Builderウィンドウの指示に従って、USB起動ディスクの作成を完了します。
- USBドライブを正しく取り外します。
USBドライブが検出されていない場合は、「更新」をクリックするか、ここをクリックしてUSBドライブが認識されない原因を確認してください。
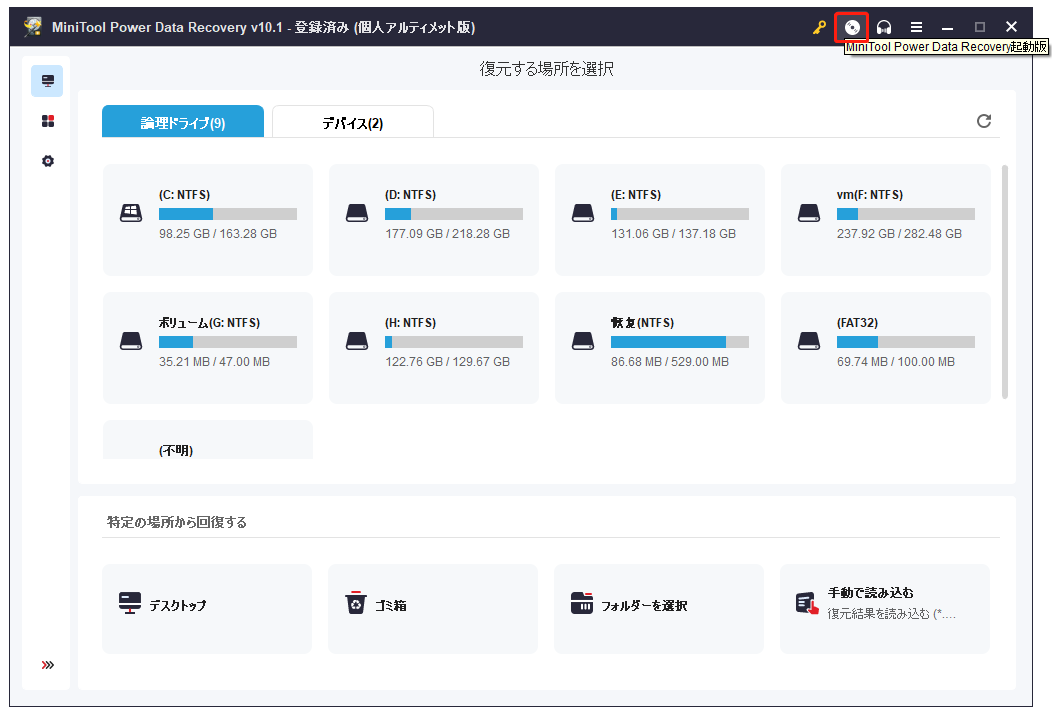
HPノートパソコンをUSBから起動する方法:
- 回復USBドライブをHPに接続します。
- HPコンピューターを再起動します→HPのBIOSキーを押してBIOSメニューに入ります。
- Boot、BootOptionsなどの名前のアイテムを探します。
- 起動順序を変更して、USBドライブを最初に配置します。
- BIOSを終了し、変更を保存します。
HPでUSB起動ディスクを使用する方法:
- 「OK」をクリックして、画面の解像度を確認します。
- 「OK」をクリックして、MiniTool Power Data Recoveryをすぐに起動します。
- MiniTool PE LoaderウィンドウでMiniTool Power Data Recoveryを選択します。
- 上部の論理ドライブとデバイスから選択します。
- ディスクまたはドライブを指定し、ダブルクリックしてフルスキャンを開始します。
- スキャンが完了したら、スキャン結果を参照します。
- 回復したいファイルとフォルダをチェックしてください。
- 「保存」をクリックして、適切な保存先を設定します。 「OK」をクリックして確認します。
- 回復の終了を待ちます。
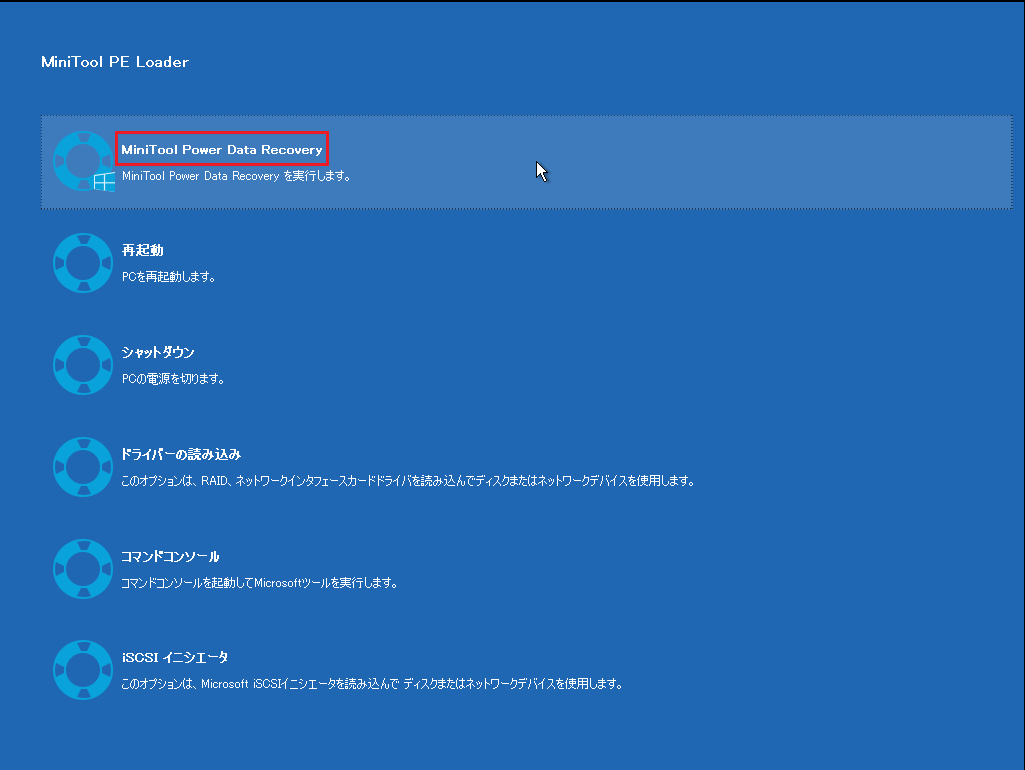
復元した後、BIOSの順序を再度変更して、ハードディスクを最初の起動デバイスに戻す必要があります。
最後に
この記事では、HP起動メニューの詳細、HP起動メニューキーとBIOSキー、HP起動オプション、USBからのHPパソコンを起動する方法などを徹底解説します。必要に応じて参考にしてください。