Windowsレジストリとは?レジストリが壊れた原因は?壊れたレジストリ項目を修正するには?ご安心下さい。この記事で詳しくお答えしています。この記事がお役に立てれば幸いです。詳しい情報は、MiniToolのウェブサイトをご覧下さい。
Windowsレジストリとは?
Windows レジストリは、あらゆるバージョンのMicrosoft Windowsオペレーティングシステムにインストールされているハードウェアやプログラムのオプション、設定、情報、その他の値を保存する巨大なデータベースです。
レジストリには、キーと値という2つの基本要素があります。オペレーティングシステムは、ハードウェアの変更、新しいソフトウェアのインストール、プログラムの起動などの際に、必ずレジストリを参照して必要なキーや値を取得します。
Windowsに内蔵されているレジストリエディター(Regedit)を使ってレジストリキーを手動で変更することで、Windowsを思い通りに動作させたり、効率を上げたりすることができます。ただし、注意しないとOSの重大な障害に繋がることがあります。
詳しくはこちらをクリックして下さい。Windowsレジストリ
レジストリ項目の破損の原因
- マルウェアとウイルス
- レジストリの断片化
- システム終了時のエラー
レジストリ項目が壊れる原因は?
なぜレジストリ項目が壊れてしまうのか、次のパートでは考えられる原因について説明します。
マルウェアとウイルス
マルウェアはレジストリの破損に繋がります。駆除したマルウェアの残骸が残っていると、速度低下やエラーメッセージの原因になることがあります。この場合はレジストリをクリーンアップすることで、これらのレガシーデータをすべて取り除きます。また、ウイルスはシステムのレジストリを攻撃して変更し、レジストリ項目を破壊します。そのため、マルウェアやウイルスは、コンピューターにとって大きな脅威となるのです。
レジストリの断片化
レジストリの断片化は重複したキーのようなものなので、それほど深刻な問題にはなりません。このような問題は、ソフトウェアをアンインストール、アップグレード、アップデートしようとしたときに発生する可能性があります。
システム終了時のエラー
コンピューターの電源を切る度に、システムメモリにはレジストリのコピーが保存されます、しかし、コンピューターの予期せぬシャットダウンやクラッシュは、深刻な問題を引き起こすことがあります。
壊れたレジストリ項目を修正する
レジストリ項目が破損したとき、どのように修正するかご存知ですか?次のパートでWindows 10のレジストリエラーを修正する方法をご紹介しますので、ご安心下さい。
自動修復機能を使って壊れたレジストリ項目を修復する
Wndows 10での壊れたレジストリ項目を修正する方法はたくさんあり、その中でも自動修復は便利な機能です。
新しいバージョンのMicrosoft Windowsに搭載されており、壊れたレジストリ項目や無効なキーを修復することができます。
自動修復機能を使って壊れたレジストリ項目を修正する方法をご存知ですか?ご安心下さい。以下で詳しい手順をご紹介します。
ステップ1: 設定パネルを開いてメインインターフェースに入ります。
ステップ2: 「更新とセキュリティ」をクリックして続行します。
ステップ3: 「回復」をクリックします。
ステップ4: 「回復」の「高度なスタートアップ」で「今すぐ再起動」をクリックします。
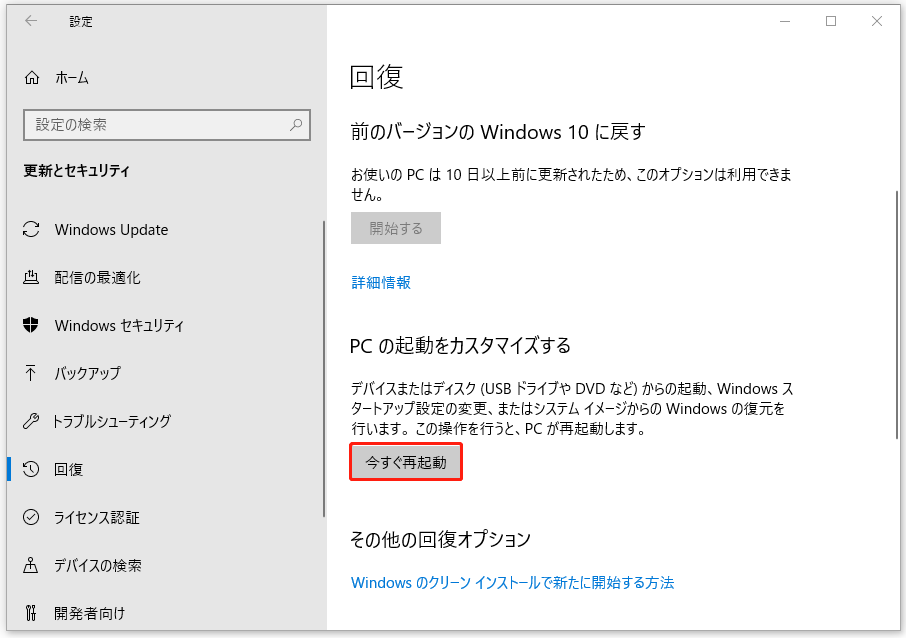
ステップ5: オプションが表示されるまでしばらくお待ち下さい。「トラブルシューティング」をクリックします。
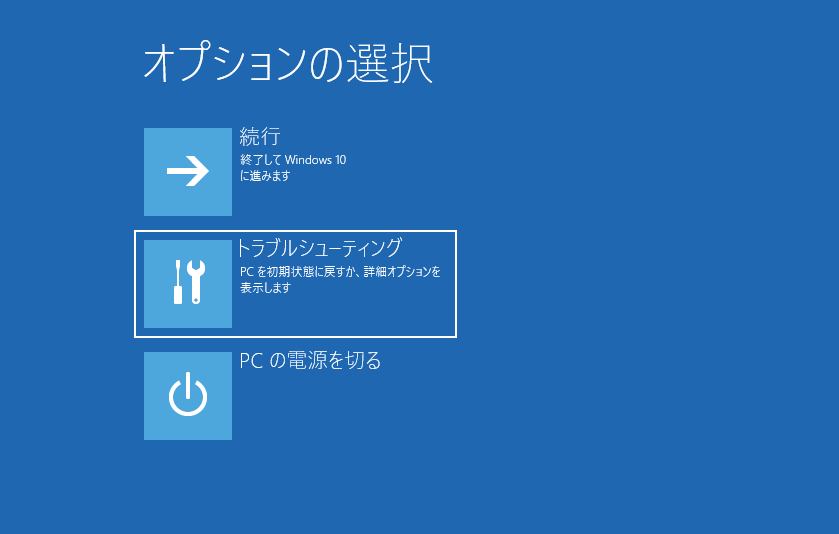
ステップ6: 「詳細オプション」をクリックして続行します。
ステップ7: 「スタートアップ修復」をクリックします。
ステップ8: 自動修復モードに入った後、再び起動するために回復キーの入力を求められます。「続行」をクリックします。
上記のすべての手順を終了すると、スタートアップ修復がコンピュータの診断を開始します。途中で再起動することがあります。こうすることで、壊れたレジストリ項目が修正されます。
システムの復元を使って壊れたレジストリ項目を修正する
Windows 10の破損したレジストリを修正するには、システムの復元も有効な方法です。
これを使うと、システムのレジストリを、レジストリが壊れる前の復元ポイントに戻すことができます。システムの復元をあらかじめ有効にしておくと、新しいソフトウェアやドライバーのインストールなど、システムに重要な変更があったときに自動的に復元ポイントが作成されます。また、手動で復元ポイントを作成することもできます。
次のパートでは、システムの復元で壊れたレジストリ項目を修正する手順を説明します。
ステップ1: 検索バーでコントロールパネルを検索し、クリックしてインターフェースに入ります。
ステップ2: 小さなアイコンで表示し、「回復」を選択します。
ステップ3: 「高度な回復ツール」から「システムの復元を開く」をクリックします。
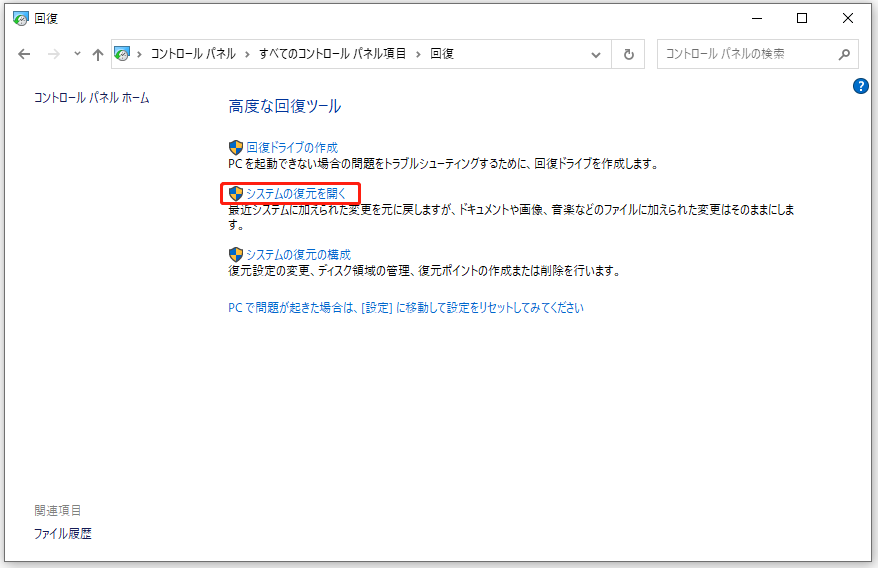
ステップ4: 「システムファイルと設定の復元」が開くので、「次へ」をクリックして続行します。
ステップ5: 復元したいポイントを選択してから「影響を受けるプログラムの検出」を選択すると、削除および復元されるプログラムとドライバーのチェックが行われます。それで良ければ、「閉じる」をクリックして続行します。個人用ファイルは影響を受けません。
ステップ6: その後、「次へ」をクリックします。
ステップ7: 表示される情報をよく読んで、復元ポイントを確認してから「終了」をクリックします。
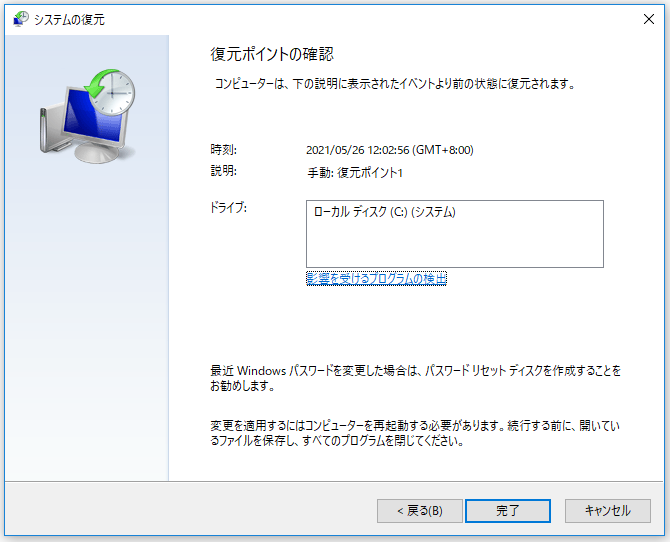
システムの復元が開始されます。これには数分かかることがあります。復元が終了すると、コンピューターが再起動します。レジストリが壊れる前の状態にシステムが復元されます。
システムファイルチェッカーを使って壊れたレジストリ項目を修正する
Windows 10でレジストリを修正するもう1つの方法は、コマンドプロンプトでシステムファイルチェッカーを実行することです。
システムファイルチェッカーはWindows 10に内蔵されているツールで、システムファイルディレクトリに存在しないファイルや破損したファイルを検索・修復するのに役立ちます。
次のパートでは、システムファイルチェッカーを使って壊れたシステムファイルを修復する方法をご紹介します。
ステップ1: まず、検索バーに「cmd」または「コマンドプロンプト」と入力します。
ステップ2: 「コマンドプロンプト」を右クリックして「管理者として実行」を選択すると、cmdのインターフェースが表示されます。
ステップ3: コマンドプロンプトのインターフェースで「sfc /scannow」と入力し、 Enterを押します。このコマンドは、保護されたシステムファイルをスキャンし、破損したファイルをキャッシュされたコピーで置き換えます。
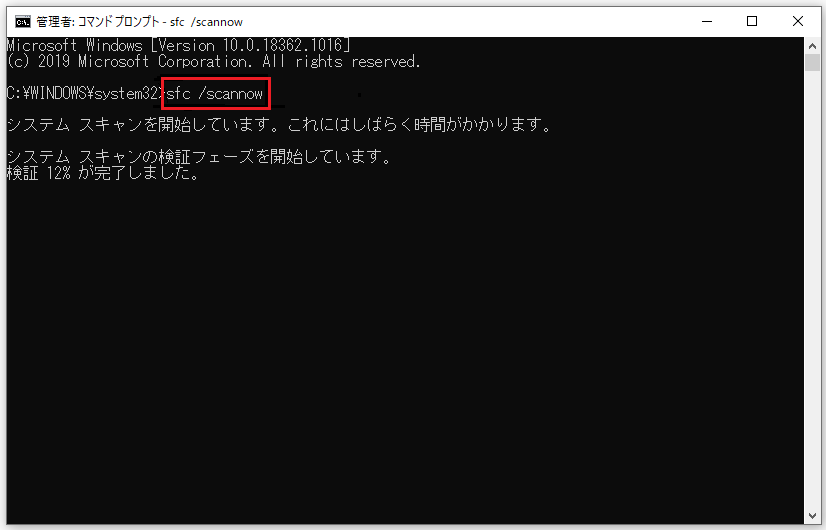
スキャン終了までには時間がかかります。操作を止めることはできませんので、気長にお待ち下さい。スキャンが完了したらコンピューターを再起動して、壊れたレジストリ項目のエラーが修正されたかどうかを確認します。
これで修正されなかった場合は、次の方法をお試し下さい。
DISMコマンドを使って壊れたレジストリ項目を修正する
壊れたレジストリ項目のエラーを修正するには、DISMコマンドを使用することもできます。
それでもエラーが発生する場合は、追加手順をいくつか実行する必要があるかもしれません。システムファイルチェッカーのスキャンでは破損したシステムファイルをすべて修正できないことがあるので、DISMコマンドでコンピューターをスキャンします。
ステップ1: まず、コマンドプロンプトを管理者として実行します。コマンドプロンプトの入力方法について、詳しくは上記の最後の方法を参照して下さい。
ステップ2: コマンド DISM /Online /Cleanup-Image /ScanHealth を入力し、Enterを押して続行します。
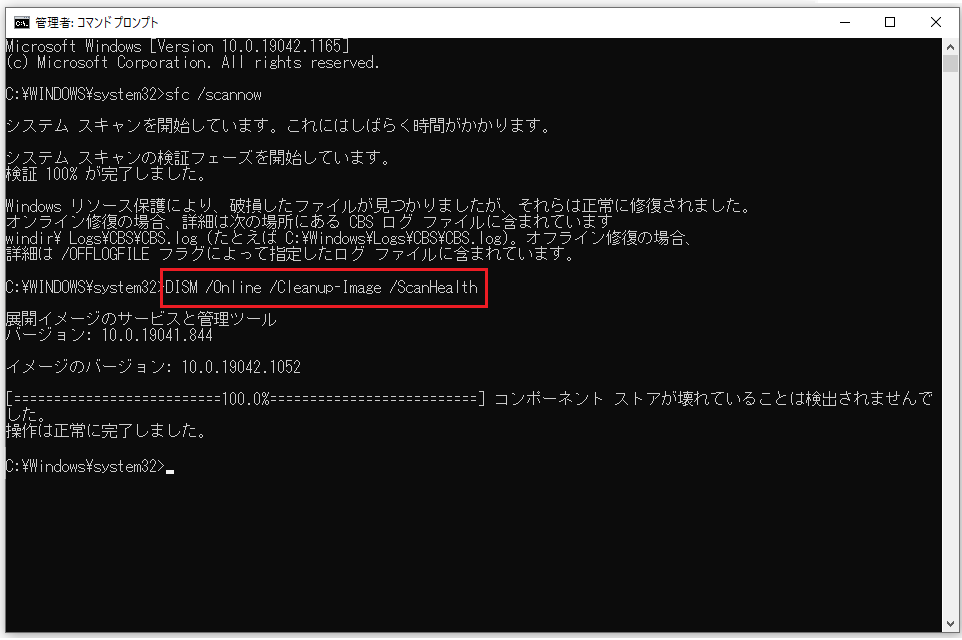
スキャンが開始されます。スキャンプロセスが終了して、壊れたレジストリ項目が修正されるまでお待ち下さい。
この方法でレジストリの問題が修正されなかった場合は、次の方法をお試し下さい。
Windowsシステムをリセットして壊れたレジストリ項目を修正する
Windowsのリセット機能を使うと、PCをリセットできます。ファイルを残すか、すべて削除するかを選択した後、Windowsが再インストールされます。これによって壊れたレジストリ項目を修正できることがあります。Windowsシステムをリセットして、壊れたレジストリ項目を修正する方法を見てみましょう。
ステップ1: 設定→回復と進みます。詳しくは上記の「自動修復機能を使って壊れたレジストリ項目を修復する」を参照して下さい。
ステップ2: 「このPCを初期状態に戻す」で「開始する」をクリックします。
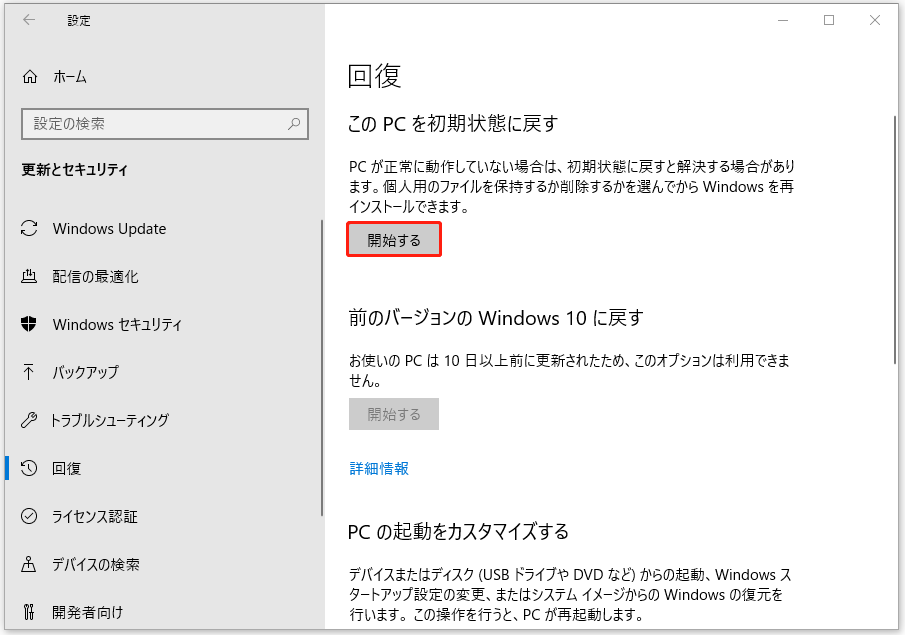
ステップ3: 「個人用ファイルを保持する」 を選択すると、個人用ファイルを残したままアプリや設定が削除されます。そのため、個人用ファイルが失われることはありません。「すべて削除する」を選択すると、個人用ファイル、アプリ、設定がすべて削除されます。リセットの前に必ず重要なファイルをバックアップして下さい。詳しくは「バックアップの方法」をご覧下さい。
ここでは「すべて削除する」を選択します。
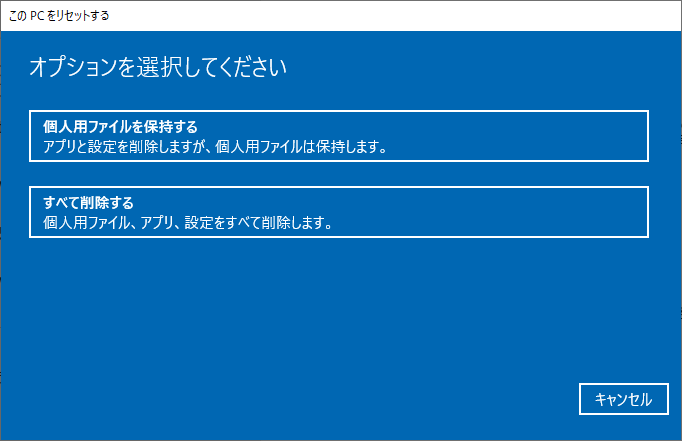
ステップ4: 「ファイルの削除のみ行う」または「ファイルを削除してドライブのクリーニングを実行する」を選択します。
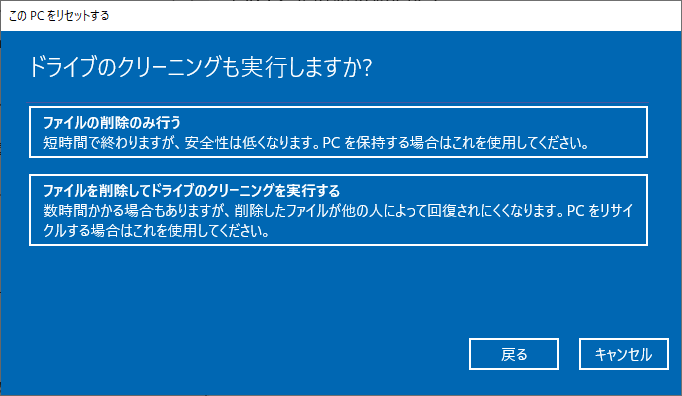
個人用ファイルを復元するには、こちらの方法を試してみて下さい。
ステップ5: リセット情報をよく読んで、PCをリセットする準備ができていることを確認したら、「リセット」をクリックします。
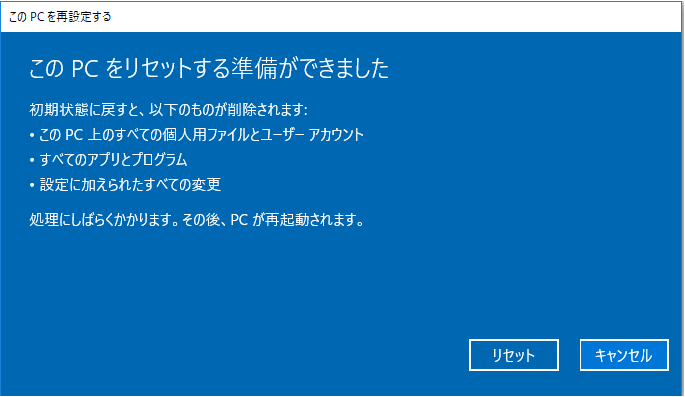
上記のすべての手順が完了すると、Windowsシステムがリセットされます。リセットが完了すると、壊れたレジストリ項目が修正されます。
バックアップイメージを使ってコンピューターを復元する詳しい方法については、こちらをクリックして下さい。
お勧め – コンピューターのバックアップ
問題が無事に解決したら、コンピューターのバックアップを取ることを強くお勧めします。再びレジストリ項目が破損したときでも、バックアップイメージを使うことでコンピューターを元の状態に戻すことができます。
では、バックアップを取るための簡単な方法はあるのでしょうか?もちろんあります。本格的なバックアップソフトであるMiniTool ShadowMakerこそ一番の選択です。
MiniTool ShadowMakerは、パーティションバックアップ、ファイルバックアップ、システムバックアップ、ディスクバックアップを含むあらゆる種類のバックアップに対応しています。また、データの復元も可能です。
次のボタンをクリックしてMiniTool ShadowMakerを無料で入手し、試してみましょう。
MiniTool ShadowMaker Trialクリックしてダウンロード100%クリーン&セーフ
コンピューターを保護するために、OSのクローンを作成することもできます。HDDからSSDにOSをクローンする2つの強力なSSDクローニングソフト
次のパートでは、この強力で本格的なバックアップソフトウェアを使ってコンピューターをバックアップする方法を説明します。
ステップ1: MiniTool ShadowMakerを起動し、メインインターフェースに入ります。
ステップ2:「バックアップ」をクリックして続行します。
ステップ3:「バックアップ」ページで「ソース」モジュールをクリックして、バックアップ元を選択します。ディスクとパーティション、フォルダとファイルから選択できます。ここではディスクとパーティションを選択して下さい。
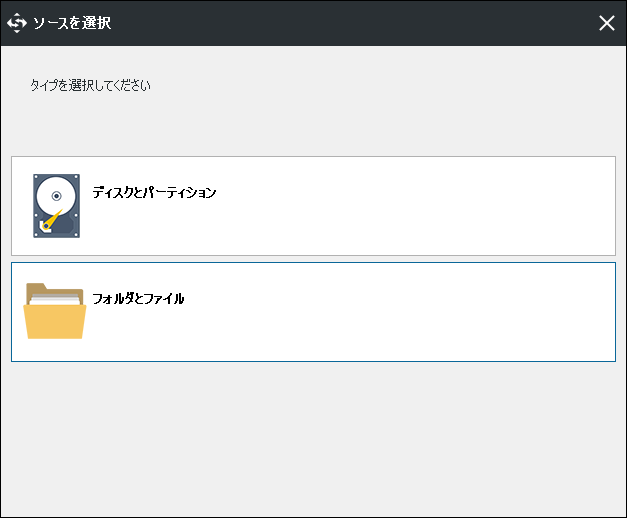
ステップ4: バックアップ元を選択したら、OKをクリックして続行します。
ステップ5:「バックアップ先」モジュールをクリックして、バックアップ先を選択します。バックアップ先は、ユーザー・ライブラリ・コンピューター・共有済みの5つから選択できます。バックアップイメージの保存先を選択し、「OK」をクリックします。
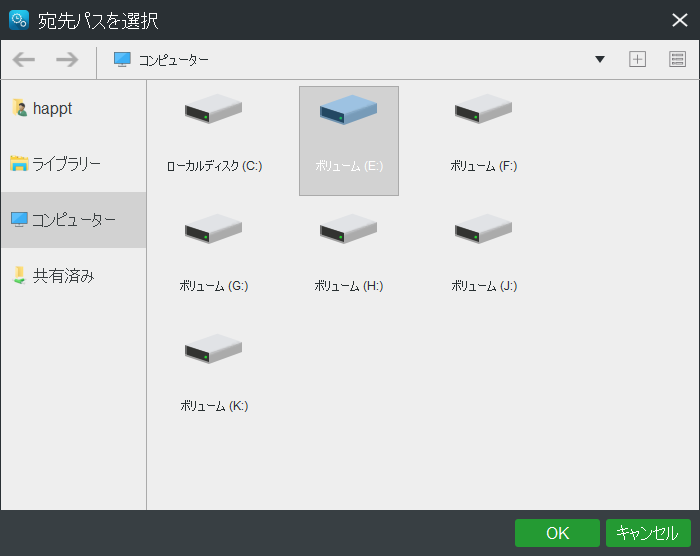
ステップ7:「今すぐバックアップ」をクリックしてすぐにバックアップを実行するか、「後でバックアップ」をクリックして後でバックアップが行われるようにします。
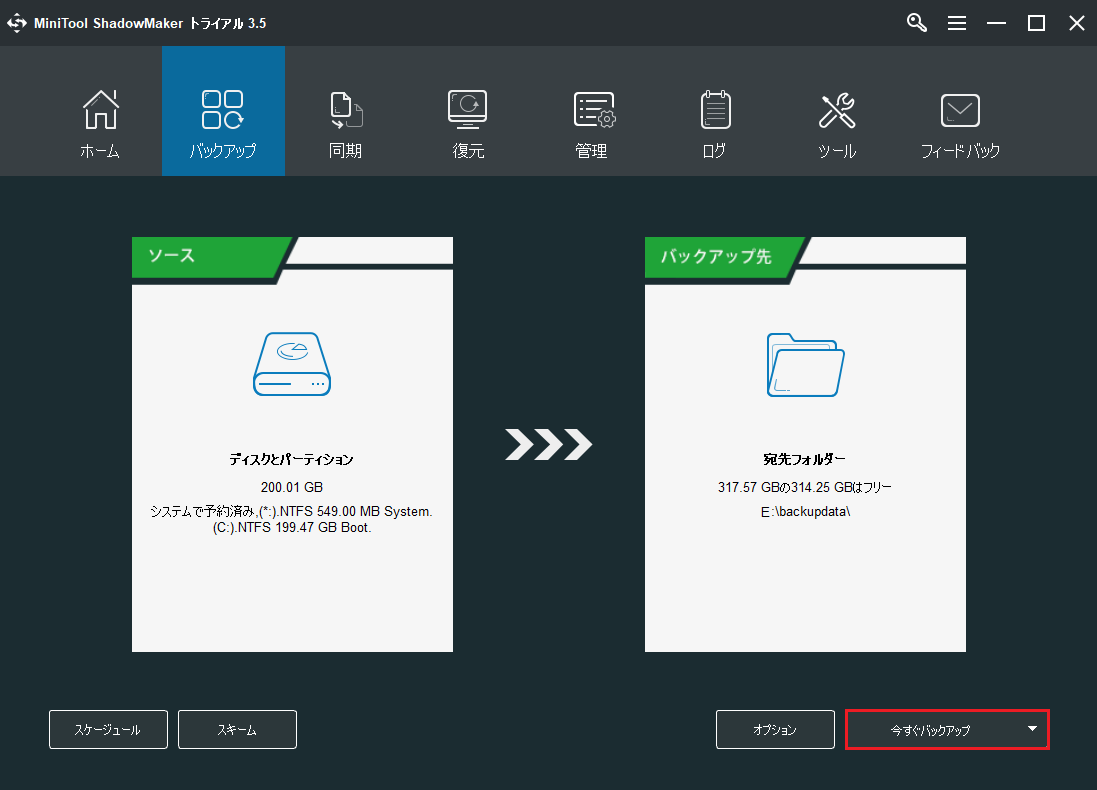
以上の手順がすべて完了したら、コンピューターのバックアップイメージ作成は成功です。レジストリ項目が再び破損した場合は、このバックアップイメージからコンピューターを復元できます。
サービスが登録されていないか破損している場合は、こちらをクリックして解決策をご覧下さい。
レジストリに変更を加える場合は、まず個々のレジストリキーをバックアップして下さい。Windows 10で個々のレジストリキーをバックアップする方法
最後に
この記事では、Windowsのレジストリとは何か、そしてレジストリの破損の原因について説明しました。また、壊れたレジストリ項目を修正する方法を5つご紹介しました。お役に立てれば幸いです。
何か問題が発生したり、ご意見がありましたら、 [email protected]までメールでご連絡下さい。なるべく早く返信いたします。
壊れたレジストリ項目を修正する方法についてよくある質問
- 検索ボックスに「regedit」と入力し、「レジストリエディタ」をクリックして開きます。
- 「ファイル」で「インポート」をクリックします。
- レジストリファイルのインポート画面で、復元したいバックアップファイルを選択します。
- 「開く」をクリックします。
- プロセスが完了したらコンピューターを再起動し、Windows 10にログインします。