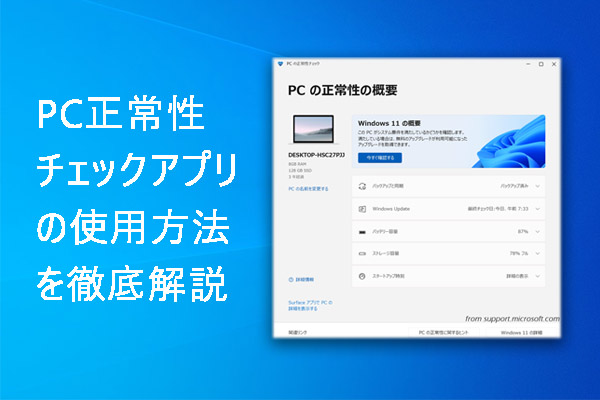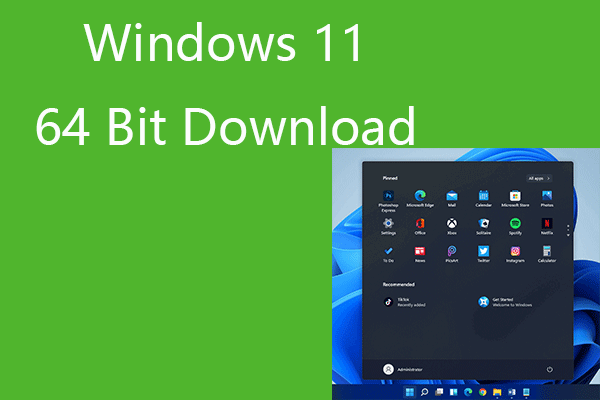この記事では、MiniTool Softwareより、Windows 11アップデートができない問題を解決するための対処方法を紹介します。また、MiniTool SoftwareはWindows 11/10/8/7向け、MiniTool Power Data Recovery、MiniTool Partition Wizard、MiniTool ShadowMaker、MiniTool Video Repair、MiniTool MovieMaker、MiniTool Video ConverterなどのWindows 11/10/8/7用PCツールを無料で提供します。
Windows PCの安全性とスムーズな動作を確保するために、システムを最新の状態に保つ必要があります。設定方法:スタート→設定→Windows Update→更新プログラムのチェックの順に進んでください。Windows 11のアップデートで不具合が発生する場合や、Windows 11の更新に失敗する場合は、以下の方法を参考にして問題を解決してください。
方法1. Cドライブのスペースを確認する
Cドライブがほとんどいっぱいになると、Windows 11の更新が失敗する問題を引き起こすことがあります。この場合、Cドライブの空き容量を解放した上で、再度Windows 11のアップデートをお試しください。
ディスクの空き容量を確保するために、Cドライブから不要な大きなファイルやフォルダを削除する必要があります。ハードディスクを分析して大きなファイルを見つけるには、MiniTool Partition Wizardディスク管理ツールが必要です。このツールで、データを失うことなくCドライブを拡張できます。
MiniTool Partition Wizard Freeクリックしてダウンロード100%クリーン&セーフ
方法2.PCを再起動して更新プログラムをインストールする
多くのWindows更新プログラムは、PCを再起動してはじめてインストールが適用されます。スタート→電源→再起動の順にクリックしてPCを再起動してみてください。その後、Windows 11が正常に更新されたかどうかを確認します。そうでない場合は、以下の他の解決策を試してください。
方法3.「設定」から再度更新プログラムをチェックする
Windows 11のアップデートの問題が発生した場合、Windows Updateを再度実行してみてください。「スタート」→「設定」→「Windows Update」→「更新プログラムのチェック」の順にクリックし、最新の更新プログラムを再度ダウンロード・インストールします。Windows 11がまだ正常に更新されない場合は、次の方法に進んでください。
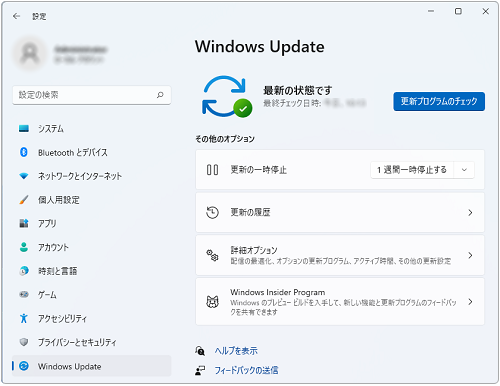
方法4.互換性のないプログラムと外部デバイスを外す
Windows 11のアップデートに失敗し、不具合が発生した場合は、Windows Update画面の「問題の修正」ボタンをクリックし、アップデートの問題をチェックします。
Windows 11のアップデートを妨げる互換性のないプログラムが検出された場合は、これらのプログラムをアンインストールしてから、再度Windows 11のアップデートを試みてください。
パソコンに外部機器やドライブが接続されている場合は、それらを取り外してからWindows 11の最新アップデートの再インストールをお試しください。
方法5.Windows Updateトラブルシューティングツールを実行する
Windowsには、Windows Updateの問題を検出してトラブルシューティングするためのツールが組み込まれています。Windows 11の更新で不具合が発生した場合は、このツールを使用してWindows Updateの問題を解決してください。
- 「スタート」->「設定」->「システム」の順にクリックします。
- 右側のウィンドウを下にスクロールし、「トラブルシューティング」をクリックします。「その他のトラブルシューティング」をクリックします。
- Windows Updateの横にある「実行する」ボタンをクリックし、Windows Updateトラブルシューティングツールを実行します。これで、自動的にお使いのPCのWindows Updateの問題を検出してトラブルシューティングします。問題が見つかった場合、その問題を修正するかどうかを決定できます。
方法6.サードパーティのウイルス対策ソフトを一時的に無効にする
PCにインストールされているウイルス対策ソフトによって、Windows 11が更新されない、またはWindows 11の更新が停止する問題を引き起こす可能性があります。PCのサードパーティ製のウイルス対策ソフトを一時的に無効にするか、アンインストールしてから、Windows 11の更新を再度お試しください。Windows 11のシステム更新が完了したら、再インストールします。
方法7.ディスクのエラーまたは破損したシステムファイルを修復する
Windows 11の更新ができないのは、ディスクのエラーまたは破損したシステムファイルによって引き起こす可能性があります。この場合、「コマンド プロンプト」を使用してディスクのエラーや破損したシステムファイルを修復してください。
- Windows + Rキーを押し、cmdと入力し、Ctrl + Shift + Enterキーを押し、「コマンド プロンプト」を開きます。
- chkdsk C: /f /rコマンドを入力し、Enterキーを押します。Windowsが自動的にディスクエラーをチェックして修復します。その後、再びパソコンの更新プログラムをチェックしてみてください。
- exe /Online /Cleanup-image /Restorehealthコマンドを入力し、Enterキーを押して破損したシステムファイルを修復してください。次に、sfc /scannowコマンドを入力し、Enterキーを押して破損したシステムファイルの復元と修復を行ってください。その後、Windows Updateを再度実行してみてください。
方法8.Microsoftのサポートに問い合わせる
それでもWindows 11をアップデートできない場合は、以下のMicrosoftページを参考にしてください。
また、「ヘルプを取得」アプリを開いて、Microsoft サポートにフィードバックを送信し、Microsoft サポートチームからの支援を受けます。
それでも、Windows 11PCのアップデートがまだできない場合、必要なデータをすべてバックアップし、Windows 11 OSを再インストールしてください。
データの損失に備え、Windows 11のファイルとシステムをバックアップする
Windows 11 OSを再インストールする前に、必要なファイルと現在のWindows システムをバックアップすることをお勧めします。
ファイルをバックアップするには、Windows 11に内蔵されているツール「ファイル履歴」をオンにするか、外付けデバイスやUSBメモリをパソコンに接続し、必要なファイルを外付けデバイスにコピーします。あるいは、OneDriveのようなの無料のクラウドストレージサービスを使ってデータをバックアップします。
あるいは、プロフェッショナルな無料PCバックアップソフトMiniTool ShadowMakerを使用し、Windows 11のデータとシステムをバックアップします。
MiniTool ShadowMakerは、ファイル、フォルダ、パーティション、またはディスク全体などを外付けハードドライブ、USBフラッシュドライブ、ネットワークドライブなどのデバイスにバックアップするために用いられます。また、Windowsシステムのバックアップと復元も可能です。さらに、ファイルの同期、自動バックアップのスケジュール、増分バックアップなど、より多くのバックアップ機能を備えています。
MiniTool ShadowMaker Trialクリックしてダウンロード100%クリーン&セーフ
- MiniTool ShadowMakerを開きます。
- 「バックアップ」 モジュールをクリックします。
- 「ソース」セクションをクリックし、バックアップするデータ(ファイルやフォルダ、パーティションやディスク)を選択します。
- 「バックアップ先」セクションをクリックし、バックアップを保存する保存先を選択します。
- メインインターフェイスの「今すぐバックアップ」ボタンをクリックすると、バックアップイメージの作成が開始されます。
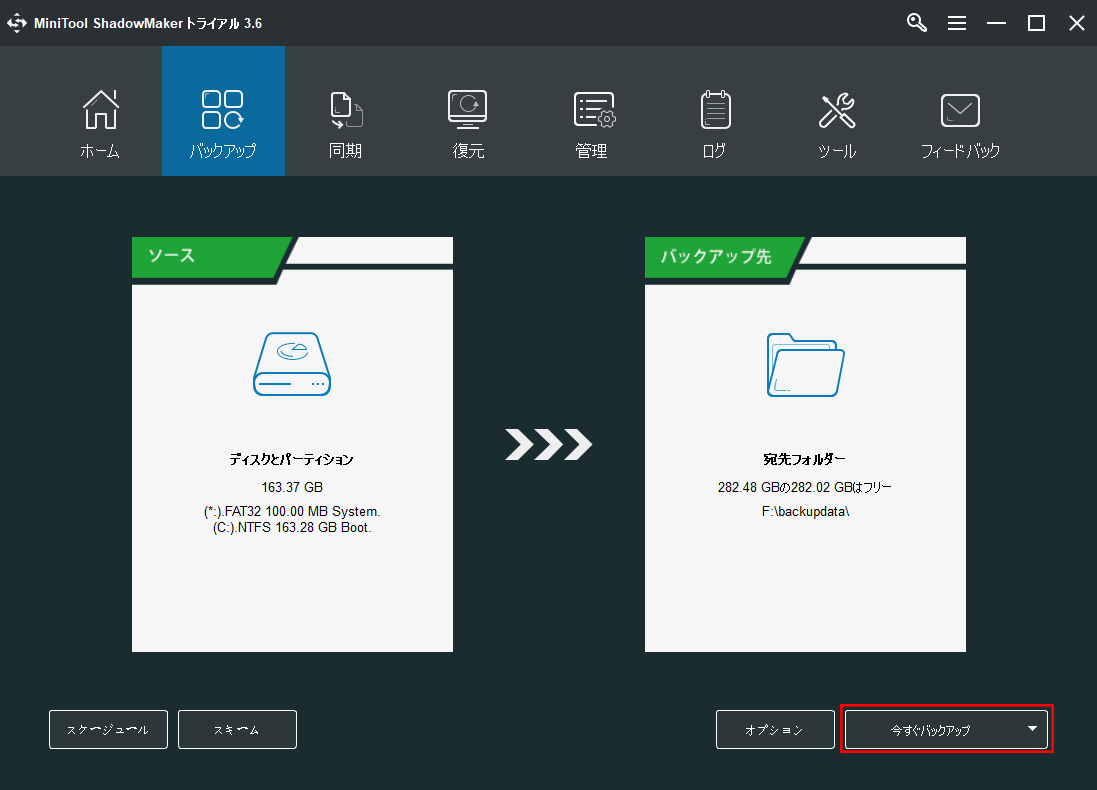
データ復元ソフトウェアでWindows 11のデータを復元する
Windows 11のアップデートにより、PCのデータが消失した場合、MiniTool Power Data Recoveryを使用して紛失したファイルを復元してください。
MiniTool Power Data RecoveryはWindows用のデータ復元ソフトで、Windowsパソコン、USBフラッシュドライブ、メモリカード、外付けハードドライブ、SSDなどから削除/紛失したファイル、写真、mp4などを復元するために使用されます。このソフトは、マルウェア/ウイルス感染、システムクラッシュなど、さまざまなデータ消失の状況に対応します。
以下のボタンからMiniTool Power Data Recoveryを取得し、以下のガイドに従って、データを復元して始めましょう。
MiniTool Power Data Recovery Freeクリックしてダウンロード100%クリーン&セーフ
- MiniTool Power Data Recoveryを開きます。
- メインUIで、「論理ドライブ」の下にある目的のドライブを選択し、「スキャン」をクリックします。対象ドライブがわからない場合、「デバイス」タブに切り替え、ディスク全体を選択し、「スキャン」をクリックします。
- スキャンが終了すると、スキャン結果から必要なファイルを見つけます。「保存」ボタンをクリックし、保存先を選択します。
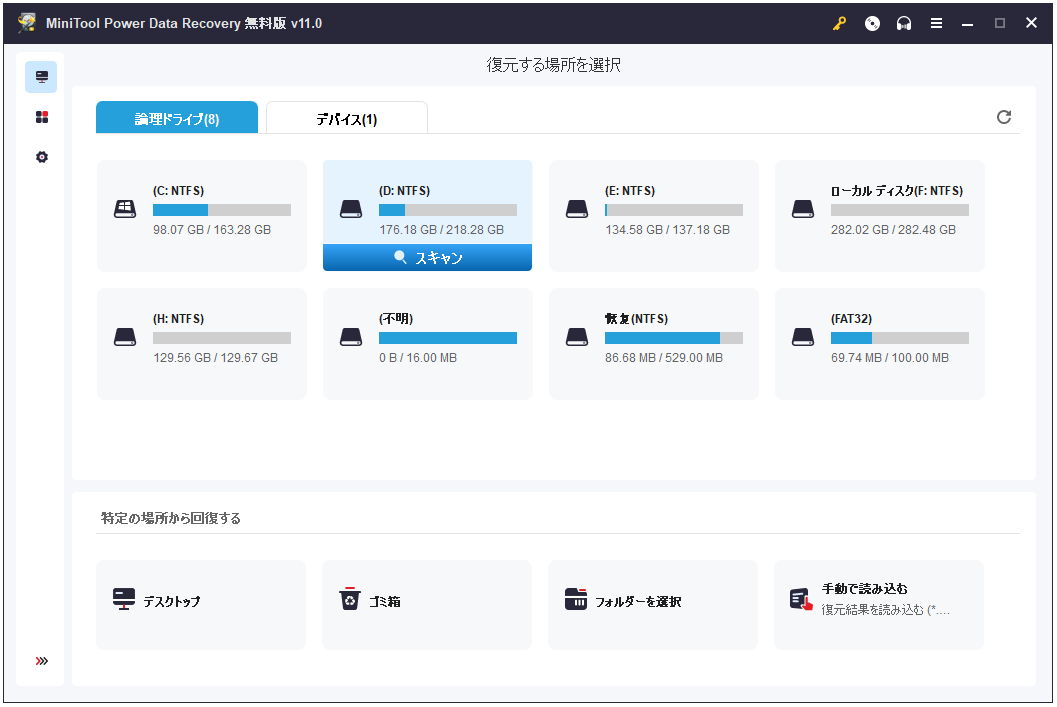
ヒント:特定の種類のファイルだけをスキャンして復元したい場合は、左パネルの「設定」アイコンをクリックし、スキャンするファイルの種類を選択します。スキャン後、スキャン結果から目的のファイルを素早く見つけるために、「フィルター」と「検索」機能を利用することをお勧めします。
Windows 11/10/8/7向けの無料ディスク管理ツール
パーティションのサイズ変更、Cドライブの拡張、ハードディスクの再パーティション分割など、使いやすいディスク管理ツールがあれば、自分で行うことができます。
MiniTool Partition Wizardは、PCのディスクを総合的に管理できるWindows向けの無料ディスク管理ソフトウェアです。パーティションの作成、削除、拡張、サイズ変更、フォーマット、データ消去に使用され、FAT32とNTFSの変換、MBRとGPTの変換、OSのHD/SSDへの移行、ハードディスクの速度テスト、ハードディスクの使用状況の分析などの機能も備えています。Windows 11アップデート失敗、システムクラッシュ、Cドライブがいっぱいになったとき、このツールでディスクを管理してください。
MiniTool Partition Wizard Freeクリックしてダウンロード100%クリーン&セーフ
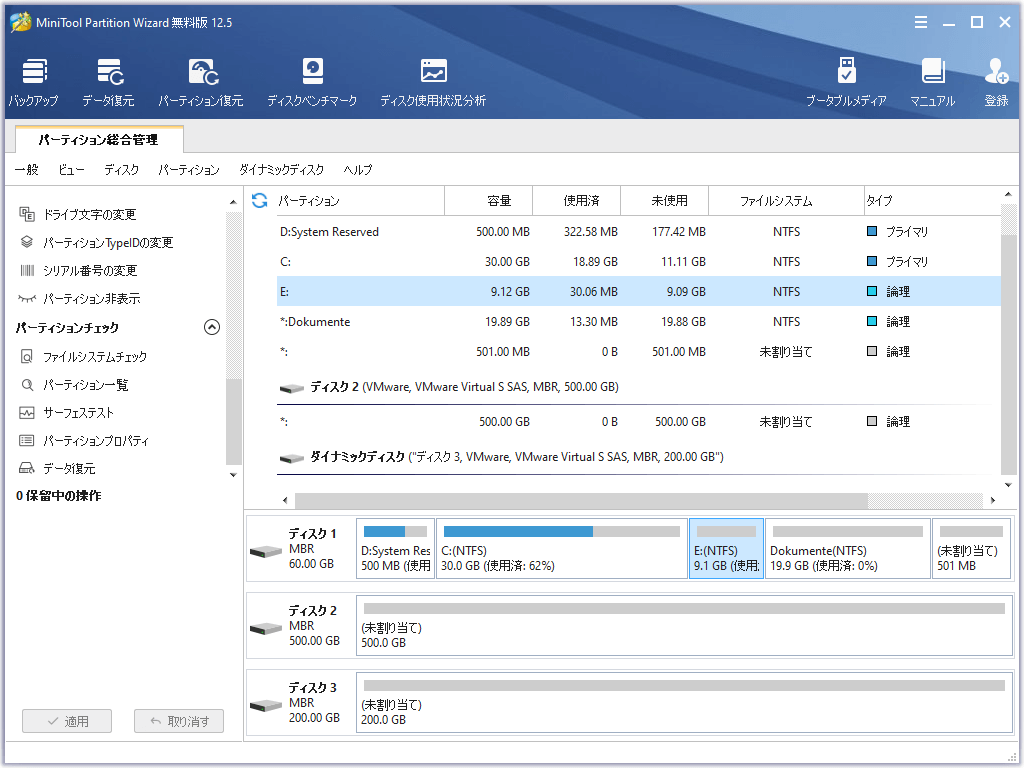
最後に
この記事では、Windows 11のアップデートができない問題を解決するための対処方法を紹介し、データの回復とバックアップ、ディスク管理などのフリーソフトを提供します。
MiniTool Softwareは、MiniTool Video Repair、MiniTool MovieMaker、MiniTool Video Converter、MiniTool uTube Downloaderなどのパソコンツールを無料で提供します。これらのツールが必要な方は、公式サイトから取得してください。
MiniTool Video Repairは、破損したMP4、MOV、M4V、F4V動画を無料で修復するために用いられます。MiniTool MovieMakerはクリーンな動画編集フリーソフトとして、動画を編集し、MP4などの形式にエクスポートすることに対応します。MiniTool Video Converterは、様々な動画、音声ファイルを他の形式に変換すること、パソコンの画面(音声込み)を録画すること、YouTubeの動画をダウンロードしてオフラインで再生することをサポートします。
MiniTool Software製品の使用中何か問題があったら、[email protected]まで連絡してください。