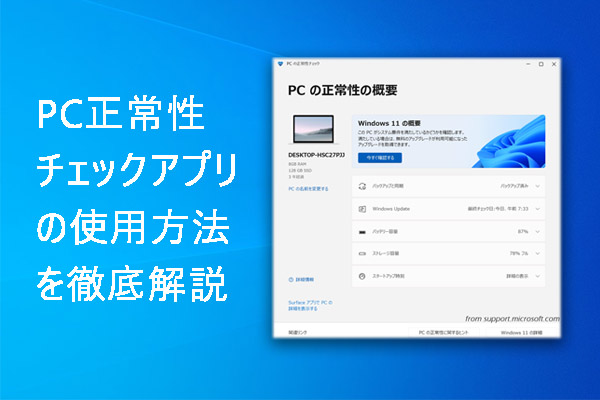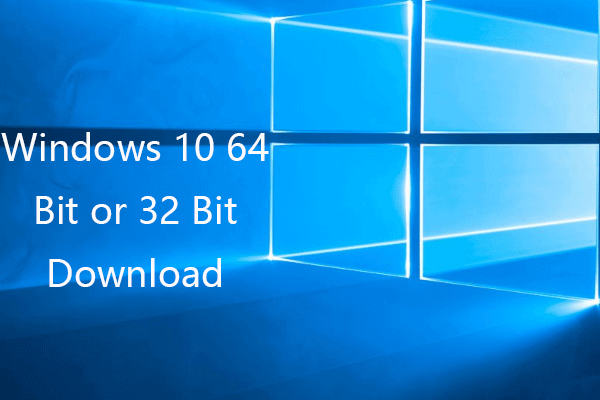Windows 11更新プログラム後に不具合が出た時、または前のバージョンに戻したい時、windows11の更新プログラムのアンインストールが必要になります。この記事では、windows11の更新プログラムをアンインストールする5つの方法と、windows11の自動更新を停止させる方法について紹介します。また、アップグレードによるデータ消失に備え、データの復元とバックアップの方法も紹介されています。もっと多くのPC関連ソフトやツール(データ復元ツール、ディスク管理ツール、自動バックアップソフト、動画変換ツールなど)が必要なら、MiniToolソフトウェアのホームページから取得してください。
Windows 11のアップデートによってパソコンに問題が発生したり、不要な更新プログラムがインストールされた場合、以下の5つの方法でWindows 11の更新プログラムをアンインストールしてください。
Windows 11の更新プログラムをアンインストールする方法
方法1.「設定」からWindows 11の更新プログラムをアンインストールする
- Windows + Iキーボードショートカットを押すか、「スタート」→「設定」をクリックし、Windowsの「設定」アプリを起動します。
- 左側のパネルで「Windows Update」をクリックします。
- 右側のウィンドウで「更新の履歴」をクリックし、Windows 11の更新履歴を表示させます。
- システムに最近インストールされたWindows 11の更新プログラムのリストを確認します。ここでは、機能更新プログラム、品質更新プログラム、ドライバー更新プログラム、定義更新プログラムなどが見つかるかもしれません。削除したい更新プログラム番号をメモしてください。
- 下にスクロールし、「更新プログラムをアンインストールする」をクリックし、目的の更新プログラムを選択し、「アンインストール」をクリックします。
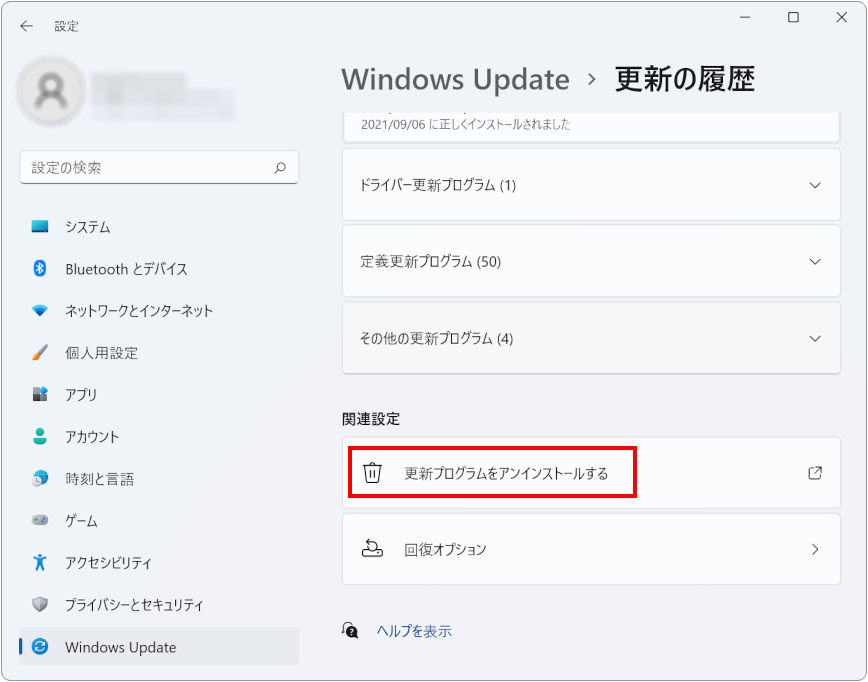
注:Windows Updateでいくつかのパッチ、新機能、更新などが提供されますので、Windows Updateをアンインストールすると、更新プログラムに付属しているパッチや新機能も失われる可能性があります。そのため、Windows更新プログラムを削除する前に、よく考えてください。
方法2.「コントロール パネル」からWindows 11の更新プログラムをアンインストールする
- Windows + Rキーを押し、「ファイル名を指定して実行」ダイアログに「Control Panel」と入力し、Enterキーを押してWindows 11の「コントロール パネル」を開きます。
- 「プログラム」の「プログラムと機能」をクリックします。
- 「インストールされた更新プログラム」をクリックします。
- PCにインストールされている更新プログラムを参照し、不具合があったまたは不要な更新プログラムを選択し、「アンインストール」をクリックします。または、目的の更新プログラムを右クリックし、「アンインストール」 をクリックします。
方法3.「コマンド プロンプト」からWindows 11の更新プログラムを削除する
- 「スタート」アイコンを右クリックし、「Windowsターミナル(管理者)」を選択します。ユーザーアカウント制御のポップアップウィンドウで「はい」をクリックすると、Windows PowerShellが起動されます。
- タイトルバー上部の下矢印のアイコンをクリックし、「コマンド プロンプト」を選択すると、コマンドプロンプトのウィンドウが表示されます。あるいは、Ctrl + Shift + 2キーを押し、コマンドプロンプトを起動します。
- 「コマンド プロンプト」で、コマンド:wmic qfe list brief /format:tableを入力し、Enterキーを押します。これで、Windows 11にインストールされているすべてのWindows更新プログラムが一覧表示されます。アンインストールするWindows 11の更新プログラムのHotFixID番号をメモしてください。
- wusa /uninstall /kb:HotFixIDと入力します。「HotFixID」を手順3でメモした番号に置き換えてください。Enterキーを押します。
方法4.WinREでWindows 11の更新プログラムをアンインストールする
- Windows + Iキーを押し、Windowsの「設定」を開きます。
- 左のパネルで「Windows Update」をクリックします。
- 右パネルの「詳細オプション」をクリックし、「回復」を選択します。
- スタートアップの詳細オプションの横にある「今すぐ再起動」ボタンをクリックすると、パソコンがWindows回復環境に再起動されます。
- 「トラブルシューティング」 ->「詳細オプション」 をクリックし、「更新プログラムのアンインストール」をクリックします。
- アンインストールする更新プログラムの種類(最新の機能更新プログラムまたは品質更新プログラム)を選択します。機能更新プログラムとは、年に1~2回リリースされる大規模なシステムアップデートのことを指します。一方、品質更新プログラムは、バグを修復したり、PCセキュリティを強化するために、毎月または定期的にリリースされるものです。Windows 11の最新アップデートをアンインストールするときに使用します。
ヒント:パソコンが起動しない場合、パソコンの電源を3回入れて切って、WinREでパソコンを起動するか、「詳細オプション」画面にアクセスしてみてください。
関連記事:Windows 11 64ビット版(フルバージョン)を無料ダウンロード
方法5.システムの復元
以前にシステムの復元ポイントを作成したことがある場合は、このポイントでシステムの復元を実行し、パソコンを以前の正常な状態に復元してください。
- Windows + Sキーを押して検索ボックスを開き、「復元ポイントの作成」と入力して「復元ポイントの作成」を選択します。
- 「システムの保護」タブで「システムの復元」ボタンをクリックしてシステムの復元ポイントを選択し、画面上の指示に従って、Windows 11 PCを以前の状態に戻します。
ヒント:パソコンが起動しない場合は、上記の方法4に従って「詳細オプション」画面にアクセスし、「システムの復元」オプションを選択してシステムの復元を実行してください。
アンインストールできないWindows 11の更新プログラムをアンインストールする
Windowsの更新プログラムを削除できない場合、Windowsをセーフモードで起動し、もう一度試してみてください。
上記の方法4に従って、パソコンをWinREで起動し、「スタートアップ設定」を選択して「再起動」をクリックし、セーフモードオプションを選択し、Windows 11パソコンをセーフモードで起動します。その後、上記の方法で、Windows 11の更新プログラムをアンインストールします。
あるいは、SFCまたはDISMコマンドで破損したシステムファイルを修復したり、上記のガイドに従ってシステムを復元したり、Windows 11 PCをリセットしてみたりすることも可能です。
Windows 11の自動更新を停止する方法
Windows 11では、自動更新を1週間一時停止することができますので、Windows 11の自動更新を無効にしたい場合は、スタート→設定→ Windows Updateの順にクリックし、1週間一時停止をクリックしてください。ただし、Windows 11の自動更新を永久に停止したい場合は、記事:「Windows 11の自動更新を停止する方法」を参照してください。
関連記事:Windows 11をダウングレード/アンインストールしてWindows 10に戻す方法
Windows 11PC/ノートパソコンからデータを復元する
ここでは、Windows 11/10のパソコンや他のストレージデバイスから削除・紛失されたファイルを復元する方法を紹介します。
MiniTool Power Data RecoveryはWindows用のデータ復元プログラムで、データを復元するためのツールます。
Windows PCやノートパソコン、SDやメモリーカード、USBフラッシュドライブ、外付けハードドライブ、SSDなどから削除/紛失したファイル、写真、動画などを簡単に復元するために用いられます。
このツールは、BSOD、システムクラッシュ、マルウェア/ウイルス感染、ハードドライブ故障など、様々なデータ損失の状況に対処できます。破損・フォーマットされたドライブのデータ復元もサポートされています。内蔵のブータブルメディアビルダーで、起動しないPCからデータを復元することも可能です。
以下のボタンからMiniTool Power Data Recoveryを取得し、以下のガイドに従って、データを復元して始めましょう。
MiniTool Power Data Recovery Trialクリックしてダウンロード100%クリーン&セーフ
- MiniTool Power Data Recoveryを開き、スキャンするドライブを選択し、「スキャン」をクリックします。スキャンするドライブが分からない場合、「デバイス」モジュールに切り替え、ハードディスク全体を選択し、「スキャン」をクリックします。
- スキャンプロセスが終了した後、スキャン結果から必要なファイルを見つけてチェックし、「保存」をクリックします。
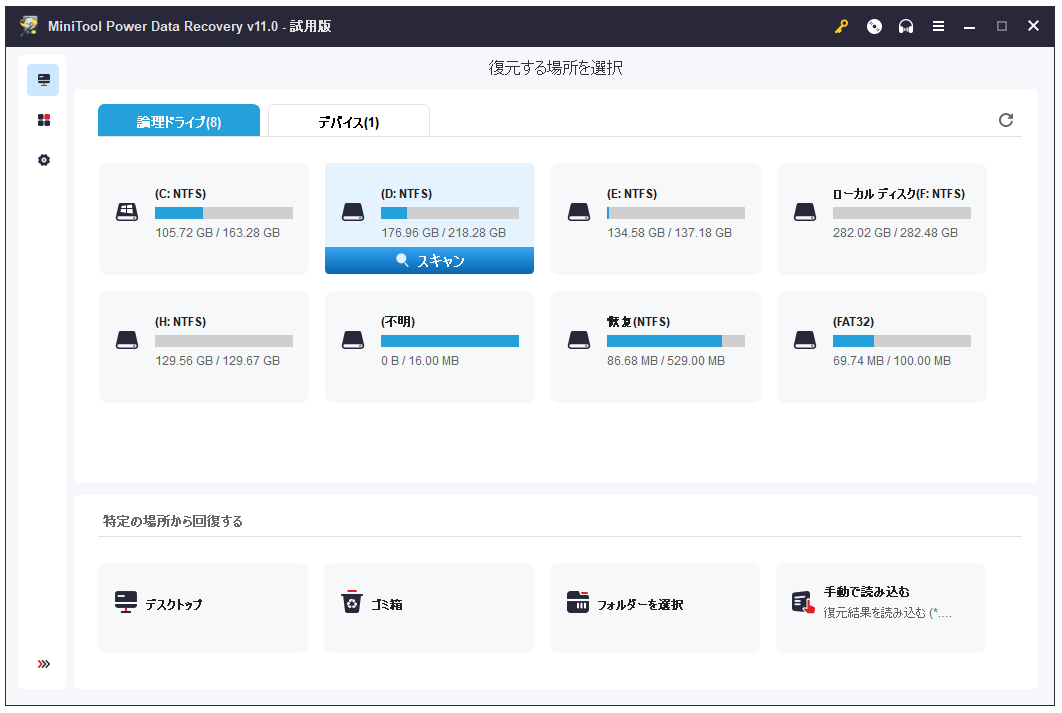
ヒント:特定のタイプのファイルをスキャンしたい場合、メインUIの左パネルにある「設定」アイコンをクリックし、スキャンと復元したいファイルのタイプを選択してください。
更新プログラムをアンインストールする前にデータ/システムをバックアップする
更新プログラムのアンインストールによるデータ損失を避けるため、アンインストールを実行する前にWindows 11のパソコンのシステムとデータをバックアップすることを強くお勧めします。
MiniTool ShadowMakerは、プロフェッショナルな無料のPCバックアッププログラムで、Windows OS、ファイルやフォルダ、パーティション、ディスクなどを外付けハードドライブ、USBフラッシュドライブ、ネットワークドライブなどのストレージデバイスにバックアップするために用いられます。このソフトは、「バックアップ」と「同期」の2つのバックアップモードがあり、どちらも定期的な自動バックアップに対応しています。
MiniTool ShadowMakerは、システムバックアップイメージの作成と回復に使用することもできます。また、ディスクのクローン、リモートコンピュータの管理、バックアップイメージの暗号化など、その他の機能も備えています。
この無料のPCバックアップソフトウェアは、データの安全性を確保し、データの永久損失を回避します。
以下のボタンからMiniTool ShadowMakerを取得し、以下のガイドに従って、、PC上のシステムとデータをバックアップしましょう。
MiniTool ShadowMaker Trialクリックしてダウンロード100%クリーン&セーフ
- MiniTool ShadowMakerを開き、「バックアップ」モジュールをクリックします。
- 「ソース」 をクリックし、必要に応じて、「ディスクとパーティション」 または 「フォルダとファイル」 を選択します。「ディスクとパーティション」 オプションでは、バックアップしたいディスク・パーティションを選択できます。「フォルダとファイル」オプションでは、バックアップしたいファイルやフォルダを選択できます。
- バックアップ先を選択します。バックアップを外付けドライブに保存したい場合は、事前に外付けドライブをPCに接続しておいてください。
- 最後に、「今すぐバックアップ」ボタンをクリックし、ファイル、フォルダー、またはパーティションのバックアップを実行します。
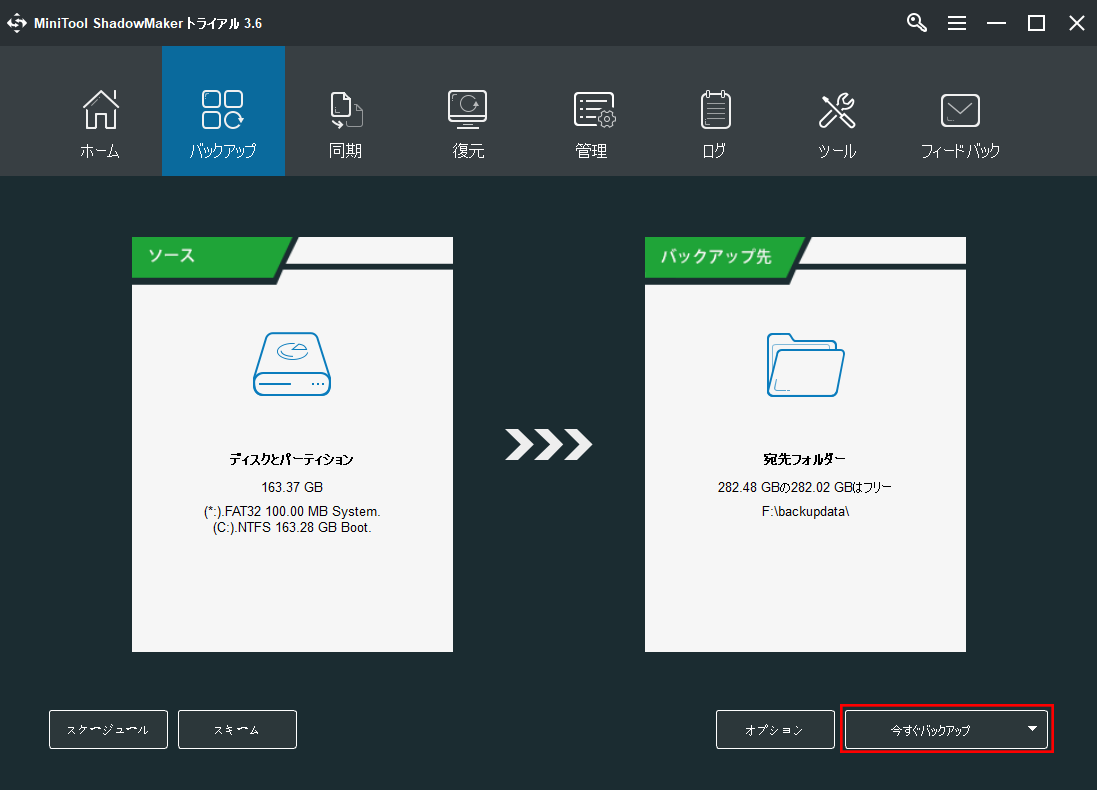
最後に
この記事では、Windows 11の更新プログラムをアンインストールする5つの方法を提供しています。また、データの安全性を確保するために、いくつかのデータ復元ソリューションとシステムバックアップソリューションも提供されています。
MiniToolソフトウェアの公式サイトでは、MiniTool Video Repair、MiniTool Partition Wizard、MiniTool MovieMaker、MiniTool Video Converterなど、便利なソフトウェアを提供しています。より便利なコンピュータ体験のために、ぜひお試しください。MiniTool Video Repairは、破損したビデオファイル(MP4、MOV、M4V、F4Vなど)を修復するための無料ビデオ修復ツールで、深刻に破損したビデオを修復するための高度な修復機能も備えます。
MiniToolソフトウェア製品の使用中に何か問題があったら、遠慮なく[email protected]まで連絡してください。