Microsoftは、最新のWindows OSであるWindows 11をリリースし、無料でダウンロードおよびアップグレードできるようにしました。Windows 10のPCがWindows 11のシステム要件を満たしていれば、簡単にWindows 10からWindows 11にアップグレードできます。
Microsoftは、お使いのパソコンがWindows 11に対応しているかどうかを確認できる無償アプリケーション「PC正常性チェック」をリリースしました。この記事では、PC正常性チェックアプリをダウンロードして使用し、お使いのPCがWindows 11を実行できるかどうかを確認し、バックアップと同期、Windows Update、ディスク使用状況などのPCの健康状態をテストする方法を教えます。
Windows 10/11用PC正常性チェックアプリをダウンロードする方法
- ChromeブラウザでMicrosoft Windows 11の公式サイトにアクセスします。
- スクロールダウンして、「互換性の確認」セクションを見つけます。
- ここに2つのクリックできるリンクが表示されます。「PC正常性チェック アプリのダウンロード」リンクからアプリをダウンロードします。また、「システムの最小要件を見る」リンクからWindows 11 OSのシステム要件を確認します。
- ダウンロードが完了したら、ブラウザの左下にあるmsiファイルをクリックして、PC正常性チェックのセットアップウィンドウを開くと、PC正常性チェックアプリが自動的にインストールされるようにします。「完了」をクリックし、PC正常性チェック アプリを開きます。

Windows 10でPC正常性チェックアプリを使用してWindows 11の互換性を確認する方法
- Windows 10でPC正常性チェックアプリをダウンロードしてから、デスクトップのショートカットをダブルクリックして、アプリを開きます。
- アプリのメインUIで、「今すぐ確認する」ボタンをクリックすると、パソコンのハードウェアがWindows 11の要件を満たしているかどうかを自動的にチェックします。
- テストが終了すると、2つの結果が表示される場合があります。1つは「このPCはWindows 11の要件を満たしています」と表示され、「すべての結果を表示」ボタンをクリックすると、詳細な情報が表示されます。もう1つは、「このPCは現在、Windows11を実行するための最小システム要件を満たしていません」と表示されます。この場合、「すべての結果を表示」ボタンをクリックし、Windows 11の要件を満たすために何ができるかを確認します。
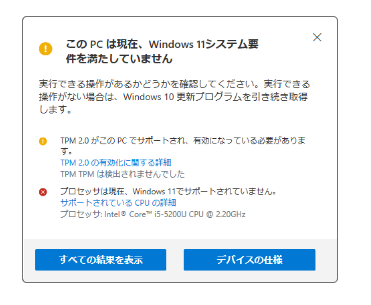
パソコンの健康状態(アップデート、ディスク使用量、起動時間など)をチェックする。
Microsoft PC正常性チェックアプリは、Windows 11の互換性チェックのほかにも、Windows 10/11のパソコンの健康状態や性能をチェック・表示するいくつかの機能を備えています。
1.PCの名前を変更する
PC正常性チェックを開くと、自動的にパソコンの情報とパフォーマンスデータが表示されます。
左側には、パソコンの名前、RAM、HDDストレージ、パソコンの年齢が表示されます。「PCの名前を変更する」リンクをクリックすると、Windowsの設定にある「バージョン情報」ウィンドウを開くことができます。ここで、「デバイスの仕様」の下にある「このPCの名前を変更する」ボタンをクリックしてパソコンに新しい名前を付けます。
2.バックアップと同期
システムとファイルのバックアップと同期を設定している場合、「バックアップ済み」または「バックアップ中」のメッセージが表示されます。
「バックアップと同期」機能をオンにしていない場合は、「要確認」という通知が表示されます。
「バックアップと同期」オプションを展開し、「サインイン」ボタンをクリックして、Microsoftアカウントでコンピュータにサインインするか、新しいMicrosoftアカウントを作成します。そして、パスワード、Microsoft Edgeブラウザの設定、テーマなど、デバイス間で設定を同期します。また、OneDriveフォルダーのバックアップを設定してください。
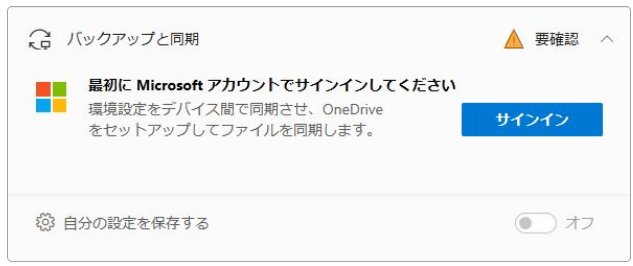
3.Windows Update
Windowsを安全に動作させるために、Microsoftは定期的にWindowsの更新プログラムをリリースしており、お使いのパソコンが最新の状態でない場合、「要確認」という通知が表示されます。
「PC正常性チェック」アプリケーションで、「Windows Update」の項目を展開し、「Windows Updateを開く」リンクをクリックし 「更新プログラムのチェック」ボタンをクリックして、最新版のWindowsを確認し、ダウンロードします。
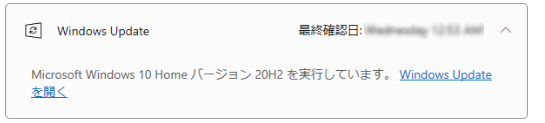
4.ストレージの容量
「ストレージの容量」の項目では、Windowsシステム、ファイル、およびアプリを格納しているパソコンのプライマリドライブ(システムドライブ)の使用済みストレージの割合と、残りの利用可能なストレージ容量が表示されます。「ストレージ設定の管理」リンクから、「記憶域」ウィンドウを「設定」で開き、詳細を確認します。
「記憶域」ウィンドウでは、ドライブのストレージ使用状況が表示されます。ストレージセンサーのオプションがあり、このオプションをオンにすると、一時ファイルやごみ箱の内容などの不要なファイルを削除して、自動的に空き領域を増やすことができます。また、このウィンドウには、他の多くのストレージオプションも用意されています。
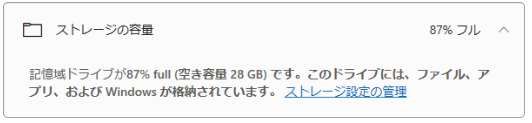
5.バッテリー容量
「バッテリー容量」の項目は、3年以上のコンピュータにのみ表示されます。ここでは、元のバッテリー容量と比較したバッテリーの性能に関する情報が表示されます。「バッテリーを節約するためのヒント」をクリックして関連情報を確認します。
6.起動時間
「起動時間」の項目では、パソコンの起動時間に影響を与えるものについて説明します。パソコンの起動時間は、インストールされているアプリの数、CPUの速度、ストレージの種類などによって異なります。「スタートアップ プログラムを管理します」をクリックし、Windows 10/11パソコンのスタートアップアプリをカスタマイズします。
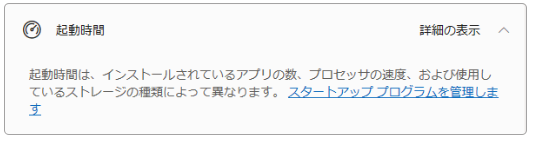
7.PC正常性に関するヒント
PC正常性チェックアプリの下部にある「PC正常性に関するヒント」ボタンをクリックすると、Windows 10/11パソコンのパフォーマンスを向上させるためのその他のヒントを確認できます。
8.Windows 11の詳細
「Windows 11の詳細」ボタンをクリックすると、Windows 11の公式サイトが表示され、新しいWindows 11 OSの詳細情報を確認できます。
PC正常性チェックアプリをアンインストールする方法
PC正常性チェックアプリが不要になった場合や問題がある場合は、「コントロール パネル」からアンインストールまたは修復してください。
- Windows + Rキーを押し、appwiz.cplと入力し、Enterキーを押し、「コントロール パネル」の「プログラムと機能」ウィンドウを開きます。
- リストから「PC正常性チェック」を探し、右クリックし、「アンインストール」を選択します。アプリを修復する必要がある場合は、「修復」オプションを選択してください。
PCから削除・紛失されたデータを復元する
お使いのコンピュータに問題がある場合、または低パフォーマンスで動作している場合、PC正常性チェックアプリをダウンロードし、コンピュータの健康とパフォーマンスを診断します。
コンピュータの問題で重要なデータを失った場合、プロフェッショナルなデータ復元ツールでデータを復元してください。
MiniTool Power Data Recoveryは、Windows用のプロフェッショナルなデータ復元ツールです。このツールで、Windows PCまたはノートパソコン、USBフラッシュドライブ、SD/メモリカード、外付けハードドライブ、SSDなどから削除・紛失したファイル、写真、ビデオなどを復元できます。
破損したドライブからのデータ復元、フォーマットされたハードディスクからのデータ復元、起動しないPCからのデータ復元など、さまざまなデータ損失の状況に対応します。
直感的なインターフェイスで、安全かつクリーンです。下のダウンロードボタンからMiniTool Power Data Recoveryを入手し、以下の手順に従って、データを復元して始めましょう。
MiniTool Power Data Recovery Trialクリックしてダウンロード100%クリーン&セーフ
- 外付けドライブからデータを復元したい場合、まず外付けドライブをパソコンに接続してください。そして、MiniTool Power Data Recoveryを開きます。
- メインUIで、目的のドライブを選択し、「スキャン」をクリックします。対象ドライブが不明な場合は、「デバイス」タブをクリックし、ディスク全体を選択して「スキャン」をクリックします。
- スキャンプロセスが終了すると、スキャン結果から必要なファイルを見つけます。もし見つかったら、それらをチェックし、「保存」をクリックし、新しい保存先(元の場所ではない)を選択します。
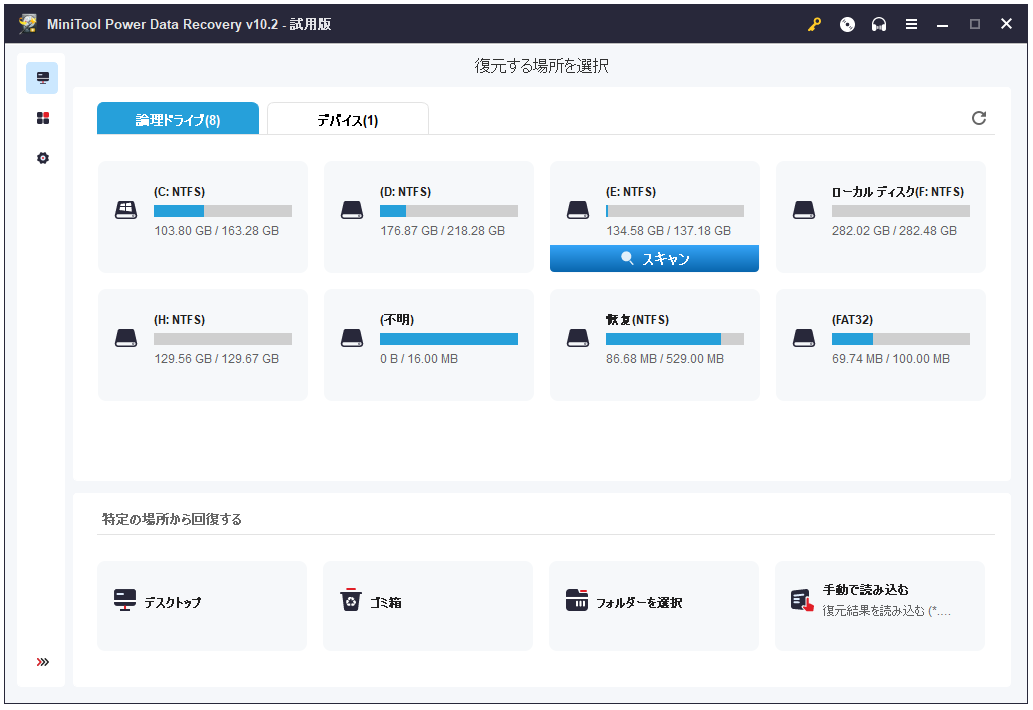
最高のディスク管理
Windows 10/11用アプリケーション「PCヘルスチェック」は、システムドライブ(Cドライブ)のストレージ使用状況を診断できます。Cドライブがほぼ満杯であることを示す場合、不要なファイルを削除するか、Cドライブを拡張して使用可能なディスク領域を増やす必要があります。
MiniTool Partition Wizardは、Windows 11/10用の無料ディスクパーティションマネージャです。様々なディスク管理機能を提供し、ディスクに対する様々な変更を実現できます。
MiniTool Partition Wizardは、データを失うことなくCドライブの拡張を可能にし、その「ディスク使用状況分析」機能により、ハードディスクの容量を分析し、不必要に大きなファイルやフォルダーを削除するために使用することも可能です。
さらに、このアプリケーションを使用して、パーティションの作成、削除、サイズ変更、フォーマット、ワイプ、ドライブ文字の変更、ディスク/パーティションフォーマットの変換、ハードドライブ速度のテスト、OSのHDD / SSDへの移行、ディスクのクローン作成などを行うこともできます。
MiniTool Partition Wizard Freeクリックしてダウンロード100%クリーン&セーフ
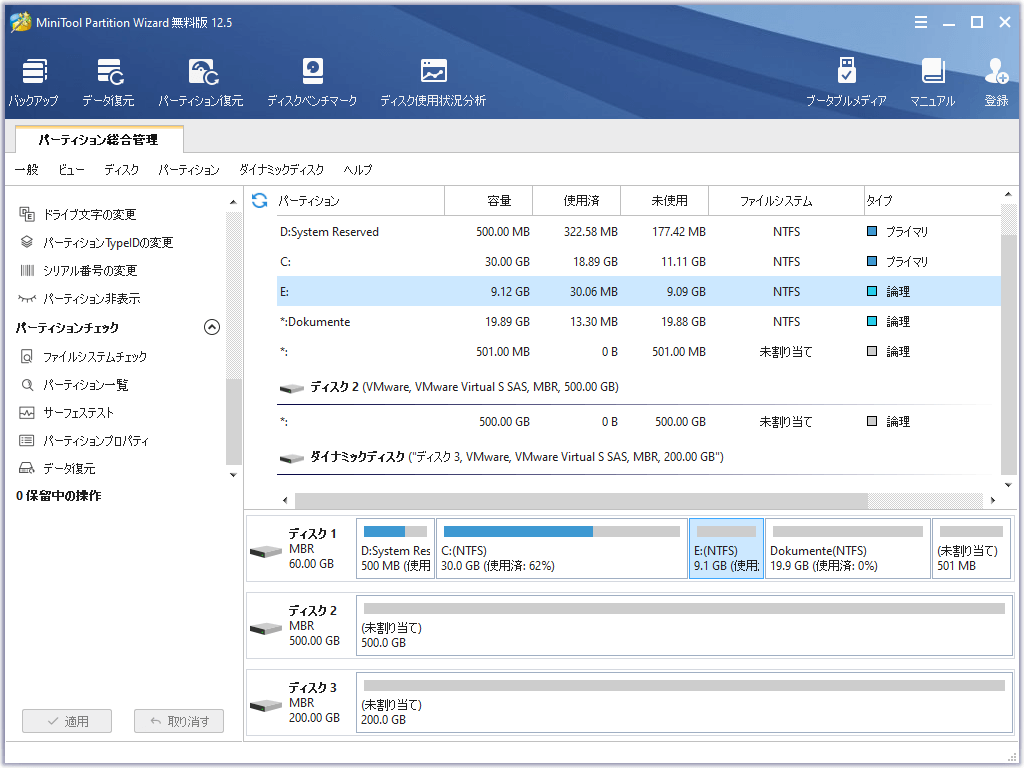
システムとデータをバックアップする
また、Windows PC 正常性チェックアプリケーションは、PCがバックアップと同期の状態にあるかどうかを識別し、バックアップと同期の設定を提示します。
次では、WindowsシステムとデータをバックアップするためのプロフェッショナルなPCバックアップソフトを紹介します。
MiniTool ShadowMakerは、優れたPCバックアッププログラムで、Windowsパソコンのファイル、フォルダー、パーティションを、外付けハードドライブ、USBフラッシュドライブ、またはネットワークドライブにバックアップために用いられます。さらに、ディスク全体をバックアップすることも可能です。
また、Windows OSのバックアップや復元にも利用されます。
ファイル同期、スケジュール自動バックアップ、増分バックアップ、ディスククローンなど、多くのバックアップ機能を搭載しています。
MiniTool ShadowMaker Trialクリックしてダウンロード100%クリーン&セーフ
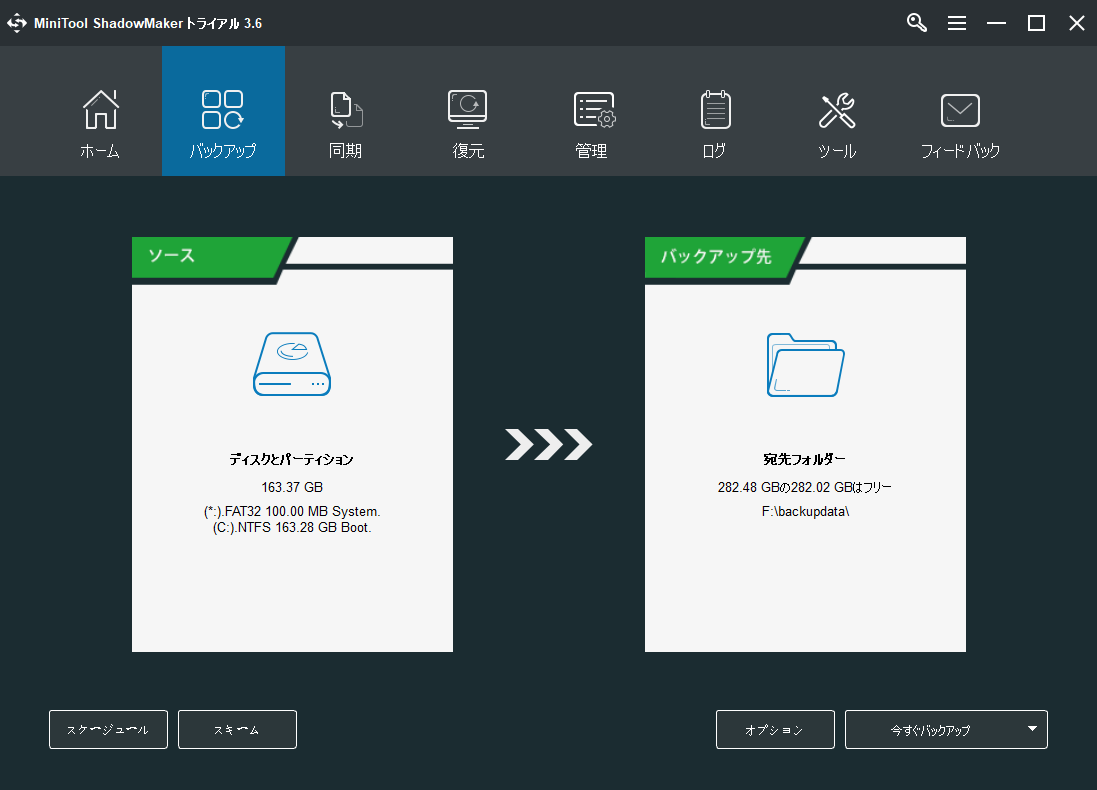
最後に
この記事では、Windows 10/11用のPC正常性チェックアプリをダウンロードする方法と、PC正常性チェックの使用方法を提供します。Windows 10からWindows 11にアップグレードする前に、このアプリで互換性を確認し、パソコンの健康状態/性能を確認してください。
MiniToolソフトウェアは、MiniTool MovieMaker、MiniTool Video Converter、MiniTool Video Repairなどの人気プログラムも提供しています。MiniToolソフトウェアのプログラムの使用中に何か問題がある場合は、[email protected]までご連絡ください。
