Windows 11の発表
Microsoftは2021年にWindows 11をリリースしました。
- 2021年6月15日、Windows 11のスクリーンショットが流出し、Windows 11に関連する情報が表示されました。
- 2021年6月28日、Microsoftは最初のWindows11Insiderプレビュービルド2200.51をリリースしました。
- 2021年7月8日、Microsoftは2番目のWindows11Insiderプレビュービルド2200.65をリリースしました。
- 2021年7月15日、Microsoftは3番目のWindows11Insiderプレビュービルド2200.71をリリースしました。
- 2021年7月22日、Microsoftは4番目のWindows11Insiderプレビュービルド22000.100をリリースしました。
- ……
- 2021年10月5日、MicrosoftはWindows11を正式リリースしました。
Windows 11 Insider previewビルドへインストール/アップグレードするための要件:
- お使いのパソコンは、基本的なWindows11システム要件を満たしています。
- Windows Insider ProgramとDev Channelに参加しました。
- Windows 10のバージョンが古すぎる場合は、まず「スタート」→「設定」→「更新とセキュリティ」→「Windows Update」→「更新プログラムのチェック」の順に進み、Windows 10を最新版にアップグレードしてください。 Windows Insider Programページが以下のように表示された場合は、「開始する」をクリックして続行します。
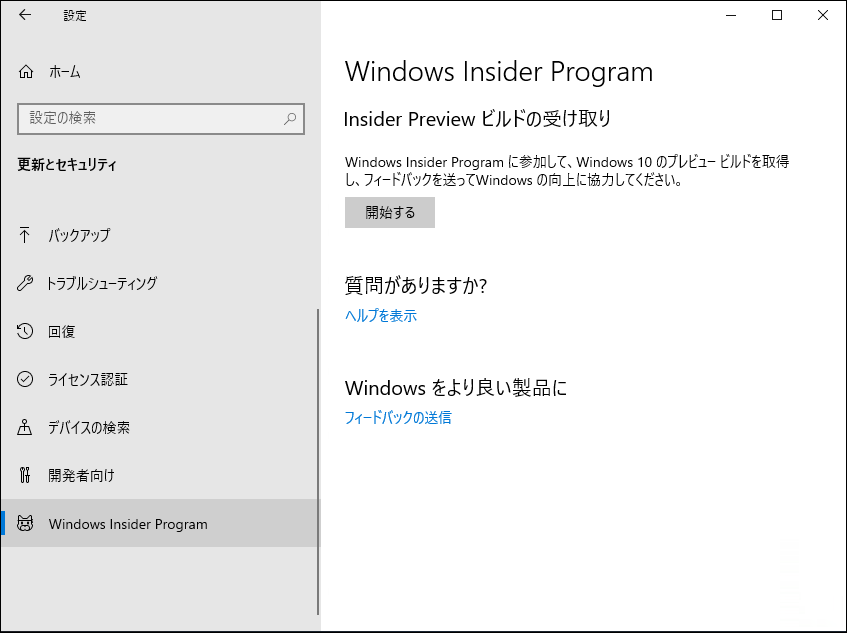
Windows 11にアップグレードする
お使いのパソコンがWindows 11に対応している場合、いつでもWindows 11にアップグレードできます。
「スタート」 > 「設定」 > 「更新とセキュリティ」 > 「Windows Update」の順に進み、「更新プログラムのチェック」をクリックします。
Windows 11の更新プロセスは何時間もかかり、コンピュータは何度も再起動されることがあります。すべてのプロセスが終了するまでお待ちください。
Windows 11にアップデートする際に発生する可能性のある問題:
このPCではWindows11を実行できません
お使いのパソコンではWindows 11を実行できるかどうかを確認したい場合は、「PC正常性チェック」アプリやその他のチェックアプリを使って、Windows 11との互換性を確認してください。互換性がない場合は、「windows11実行するための最小システム要件を満たしていません」というエラーメッセージが表示されます。Windows 11のインストールに失敗した場合は、「このPCではWindows11を実行できません」というエラーメッセージが表示されます。
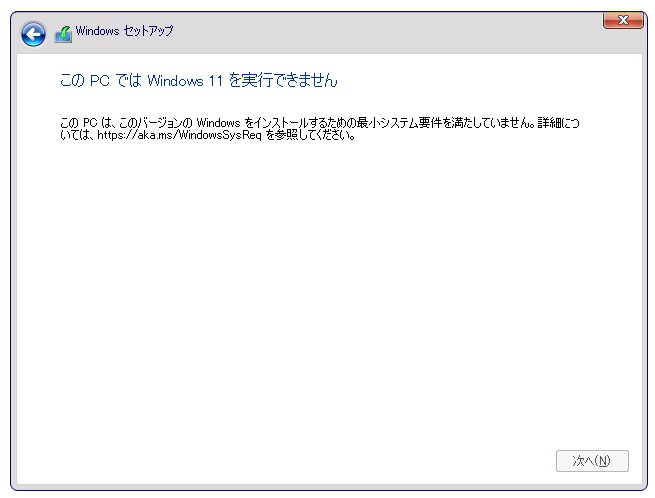
エラーメッセージは、一般的にWindows 11を実行できない理由を示しています。以下では、いくつの主な理由をまとめてみます。
- PCはTPM2.0をサポートしている必要があります。
- セットアップには更新するための空き容量が必要です。
- プロセッサは現在、Windows 11でサポートされていません。
- このPCはセキュア ブートをサポートしている必要があります。
- TPM 2.0がこのPCでサポートされ、有効になっている必要があります。
- このPCはwindows11 実行するための最小システム要件を満たしていません。
原因を知ることで、問題を解決しやすくなります。次に、これらの問題の解決方法を紹介しますので、必要に応じて、適切な方法をお選びください。
ケース 1:PCはTPM2.0をサポートしている必要があります
TPM2.0はWindows11を実行するための要件であり、PCはTPM2.0をサポートする必要があります。
手順1:PCにWindows11用のTPM2.0がインストールされているかどうかを確認する
PCにTPM2.0がインストールされているかどうかを確認する:
- Win+Rキーを押し、「ファイル名を指定して実行」を開きます。
- tpm.mscと入力し、「OK」を押します。
- 「状態」セクションに移動して、TMPを使用する準備ができているかどうかを確認し、「TMP製造元情報」セクションでバージョンを確認します。
条件を満たしている場合に表示される画面:
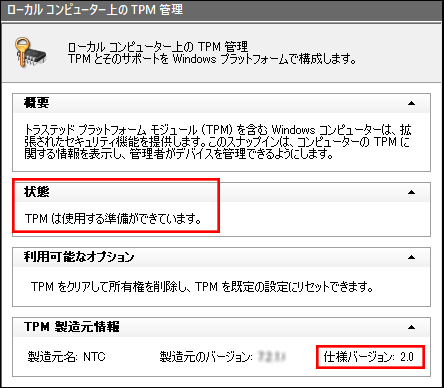
また、エラーが「TPM 2.0がこのPCでサポートされ、有効になっている必要があります」と表示された場合は、TPM2.0が有効になっていないことを意味します。この時、「ローカル コンピューター」インターフェイスでTPM管理を開くと、次のインターフェイスが表示されます。この場合、TPM2.0を有効にする必要があります。
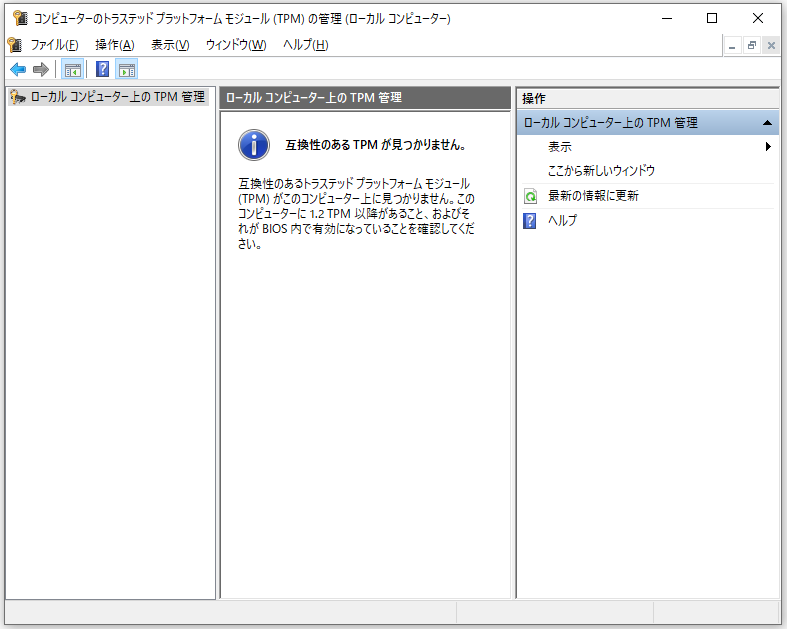
手順2:TPM2.0を有効にする
- 「スタート」>「設定」>「更新とセキュリティ」>「回復」の順に進みます。
- 「PCの起動をカスタマイズする」で「今すぐ再起動」を選択します。
- 「トラブルシューティング」>「詳細オプション」>「UEFIファームウェア設定」に移動します。
- 「再起動」をクリックすると、セキュリティ設定が表示されます。
- 「Trusted Platform Module(TPM)」を選択し、Enterキーを押します。
- 「有効」を選択してEnterキーを押します。
- UEFI設定を終了します。
- パソコンを再起動して変更を保存します。
ケース2:セットアップには更新するための空き容量が必要です
Windows 11へのアップデートには64GB以上のシステムディスク容量が必要なため、「セットアップには更新するための空き容量が必要です」が表示された場合は、システムディスク(ドライブC)に十分な空き容量があるかどうかを確認してください。
ドライブCの空き容量を確認する方法
- Win+Eキーを押してエクスプローラーを開きます。
- ドライブCを右クリックし、「プロパティ」を選択します。
- 空き容量が64GBを超えるかどうかを確認してください。
十分な領域がない場合は、ドライブCのディスクスペースを解放・拡張する必要があります。
ケース3:このPCはセキュア ブートをサポートしている必要があります
セキュアブートは、コンピュータのセキュリティ標準で、相手先ブランド製造(OEM)によって信頼されているファームウェアのみを使用してWindowsデバイスを起動することを目的としています。Windows11を実行する場合は、コンピュータがセキュアブートをサポートし、有効になっていることを確認する必要があります。
セキュアブートの状態を確認して有効にする
ステップ1:セキュアブートの状態を確認する
- Windows検索で「msinfo32」を検索し、「システム情報」を開きます。
- 「Systemの要約」の下にある「BIOSモード」と「セキュア ブードの状態」を確認します。「BIOSモード」がUEFIで、「セキュア ブードの状態」が無効の場合、セキュアブートが無効になっています。
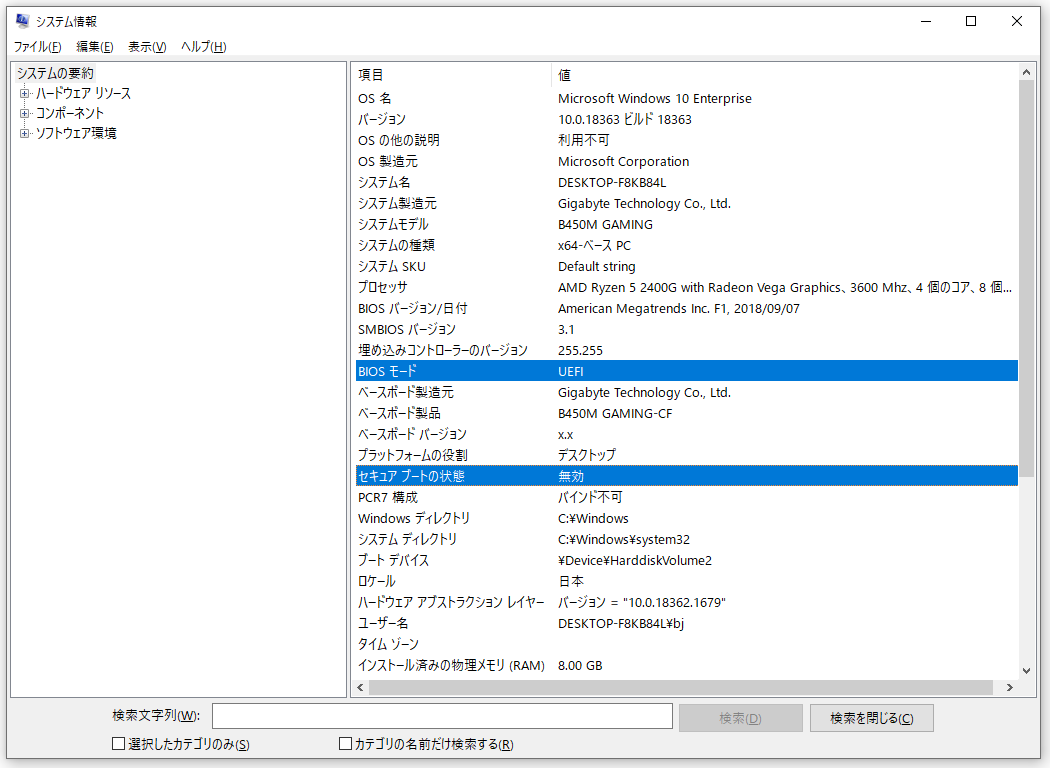
ステップ2:セキュアブートを有効にする
- セキュアブートと互換性のないグラフィックカード、ハードウェア、またはオペレーティングシステム(LinuxやWindowsの旧バージョンなど)をアンインストールします。
- 「スタート」>「設定」>「更新とセキュリティ」>「回復」を選択します。
- 「PCの起動をカスタマイズする」の下にある「今すぐ再起動」ボタンをクリックします。
- 「トラブルシューティング」を選択します。
- 「詳細オプション」を選択します。
- 「UEFIファームウェアの設定」を選択します。
- 「再起動」をクリックします。
- ブートまたはセキュリティの設定ページを開きます。
- 「セキュアブート」を選択し、Enterキーを押します。
- 「有効」オプションを選択し、Enterキーを押します。
- UEFI設定を終了します。
- パソコンを再起動し、変更を保存します。
Windows 11のインストール/アップグレード前にセキュアブートを有効にする方法をこちらで発見しました!あなたにも効果があることを願っています。Twitterでシェア
ケース4: プロセッサは現在、Windows 11でサポートされていません
Microsoftによると、Windows11は次のCPUのみをサポートしています。
- Intel CPU:第8世代以降(Windows 11でサポートされているIntelプロセッサのリストを参照)
- AMD CPU:Ryzen 2000以降(Windows 11でサポートされているAMDプロセッサのリストを参照)
- Qualcomm CPU:Snapdragon(Windows 11でサポートされているQualcommプロセッサのリストを参照)
このメッセージが出てきたら、Windows 10のパソコンに搭載されているCPUを確認する必要があります。
お使いのパソコンが第7世代Intel CPUのような古いバージョンを使用している場合、システムをWindows 11にアップグレードできない可能性があります。Microsoftは、将来的に何らかの変更を行う可能性があります。あるいは、Windows 11の実行に対応した新しいパソコンを購入します。
ケース5: このPCがwindows11 実行するための最小システム要件を満たしていません
お使いのPCがwindows11 実行するための最小システム要件を満たすことを確認する必要があります(Windows 11の最小要件を確認する)。お使いのパソコンが要件を満たしていない場合は、Windows 10を最新版に更新するか、またはWindows 11に対応した新しいパソコンを購入します。
Windows 11にアップデートによる失われたデータを復元する
Windows 11にアップグレードした後、データが失われる可能性があります。事前にバックアップをとっていれば、そのバックアップファイルからデータを直接復元できます。しかし、利用可能なバックアップがない場合、どうすればいいでしょうか。
この場合、プロフェッショナルなデータ復元ソフトウェアの使用が必要になります。MiniTool Power Data Recoveryは良い選択です。
このツールは、内蔵ハードディスク、外付けハードディスク、SDカード、メモリカードなど、さまざまなデータ記憶デバイスからデータを復元できるように設計されており、Windows 11/10/8/7に対応しています。
このソフトは無料版があり、1GBまでのデータを無料で復元することができます。このボタンからこのデータ復元ソフトを取得し、以下のガイドに従って、データを無料で復元してみましょう。
MiniTool Power Data Recovery Freeクリックしてダウンロード100%クリーン&セーフ
ます、このソフトウェアをダウンロードし、Windows 11 パソコンにインストールします。
1.ソフトウェアを開きます。
2.すべての検出されたパーティションが「論理ドライブ」の下に表示されますので、その中から目的のドライブを選択し、「スキャン」ボタンをクリックすると、ドライブのスキャンが開始されます。
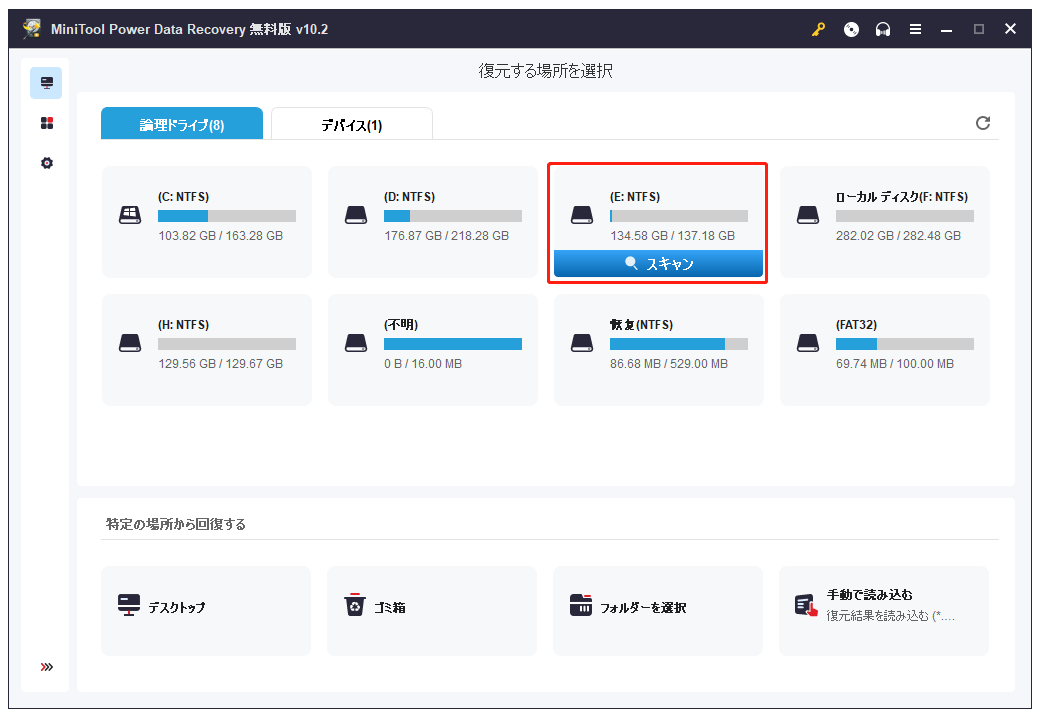
3.スキャンした後(最大限の復元効果を得るには、スキャンが完了するアでお待ちください)、スキャン結果から必要なファイルを見つけます。
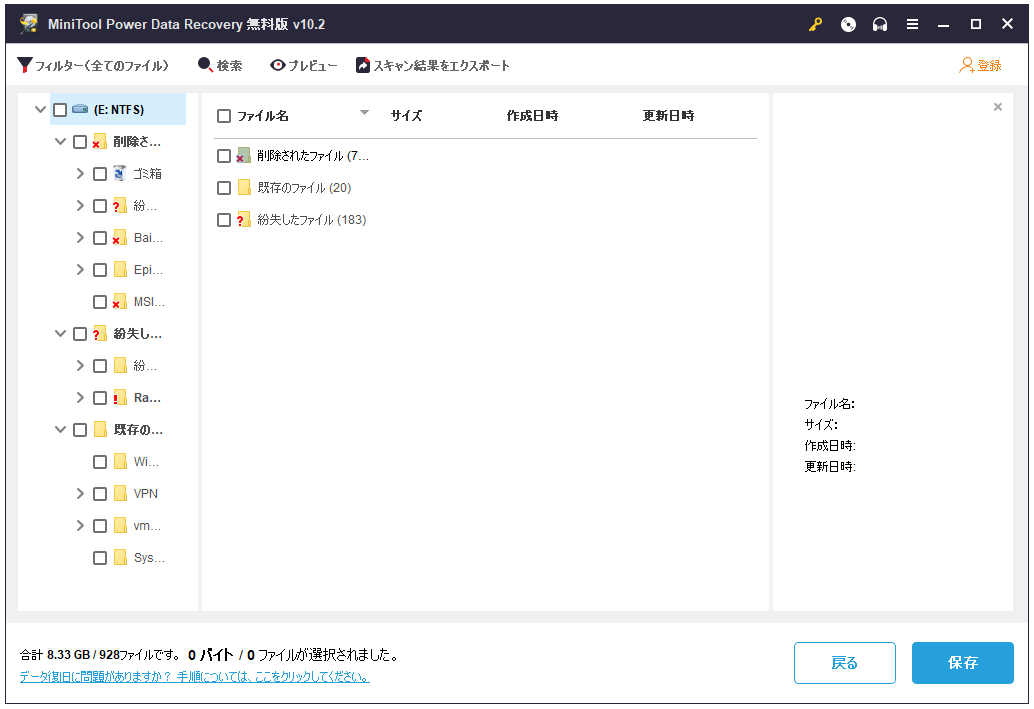
4.「検索」機能でファイルを名前別に探すことができます。
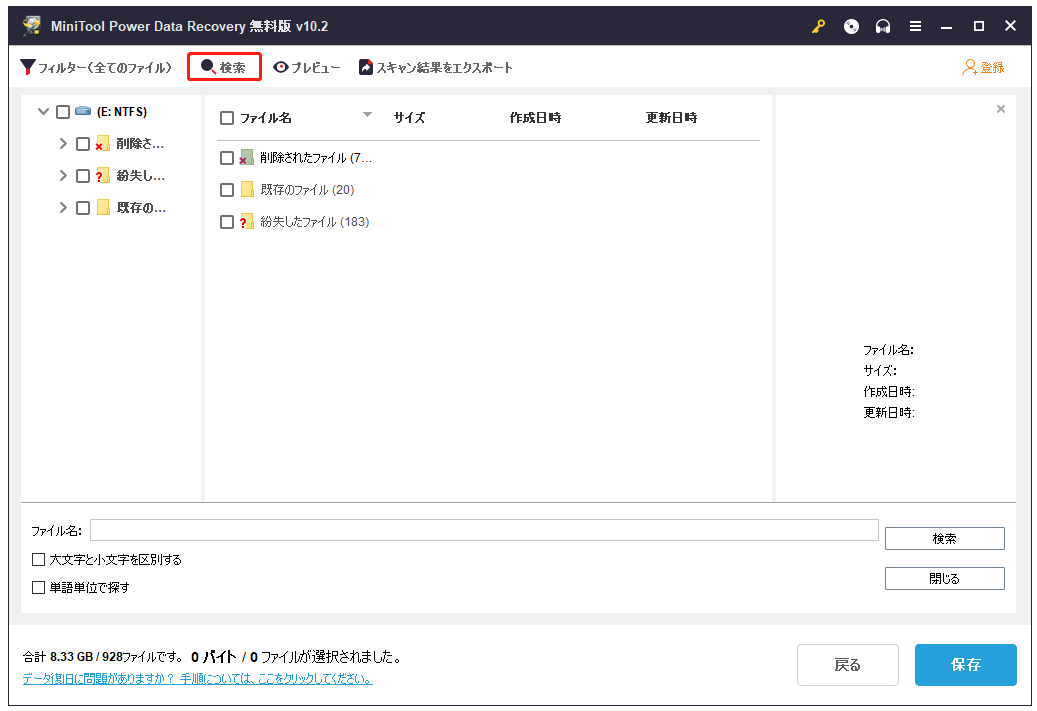
5.このソフトは70種類のファイルのプレビューをサポートします。復元したいファイルが不明な場合、特定のファイルを選択し、「プレビュー」ボタンをクリックし、確認してください。
初めてプレビューを使用する場合は、プレビューアのダウンロードが必要です。「プレビュー」ボタンをクリックした後、ポップアップウィンドウの「はい」をクリックし、プレビューアパッケージをダウンロードしてください。
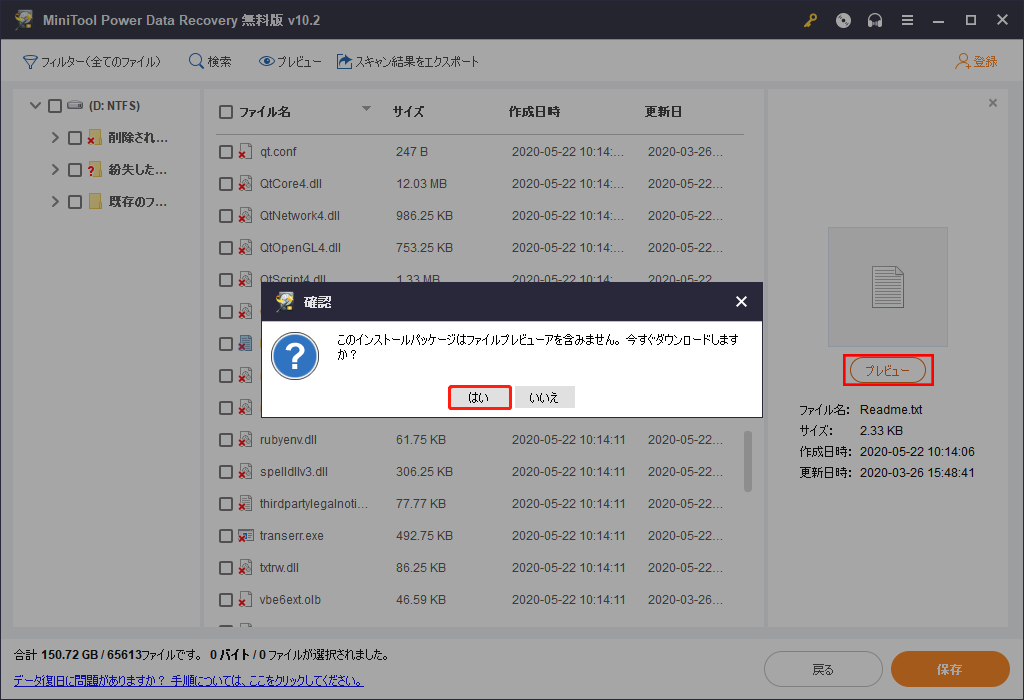
6.必要なファイルを選択します。
7.「保存」ボタン(右下)をクリックします。
8.失われたデータの上書きを防ぐため、元のドライブを保存先として選択しないでください。
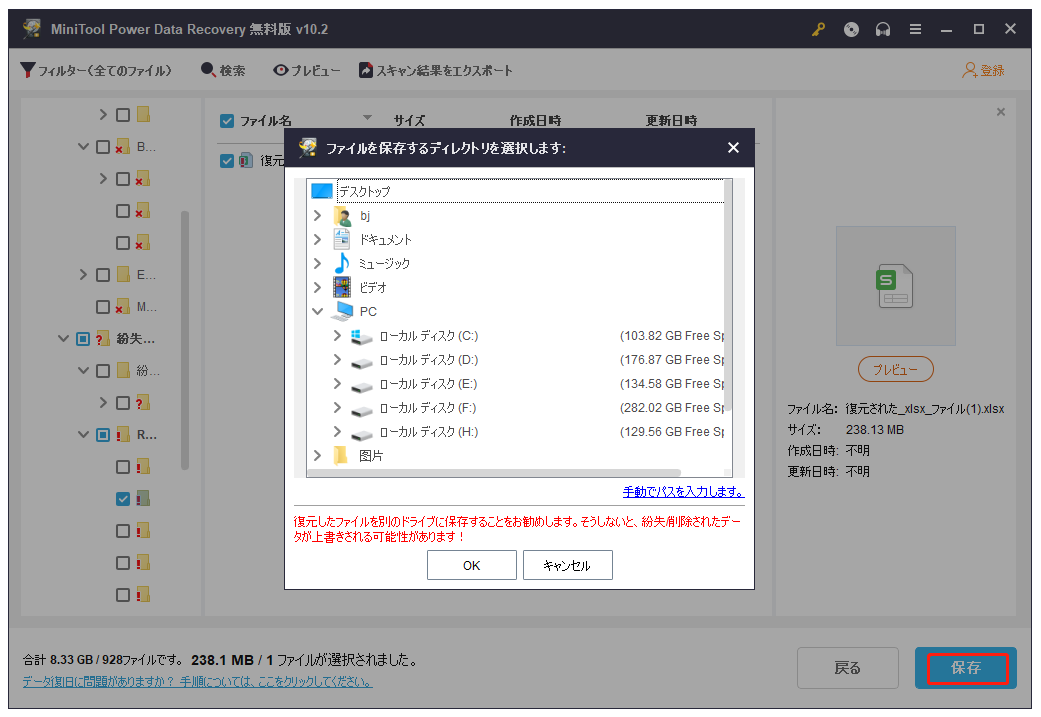
これで、ファイルは復元されました。
1GB以上のファイルを復元したい場合は、MiniToolの公式サイトで適切なバージョンを選択し、ソフトウェアを登録(ソフトウェアを終了する必要はありません)してから、無制限にデータを復元します。
最後に
「このPCではWindows 11を実行できません」と出てきた場合、表示されたエラーメッセージによって、対処法を選択してください。
他に良い解決策やご提案がありましたら、[email protected]までメールでお知らせいただけると幸いです。