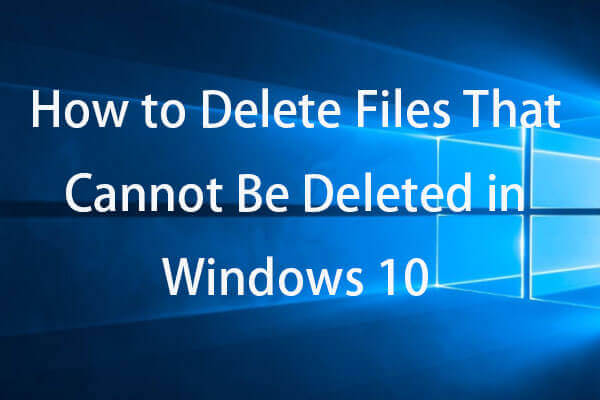Windowsは一時ファイルをどこに保存しているのでしょうか?Windows 10のTempフォルダや一時ファイルにアクセスする方法と、一時ファイルを削除する方法をご覧下さい。
MiniTool System Booster Trialクリックしてダウンロード100%クリーン&セーフ
Windows 10で一時ファイルにアクセスする方法
Windowsでは、ほとんどの一時ファイルはTempフォルダに保存されます。Tempフォルダの場所は、コンピューターやユーザーによって異なります。
WindowsのTempフォルダ・ファイルの場所
通常、Windows 10の一時ファイルは以下のいずれかの場所に保存されています。
- %systemdrive%\Windows\Temp
- %userprofile%\AppData\Local\Temp
C:\Windows\Temp をクリックすると、「このフォルダーにアクセスする許可がありません。[続行]をクリックすると、このフォルダーへの永続的なアクセスを取得します」というメッセージが表示されますが、そのまま「続行」をクリックして一時ファイルを表示しても構いません。
あるいは、C:\Users\username\AppData\Local\Temp で一時ファイルを見つけて表示します。Tempフォルダが見つからない場合は、非表示になっている可能性があります。「隠しファイルを表示する」で表示して下さい。
スタートメニューから一時ファイルにアクセスする方法
Windowsの検索を使用することでも、簡単に一時ファイルを表示できます。
- スタートメニューや検索ボックス、Cortanaアイコンをクリックするか、Windows + Sを押してWindowsの検索を起動します。
- 検索ボックスに「%temp% 」と入力し、「開く」をクリックするとTempフォルダが開きます。
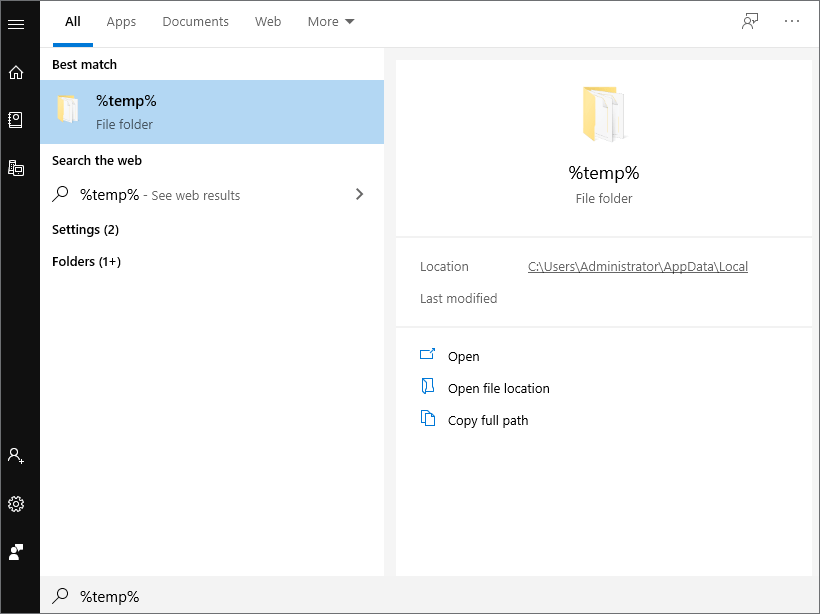
Windows 10の一時ファイルを削除する3つの方法
Windows 10の不要な一時ファイルを削除してディスク容量を確保する方法は3つあります。
方法1: ファイルエクスプローラーから一時ファイルを削除する
- ファイルエクスプローラーでTempフォルダにアクセスします。
- Tempフォルダ内の不要なファイルをすべて選択し、「削除」を押して削除します。
- 「使用中のフォルダー」ウィンドウが表示された場合は、「スキップ」をクリックして一時ファイルの削除を続行します。
- ごみ箱を空にして、一時ファイルを永久に削除します。
方法2: コマンドプロンプトで一時ファイルを削除する
- スタートをクリックするか検索ボックスに「cmd」と入力し、「コマンドプロンプト」を右クリックして「管理者として実行」を選択します。
- コマンドプロンプトウィンドウで、コマンド「rd %temp% /s /q」または「rd “C:\Users\Username\AppData\Local\Temp” /s /q」を入力して、Tempフォルダを削除します。「Username」はお使いのアカウントのユーザー名に置き換えて下さい。
コマンドの「/s」はファイルとフォルダの削除、「/q」はすべてのサブフォルダとファイルの削除を意味します。これにより、Tempフォルダとそのすべてのサブフォルダとファイルが強制的に削除されます。
方法3: ディスククリーンアップでTempフォルダや一時ファイルを削除する
- タスクバーの検索ボックスをクリックするか、スタートメニューをクリックして「ディスククリーンアップ」と入力し、「ディスククリーンアップ」を選択して開きます。
- クリーンアップしたいドライブを選択し、「OK」をクリックします。
- 「削除するファイル」で削除したいファイルの種類を選択し、「OK」をクリックします。
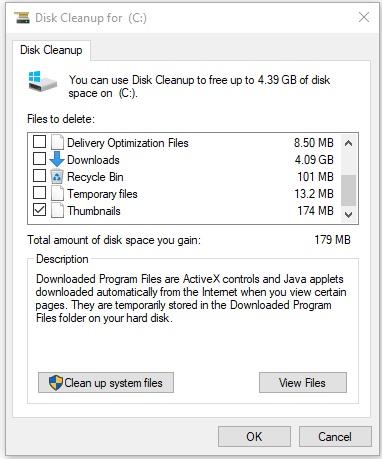
Windows 10で一時ファイルを削除しても大丈夫?
プログラムによって使用中の場合、一時ファイルを削除すると問題が発生する可能性があります。すべてのプログラムを閉じていれば、不要な一時ファイルを安全に削除できます。一時ファイルが必要になった場合は、プログラムを再度開くと再作成されます。
最後に
Windows 10で一時ファイルにアクセスする方法と、削除する方法について、お分かりいただけたかと思います。誤って削除したファイルや紛失したファイルを復元するには、無料の優れたデータ復元ソフト「MiniTool Power Data Recovery」をお使い下さい。