Windows 10でファイルやフォルダが削除できない場合は?
Windows 10では、何度試してもファイルやフォルダが削除できないという問題が発生することがあります。削除できないファイルを削除するには?Windows 10コンピューターでファイルを強制削除するには?
一般的に、ファイルが他のアプリケーションやプログラムによって開かれているか使用中である場合、Windows 10コンピューターはそのファイルをロック状態にするため、削除、編集、移動することはできません。このタイルを使用していないときは、ロックが解除されます。しかし、ファイルのロック解除処理が正常に完了しなかった場合は、そのファイルの削除操作ができず、他のプログラムでファイルが開かれているという警告が表示されることがあります。
どうしても削除したい場合や、強制的に削除したい場合は、この記事で紹介している3つの方法でロックを解除し、ファイルを削除して下さい。
提示: MiniTool Power Data Recovery - プロ仕様のデータ復元ソフトウェアで、Windowsコンピューター、外付けハードドライブ、USB、メモリ/SDカード、SSDなどから、誤って削除したファイルや紛失したファイルを簡単に復元することができます。直感的なインターフェースとシンプルな操作性。100%クリーンで安全。
MiniTool Power Data Recovery Trialクリックしてダウンロード100%クリーン&セーフ
Windows 10でファイルやフォルダを強制的に削除するには? – クイックガイド
- Windows 10で管理者権限でのコマンドプロンプトを開きます。
- del + ファイルパス コマンドを入力し、Enterキーを押すと、ファイルが強制的に削除されます。
- rmdir /s /q + フォルダディレクトリ と入力し、Enterキーを押すと、フォルダが強制的に削除されます。
Windows 10で削除できないファイルやフォルダを強制的に削除する方法
Windows 10で削除されないファイルやフォルダを削除するには?通常、最初は以下のような基本的なステップを行います。
- Windows 10コンピューターのすべてのアプリとプログラムを閉じて、ファイルが削除できるかどうかもう1度試します。
- ファイルエクスプローラーを閉じます。「スタート」→「タスクマネージャー」と入力して「タスクマネージャ」を選択して開く→「Windowsエクスプローラー」を見つけて右クリックし、「タスクの終了」を選択して閉じる。
- 多くの問題は、Windows 10を再起動することで解決できる場合があります。Windows 10コンピューターを再起動して、再度ファイルの削除を試し、正常に削除できるかどうか確認します。
- また、ウイルススキャンを行うことで、Windows 10コンピューターにウイルスが存在するかどうかを確認することができます。
- ファイルのプロパティを確認します。ファイルやドライブが読み取り専用になっていないか確認して下さい。関連:SDカード、USB、ディスクドライブなどの書き込み保護を解除する方法
上記の5つの方法をすべて行っても解決しない場合は、以下の3つの方法で、削除できないファイルやフォルダの強制削除をお試し下さい。
方法1: CMDによるファイル・フォルダの強制削除
ファイルが削除できませんか?Windows 10で削除できないファイルやフォルダをコマンドプロンプトで削除してみましょう。
“DEL”コマンドでファイルを強制削除する方法
ステップ1: キーボードの Windows + Rキーを押して「cmd」と入力し、Ctrl + Shift + Enterを押すと、Windowsコマンドプロンプトを管理者として実行することができます。
ステップ2: その後、コマンドラインを入力してEnterキーを押すと、ファイルが強制削除されます。
コマンドラインは次のようになります。 del c:usersalisadesktoptest.txt
c:major_destroy_test.txt “を対象ファイルのパスに置き換えます。また、コマンドにはファイルの拡張子を必ず含めて下さい。
ファイルのパスを確認するには、ファイルを右クリックして「プロパティ」をクリックします。
Windows 10で「RMDIR /S /Q」コマンドを使ってフォルダを強制的に削除することができます。
Windows 10で削除されないフォルダを削除するには、コマンドプロンプトのウィンドウで rmdir /s /q E:test コマンドを入力します。”E:test”の部分をフォルダのパスに置き換えます。
方法2: セーフモードでファイルのロックを解除し、削除する
削除できないファイルを削除するには、Windows 10をセーフモードで起動してファイルのロックを解除し、削除することもできます。
ステップ1:「スタート」→「設定」→「更新とセキュリティ」→「回復」→「今すぐ再起動」(「高度なスタートアップ」内)をクリックすると、Windowsが回復モードに入ります。
ステップ2:「トラブルシューティング」→「詳細オプション」→「スタートアップ設定」→「再起動」をクリックします。
ステップ3: 「スタートアップ設定」ウィンドウで、F4またはF5を押すと、Windows 10がセーフモードで起動します。
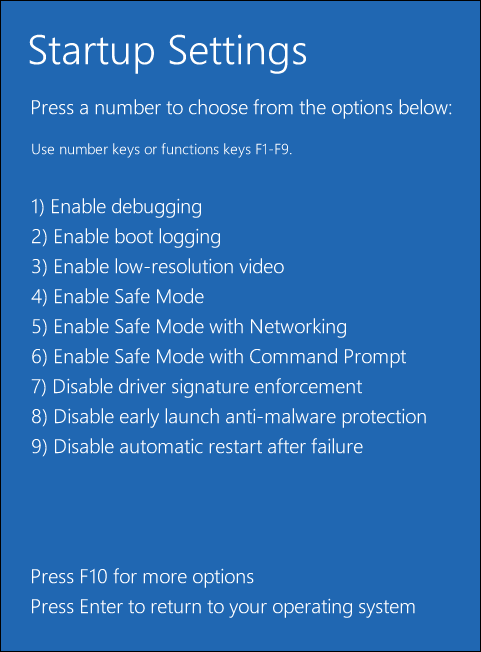
ステップ4: Windows 10のセーフモードでファイルやフォルダを削除します。
ステップ5: Windows 10を再起動すると、コンピューターは自動的にセーフモードを終了します。
方法3: Shift+Deleteでファイル・フォルダを強制削除する
対象となるファイルやフォルダを選択し、キーボードショートカットのShift + Deleteを押すと、そのファイルやフォルダを永久に削除することができます。この方法では、ごみ箱を使わずにファイルを削除します。
注: この記事では、Windowsのシステムファイルの削除については触れていません。Windowsのシステムファイルは通常、削除されないように保護されています。システムファイルを削除すると、Windows 10コンピューターのOSの問題が発生することがあります。そのため、システムファイルをむやみに削除しないで下さい。
ファイルが破損している場合や、Windows 10コンピューターがファイルが見つからないと警告している場合は、ディスク修復プロセスを実施してエラーを修正したり、破損したシステムファイルを修正したりできるかどうかの対策を講じることができます。
誤って削除されたファイルをWindows 10コンピューターから復元する方法
Windows 10で削除できないファイル・フォルダを強制的に削除する方法については、この記事の上記の解決策が役立つでしょう。
Windows 10コンピューターで必要なファイルを誤って削除してしまった場合について、ここではファイルの削除を取り消す簡単な方法、すなわち、プロ仕様のデータ復元ソフトウェアを使用して、Windows 10コンピューターから削除されたファイルを簡単に復元する方法もご紹介しています。
MiniTool Power Data Recoveryは、Windows用の簡単なデータ復元プログラムです。簡単な2ステップで、Windows 10コンピューター、外付けハードドライブ、SSD、USBフラッシュドライブ(ペンドライブデータ復元)、SDカードなどから、削除/紛失したファイルを簡単に復元することができます。MiniTool Power Data Recoveryを使って、様々な状況で失われたデータを回復することができます。
WindowsコンピューターにMiniTool Power Data Recoveryをダウンロードしてインストールし、以下の簡単な操作で誤って削除されたファイルを復元することができます。
MiniTool Power Data Recovery Trialクリックしてダウンロード100%クリーン&セーフ
ステップ1: MiniTool Power Data Recoveryを起動し、左の項目から「This PC」を選択します。右のウィンドウで、削除されたファイルがあるパーティションを選択します。「 Scan」ボタンをクリックします。
特定の種類のファイルをスキャンして復元したい場合は、「Scan」ボタンをクリックする前に、「Settings」をクリックしてファイルの種類を選択することができます。
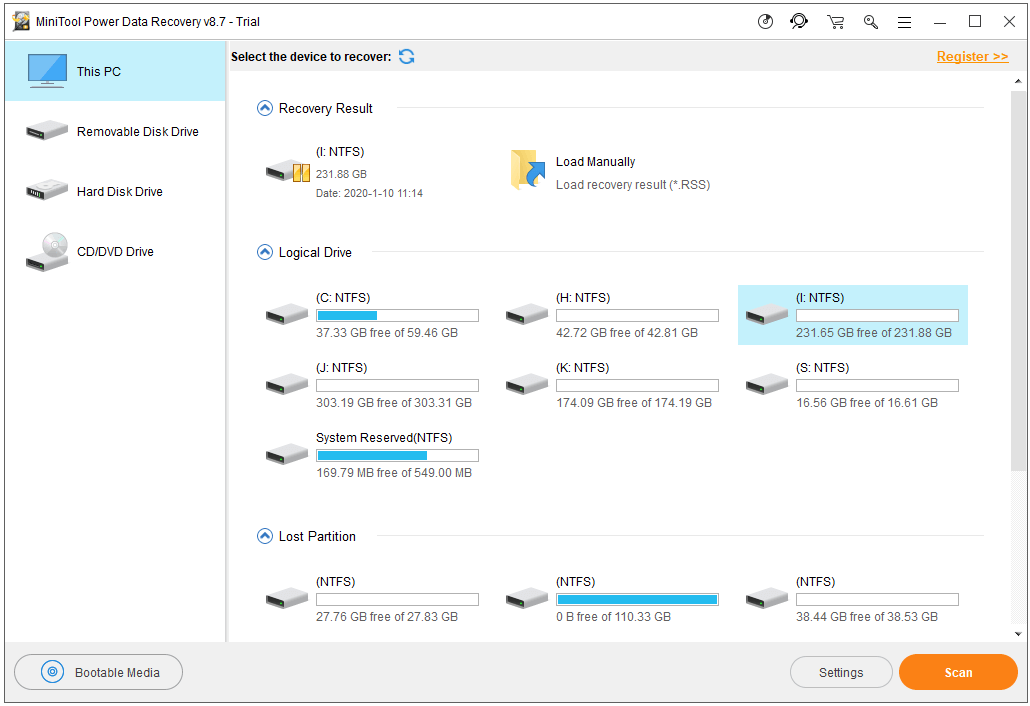
ステップ2: スキャンプロセスが完了したら、スキャン結果を確認します。誤って削除したファイルを見つけて確認し、「Save」ボタンをクリックして、ファイルの保存先パスを新たに設定します。


