Windowsのファイルエクスプローラーには、ファイルのサイズが表示されるサイズ欄がありますが、フォルダーのサイズ欄にはデータが表示されません。今回は、Windows 10でファイルエクスプローラーにフォルダサイズを表示させる方法と、フォルダをサイズ順に並べ替える方法を紹介します。ついでに、Win10から紛失・削除したデータを復元するためのフリーソフト「MiniTool Power Data Recovery」を紹介します。
フォルダサイズが表示されないのはなぜでしょうか、表示させるにはどうしたらいいでしょうか、ファイルエクスプローラーにフォルダサイズを表示させる方法を4つ紹介していきます。
方法1.フォルダーのオプションを設定する
フォルダーサイズが表示されない原因
Windowsでは、ファイルエクスプローラーにファイルサイズのようにフォルダサイズを表示しません。フォルダーサイズを表示すると、フォルダーサイズの追加処理や計算のために多くのバックグラウンド活動が必要になり、システムの速度が低下する可能性があるからです。
ただし、フォルダーにカーソルを合わせるとサイズが表示されるように設定することは可能です。 操作方法は以下の通り:
- ファイルエクスプローラーを開き、目的のフォルダーを見つけます。
- 上部のツールバーの「表示」タブをクリックします。
- 最後に「オプション」をクリックして、「フォルダー オプション」ウィンドウを開きます。
- 「表示」タブをクリックします。
- 「詳細設定」の「フォルダーのヒントにファイル サイズ情報を表示する」にチェックを入れます。
- OKをクリックし、設定を保存します。
- これで、目的のフォルダーにマウスを合わせると、そのフォルダーのサイズが表示されます。
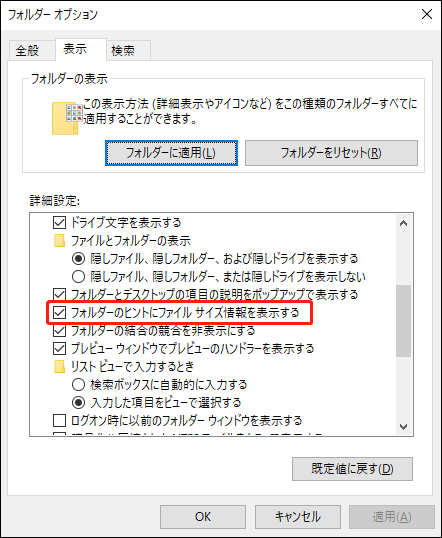
方法2.フォルダーの「プロパティ」からサイズを確認する
もうひとつの簡単な方法は、「プロパティ」ウィンドウにアクセスすることです。
- ファイルエクスプローラーを開き、目的のフォルダーを見つけます。
- フォルダーを右クリックし、「プロパティ」をクリックします。
- 「全般」タブに、フォルダーのサイズ、場所、含まれているフォルダーとファイル数、作成日時、属性などが表示されています。
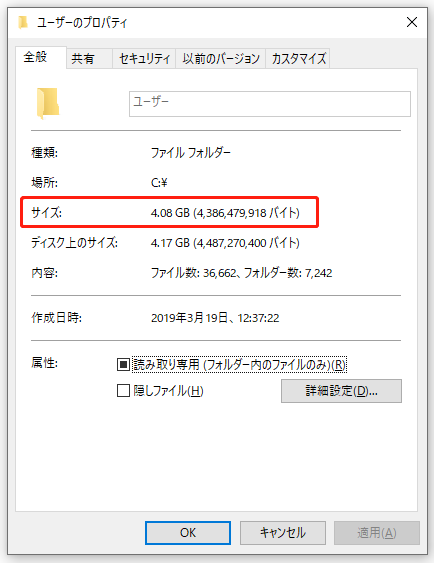
Windows 10で複数のフォルダーの合計サイズを確認する方法
- Ctrlキーを押しながら、すべての確認したいフォルダーを選択します。
- 次に右クリックし、「プロパティ」を選択します。
- ポップアップウィンドウで、選択したフォルダの合計サイズを表示します。
MiniTool Power Data Recovery Freeクリックしてダウンロード100%クリーン&セーフ
方法3.CMDでフォルダーサイズを表示する
Windows10では、CMDのコマンドを使用してフォルダーサイズを確認することもできます。
- Windows + Rキーを押し、cmdを入力し、Enterキーを押して、Windows 10のコマンドプロンプトを開きます。
- コマンド:dir /s “フォルダーのパス”(例えば:dir /s “D:backupdata”)を入力し、Enterキーを押します。すると、「backupdata」フォルダのサブフォルダとファイルが一覧表示され、「backupdata」フォルダのサイズ、含まれたファイルとフォルダの合計サイズも表示されます。
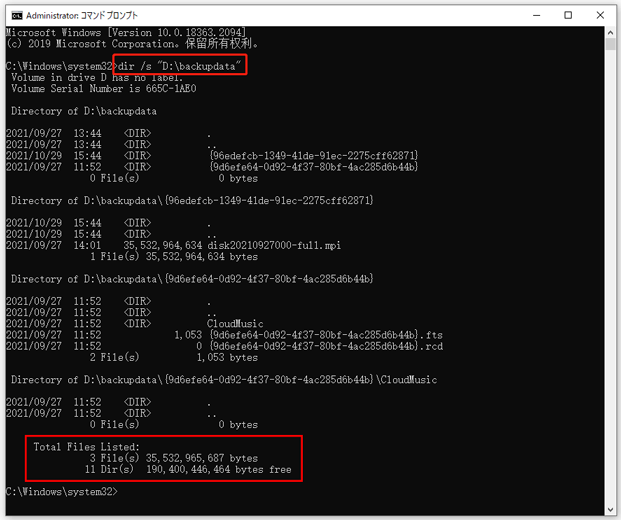
方法4.Windows10向けのフォルダーサイズソフトを使用する
Windows 10のフォルダーサイズは、デフォルトでは表示されませんが、サードパーティーのソフトウェアで表示させることができますので、いくつかのツールを紹介していきます。
TreeSize
TreeSizeは、ディスク領域不足のソリューションです。ドライブをすばやくスキャンし、すべてのサブフォルダー(ファイルレベルまで)を含む、すべてのフォルダーのサイズを表示することができます。USBドライブ、外付けハードディスク、その他のデバイスのフォルダサイズの検出も対応します。
- WindowsパソコンにTreeSize Free版をダウンロードし、インストールしてから、開きます。
- ツールバーの「ディレクトリの選択」ボタンをクリックし、解析したいドライブまたはフォルダーを選択します。
- スキャン後、すべてのフォルダーとそのサイズが表示され、各フォルダーを展開し、含まれたフォルダーサイズも確認できます。また、フォルダーをサイズ順に並べ替え、最も多くのストレージスペースを占有しているフォルダーを探すことができます。
Folder Size Explore
Folder Size Explorerは、Windows Explorerのクローンで、フォルダサイズを計算する機能が追加されたシンプルで無料のソフトウェアです。ブラウジングしながら段階的にフォルダサイズが計算されるので、ディスクスペースを最も多く消費しているディレクトリをすぐに特定できます。フォルダサイズをKB、MB、GB、TBで表示します。
Folder Size
Folder Sizeは、ハードディスクを解析し、ファイルやフォルダサイズを表示することで、ディスクの容量配分を簡単に確認するソフトです。このソフトは、最適化されたスキャンアルゴリズムにより、数分でハードディスク全体をスキャンし、ツリーサイズとファイルサイズに関する詳細を一覧表示します。また、フォルダサイズだけでなく、すべてのファイルとフォルダーに関する他の詳細も表示されます。
WinDirStat
WinDirStatは、Microsoft Windowsの様々なバージョンに対応したディスクスペース分析およびクリーンアップフリーツールです。スキャンされたファイルは、Windowsエクスプローラのツリー表示に似ていたディレクトリリストで、ファイル/サブツリーのサイズ順に並べられます。
Windows10でフォルダーをサイズ順に並べ替える方法
ここでは、広く使用された無料のディスク管理ツールMiniTool Partition Wizardの使用を強くお勧めします。
これは、包括的で強力な無料ディスク管理ツールです。「ディスク使用状況分析」機能を使って、目的のディスクのすべてのファイルとフォルダをツリービュー、ファイルビュー、フォルダビューで表示し、フォルダサイズで昇順または降順に並べられ、最もディスクスペースを占有しているファイルを見つけ、不要なファイルを削除してディスクスペースを解放することが可能です。
フォルダーをサイズ順に並べ替えたり、フォルダのサイズを表示させたり、ディスクのファイルを分析・管理したい場合は、以下のボタンをクリックして、MiniTool Partition Wizardを無料でダウンロードしてください。
MiniTool Partition Wizard Freeクリックしてダウンロード100%クリーン&セーフ
- MiniTool Partition Wizardを開きます。
- 上部の「ディスク使用状況分析」モジュールをクリックします。
- ディスクを選択し、「スキャン」ボタンをクリックします。
- ディスクの解析が終了すると、ディスクの合計容量、使用済み容量、空き容量が表示されます。また、すべてのファイルとフォルダーが下に表示されます。ここでは、すべてのフォルダーとファイルのサイズを確認したり、フォルダーをサイズ順に並べ替えたりすることができます。
- 目的のフォルダーまたはファイルを右クリックすると、「開く」、「パスをコピー」、「削除」、「プロパティ」などを選択できます。
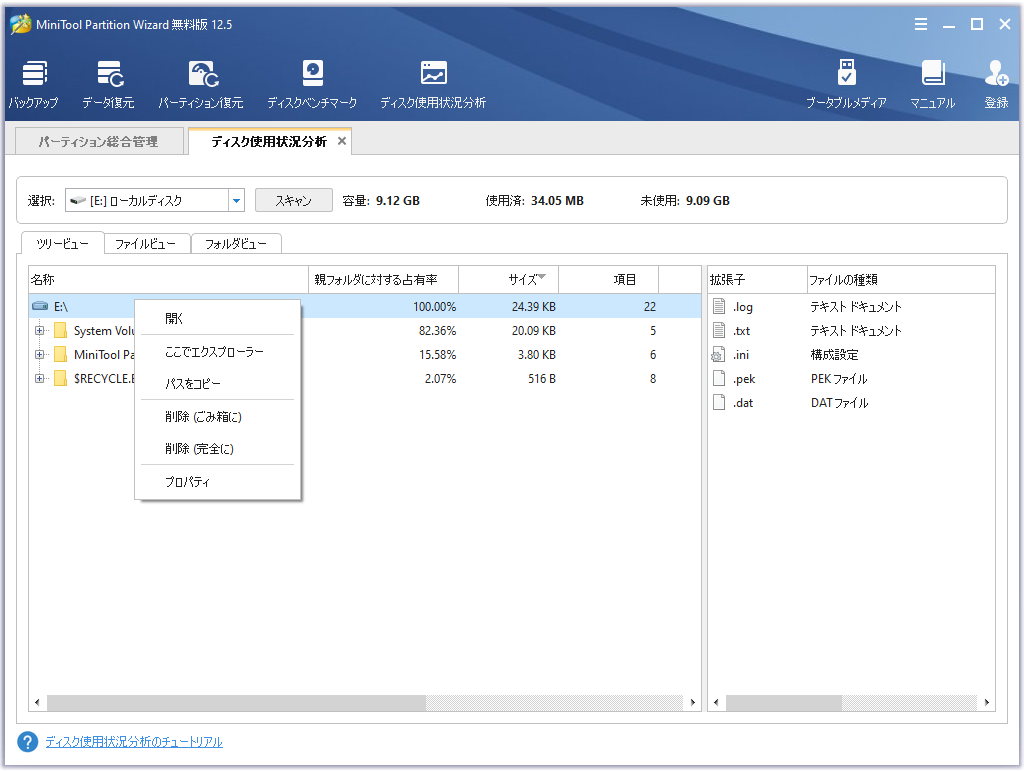
MiniTool Partition Wizardの他の機能:
- ディスクパーティションの管理:パーティションの作成/サイズ変更/拡張/削除/フォーマット/ワイプなどが可能です。
- MBRとGPT、FATとNTFSの変換が可能です。
- ディスクエラーをチェックして修正します。
- ディスクの速度をテストします。
- もっと…
無料で削除・紛失したファイルとフォルダを復元する方法
誤ってファイルを削除してしまった、誤ってごみ箱を空にしてしまったなどの操作ミスや、停電、システムクラッシュなどで大切なデータを失ってしまった場合、また、フォルダのサイズを確認中に誤って削除してしまった場合は、端末への新しいデータの書き込みをすぐに停止し、データ復元ソフトでデータを復元してください。
MiniTool Power Data Recoveryは、Windows用のプロフェッショナルなデータ復元フリーソフトであり、Windowsパソコン、USBフラッシュドライブ、メモリカード、外付けハードドライブ、SSDなどから削除または紛失したファイルを復元するために用いられます。
削除/紛失したファイルを復元するには、まず以下のボタンをクリックして、WindowsパソコンにMiniTool Power Data Recoveryを無料でダウンロードし、インストールしてください。
MiniTool Power Data Recovery Freeクリックしてダウンロード100%クリーン&セーフ
- MiniTool Power Data Recoveryを開きます。
- 目的のデバイスを選択し、「スキャン」ボタンをクリックします。
- スキャンプロセスが終了すると、必要なファイルを見つけ、「保存」ボタンをクリックして、ファイルを新しい場所(元の場所ではない)に保存してください。
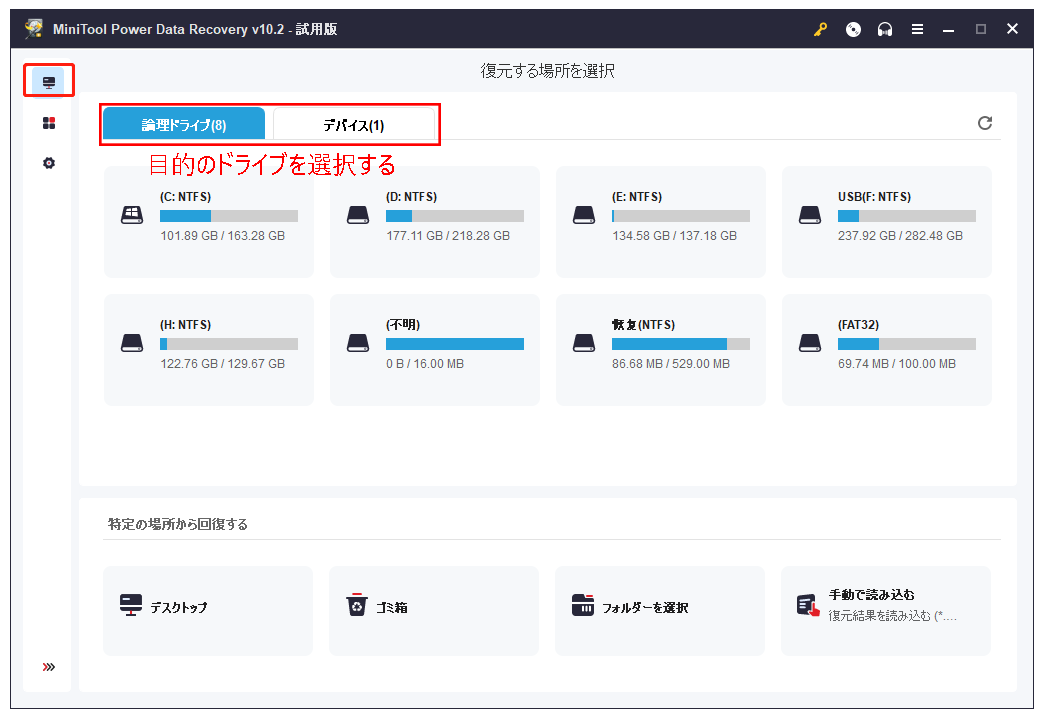
最後に
本稿では、Windows 10でフォルダーのサイズを表示させる方法と、Windowsパソコンのフォルダーをサイズ順に並べ替える方法について説明します。お役に立てば幸いです。
MiniTool Partition Wizard、MiniTool Power Data Recovery、およびその他のMiniToolソフトウェア製品の使用方法について質問があったら、ご遠慮なく[email protected]にお問い合わせください。