ファイル(Word、Text、Excel、PDFなど)を破損させる
ファイルを意図的に破損させ、開けなくするにはどうしたらいいでしょうか。以下では、無料のオンラインファイル破損ソフトのトップ3を紹介します。必要に応じて、適切なツールを選択してください。
無料オンラインファイル破損ソフトトップ3
1.corrupt-a-file.net
この無料のオンラインファイル破損サービスは人気があり、使いやすいです。Word、Excel、アーカイブ、MP3ファイルなど、あらゆる種類のファイルを破損させることができます。ファイルを破損した後、テクノロジーの面倒さのため、誰もそれを開くことができません。
操作は簡単:
- 公式サイトにアクセスすると、「Select the file to corrupt」セクションが表示されます。
- 黄色いボタンを一つ選択:From Your Computer(パソコンから)、From Dropbox(Dropboxから)、From Google Drive(Google Driveから)
- 目的のファイルを選択します。
- 「Corrupt File」ボタンをクリックします。
2.Corrupt My File
もう一つの人気のあるオンライン無料ファイル破損サービスはCorrupt My Filesです。ファイルをアップロードしたら、このサービスがそれを破損させることができます。その後、破損したファイルをダウンロードできます。このオンラインサービスは、Wordファイル、Excelシート、PowerPointファイル、MP4、MP3などのファイルの破損を対応し、ファイルサイズの制限はありません。破損のプロセスを終了した後、元のファイルは自動的に削除されます。
Corrupt My Fileのウェブサイトに入り、目的のファイルを指定された場所にドラッグ&ドロップすると、ファイルが破損します。
3.PineTools Online File Corrupter
無料のファイル破損サービスPineTools Online File Corrupterも、簡単にファイルを破損させることができます。ブラウザでこのサイトにアクセスし、「Choose File」ボタンをクリックして、パソコンから目的のファイルを選択してアップロードします。次に、スライドバーをドラッグして、ファイルの「破損の量」を定義します。ここで選択できるオプション「Preserve the beginning and the end of the file intact(ファイルの最初と最後をそのまま保持する)」があります。最後に、緑色の「Corrupt File」ボタンをクリックして、破損プロセスを開始します。
ヒント: 無料のオンラインファイル破損ソフトを使いたくない場合、以下の2つの方法を試してみてください。
ファイル拡張子を変更してファイルを破損させる
ステップ1.Windows10パソコンでファイルエクスプローラーを開き、「表示」タブをクリックし、「ファイル名拡張子」オプションをチェックすると、ファイルの拡張子が表示されます。

ステップ2.次に、ファイルを右クリックし、「名前の変更」をクリックします。ファイルの拡張子を変更します。ポップアップ警告ウィンドウで、「はい」をクリックして変更操作を確認します。これで、ファイルは使用できなくなります。
ステップ3.ファイルエクスプローラーを再び開き、「表示」タブをクリックして、「ファイル名拡張子」オプションのチェックを外して、ファイルの拡張子を非表示にします。
ヒント:元のファイルを保持したい場合は、ファイルを破損する前にコピーを作成してください。
メモ帳を使ってWordファイルを破損させる
ステップ1.「スタート」をクリックし、「notepad」と入力し、「Notepad」アプリをクリックし、開きます。
ステップ2.メモ帳で「ファイル」タブをクリックし、「開く」をクリックします。
ステップ3. ポップアップしたファイル選択ウィンドウで、右下にある「すべてのファイル」を選択します。そして、目的のWordファイルを選択し、「開く」をクリックします。
ステップ4.いくつかの単語や行を削除し、「ファイル」→「名前を付けて保存」→「すべてのファイルの種類」の順にクリックし、ファイル名を付けて、「保存」をクリックします。
ステップ5.これにより、破損したファイルをWordで開くことができなくなります。
削除/破損したファイルを無料で復元する方法
削除・破損したファイルを復元するためには、専門的なデータ復元ツールを使用する必要があります。
MiniTool Power Data RecoveryはWindows向けの無料のデータ復元ツールです。このソフトウェアを使用すると、Windows PC、ラップトップ、SD /メモリカード、USBフラッシュ/ペンドライブ、外付けHDD、SSDなどのデバイスから削除・紛失したファイルを復元するために用いられます。破損・フォーマットされたドライブのデータ復元もサポートされています。
データを復元したい場合は、以下のボタンをクリックして、ソフトウェアを無料でダウンロードしてご利用ください。具体的な復元方法は以下の通りです。
MiniTool Power Data Recovery Freeクリックしてダウンロード100%クリーン&セーフ
- MiniTool Power Data Recoveryを開きます。
- 復元したいデータを含んでいたドライブを選択し、「スキャン」ボタンをクリックします。
- スキャン結果から必要なファイルを見つけ、チェックし、「保存」をクリックして新しい場所に保存します。
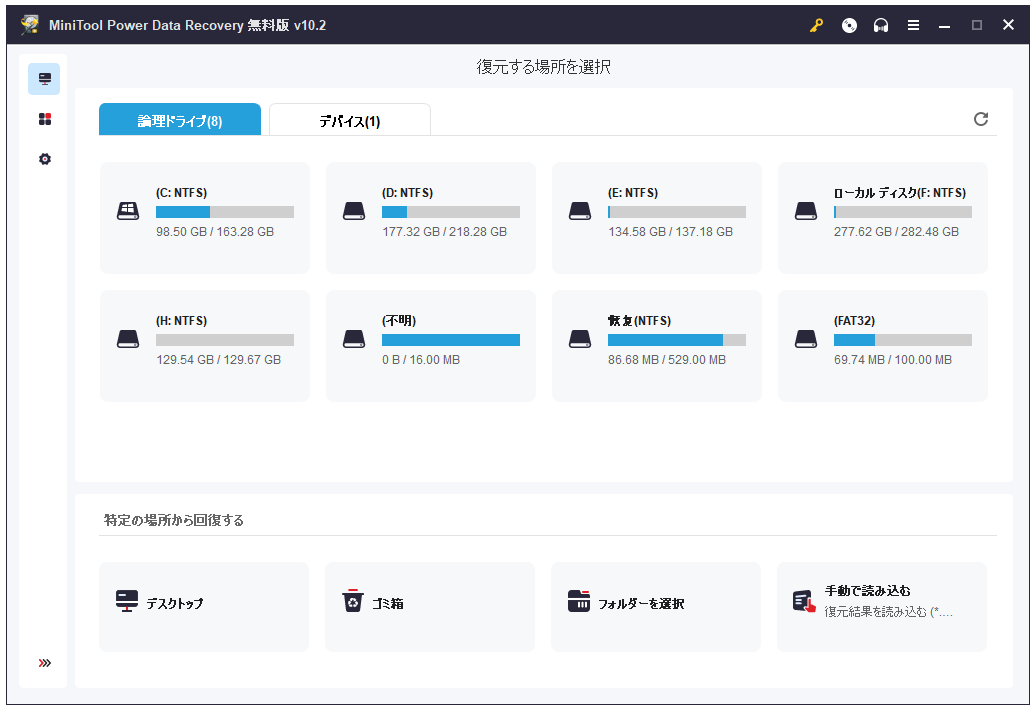
ファイルを無料でバックアップする方法
ファイルを破損させ、開けなくする前に、重要なファイルのバックアップを作成することをお勧めします。
MiniTool ShadowMakerのような無料バックアッププログラムを使えば、ファイルのバックアップや他のデバイスへの同期も簡単です。
MiniTool ShadowMakerは、無料で専門的なPCバックアップソフトウェアです。ファイルやフォルダ、パーティション、ディスク全体を外付けハードドライブ、USBドライブ、ネットワークドライブなどにバックアップするために用いられます。増分ファイルバックアップと、スケジュールによる自動ファイルバックアップをサポートしています。
ファイルバックアップとファイル同期以外に、MiniTool ShadowMakerはWindows 10システムのバックアップと復元、ディスクのクローンなどにも対応しています。
ファイルバックアップのガイドは以下のようです。まずMiniTool ShadowMakerをPCにダウンロードしてインストールしてください。
MiniTool ShadowMaker Trialクリックしてダウンロード100%クリーン&セーフ
- MiniTool ShadowMakerを開きます。
- 「バックアップ」モジュールをクリックします。
- 「ソース」セクションをクリックし、バックアップするファイルやフォルダを選択します。
- 「バックアップ先」 セクションをクリックして、バックアップを保存する場所を選択します。
- 「今すぐバックアップ」 ボタンをクリックします。
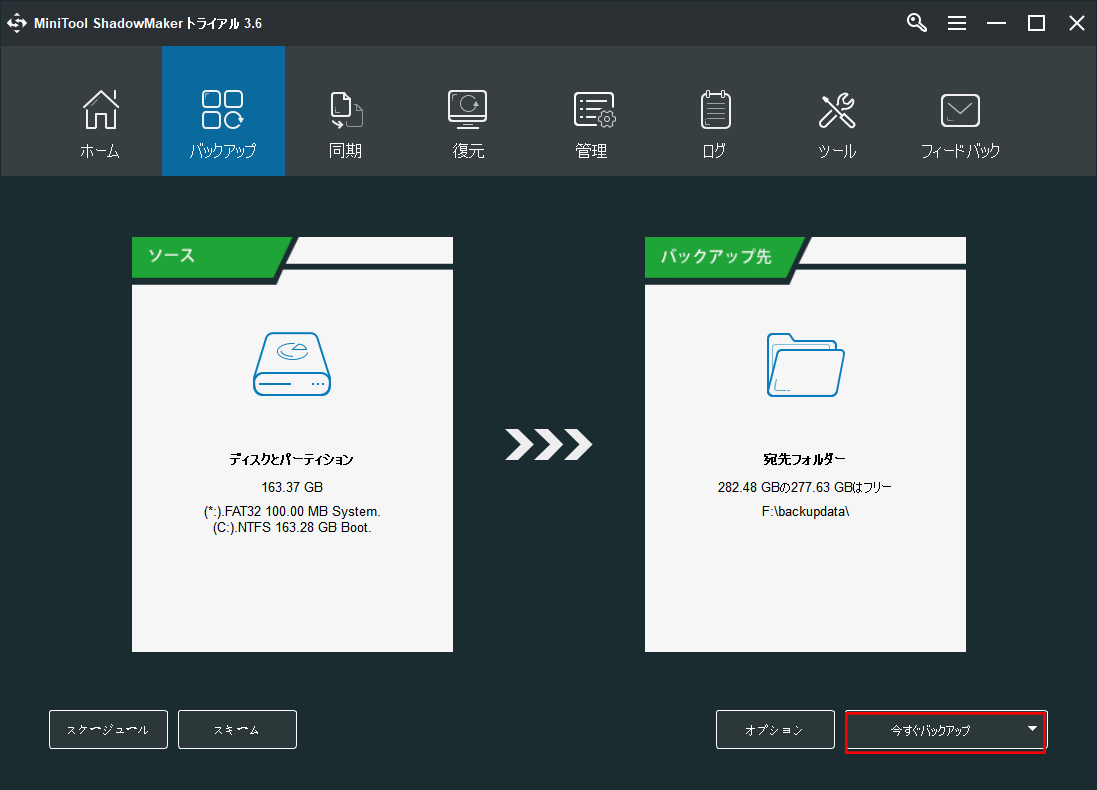
ファイルが破損する原因
パソコンのすべてのファイルは特定の構造があり、エラーメッセージが書き込まれたら、ファイルの構造が変更され、ファイルが破損します。ソフトウェアエラー、一時的なシステム障害、システムクラッシュ、マルウェアやウイルス感染、ハードディスク上の不良セクタなどが、ファイル破損の原因となることがあります。
破損したファイルを修復する方法
ファイルが予期せず破損し、開くことができない場合、破損したファイルを修正するため、以下の方法を試してください。
方法1.一時的なOSの不具合によってファイルが破損してしまったら、システムを再起動してください。
方法2.ファイルまたはパソコンOS全体に対してウイルススキャンを実行します。
方法3.ファイルを削除し、以前のバージョンと置き換えることも有効です。ご参考:「Wordで上書き保存してしまったファイルを元の状態に戻す方法」。
方法4.SFC Scannowを実行して、破損したシステムファイルをチェックし、修復します。
方法5.専門的なファイル修復ツールを試します。
破損したOfficeファイルを修復する方法
Word、Excel、PowerPointなどのOfficeファイルが破損したら、Officeの「開いて修復」機能を使って、ファイルを修復・復元します。
- Word、Excel、PowerPointのアプリを開きます。
- 「ファイル」→「開く」→「参照」をクリックします。
- 目的の破損したファイルを選択します。
- 「開く」の隣にあるドロップダウンアイコンをクリックし、「開いて修復」を選択します。
まとめ
この記事では、3つの無料オンラインファイル破損者を紹介し、無料のファイル復元ソリューションを提供し、ファイルのバックアップ方法と、破損したファイルを修復する方法を提供します。これらの方法が助けになることを願っているます。
MiniTool Power Data Recovery、MiniTool ShadowMaker、他のMiniTool製品の使用中に何か問題があったら、ご遠慮なく [email protected]まで連絡してください。