この記事では、間違ってWordファイルを上書き保存してしまったときに、以前のバージョンに戻す方法について説明します。また、誤って削除したファイルや紛失したファイルをPCやUSBなどから復元するための無料データ復元ソフト「MiniTool Power Data Recovery」についても紹介していきます。
この記事では、誤って削除、または上書きをしてしまったファイルを、元の状態に戻すための4つの方法を紹介します。
方法1.Ctrl + Zキーを押す
Word文書を閉じていない場合は、キーボードショートカット「Ctrl + Z」を押して、ワード文書を以前のバージョンに戻してみてください。この方法でうまくいかない場合は、以下の他の方法を試してみてください。
MiniTool Power Data Recovery Trialクリックしてダウンロード100%クリーン&セーフ
方法2.ファイル履歴から復元する
Windows 10にファイル履歴機能がオンになっている場合は、ファイル履歴から直接、以前のバージョンのWordファイルを復元してください。詳細操作は以下の通り(この方法は、Windowsのバックアップ機能がオンになっている場合のみ有効):
- 上書き保存したWordファイルを右クリックし、「プロパティ」を選択します。
- 「以前のバージョン」タブをクリックします。
- いくつかの異なるバージョンを見つけた場合、目的のバージョンを選択し、「復元」ボタンをクリックします。
しかし、「利用可能な以前のバージョンはありません」と表示された場合は、Windowsの「ファイル履歴」機能がオンになっていない可能性があります。
ファイル履歴機能をオンにする方法:
- Windows + Rキーを押し、コントロールパネルと入力し、Enterキーを押して、「コントロール パネル」を開きます。
- 「システムとセキュリティ」→「ファイル履歴」をクリックします。
- 「オンにする」ボタンをクリックし、「ファイル履歴」機能をオンにします。
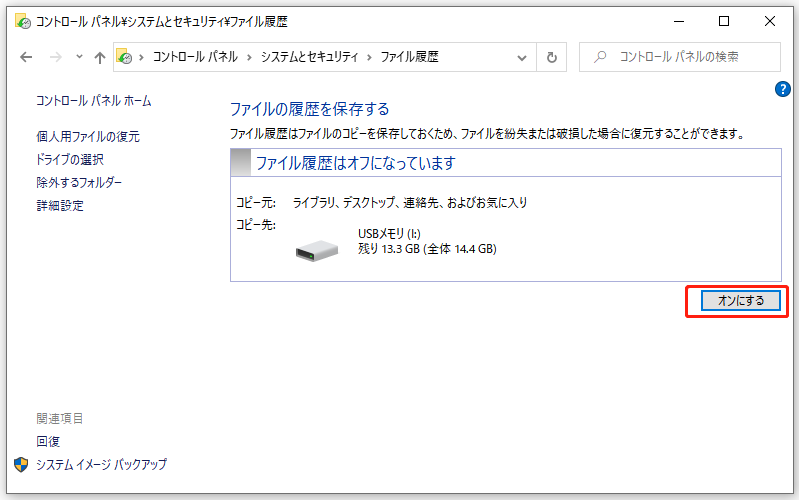
「ファイル履歴」機能を有効にすると、ファイルのコピーが保存され、紛失や破損の際にファイルを取り戻すことができるようになります。詳しくは、「Windows 10でファイル履歴を使ってファイルを復元する方法」を参照してください。
方法3.一時ファイルから復元する
Wordの「自動保存」をオンにしている場合、上書き保存した以前のバージョンのWordファイルを直接に復元できます。
自動復元をオンにすると、Microsoft Wordアプリケーションは、現在のWord文書の一時バックアップファイルを自動的に作成します。 これらの一時バックアップファイルから適切なバージョンを選択し、直接復元できます。
Microsoft Word/Excelアプリの一時バックアップファイルの保存先:C:UsersUserNameAppDataRoamingMicrosoftWord
ただし、自動保存がオンになっていない場合は、この方法は適用されません。ここでは、Wordの自動保存をオンにする方法について説明します。
- Microsoft Wordアプリを開きます。
- 「ファイル」→「オプション」→「保存」の順にクリックします。
- 「次の間隔で自動回復用データを保存する」にチェックを入れ、間隔時間を設定します。また、「保存しないで終了する場合、最後に自動保存されたバージョンを残す」ボックスにもチェックを入れます。
方法4.システムの復元を実行する
Windowsバックアップから以前のバージョンのWordファイルを復元する以外に、システムの復元を実行してパソコンを以前の状態に戻し、古いバージョンの Word ファイルを取り戻せることも可能です。ただし、この方法は、Windowsパソコンのシステムの復元ポイントを作成した場合にのみ機能します。
復元の方法:
- 「スタート」->「設定」->「更新とセキュリティ」->「回復」の順にクリックします。「PCの起動をカスタマイズする」の下にある「今すぐ再起動」をクリックします。
- 「詳細オプション」ウィンドウの「システムの復元」をクリックし、指示に従ってシステムの復元ポイントを選択し、Windowsシステムを以前の状態に復元します。
注意:この操作により、パソコンがシャットダウンしたり、システムがクラッシュする可能性がありますので、事前に、OSをバックアップしておくことをお勧めします。この場合、Windows OSのバックアップと復元をサポートしているMiniTool ShadowMakerが適しています。
無料で削除・紛失したWordファイルを復元する方法
どの方法でも必要なファイルを取り出すことができない場合は、サードパーティのデータ復元ソフトウェアを使用する必要があります。この場合、専門的なデータ復元ソフトウェアMiniTool Power Data Recoveryを使用することをお勧めします。
MiniTool Power Data Recoveryは、Windowsコンピュータ、USBフラッシュドライブ、メモリカード、外付けハードドライブなどから削除・紛失したファイルを復元するために用いられます。直感的なインターフェイスを持っており、使いやすいです。必要な方は、下のボタンをクリックしてください。
MiniTool Power Data Recovery Trialクリックしてダウンロード100%クリーン&セーフ
- ダウンロードしてインストールした後、MiniTool Power Data Recoveryを起動して、メインインターフェイスに入ります。
- 「論理ドライブ」モジュールにリストされたドライブから復元したいファイルを含むドライブを選択し、「スキャン」ボタンをクリックします。
- スキャンプロセスが終了すると、スキャン結果から必要なファイルを見つけ、「保存」ボタンをクリックしてファイルを新しい場所に保存します。
ヒント:
- 「設定」ボタン(画面左の歯車のようなアイコン)をクリックして、スキャンするファイルタイプ(例:.doc、.xlsなど)を指定します。
- ここでは、特定のファイルシステムも指定できます。
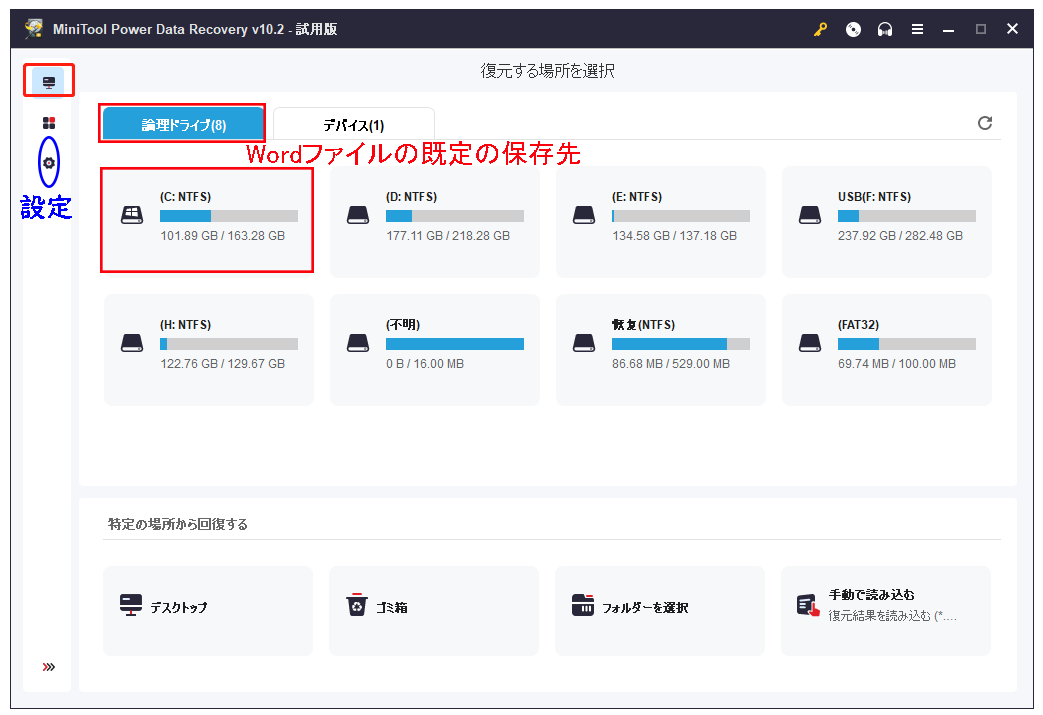
事前にMiniTool ShadowMakerでファイルをバックアップする
ファイルを復元する最も簡単な方法は、バックアップからファイルを復元することです。従って、重要なファイルは常にバックアップを取ることをお勧めします。
MiniTool ShadowMakerは、Windows OS/データをバックアップするためのPCバックアッププログラムです。ファイル、フォルダ、パーティション、またはディスクコンテンツ全体、外付けハードドライブ、USBフラッシュドライブ、ネットワークドライブなどのバックアップを対応します。
このソフトウェアは、ファイル同期、自動ファイルバックアップのスケジュール、増分バックアップなどもサポートしています。また、WindowsOSのバックアップと復元も可能です。
MiniTool ShadowMaker Trialクリックしてダウンロード100%クリーン&セーフ
- MiniTool ShadowMakerをダウンロードし、インストールします。Windowsパソコンに起動し、「バックアップ」モジュールをクリックします。
- 「ソース」セクションをクリックして、バックアップする項目を選択します。デフォルトではシステムパーティションがソースとして選択されますが、ファイル、フォルダー、他のパーティションなど、他のソースも選択できます。
- 「バックアップ先」セクションをクリックして、バックアップを保存する宛先を選択します。
- 「今すぐバックアップ」ボタンをクリックします。
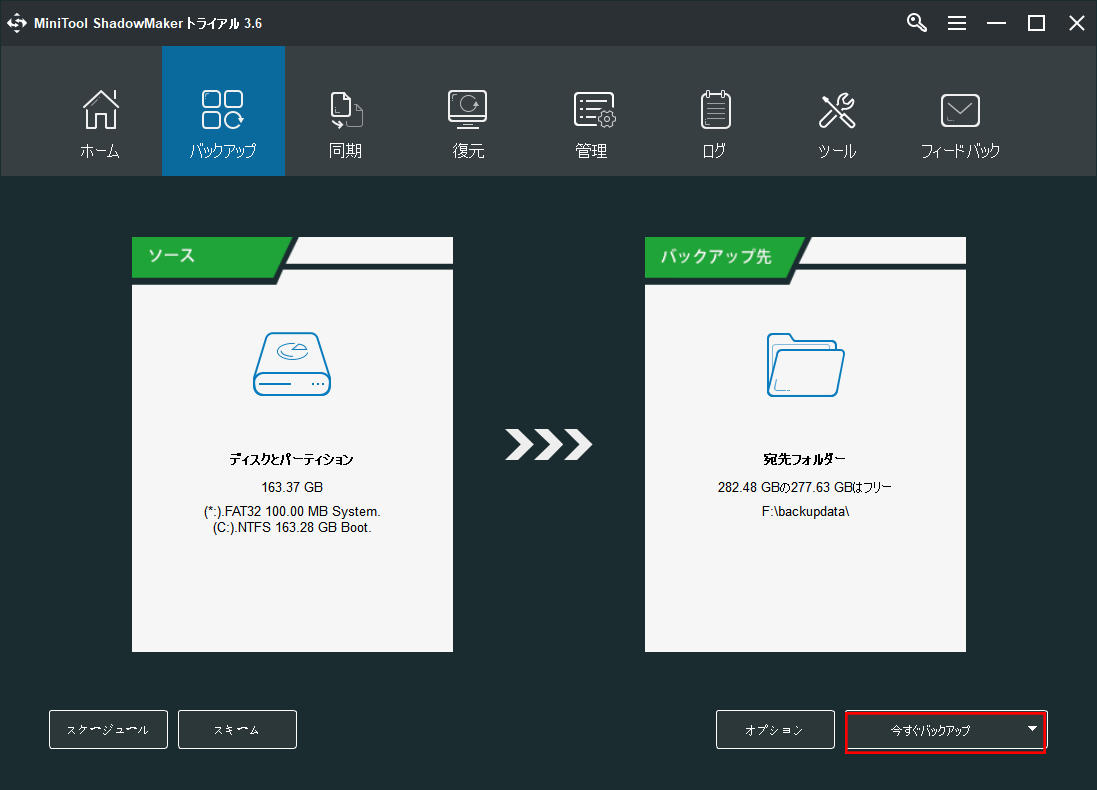
関連記事:Windows 10のバックアップとリカバリーの無料ツールベスト10
最後に
上書き保存してしまったワードファイルを以前のバージョンに復元したい場合、まずCtrl + zを試し、ダメなら、Windowsの「ファイル履歴」機能とMicrosoft Wordアプリの「自動保存」機能を試し、それでもダメなら、サードパーティ製ソフトでファイルを復元したいディスクをスキャンしてください。それに対し、バックアップからファイルを復元することは、より効果的で便利であることは明らかです。したがって、重要なファイルは常にバックアップすることをお勧めします。
MiniTool Power Data Recovery、MiniTool ShadowMaker、その他のMiniToolソフトウェアの使用中に何か問題があったら、[email protected]にお問い合わせください。
