SFC Scannowコマンド
sfc /scannowについてお話する前に、まずシステム ファイル チェッカーに関する情報を見てみましょう。
システム ファイル チェッカー(SFC)とは、Microsoft Windowsに組み込まれた便利なユーティリティのことです。このツールを使うと、破損したシステムファイルをスキャンして修復することができます。
そして、sfc /scannowは、システム ファイル チェッカーの最も一般的なコマンドです。このコマンドは、すべての保護されたシステムファイルの整合性をスキャンするために使用され、保護されたシステムファイルが不正なファイルによって上書きされていることを検出すると、誤ったまたは破損したシステムファイルをキャッシュ複製で置き換えます。
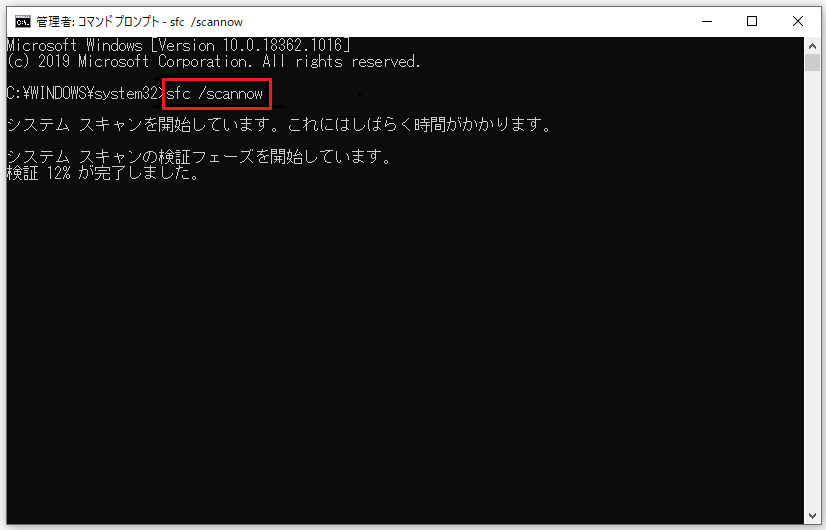
どのような場合にsfc /scannowコマンドを実行するのでしょうか?Windowsの機能の一部が動作しない場合や、Windowsが故障した場合に、このコマンドを使ってWindowsをスキャンし、システムファイルを修復する必要があります。
SFC Scannowの使い方
重要なデータは事前にバックアップしておくことを強くお勧めします。下記の2つのツールを使ってデータをバックアップすることができます。
ツール1:MiniTool ShadowMakerによるデータのバックアップ
ツール2:MiniTool Partition Wizardによるデータのバックアップ
sfc /scannowを実行するためのチュートリアル
ケース1:Windows 8またはそれ以降のバージョンのWindowsでsfc /scannowを実行する
ステップ1:キーボードでWindowsアイコンを押して、コルタナ検索ボックスに「cmd」と入力します。
ステップ2:最も一致する検索結果からコマンド プロンプトを見つけて右クリックし、「管理者として実行」を選択して、コマンド プロンプトを管理者として実行します。
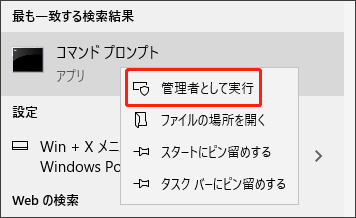
ステップ3:コマンド プロンプトのウィンドウが表示されたら、「sfc /scnnow」と入力してEnterキーを押します。
ステップ4:検証が100%完了になるまで待つと、スキャン結果が表示されます。
以下のようなメッセージが表示されることがありますが、その中にはエラーを示すものもあります。
- Windowsリソース保護は、整合性違反を検出しませんでした。(このメッセージが表示された場合は、システムファイルの欠落や破損がないことを意味します。)
- Windowsリソース保護は、要求された操作を実行できませんでした。
- Windowsリソース保護により、破損したファイルが見つかりましたが、それらの一部は修復できませんでした。
- Windowsリソース保護により、破損したファイルが見つかりましたが、それらは正常に修復されました。
- Windowsリソース保護は、修復サービスを開始できませんでした。
- システムファイルチェッカーSFCは破損したメンバーファイルを修復できません。
- システムファイルチェッカーが機能しない、実行されない、または修復できませんでした。
ステップ5:自動的に行われない場合は、PCを再起動します。
ケース2:Windows 7またはそれ以前のバージョンのWindowsでsfc /scannowを実行する
ステップ1:「dism.exe /online /cleanup-image /restorehealth」と入力し、キーボードのEnterキーを押します。または、Windows Updateに問題がある場合は、「dism.exe /online /cleanup-image /restorehealth /source:[DRIVE]:sourcessxs /limitaccess」と入力してEnterキーを押します。
ステップ2:ケース1のステップ3からステップ5を繰り返します。
よくあるSFC Scannowのエラーを修正する
sfc /scannowは、Windowsに関連するほとんどの問題を自動的に修復できますが、場合によっては、このコマンドを使用したときにエラーが表示されることもあります。ここでは、最も一般的なエラーをご紹介します。
- Windowsでsfc /scannowが実行する途中でフリーズ:このエラーを修正するには、システムの復元を使ってPCを復元してから、問題が解決されたかどうかを確認することをお勧めします。
- sfc /scannowがはスキャンを停止:「ターボメモリー」機能が原因である可能性がありますので、この機能を無効にしてみてください。
- sfc /scannowを実行するには、管理者でなければなりません:このエラーに直面した場合は、コマンド プロンプトを管理者として使用していることを確認してください。
- sfc /scannowは、システムスキャンの開始時に検証でスタックしました:破損したファイルを置き換えることで、この問題を解決できる場合があります。