Micro SDカード、SDカード、メモリーカードの書き込み禁止を解除する方法は?この記事では、サンディスク、サムスン、トランセンドなどのSD /メモリカードの書き込み禁止を解除する8つの方法を紹介します。さらに、SDカードからのデータ復元やSDカードのフォーマットなどができる無料ツールMiniTool Power Data RecoveryとMiniTool Partition Managerを紹介します。
SDカードにデータを書き込む際、「このディスクは書き込み禁止になっています。」というエラーメッセージが表示されることがあります。この場合、以下の8つの方法から最適な方法を選んで解決してください。
MiniTool Power Data Recovery Freeクリックしてダウンロード100%クリーン&セーフ
SDカードの書き込み禁止を解除する方法-8つ
物理的または論理的な理由により、SDカードがロックされたり、データの書き込みができなくなることがあります。そのような時は、以下の方法でWindows 10 PCのSDカードの書き込み禁止を解除してください。
方法1.ロックされたSDカードを解除する
一部のMicro SDカードまたはメモリカードには、物理的な書き込み禁止スイッチがあります。そのため、SDカードが書き込み禁止の状態になった場合は、まずSDカードのロックスイッチが解除されているかどうかを確認してください。
Micro SDカードが書き込み禁止スイッチがロックされていない場合は、以下の他の方法を試してください。
関連記事:SDカードのマウントとアンマウントの方法|SDカードがマウントできない時の対処法
方法2.Diskpartを使用する
Windows 10でCMDを使用すると、Micro SDカードの書き込み禁止を簡単に削除できます。操作方法は以下を参照してください。
手順1.SDカードリーダーを使用して、SDカードをパソコンに接続します。そして、Windows + Rキーを押し、「ファイル名を指定して実行」ダイアログにcmdと入力し、Ctrl + Shift+Enterキーを押し、ポップアップUACウィンドウで「はい」をクリックし、「コマンドプロンプト」を管理者として実行します。
手順2.次に、コマンドプロンプトウィンドウにdiskpartと入力し、Enterキーを押してDiskpartユーティリティを開きます。Diskpartは、ディスクを管理することに用いたWindowsの組み込みコマンドラインツールです。
手順3.以下のコマンドラインを入力し、各行の後にEnterキーを押して、Micro SDカードの書き込み禁止を解除します。
- list disk(パソコンで検出されたすべてのディスクを一覧表示します)
- select disk *(*:Micro SDカードのディスク番号)
- attributes disk clear readonly
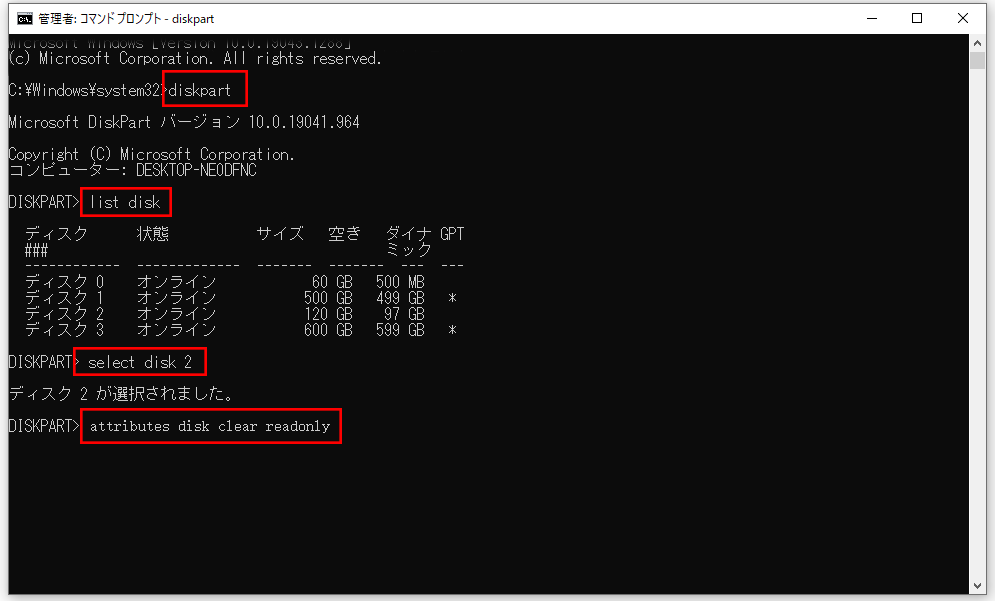
この方法を試してもSDカードにデータを書き込めないなら、次の方法をお試しください。
方法3.レジストリを編集する
間違ったレジストリの編集によって、コンピュータに問題が発生する可能性があるため、この方法を行う前にレジストリをバックアップしておくことをお勧めします。(関連記事:レジストリのバックアップと復元)
Micro SDカードの書き込み禁止をオフにする方法:
手順1.SDカードリーダーを使用して、SDカードをWindowsコンピューターに接続します。(関連記事:SDカードがパソコンで見れない)
手順2.Windows+ Rキーを押して「ファイル名を指定して実行」ダイアログを開き、regeditと入力して、Enterキーを押します。ポップアップUACウィンドウで「はい」をクリックして、「レジストリエディター」を開きます。
手順3.次に、左パネルにあるフォルダをパス:HKEY_LOCAL_MACHINESYSTEMCurrentControlSetControlに展開し、StorageDevicePoliciesフォルダをクリックします。
このフォルダが表示されない場合は、「Control」フォルダを右クリックし、「新規」→「キー」をクリックして、StorageDevicePoliciesという名前の新しいキーを作成します。 StorageDevicePoliciesフォルダーを右クリックし、「新規」→「DWORD(32ビット)値」をクリックして、WriteProtectという名前の新しい値を作成します。
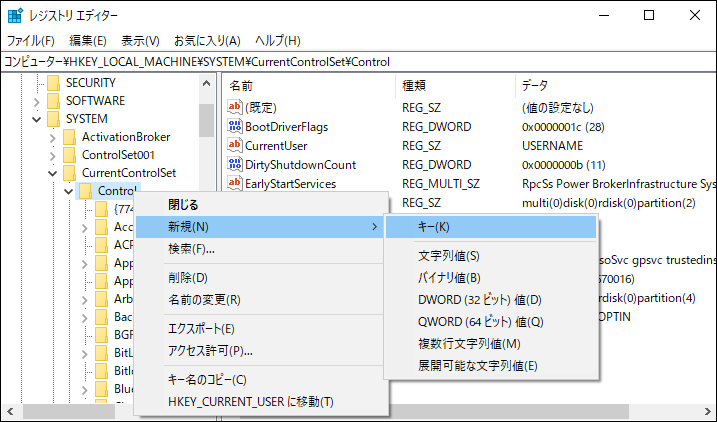
手順4.次に、右側のウィンドウでWriteProtectキーをダブルクリックし、値データを0に設定して、「OK」をクリックします。
手順5.「レジストリエディター」ウィンドウを閉じ、コンピュータを再起動して、変更を有効にします。
関連記事:GoPro Hero 9/8/7 Blackカメラに最適なSDカード6選
方法4.CHKDSKを実行する
Micro SDカードの破損や不良セクタによって、SDカードの動作が停止し、SDカードにデータを書き込めなくなる可能性があります。この場合、CHKDSKを実行して、ディスクをチェックして、エラーを修正してください。
手順1.Windows + Rキーを押し、cmdと入力し、Ctrl + Shift + Enterを押して、管理者としてコマンドプロンプトを実行します。
手順2.次に、SDカードのドライブ文字とchkdsk /f /rを入力して、目的のディスクをチェックして、エラーを修正します。例えば、SDカードのドライブ文字はhの場合は、chkdsk h:/ f / rコマンドを入力して、Enterキーを押します。
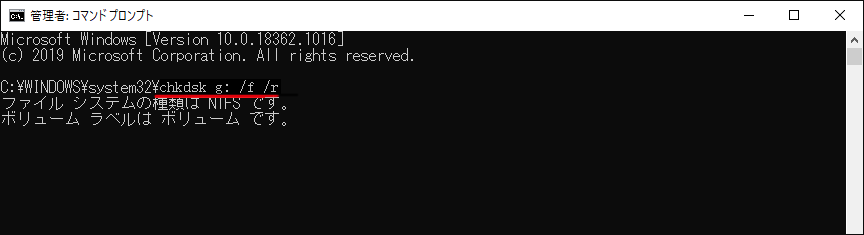
方法5.ウイルススキャンを実行する
Micro SDカードがマルウェアやウイルスに感染すると、SDカードの書き込みが機能しないという問題が発生する可能性があります。これを修正するには、パソコンでウイルス対策を実行して、SDカードをチェックして、マルウェアまたはウイルスを削除します。
関連記事:Windows 10でUSBドライバをダウンロード・更新する方法
方法6.データを復元する
上記のどの方法もうまくいかず、中のファイルを緊急に使用する必要がある場合、または書き込み禁止を解除した後に、ファイルが破損したり紛失したりした場合は、すぐに専門的なデータ復旧ソフトを使用して中のデータを取り出してください。
MiniTool Power Data Recoveryは、Windows向けのプロなデータ復元プログラムで、Micro SDカード、SDカード、メモリカード、USBドライブ、外付けHDD、SSD、およびWindowsコンピューターからファイルを復元するために用いられます。
破損・フォーマットされたSDカードのデータ復元も対応し、100%安全なプログラムです。必要な方は、このボタンをクリックしてください。
MiniTool Power Data Recovery Trialクリックしてダウンロード100%クリーン&セーフ
ステップ1.SDカードアダプタまたはSDカードリーダーを使用して、Micro SDカードをコンピュータに接続します。
ステップ2. MiniTool Power Data Recoveryを起動します。「論理ドライブ」タブで目的のドライブを選択し、「スキャン」をクリックします。または、「デバイス」タブをクリックして、スキャンするSDカードを選択します。
ステップ3. スキャンを終了すると、復元結果から必要なファイルを見つけ、「保存」ボタンをクリックして新しい場所に保存します。
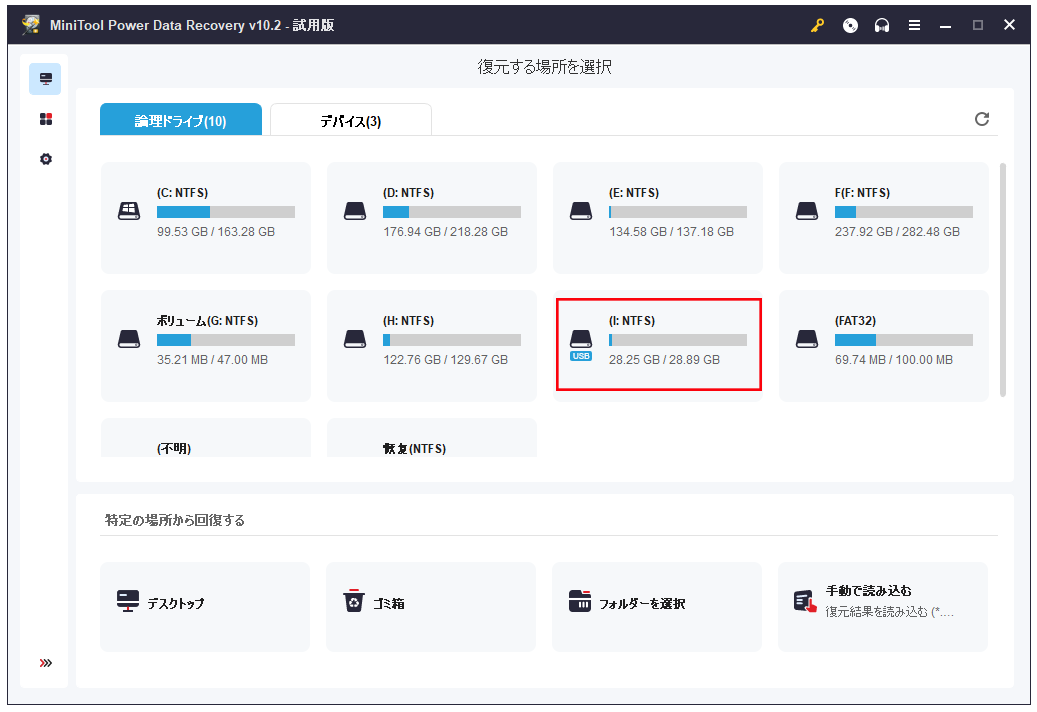
方法7.Micro SDまたはメモリーカードを再フォーマットする
SDカードを再フォーマットすることも、SDを正常な状態に戻す良い方法です。ただ、フォーマットする前に、SDカード内のデータをすべてバックアップしておく必要があります。バックアップを取らずにSDカードをフォーマットしてしまった場合は、方法6でデータを復元してみてください。
MiniTool Partition ManagerはWindows向けの無料ディスク管理ツールで、SD /メモリカードをフォーマットすることを対応します。必要な方は、このボタンを押してください。
MiniTool Power Data Recovery Freeクリックしてダウンロード100%クリーン&セーフ
- SDカードをパソコンに接続し、MiniTool Partition Managerを開きます。
- SDカードのパーティションを右クリックし、「フォーマット」を選択します。
- FAT32やNTFSなど、SDカードのファイルシステムを選択します。
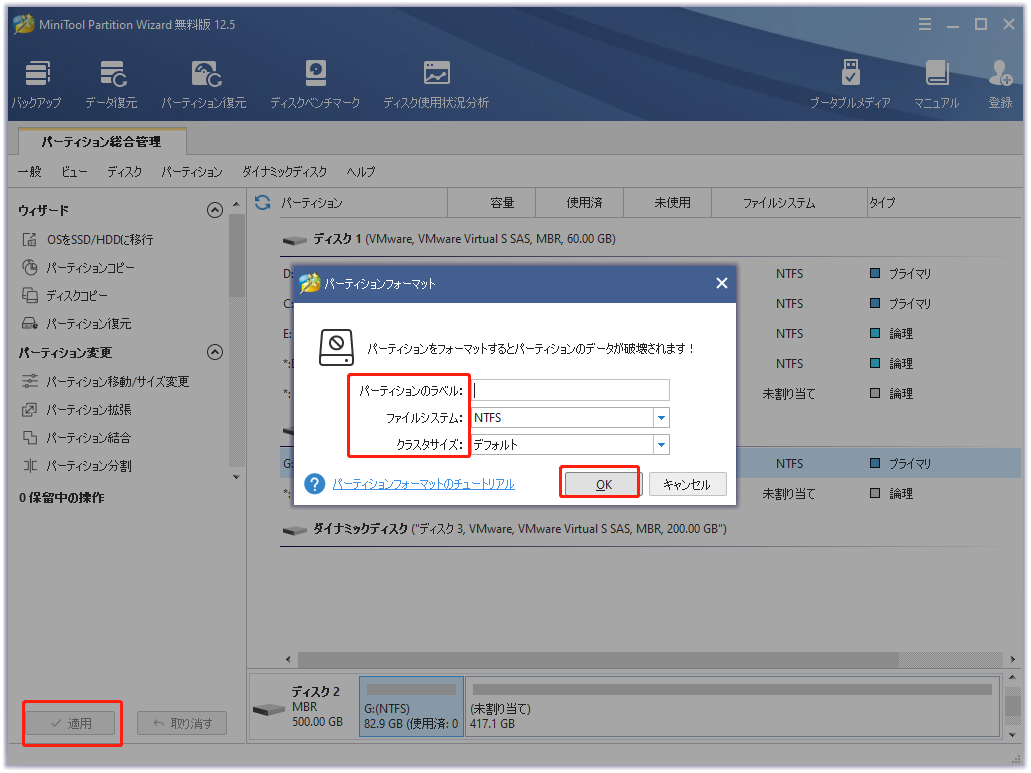
方法8.新しいMicro SDカードに交換する
それでもSDカードが元の状態に戻らない場合は、必要なデータを取り出して、新しいMicro SDカードに入れてから編集・使用することをおすすめします。
SDカードが書き込み禁止になる原因
- SDカード側面のロックスイッチが有効になります。
- SDカードがマルウェアやウイルスに感染しています。
- SDカードが破損しており、論理エラーが発生しています。
- SDカードに物理的な損傷があります。
- SDカードは「読み取り専用」状態です。
最後に
この記事では、8つのSDカードの書き込み禁止を解除する方法を提供しています。より良いSDカードが書き込み禁止になる問題を解決する方法をご存知でしたら、教えていただけませんか?
MiniToolソフトウェアの使用中に、何か問題が発生した場合は、[email protected]までメールを送信してください。できるだけ早くご返信いたします。