SDカードが動作しない/読み取れない/応答しない時、この記事で紹介する方法でSDカードを修復できます。しかし、すべての対策でSDカードの問題が解決できない場合は、sdカードが破損している可能性があるということで、その場合、sdカードのデータを復元することは必要になります。この記事では、Windows・Macでsdカードからデータを完全に復元するためのMiniToolツールを紹介していきます。
SDカードが動作しなくなる原因は?修復は可能ですか?
接続不良、スイッチのロック、ファイルシステムの破損、不良セクタ、ファイル破損、ウイルス感染、古い/壊れたデバイスドライバー、誤ったフォーマット、SDカードの容量に互換性がない、などはAndroid携帯、カメラ、Windows 10やMacでSDカードを認識できなかったり、突然動作しなくなる原因となっています。
SDカードが動作しない/読み取れない/応答しないとき、SDカードの写真、ビデオ、およびファイルにアクセスできなくなります。
Windows/MACで動作しないsdカードからデータを復元する方法とsdカードを修復する方法を紹介していきます。
動作しないSDカードからデータを復元する
SDカードがまだWindows・Macで認識できる場合は、以下の対策を試して、Windows10・MacでSDカードデータを復元します。
ヒント:SDカードが認識されない場合は、この記事を参照してください。
Windows10で破損したSDカードからデータを復元する
WindowsパソコンでSDカードやメモリーカードから写真や動画を復元するには、専門的なWindowsデータ復元ソフトが必要になります。
MiniTool Power Data Recoveryは、100%安全で、Windows 10/ 8/ 7に適するデータ復元ツールです。
削除/失われた写真、ビデオ、SDカード、Windows PCのハードドライブ、外付けハードドライブ、SSD、USB、SDカードなどのファイルを復元するために用いられます。
このアプリケーションは、さまざまなデータ損失の状況に対応し、破損/フォーマットされたSDカードからのデータを復元できます。したがって、動作を停止したSDカードからデータを回復するためのいい選択です。
MiniTool Power Data RecoveryをWindowsパソコンにダウンロードして、以下の方法に従ってSDカードのデータを復元しましょう。
MiniTool Power Data Recovery Trialクリックしてダウンロード100%クリーン&セーフ
ステップ1.SDカードをパソコンに接続します
カードリーダーを使用してSDカードをWindowsパソコンに接続します。
MiniTool Power Data Recoveryを起動し、メインインターフェイスに入ります。
ステップ2.SDカードをスキャンします
次に、「デバイス」タブをクリックして、SDカードを選択し、「スキャン」ボタンをクリックします。
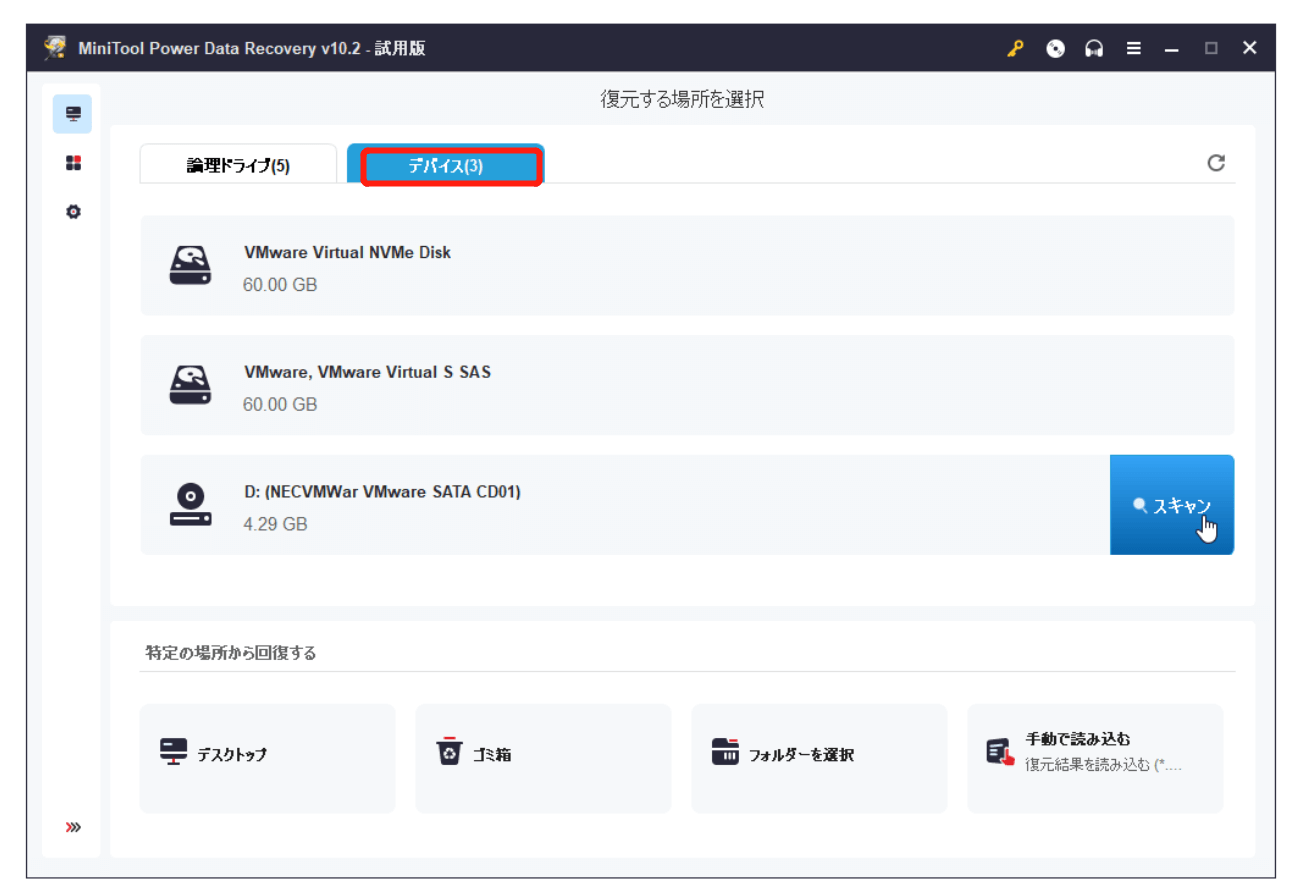
ステップ3.復元されたデータを保存します
スキャン結果から必要な写真、ビデオ、またはファイルを見つけて、チェックし、「保存」ボタンをクリックして、元の場所ではない場所を保存先として選択します。
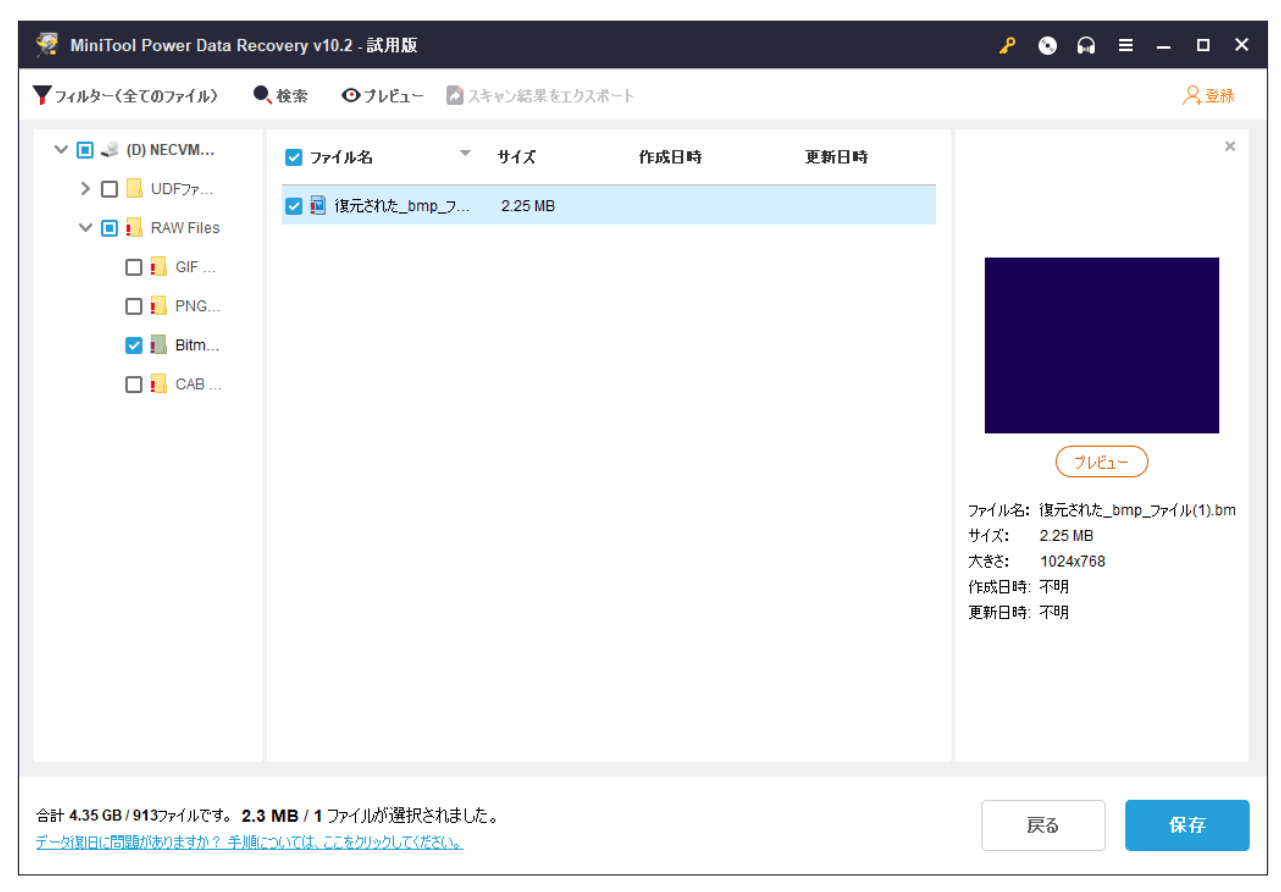
Macで破損したSDカードからデータを復元する
Macをお使いの方は、以下の方法を参考にSDカードからデータを復元してください。
Stellar Data Recovery for Macは、SDカード、MacとすべてのMacデバイスから削除/紛失したファイル、写真、ビデオを復元し、破損したビデオや写真を修復するための最高のMacデータ復元ソフトウェアです。また、フォーマットされた/破損したハードディスクからのデータ復元も対応しています。
この最高のMacデータ復元ソフトウェアを使用すると、破損したドライブのイメージを作成して、より高速で安全なデータ復元を実現します。ドライブの温度、パフォーマンス、およびヘルスを監視するための「ドライブモニター」機能が搭載されています。ディスクのスキャン機能は、不良セクタも検出します。
MiniToolダウンロードセンターにアクセスして、Stellar Data Recovery for Macを見つけ、ダウンロードしましょう(macOS10.7以降を対応する)。
SDカードが機能しない/読み取れない/応答しない場合は、このMacデータ復元ソフトウェアを使用してデータを復元してください。
おすすめ記事:データ損失なしにMacでSDカードをフォーマットする方法
ステップ1.復元したいデータを選択します
カードリーダーで、破損したSDカードをMacパソコンに接続します。
Stellar Data Recovery for Macを開き、復元したいデータのタイプを選択します。
たとえば、写真のみを復元したい場合は、「写真」をオンにすればいいです。
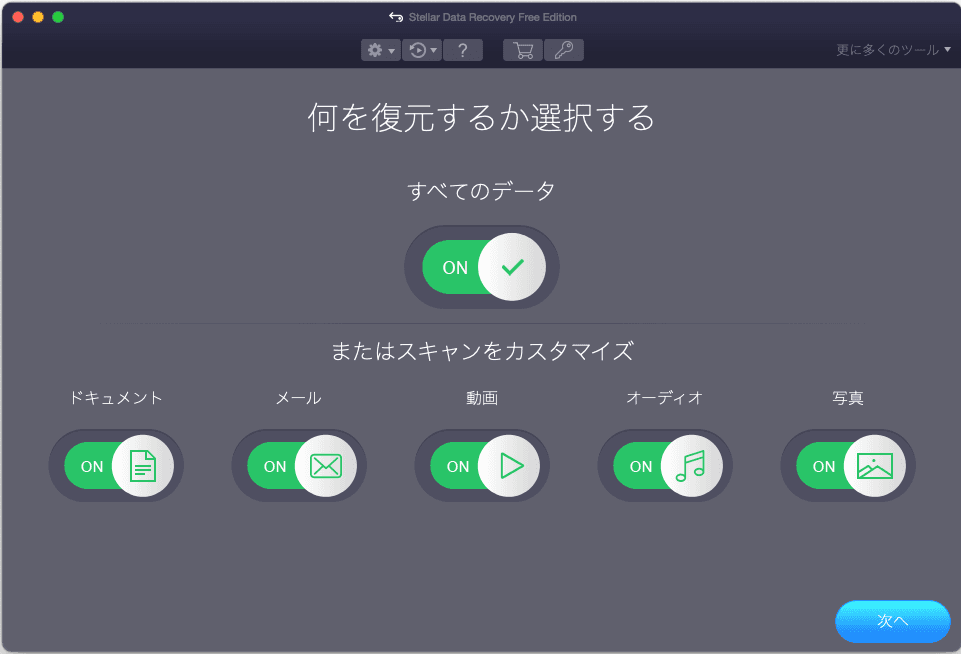
ステップ2.スキャンする場所を選択します
次に、ターゲットSDカードを選択し、「スキャン」ボタンをクリックします。
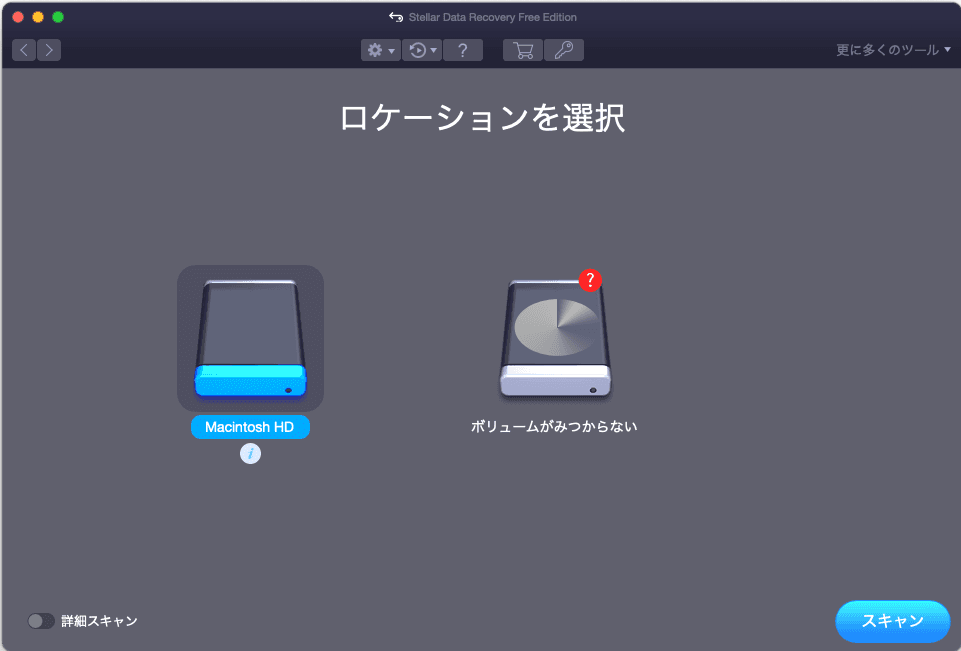
ステップ3.保存先を選択します
最後に、スキャン結果から必要なファイルを確認チェックし、「復元」ボタンをクリックします。ポップアップウィンドウで、保存先(元の場所ではない)を選択し、「保存」をクリックします。
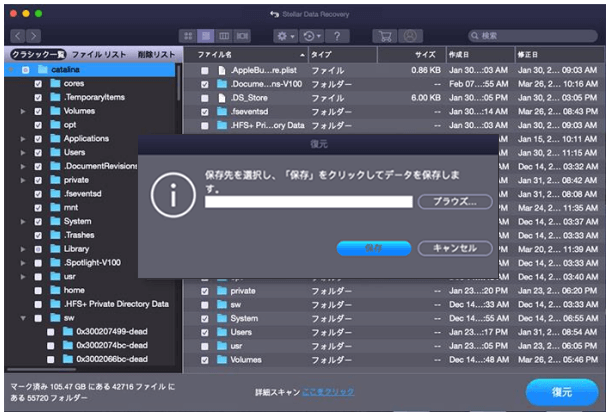
復元されたファイルの一部が破損している場合は、このソフトでそれらを修復することをお勧めします。例えば、MP4ビデオを修復したい場合、「さらに多くのツール」→「ビデオ/写真を修復する」をクリックしてください。
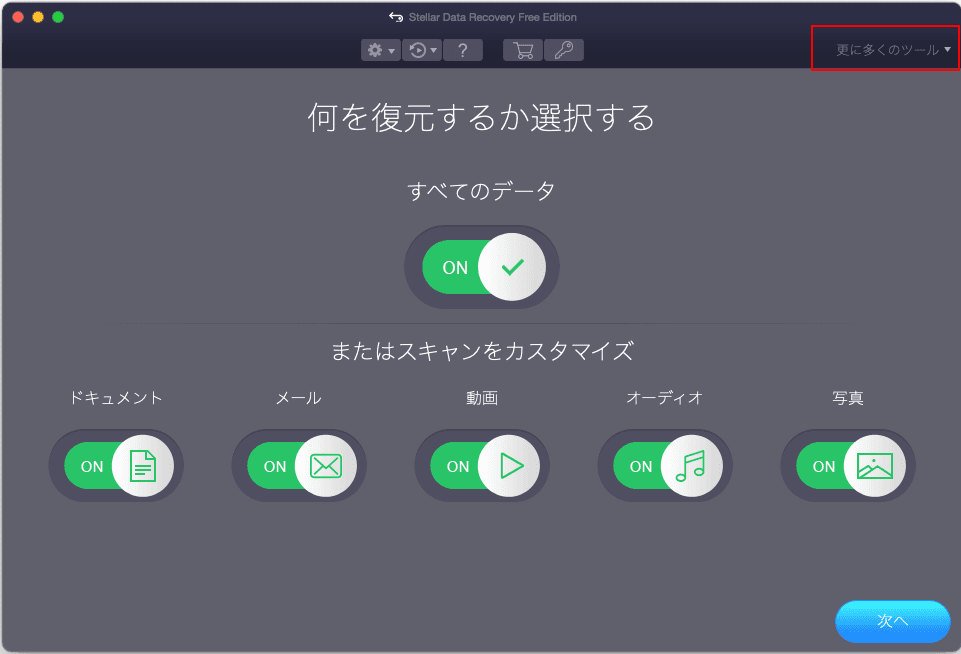
Stellar Mac Data Recoveryには、異なるコマンドを実行するための3つのバージョンが提供されています。パーティションの比較については、このページにアクセスして、適切なパーティションを選択します。ライセンスを取得するには、https://www.minitool.com/store/stellar-mac-data-recovery.htmlにアクセスしてください。
スマホ・カメラでSDカードが動作しない問題を修正する
スマホ・カメラのSDカードが突然動作しなくなった場合は、以下の対策を試してみてください。
- スマホ・カメラを再起動します。
- SDカードの側面にあるロックスイッチがロック解除状態になっているかどうかをチェックします。
- SDカードにほこりが付着している場合は、柔らかい布でSDカードをやさしく拭いてください。
- 別のSDカードをスマホ/カメラに挿入して、動作しないSDカードがスマホ/カメラと互換性があるかどうかを確認します。
- スマホ・カメラからSDカードを取り外し、カードリーダーを使用してパソコンで読み取ってみます。
- SDカードをパソコンに接続した後、ウイルススキャンを実行します。
- SDカードをWindowsパソコンに接続した後、「コマンド プロンプト」を開き、CHKDSK /F /Rコマンドを実行して、破損したファイルシステムを修正し、SDカードの不良セクタにマークを付けます。
- 上記のすべての方法でもSDカードを修復できない場合は、SDカードのデータを救出し、SDカードをフォーマットしてみてください。
Windows10でSDカードが動作しない問題を修正する
SDカードがWindows10で機能しない/読み取り禁止/応答しない場合は、以下の方法を試してください。
USBポートを交換し、または、SDカードリーダーを交換し、ウイルススキャンを実行し、CMDでドライブ文字を変更することも効果的です。
- Windows+Rキーを押し、cmdと入力し、Ctrl+Shift+Enterキーを押して、管理者としてWindowsコマンドプロンプトを実行します。
- コマンドプロンプトウィンドウで、chkdsk *:/r /fと入力し、Enterキーを押します。「*」をSDカードのドライブ文字に置き換えてください。
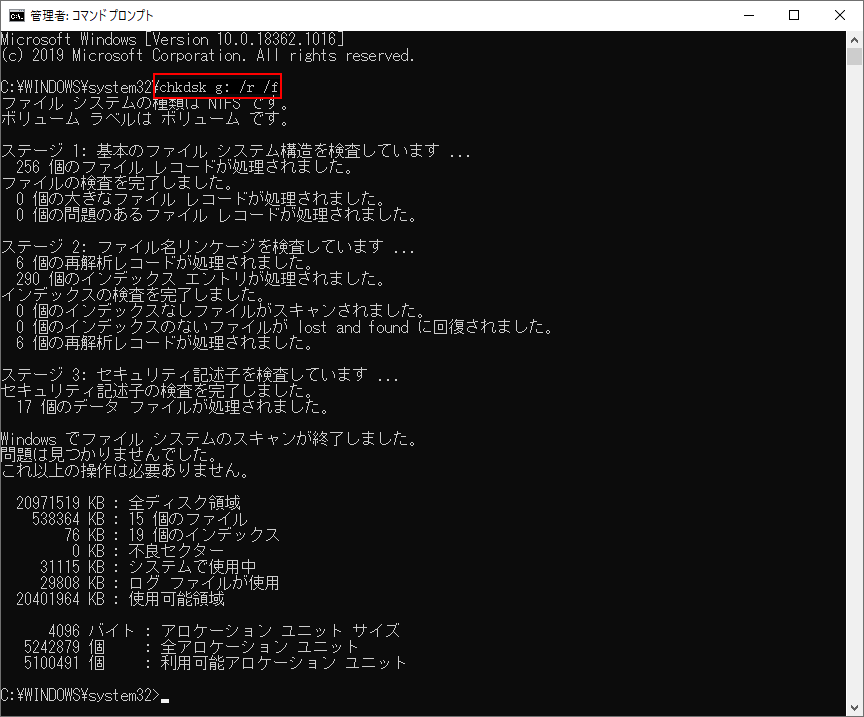
Windowsでハードウェアのトラブルシューティングを実行する
- 「スタート」->「設定」をクリックします。「設定」ウィンドウで、「更新とセキュリティ」->「トラブルシューティング」をクリックします。
- 右側のパネルで、「ハードウェアとデバイス」->「トラブルシューティングツールの実行」の順にクリックします。Windowsの「トラブルシューティング」ツールは、デバイスとハードウェアの問題を自動的に検出して修正するために用いられます。
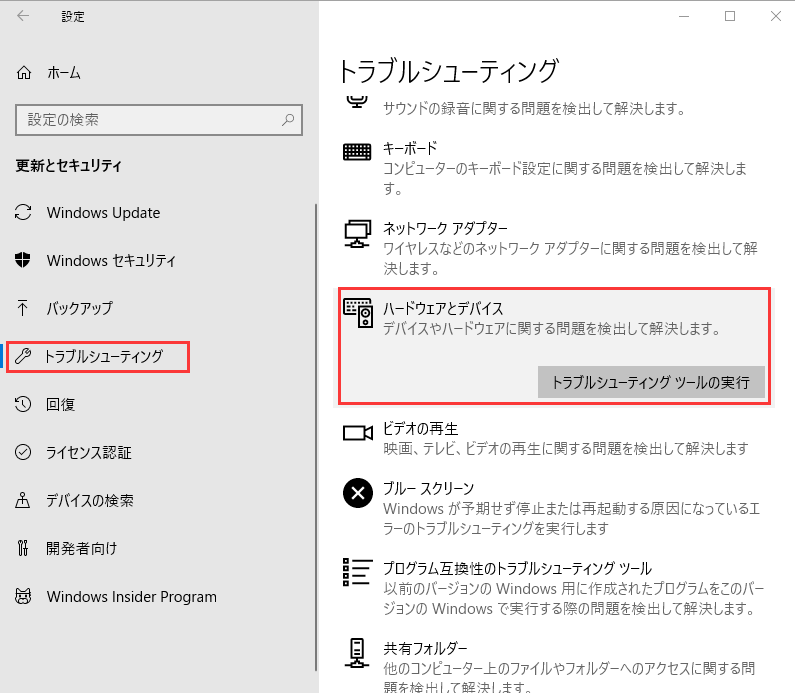
デバイスドライバを更新・再インストールする
- Windows10パソコンで「デバイス マネージャー」を開きます。
- 「ディスクドライブ」をクリックして展開します。
- SDカードデバイスを右クリックして、「ドライバーの更新」を選択します。または「デバイスのアンインストール」->「操作」->「ハードウェア変更のスキャン」の順にクリックして、ドライブを再インストールします。
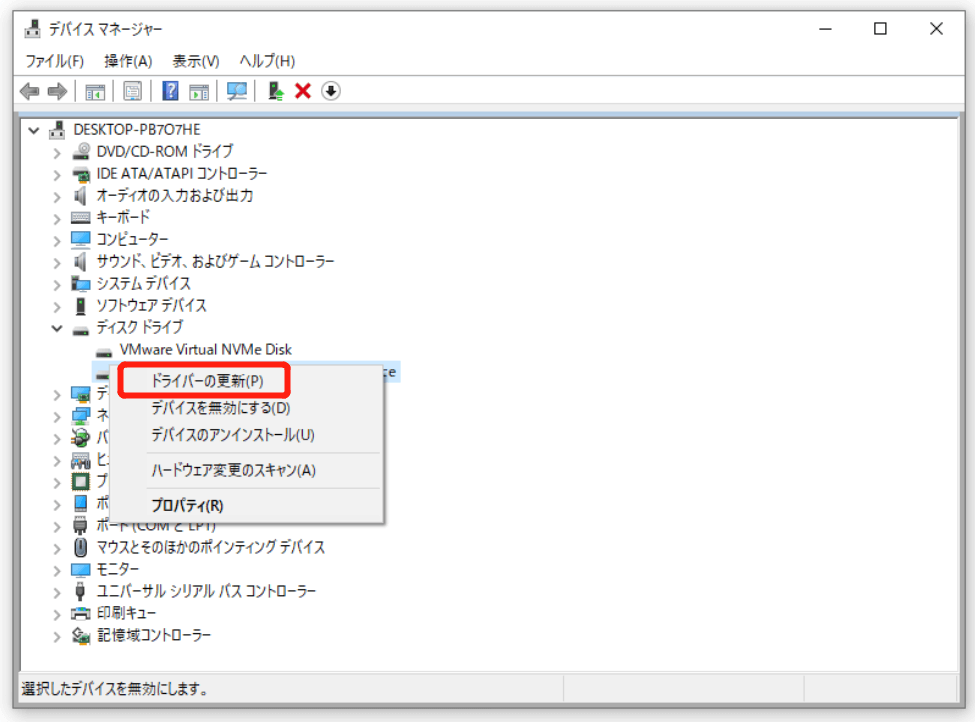
MacでSDカードが動作しない問題を修正する
SDカードがMacで動作しない場合は、以下の方法を試してみてください。
- Macを再起動します。
- SDカードをパソコンに再接続します。
- SDカードを柔らかい布で拭きます。
- SDカードの論理的な破損を修復します。「Launchpad」を開き、「その他」->「ディスクユーティリティ」をクリックして開きます。「ディスクユーティリティ」では、破損したSDカードを選択し、「First aid」をクリックしてMacでSDカードを修復します。
まとめ
SDカードが突然動作しない/読み取り禁止/応答しないとき、この記事で紹介する方法で、データを失うことなく、SDカードを修復してください。Windows/Macで破損したSDカードからデータを復元する方法はお役に立てれば幸いです。
MiniToolソフトウェアの使用に関する何かご不明な点がございましたら、[email protected]にお問い合わせください。