Macのディスクユーティリティーをご存知ですか?それを使って、ドライブを分割、抹消、修復、復元およびコピーするにはどうすればいいですか?ディスクユーティリティの使用中に、Macのデータが誤って失われた場合、それらを取り戻すことは可能ですか?MiniToolソリューションのこの記事では、その答えをお伝えします。
Macのディスクユーティリティとは?
ディスクユーティリティは、Mac OSに搭載されているハードディスク管理ツールで、Macのディスクとパーティションに関する作業に使用できます。
Macのディスクユーティリティーでは何ができるのか?
具体的には、Macのディスク ユーティリティでは以下のことができます。
- Macのストレージ デバイス上のボリュームをフォーマットする。
- Macのストレージ デバイス上のボリュームを管理する。
- データ移行/バックアップ/アーカイブ用のディスク イメージを作成する。
- 複数のハードディスクをRAIDセットに結合し、1つのディスクとして動作させる。
- Mac のディスクエラーをチェックして修復する。
- ….
どんなときにディスクユーティリティを使うのか?
以下のような状況では、Macディスクユーティリティを使って問題を解決できます。
- Macの1つまたは複数のアプリケーションが予期せず終了した。
- Mac上に破損したファイルがある。
- ディスクをマウント、アンマウント、または取り出す必要がある。
- Macのディスクまたはパーティションのファイルシステムを変更する必要がある。
- 起動ディスクに問題がある。
- Macのディスクが損傷しているので、修復する必要がある。
- 何らかの理由でパーティションまたはディスクを消去、フォーマットする必要がある。
- その他….
Macでディスクユーティリティを使う方法
ここでは、Macでディスクユーティリティの開き方と、問題解決のための使い方などをご紹介します。
- Macでディスクユーティリティを開く
- Macでドライブを分割したり、パーティションをフォーマットする
- Macでファイルシステムを修復する
- パーティションまたはドライブの抹消
- ディスク イメージの作成と復元
- RAIDディスク セットの設定
Macでディスクユーティリティを開く方法
Macのディスクユーティリティはデスクトップにはありません。では、どうやってアクセスしますか?状況によって、さまざまな方法があります。ここでは、いくつかの一般的な方法をご紹介します。
方法1:Spotlight検索でディスクユーティリティを開く
- キーボードの「Command+Space」を押すか、トップメニュー バーの右上にあるSpotlightアイコンをクリックしてSpotlight検索を開きます。
- 検索ボックスに「ディスクユーティリティ」と入力します。
- 検索結果から「ディスクユーティリティー」>「ユーティリティー」をダブルクリックして開きます。
方法2:Launchpadでディスクユーティリティを開く
F4ボタンを押してLaunchpadを開きます。
Launchpadから「その他」フォルダを選択します。
「ディスクユーティリティ」を選択して開きます。
方法3:Finderでディスクユーティリティを開く
- お使いのMacのボトムメニューから「Finder」をクリックします。
- 左側のサイドバーから「アプリケーション」をクリックし、「ユーティリティ」>「ディスクユーティリティ」をダブルクリックして開きます。
方法 4:回復モードでディスクユーティリティを開く
または、回復モードを使ってディスクユーティリティにアクセスすることもできます。この方法は、お使いのMacが起動しない時に特に便利です。
- Macを起動するときに、「Command+R」を押し続けます。
- すると、Macの回復モードに入り、以下のようなインターフェースが表示されます。「ディスクユーティリティ」を選択し、「続ける」をクリックして開きます。
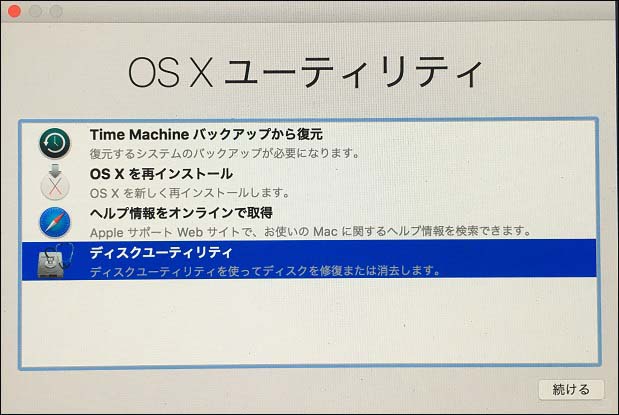
ドライブのパーティション分割とパーティションのフォーマット方法
ディスクユーティリティですべてのデバイスを表示する方法
ディスクユーティリティでは、Macに搭載されているすべての内蔵・外付けドライブを見ることができます。また、左側のリストには、マウントされたすべてのボリュームが表示されます。しかし、デフォルトでは空のハードドライブは表示されません。ディスクユーティリティにドライブと内部パーティションのツリーを表示させるには、「表示」>「すべてのデバイスを表示」を選択する必要があります。
親ドライブは独立した物理ドライブを表し、サブディレクトリ内のドライブアイコンはそのドライブ上のパーティションを表します。
おすすめ記事:Macのディスク容量を増やすまたはMacのデータを復元する方法
Macでドライブのパーティション分割とフォーマットを行う方法
Macで特定のパーティションを管理するには、親ドライブをクリックして、そのサブディレクトリから目的のパーティションを選択する必要があります。そして、そのパーティションのサイズ変更、作成、名前変更、削除、再フォーマットができます。
ただし、システムディスクのパーティションを再分割したい場合は、回復モードで作業を行う必要があります。とは言え、例外があります。それはAPFSボリュームです。APFSは、Macの新しいファイルシステムであり、macOS High Sierra以降、ソリッドステートドライブ(SSD)のデフォルトのファイルシステムとなっています。
新しいAPFSボリュームを追加したい場合は、システムディスクを選択し、メニューバーから「編集」>「APFSボリュームを追加」をクリックして、必要に応じてボリュームを設定すればよいのです。
Macのファイルシステムを修復する方法
Macのドライブが破損したり、アクセスできなくなったりした場合、ディスクユーティリティーのFirst Aid機能を使って、ファイルシステムにエラーがないかどうかをチェックしてから修正することができます。
詳細な手順は次のとおりです。
左のドライブ リストから修正したいドライブを選択します。
「First Aid」ボタンをクリックします。次に、ファイルシステムのチェックと修正のプロセスが自動的に開始されます。すべてのプロセスが終了するまで待ってください。
Macでパーティションまたはドライブを抹消する方法
ディスクユーティリティの「消去」機能を使うと、ディスクまたはパーティション上のすべてのデータを安全に消去することができます。なお、空き領域のみを消去することもできます。
- 消去したいドライブまたはパーティションを選択します。
- トップメニューの「消去」ボタンをクリックします。
- 「セキュリティオプション」をクリックして、消去方法からいずれかを選択します。
「最速」オプションを選択した場合は、Macのデータ復元プログラムがこれらの消去されたファイルを復元できるため、安全ではありません。もちろん、より高度なレベルを使用してドライブを消去することをお勧めします。
ディスクイメージを作成およびそれを使ってMacを復元する方法
Macでディスクイメージを作成する方法
「Finder」>「アプリケーション」>「ユーティリティ」>「ディスクユーティリティ」を選択して、ディスクユーティリティを開きます。
メニューバーにある「ファイル」>「新規イメージ」>「フォルダからのイメージ作成」を選択します。
起動ディスクを選択し、「開く」をクリックします。
ディスクイメージの名前を入力し、必要に応じてタグを追加します。次に、ディスクイメージの保存先を選択します。
「暗号化」ポップアップ メニューをクリックして暗号化オプションを選択し、ディスクイメージを暗号化することができます。
「フォーマット」のポップアップ ウィンドウをクリックすると、「読み取り専用」、「圧縮」、「読み取り/書き込み」、「DVD/CDマスター」、「ハイブリッドイメージ(HFS+/ISO/UDF)」の5つのフォーマット方法が表示されます。あなたのニーズに応じて、いずれかのオプションを選択することができます。
「保存」>「完了」をクリックすると、ディスクイメージが保存されます。
同じ方法で、ストレージ/ディスク/接続デバイス用の空のディスクイメージを作成することもできます。
Macでディスクイメージを復元する方法
ディスクユーティリティの「復元」機能を使って、ディスク イメージをパーティションまたはディスクに復元することができます。ただし、このプロセスでは、ターゲットのパーティションまたはディスク上の元のデータが消去されることにご注意ください。
MacでRAIDディスクセットを設定する方法
ディスクユーティリティを使って、MacでRAIDを設定することもできます。操作はとても簡単です。
- ディスクユーティリティでは、「ファイル」>「RAIDアシスタント」を選択します。
- 次のインターフェイスが表示されたら、使用したいRAIDタイプを選択します。
- ウィザードに従ってRAIDを定義し、設定を保存します。
ここまで読むと、「ディスクユーティリティ」はWindowsの「ディスクの管理」のようなものだとわかります。Windowsを使っていて、より強力なパーティション マネージャーを探しているなら、MiniTool Partition Wizardを試してみてください。
ディスクユーティリティの使用中に重要なファイルが失われた場合の対処法
前述の通り、ディスクユーティリティの一部の操作は、対象となるドライブ上のファイルを破壊する可能性があります。操作を間違えると、予期せぬ形でデータを失うことになります。しかし、心配する必要はありません。失われたファイルが新しいアイテムで上書きされていない限り、Stellar Data Recovery for Macを使ってファイルを取り戻すことができます。
このMac向けのデータ復元ソフトは体験版を提供しています。それを入手してから、ターゲットドライブをスキャンし、復元したいファイルを見つけられるかどうかを確認することができます。
以下に詳しい手順を示します。
1. Stellar Data Recovery for Macを開きます。
2. 復元したいファイルの種類を選択します。例えば、すべての種類のファイルを復元したい場合は、「すべて復元」のボタンがオンになっていることを確認します。動画だけを復元したい場合は、「ビデオ」のボタンをオンにする必要があります。
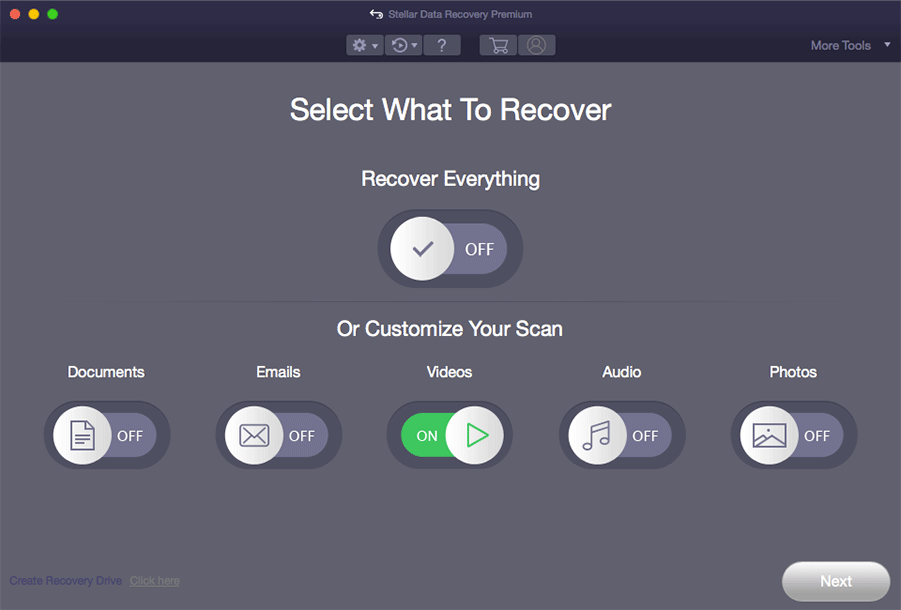
3. 次のインターフェイスが表示されたら、データを復元したいドライブを選択します。このソフトウェアにディープスキャンを実行させたい場合は、左下にあるボタンをオンにしてください。ディープスキャンには比較的時間がかかりますので、気長に待つ必要があります。
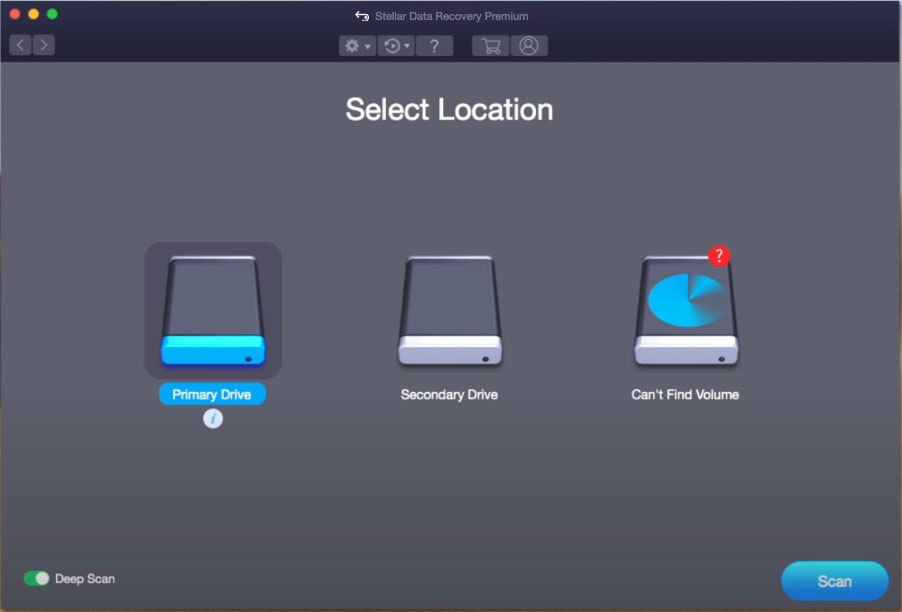
4. スキャンが終わると、このソフトは「クラシックリスト」にスキャン結果を表示します。「削除済みリスト」に切り替えれば、削除されたアイテムだけを表示することができます。
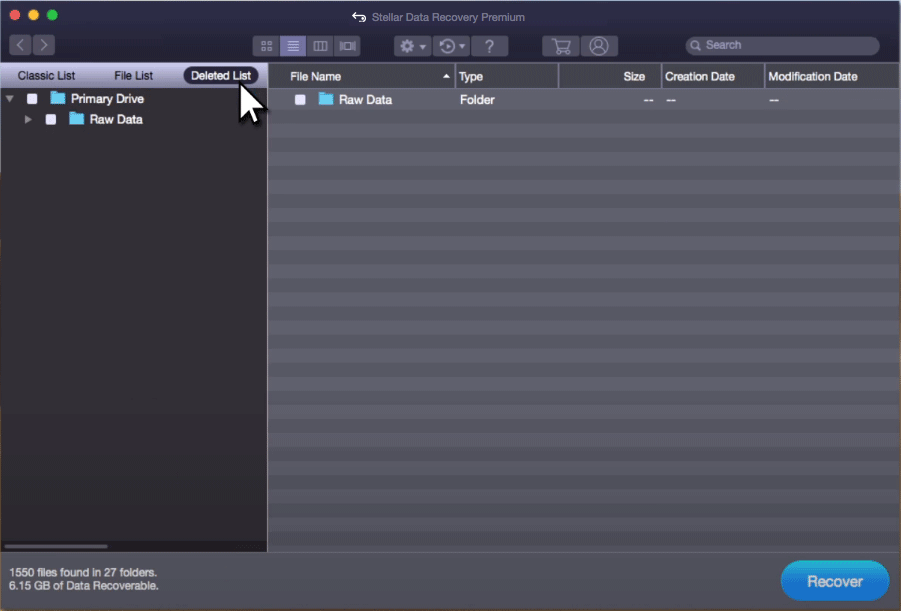
5. 左のリストからフォルダを開いて、必要なファイルがあるかどうかを確認できます。また、写真や動画などの一部の種類のファイルをプレビューすることもできます。
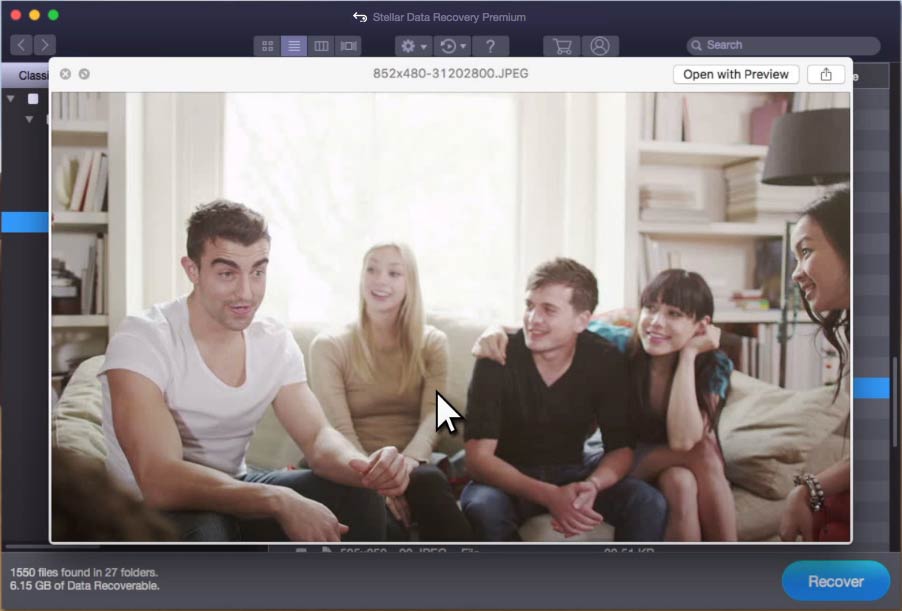
体験版では、見つかったファイルを復元することはできません。データを取り戻すには、上級版にアップグレードしてください。
結語
これで、Macのディスクユーティリティーとは何か、そしてそれを使ってMacコンピュータ上のディスクまたはパーティションを管理する方法を知っていると思います。他に何かご質問がございましたら、コメント欄にご記入いただくか、[email protected]までご連絡ください。

