お使いのMacディスクに問題がありますか?ディスクユーティリティで修復しようとしたとき、「ディスクユーティリティはこのディスクを修復できません」というエラーメッセージが表示されますか?この記事では、この問題をすばやく効果的に解決する方法をご紹介します。
ディスクユーティリティがディスクの修復に失敗
外付けドライブは、Samsung M2 Portable 3 Media, 500GBを使っています。ハードディスクをイジェクトせずに、いきなり外してしまったかもしれません。ディスクユーティリティを起動して「ディスクの修復」をクリックすると、このようなメッセージが表示されます。『このディスクを修復できません。できるだけ多くのファイルをバックアップし、ディスクを再フォーマットしてから、バックアップしたファイルを復元してください。』forums.macrumors
Appleの「ディスクユーティリティ」は、Mac Osでディスクボリュームに関連する作業を行うために使われる総合システムユーティリティです。これには、フォーマット、パーティション設定、消去、ディスククローン作成、破損したディスクの修復などが含まれます。ディスクが故障したとき、ディスクユーティリティで修復するのは良い方法です。
しかし、時折「ディスクユーティリティは”Macintosh HD”/disk1s2/外付けHDDなどの修復を中止しました。このディスクを修復できません」というエラーメッセージが表示されることがあります。
この問題はMacintosh HDだけでなく、Mac Mavericks、Yosemite、EI Capitan、Sierraの外付けハードドライブでも発生する可能性があります。
実は、 ほとんどのディスクエラーでは上記のメッセージは表示されません。この問題が発生するのは、ファイルシステムの破損など、ハードディスクがディスクユーティリティの修復範囲を超えた場合です。
では、ディスクユーティリティで修復できないMacintosh HDや外付けハードディスクなどのディスクを修復するにはどうしたら良いでしょうか?ここでは、その解決策をご紹介します。
「ディスクユーティリティはこのディスクを修復できません」の解決策
ディスクユーティリティで外付けハードドライブやMacintosh HDの修復ができない場合は、できるだけ多くのファイルをバックアップしてから修復を試みて下さい。
Time Machineで重要なファイルをバックアップ
ディスクユーティリティで修復できないドライブを修復する前に、ディスクデータのバックアップを取ることは最重要事項です。通常はTime Machineというツールを使います。
これはMacに内蔵されている機能で、ファイルを外部記憶装置に簡単にバックアップし、予期せぬ問題が発生したときに復元するものです。
では、ディスクユーティリティからTime Machineのバックアップを取るにはどうすれば良いのでしょうか?
ステップ1: 外付けドライブをMacに接続します。
ステップ2: Time Machineのバックアップディスクとして使用するかどうかを尋ねるアラートが表示されたら、「ディスクを使用」を選択します。また、「バックアップを暗号化」にチェックを入れることをお勧めします。
ステップ3: アラートが表示されない場合は、システム環境設定→Time Machineと進みます。
ステップ4: 「バックアップディスクを選択」をクリックして、バックアップするストレージデバイスを選択してから「ディスクの使用」をクリックします。
詳しくはAppleのウェブサイトに掲載されている「Time MachineでMacをバックアップする」をご覧下さい。
解決策 1: シングルユーザーモードでのハードディスクの修復
ディスクユーティリティがMacintosh HDの修復を中止したら?ご存知のように、Macintosh HDはMacのデスクトップ上にあり、Windowsの「マイコンピューター」に相当するものです。このドライブにはMac OSが格納されています。この問題を解決するには、内の診断・修復プログラムであるFSCKツールを使用して、 現在の起動ディスクを検証・修復します。
ステップ1: Macを再起動した後、Command+Sキーを長押しするとシングルユーザーモードに入り、テキストモードで表示されます。
ステップ2: コマンド /sbin/fsck -fy を入力します。
デフォルトでは、シングルユーザーモードのターゲットディスクは読み取り専用なので、 /sbin/mount -uw / を入力することで変更します。
- 問題がなければ、「The volume Macintosh HD appears to be OK (ボリューム Macintosh HDに問題はありません)」と表示されます。
- 何らかの問題が見つかった場合は、「File system was modified (ファイルシステムが変更されました)」と表示されます。f「The volume Macintosh HD appears to be OK」というメッセージが表示されるまで、 fsck -fyコマンドを繰り返し実行して下さい。
ステップ4: rebootと入力してシングルユーザーモードを終了します。
ディスクユーティリティがMacintosh HDを修復できない問題をFSCKで解決できない場合は、Mac OSを再インストールします。macOSを再インストールする方法が参考になるでしょう。
解決策 2: ディスクユーティリティで外付けドライブを修復できない場合のドライブの再フォーマット
ディスクユーティリティで外付けハードディスクやその他のデータディスクの修復ができない場合は、上記の解決策は適していません。この場合は、ディスクの再フォーマットが唯一の方法となります。では、ハードディスクをフォーマットするにはどうすれば良いでしょうか?
ステップ1: アプリケーション→ユーティリティと進んで、ディスクユーティリティを起動すると、すべてのハードドライブが表示されます。
ステップ2: 対象となるディスクかドライブを選択し、トップメニューにある「消去」をクリックします。この操作を行うと、保存されているデータはすべて破壊されますのでご注意下さい、
ステップ3: 名前を入力し、ファイルシステムとパーティションマップを選択します。最後に「消去」ボタンをクリックします。
フォーマットが完了すると、ディスクユーティリティが外付けハードドライブを修復できない問題は解決されます。その次に、削除されたデータをバックアップから復元する必要があります。
バックアップしたファイルの復元
ステップ1: メニューバーで「Time Machineに入る」を選択します。このオプションが表示されない場合は、システム環境設定→Time Machineと進んで、「メニューバーに表示」を選択します。
ステップ2: Time Machineで、復元したいファイルが入っているフォルダを開きます。
ステップ3: 画面端のタイムラインや画面上の上下矢印を使うと見つけやすいです。
ステップ4: 必要な項目を選択して「復元」ボタンをクリックすると、復元が完了します。
Macでフォーマットされたハードドライブからデータを復元
ディスクユーティリティがディスクの修復に失敗した場合、重要なファイルのバックアップを忘れたり、ターゲットディスクを直接フォーマットしてしまうことがあります。そうなると、すべてのデータが失われてしまいます。この場合、フォーマットされたハードドライブから失われたファイルを復元することが重要です。
では、ファイルを取り戻す復元ソフトはあるのでしょうか?もちろん!このまま読み進めて下さい。
データ復元ツールStellar Data Recoveryをお勧めします。あらゆるMacデバイスの内蔵ハードドライブ、外付けハードドライブ、SDカード、USBフラッシュドライブ、メモリースティックなどのストレージデバイスから、削除されたファイル、写真、ビデオ、オーディオ、Eメールなどのデータを復元することに特化しています。
フォーマットされた・破損した・失われたパーティションや、マウントされていない・暗号化されたドライブからデータを復元することもできます。APFS、HFS+、FAT、NTFSファイルシステムに対応しています。また、Mac OS X 10.7以上で利用可能です。
外付けハードディスクなどのデータドライブのバックアップを取らずにフォーマットしてしまい、「ディスクユーティリティはこのディスクを修復できません」と表示された場合は、Stella Data Recovery Premium トライアル版をお使いのMacにインストールして下さい。
関連記事:Macの故障したハードドライブからファイルを取り出す4つの便利な方法
それでは、「Stellar Data Recovery」の使い方をご紹介します。
ステップ1: お使いのMacにダウンロード・インストールし、起動するとメインインターフェースが表示されます。ここで、復元したいものを決定します。「Next(次へ)」をクリックして続行します。
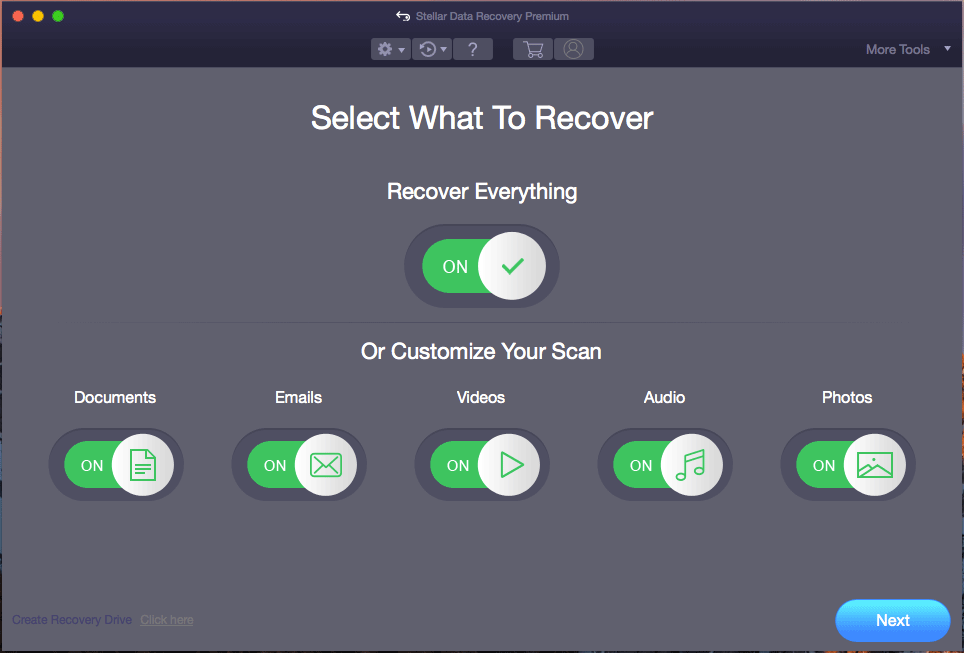
ステップ2: ディスクを選択したら「Scan(スキャン)」をクリックします。
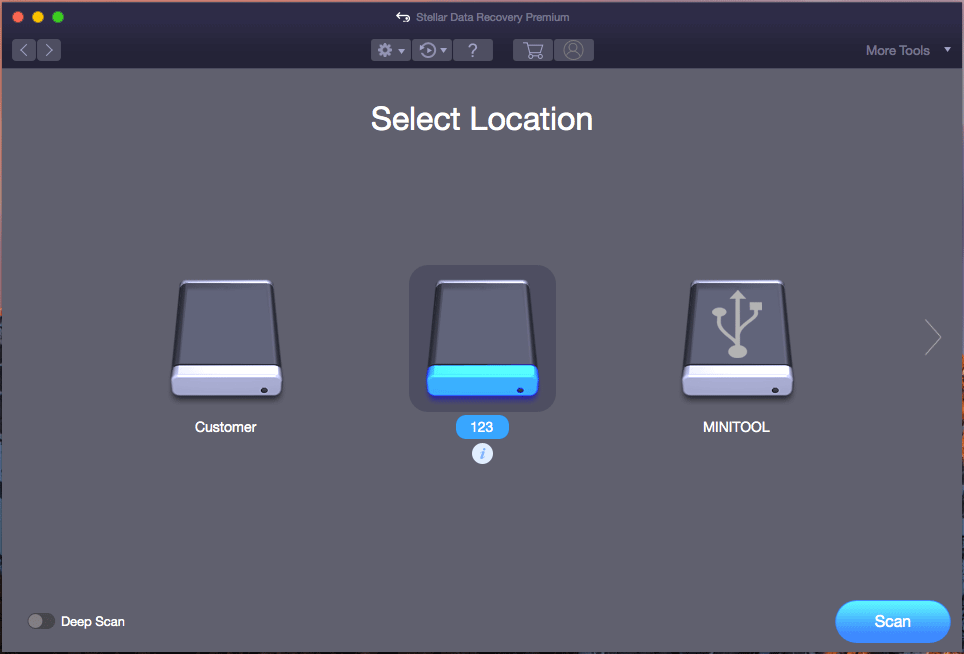
ステップ3: スキャンが開始されます。ディスクの大きさや状態によっては時間がかかる場合がありますので、気長にお待ち下さい。
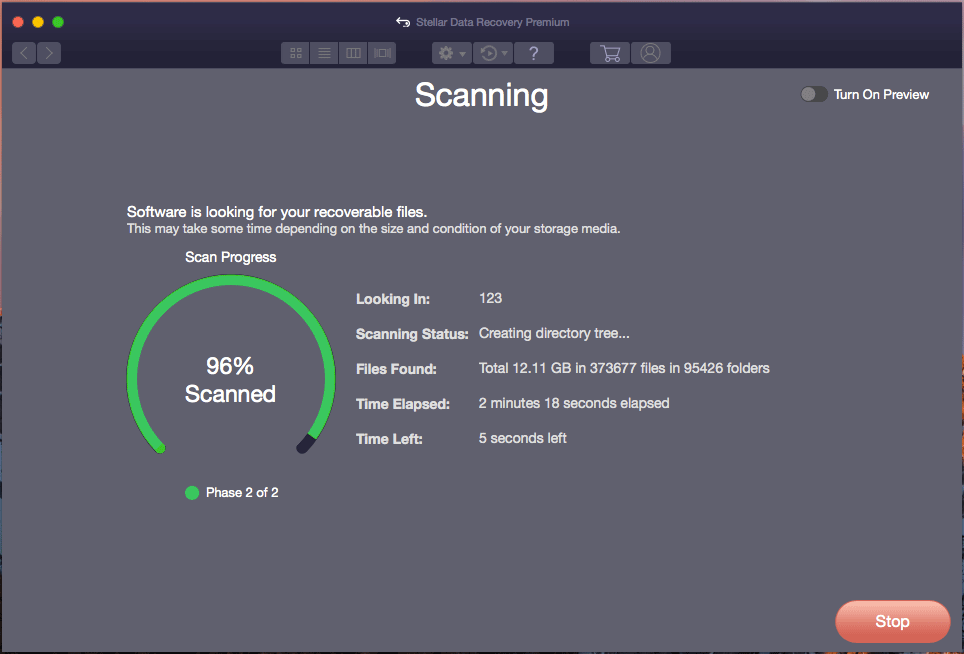
ステップ4: スキャン後、「ディスクユーティリティはディスクを修復できません」というエラーの修正後に削除されたファイルが表示されます。左側のセクションで各フォルダを展開して復元したいファイルを検索するか、「Deleted List(削除されたリスト)」をクリックして探します。
ステップ5: 復元したいものにチェックを入れて「Recover(復元)」をクリックします。データの保存先を指定します。
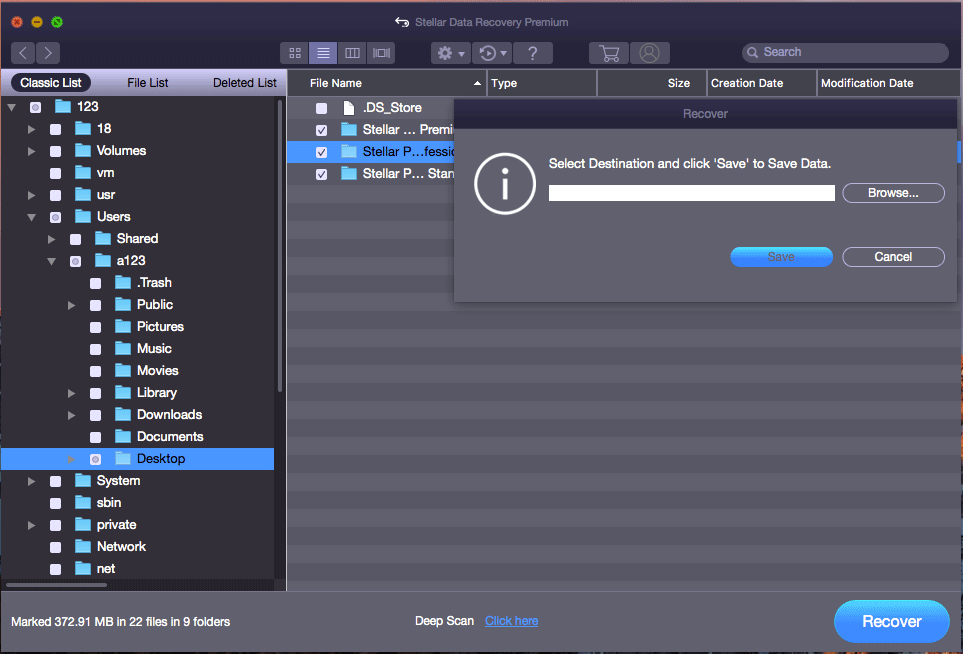
「Save(保存)」をクリックする前にStellar Data Recovery Premiumをアクティベートしないと、MiniToolストアからライセンスキーを購入するよう促されます。トライアル版ではデータのスキャンのみが行われ、復元はできません。
Stellar Data Recoveryを使うと、簡単な手順で、Macのフォーマットされたドライブから失われたファイルを復元できます。「ディスクユーティリティはこのディスクを修復できません」というエラーメッセージが表示されてドライブをフォーマットしたものの、重要なファイルのバックアップを忘れてしまった場合は、このソフトウェアを使用して失われたデータを取り戻すことができます。
最後に
Mac Mavericks, Yosemite, EI Capitan, SierraのMacintosh HDや外付けハードディスクに「ディスクユーティリティはこのディスクを修復できません」というエラーメッセージが表示されていますか?
この記事では、「ディスクユーティリティはMacintosh HDの修復を中止しました」「ディスクユーティリティはこのディスクを修復できません」という2つのケースに対する解決策をご紹介しました。上記のように実行してみて下さい。また、問題を解決する際に重要なファイルが失われてしまった場合は、MiniTool Mac Data Recoveryで復元することができます。
ディスクユーティリティでディスクの修復ができない場合についてのご提案や、Mac用ハードドライブ回復ソフトウェアの使用に関してご質問がありましたら、以下にコメントをお寄せいただくか、[email protected]までメールでご連絡下さい。