MP4動画ファイルが破損したり、紛失したり、誤って削除したりしてしまった問題で悩んでいませんか?心配しないでください。今回、MiniToolのチュートリアルでは、PCまたはMacで破損したMP4動画ファイルを修復したり、削除/紛失したMP4動画ファイルを復元したりするための簡単な方法をいくつかご紹介します。
MP4動画ファイルは、破損または壊れてしまうことがあります。MP4動画にいくつかの破損があると、それを開いたり、再生したりすることはできなくなります。この問題を解決するには、MP4動画修復ツールを利用して動画を修復してみることができます。
また、MP4動画は紛失したり、誤ってデバイスから削除したりすることがあります。重要なMP4動画が削除または紛失された場合は、無料のデータ復元ソフトウェアを使って復元してみることができます。
そこで、今回のチュートリアルでは、削除された/失われた/破損したMP4動画を復元・修復するための完全ガイドを提供します。このまま読み続けてチェックしてみましょう。
PCでMP4動画を復元・修復する方法
Windows 10 PCでMP4動画ファイルを復元する方法
カメラ、スマホ、PCなどで重要なMP4動画を誤って削除したり、SD/メモリカードの破損でMP4動画ファイルを紛失したりした場合、専門的なデータ復元プログラムを使うと、削除/紛失したMP4動画を簡単に取り戻せます。
Windows用の専門的なデータ復元ソフトであるMiniTool Power Data Recoveryは、Windows PC/ノートパソコン、メモリカード、SDカード、USBドライブ、外付けHDDおよびSSDなどの様々な外付けドライブから任意の削除された/失われたファイルを簡単に復元することができます。
なお、様々なデータ損失の状況にも対応します。例えば、このプログラムは、カメラの論理的に破損したメモリカード、フォーマットされたメモリカードからのファイル復元をサポートしています。そして、ハードドライブの復元にも役立ちます。
このツールは、非常に直感的なインターフェイスを備えており、100%クリーンです。次のボタンをクリックすると、MiniTool Power Data Recoveryをダウンロードすることができます。以下では、メモリカードからMP4動画を復元する詳細な手順をご説明します。
MiniTool Power Data Recovery Trialクリックしてダウンロード100%クリーン&セーフ
ステップ1. MiniTool Power Data Recoveryを起動する
まず、ドローン、カメラ、ビデオカメラなどからメモリカードを取り出して、カードリーダーに挿入します。次に、カードリーダーをWindowsパソコンに差し込みます。
メモリカードがパソコンによって認識されているかどうかを確認し、表示されない場合は、最初にSDカードがパソコンで見れない問題を解決してください。
メモリカードが正常に表示された場合、MiniTool Power Data Recoveryを起動できます。
ステップ2. スキャンするドライブ/デバイスを選択する
次に、対象となるメモリカードのドライブにカーソルを合わせて、「スキャン」をクリックします。あるいは、「デバイス」タブをクリックして、スキャンする対象のメモリカードを選択することもできます。すると、このソフトは、削除/紛失したMP4ファイルを含むメモリカード上のすべてのデータのスキャンを開始します。
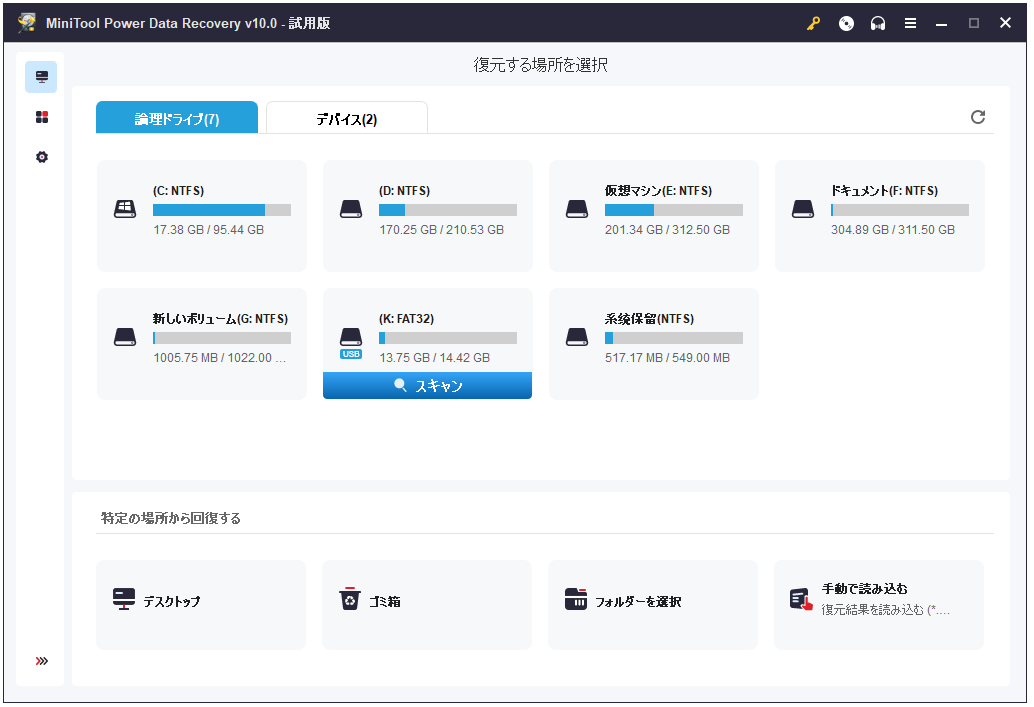
提示:デフォルトでは、このデータ復元ソフトウェアは、選択したドライブ上のすべてのタイプのファイルをスキャンします。削除/紛失したMP4動画を素早く復元したい場合は、左パネルの「スキャン設定」ボタンをクリックし、「オーディオ&ビデオ」>「MP4動画ファイル(*.mp4)」のみをチェックしてください。そうすると、このソフトはMP4動画ファイルだけをスキャンします。
ステップ3. 復元したMP4動画を保存する
スキャンが終了したら、スキャン結果を参照し、削除された/失われたMP4動画を探し出してから、必要なファイルにチェックをいれてください。次に、「保存」ボタンをクリックして、復元したファイルを保存する新しいデバイスを選択します。
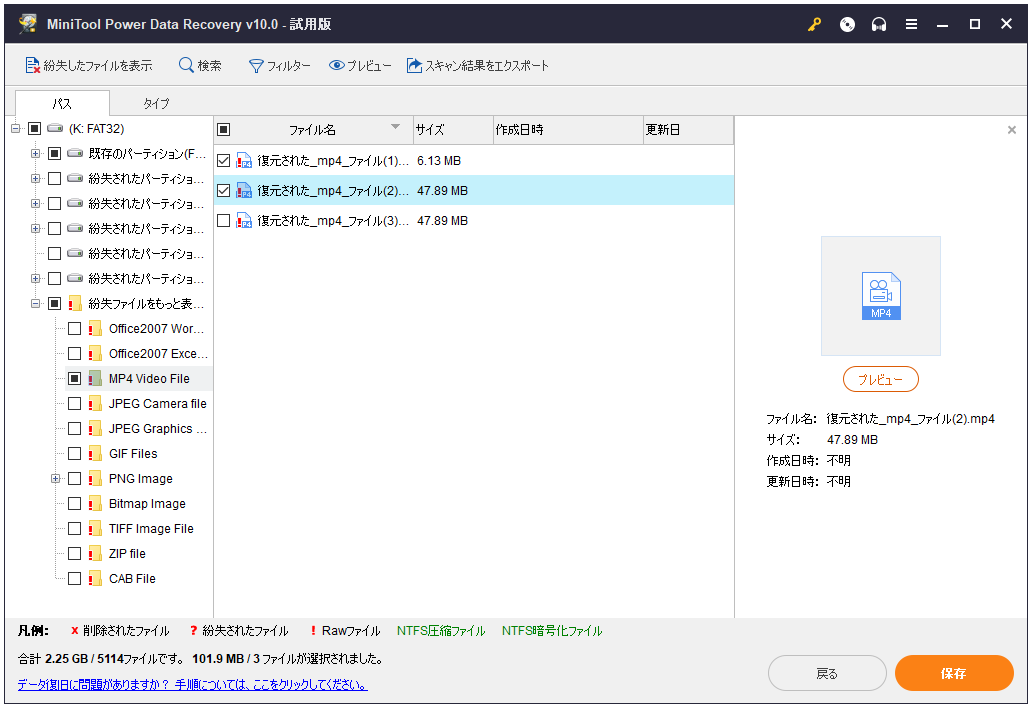
MiniTool Power Data Recoveryの無料版では、最大1GBのデータを復元できます。そのため、4K MP4動画のような大容量の動画が多い場合は、上級版を手に入れる必要があります。
この方法は、カメラまたはAndroidスマホのメモリカードが取り外せる場合にのみ有効です。iPhoneからMP4ファイルを復元したい場合は、iPhoneのSDカードを取り外すことができないため、iPhone復元ソフトに頼る必要があります。
Windows 10 PCでMP4動画を修復する方法
GoPro、キヤノン、ソニー、ニコン、パナソニック、Prores、DJIドローンなどのカメラまたはスマホで素晴らしいMP4動画を録画しましたが、時々、動画が開けない、再生できないことがあります。
動画が再生できない場合は、互換性のないコーデックまたはファイルの破損が原因である可能性があります。MP4は、ほとんどすべての一般的なデバイスと互換性があるので、MP4動画が破損する可能性が非常に高いです。
Windowsコンピュータをお使いの場合は、Windowsと互換性のあるいくつかの動画修復ツールを使って動画を修復してみることができます。
MiniTool Video Repairは、Windows用の100%クリーンで無料の動画修復ツールです。任意のデバイスから破損したMP4、MOV、M4V、F4V動画ファイルを修復するのに使用されます。なお、バッチで複数の壊れた動画を修復できる高度な修復機能も備えています。そして、保存する前に、修復された動画をプレビューすることが可能です。
MiniTool Video Converterを無料でダウンロードし、Windowsパソコンにインストールしてから、以下の手順に従ってください。
ステップ1. MiniTool Video Repairを起動し、そのメインUIに入ります。「動画を追加して修復を開始」アイコンをクリックし、対象の壊れた動画をこのプログラムにロードします。複数の動画を追加することができます。
ステップ 2. 次に、「修復」ボタンをクリックすると、このソフトウェアは自動的に選択した動画を修復します。
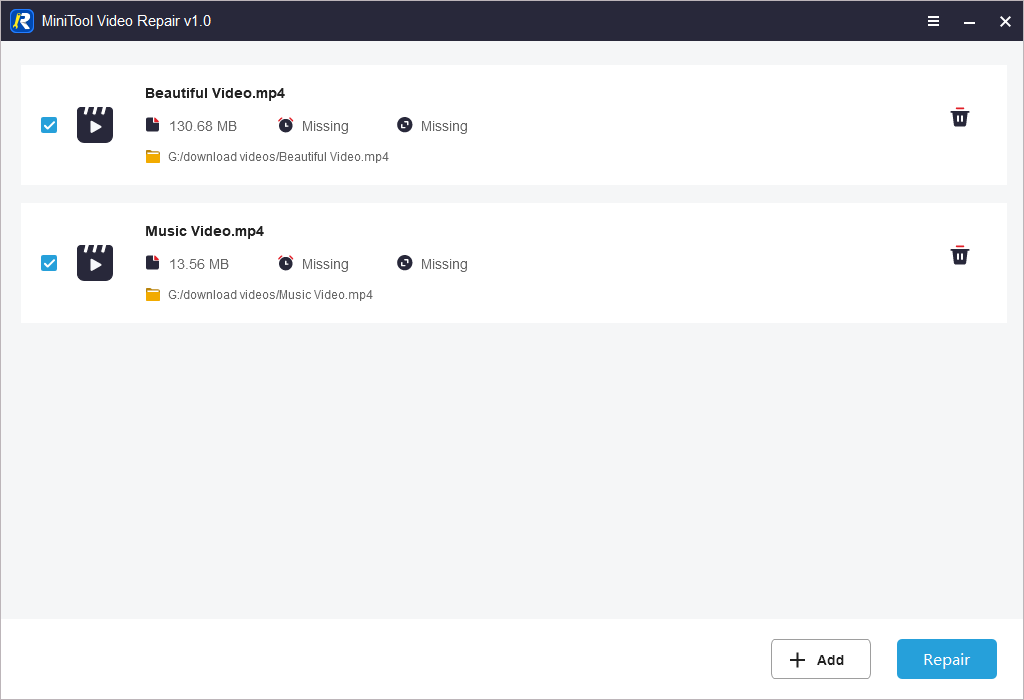
ステップ3. 動画が正常に修復された場合は、動画の横にある「プレビュー」ボタンをクリックしてプレビューすることができます。修復に失敗した動画がある場合は、動画の横にある「高度な修復」ボタンをクリックしてから、お使いのコンピュータからMP4形式の動画を選択し、「次へ」をクリックして動画を修復してみます。
ステップ4. 正常に修復された動画を選択し、「すべて保存」ボタンをクリックすると、希望の場所に保存できます。また、各動画の横にある「保存」ボタンをクリックすることで、動画を一つずつ保存することもできます。
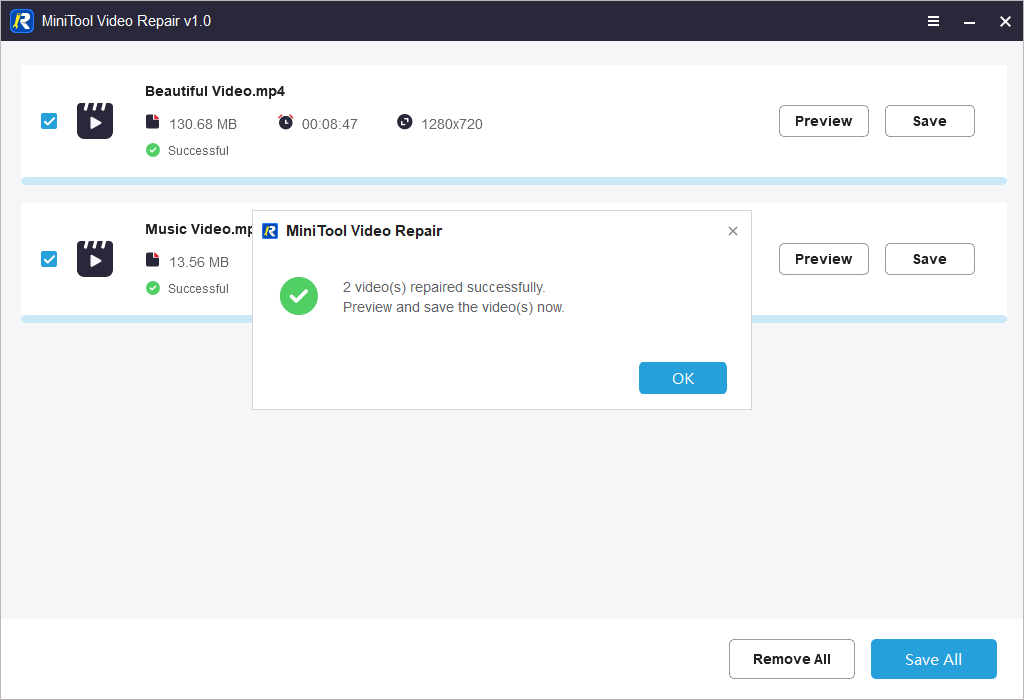
関連記事:MiniTool Video Repairヘルプガイド
無料で任意の動画を高品質のMP4に変換する方法
MKV、AVCHD、M2TS、MODなどのMP4形式ではない動画を多く録画しましたが、デバイスで再生できない場合は、使いやすい無料動画変換ソフトを利用して、動画をMP4に変換することができます。ここでは、その方法を詳しいご紹介します。
MiniTool Video ConverterはWindows 10/8/7に対応している100%クリーンな無料動画変換プログラムであり、1000以上の動画・音声形式の間で変換することができます。例えば、MKVからMP4へ、MP4からMP3へ、OGGからMP3へ、MP3からMP4への変換が可能になります。
それに加えて、このプログラムは、バッチ変換もサポートしています。今すぐ次のボタンからダウンロードしてみませんか?
ステップ 1. ソース動画をロードします。MiniTool Video Converterを起動して、そのメインUIにアクセスします。次に、「+」アイコンまたは「ファイルを追加」ボタンをクリックし、ソースの動画ファイルをインポートします。
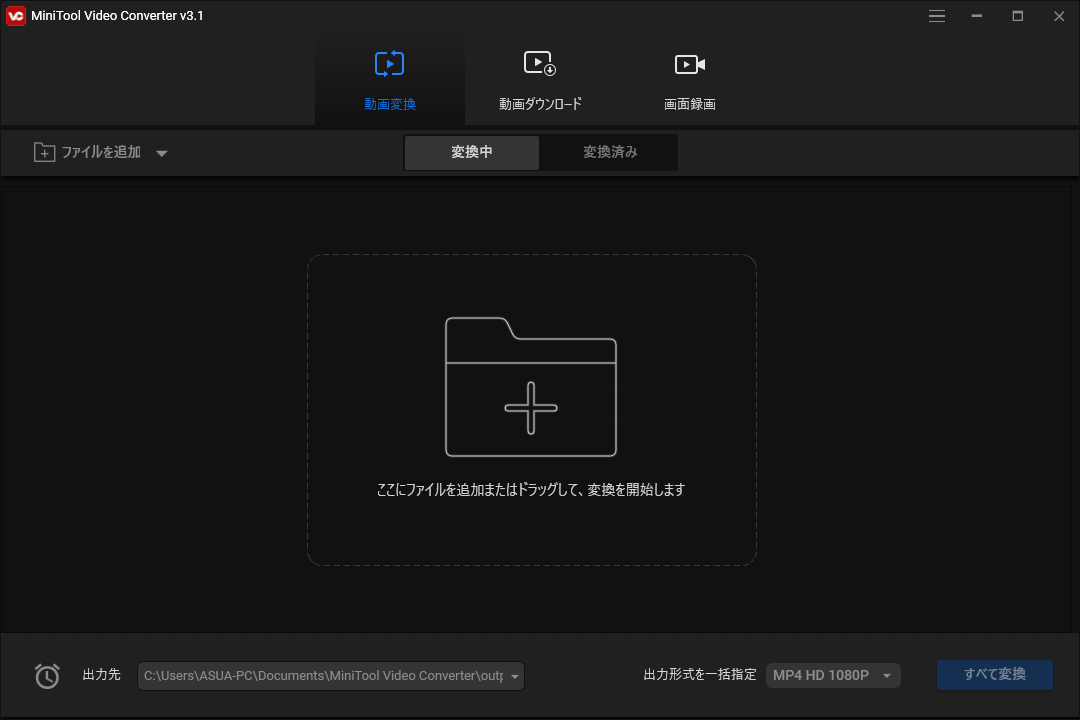
ステップ2:次に、「ターゲット」セクションの「編集」アイコンをクリックして、出力プロファイル ウィンドウを開きます。「動画」タブをクリックして、左側のパネルで動画の出力形式としてMP4を選択します。それから、右側のパネルでHD 1080pなど解像度を指定します。(関連記事:4K vs 1080p)
ステップ3. 最後に、「変換」ボタンをクリックして、この最高の無料MP4コンバーターで対象の動画をMP4への高速変換を開始できます。変換が完了したら、「変換済み」タブに切り替えて、「フォルダを開く」をクリックすると、変換されたファイルを確認することができます。
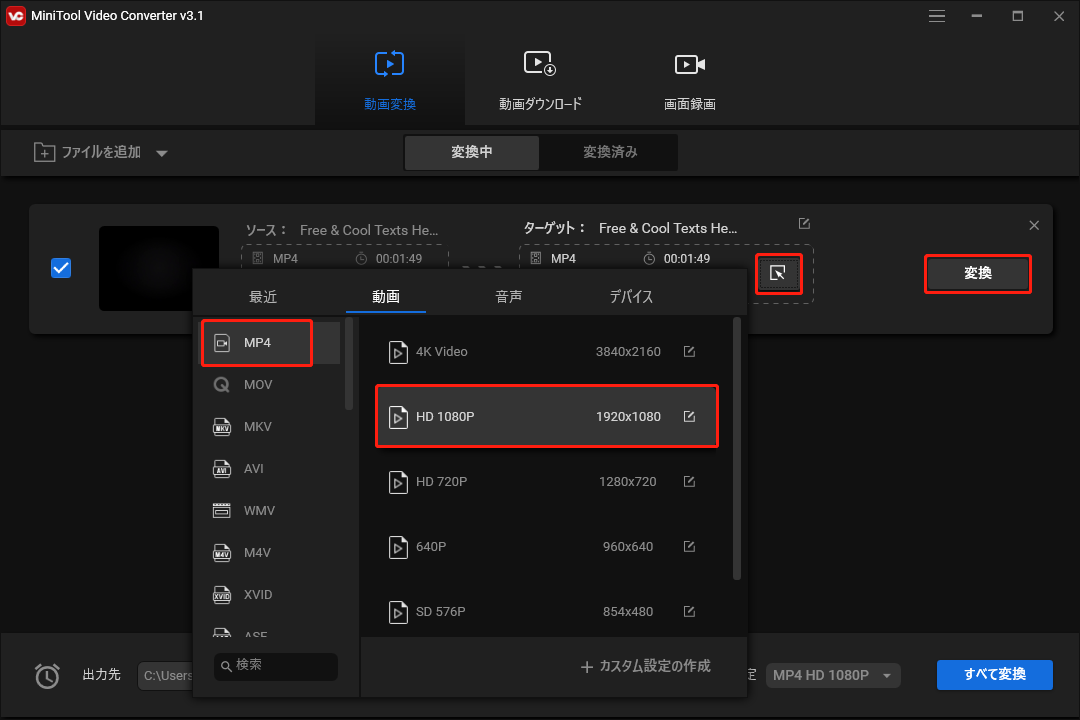
関連記事:ファイル破壊ツール3選
MacでMP4動画ファイルを復元・修復する方法
Macコンピュータをお使いの場合は、幸いなことに、削除された/失われたMP4動画の復元と、破損したMP4動画ファイルの修復の両方に役立つ人気のあるプログラムがあります。
Stellar Data Recovery for Macは、動画修復と写真修復機能を備えたプロフェショナルなMacデータ復元プログラムです。
これを使うと、すべてのMacデバイスとHDD、SSD、SDカード、USBなどの記憶装置から、任意の削除/失われた動画、写真、音声、ファイル、電子メールを回復することができます。また、クラッシュしたMacと破損したドライブからのデータ復元も可能です。
それに、このプログラムでは、動画の復元だけでなく、スマホ、DJIドローン、GoPro、ソニー、キヤノン、ニコン、パナソニックなどからの破損した動画ファイルを修正することができます。復元した後のファイル修復にも対応しています。
次のボタンをクリックすると、この100%クリーンなMacデータ復元ソフトをMacコンピュータ(macOS 10.7以上対応)にダウンロードできます。下記では、このソフトの使い方についてご説明します。
Macで削除/紛失したMP4動画を復元する方法
ステップ1. 復元するデータの種類を選択する
HDD、USB、SDカードなどの外部デバイスからMP4動画を復元したい場合、最初にデバイスをMacコンピュータに接続する必要があります。カメラ、デジタル一眼レフなどから削除/紛失したMP4動画を復元するには、それらのSDカードを取り出してMacに接続する必要があります。
Stellar Mac Data Recoveryを起動し、復元したいデータの種類を選択します。MP4動画ファイルを復元するには、「ビデオ」だけをオンにし、「次へ」をクリックします。
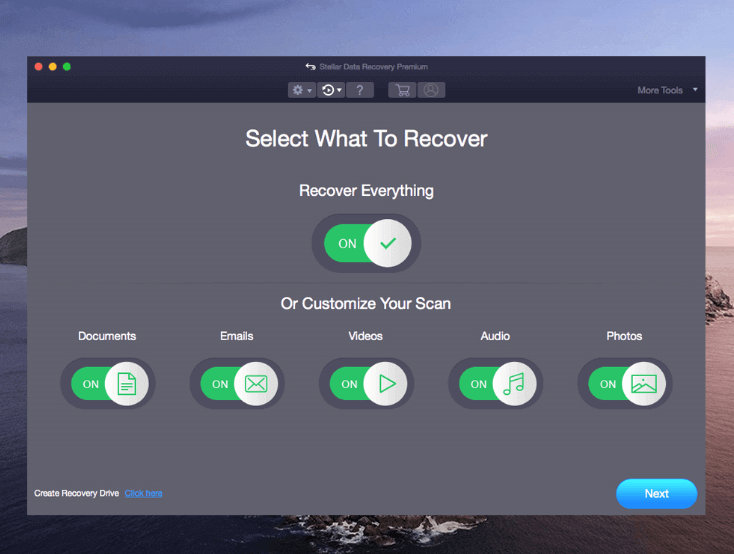
ステップ2. スキャンする場所の選択
次に、スキャンしたいドライブまたは場所を選択します。そして、「スキャン」ボタンをクリックします。
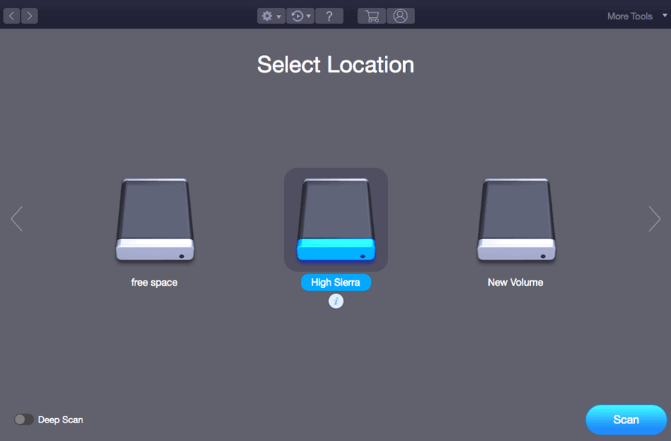
ステップ3. ファイルの確認、プレビュー、保存
スキャン プロセスが終了したら、必要なMP4動画を見つけて、「復元」ボタンをクリックして安全な場所に保存します。
MacでMP4動画ファイルを修復する方法
回復したMP4ファイルのうち、開いたり再生したりすることができない破損したものがある場合は、引き続きStellar Data Recovery for Macを使用して、数クリックでMP4ファイルを修復することができます。
ステップ1.「動画を修復」モジュールをクリックする
このソフトのメインUIに入った後、右上の「その他のツール」>「動画を修復」をクリックして、動画修復のウィンドウを開きます。
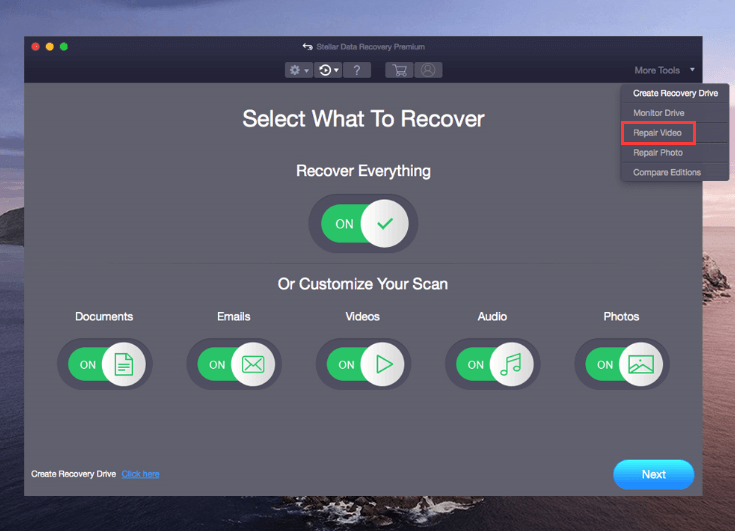
ステップ2. 破損したMP4動画を読み込む
次に、「ファイルを追加」アイコンをクリックして、破損したまたは壊れたMP4動画をプレートに追加することができます。複数のファイルを追加して一括修復することが可能です。
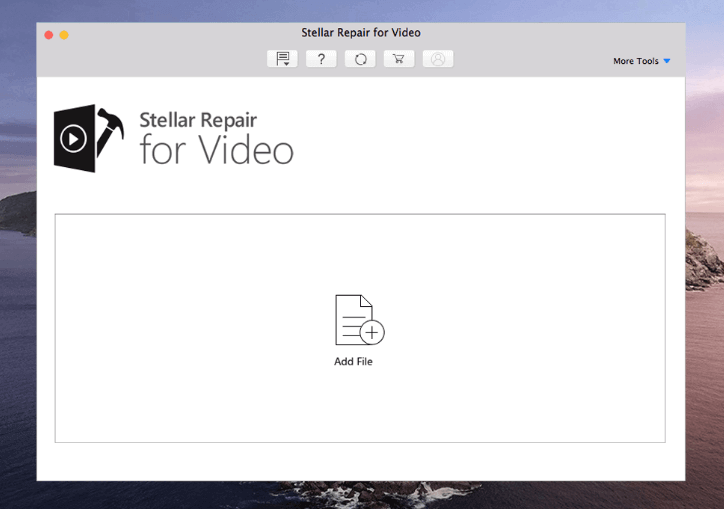
ステップ3. MP4ファイルを修正する
追加されたファイルを選択し、「修復」ボタンをクリックしてMP4ファイルの修復を開始します。この動画修復ツールでは、保存する前に修復された動画をプレビューすることができます。
MP4動画ファイル以外にも、このMacデータ復元ソフトは、MOV、MKV、JPEG、PNG、PDFなどの他の形式の動画または写真を復元・修復するのに役立ちます。
MP4動画ファイルの破損を避けるためのヒント
- 常に重要な動画ファイルのバックアップを取っておいて、異なるデバイスに保存します。
- 無料の動画エディタで編集したり、動画コンバーターで変換したりする前に、動画ファイルのコピーを作成しておきます。
- マルウェアとウイルスに感染しないようにするために、定期的にウイルス スキャンを行います。
- ハードディスクまたはメモリカードは破損しないように、大切に保管してください。これは、ディスクの不良セクタが、MP4動画が破損する原因となることがあるためです。
- カメラのクラッシュを防ぐために、カメラを正しく操作します。カメラのメモリカードの挿入と取り出しを正しく行ってください。
結語
この記事では、PCまたはMacでMP4動画を復元・修復する方法について、詳細なガイドを提供しています。MiniToolソフトウェアをお使いの際に、何かご質問がございましたら、[email protected]にお問い合わせください。