データ損失とファイル破損の原因
回復後にファイルが壊れて開けなくなることがありますが、破損したファイルを修復するにはどうしたら良いですか?
最高の無料データ復元ソフトを使って、デバイス上の削除された/失われたファイルを正常に復元しても、偶にはそのうち一部のファイルが破損して読めなくなっていることがあります。
ウイルス攻撃、突然のシステム クラッシュ、ファイル システムのエラー、ディスクの不良セクタ、ユーザーの間違った操作などにより、ファイルが破損したり行方不明になったりすることがあります。
専門のデータ復元アプリケーションを使って、削除されたまたは失われたファイルの復元に成功しても、ファイルが破損したままで開けないことがあります。これは、ファイル復元がファイル修復とは異なっているためです。ほとんどのデータ復元プログラムは、ファイルを復元するだけで、ファイルを修復することはできません。
以下では、破損した動画ファイル、写真ファイルなどを復元および修復する方法をご紹介します。WindowsとMacのユーザー向けにそれぞれ詳細なガイドについて説明しています。
パート1.Windows 10で復元後に破損したファイルを修復する方法
このパートでは、Windows 10のPCでファイルを復元する方法と、破損したファイルを修復する方法をご紹介します。それでは、破損した動画ファイル、JPEG写真ファイル、Word/Excelドキュメントなどを復元および修復する方法を見てみましょう。
Windows 10で紛失/削除したファイルを復元する方法
Windows PCまたはノートパソコンを使用している場合は、Windows 10用の最高のデータ復元ソフトウェアを使用して、紛失または削除したファイルを復元することができます。
Windowsデータ復元ツールがさまざまあります。使いやすいものを選んでこの作業を行うことをお勧めします。
MiniTool Power Data Recoveryが良い選択です。このデータ復元ソフトはWindowsに対応しています。また、100%クリーンで、速いスキャン スピードと高い復元率を実現し、情報がオリジナルのままファイルをPCに復元できます。
このツールを使って、Windows 10のPCやノートパソコンだけでなく、外付けHDDやSSD、USBフラッシュ ドライブ、AndroidのSDカード、カメラのメモリカードなどの外付けドライブから、紛失/削除したファイルを復元することができます。また、PCが起動しないときにデータを復元するための起動可能なUSBドライブを作成することもできます。
次のボタンからこの100%クリーンなファイル復元ソフトウェアをダウンロードし、PCにインストールしてみませんか。それから、以下の3つの簡単なステップをチェックして、Windows 10でファイルを復元できます。
MiniTool Power Data Recovery Trialクリックしてダウンロード100%クリーン&セーフ
ステップ1.MiniTool Power Data Recoveryを起動して、そのメインUIにアクセスします。USBドライブやSDカードからファイルを復元しようとする場合は、事前にそれらをPCに接続する必要があります。
ステップ2.次に、左ペインのメイン デバイス カテゴリをクリックしてから、右ウィンドウでターゲットのドライブまたはデバイスを選択してください。そして、「スキャン」ボタンをクリックして続行します。
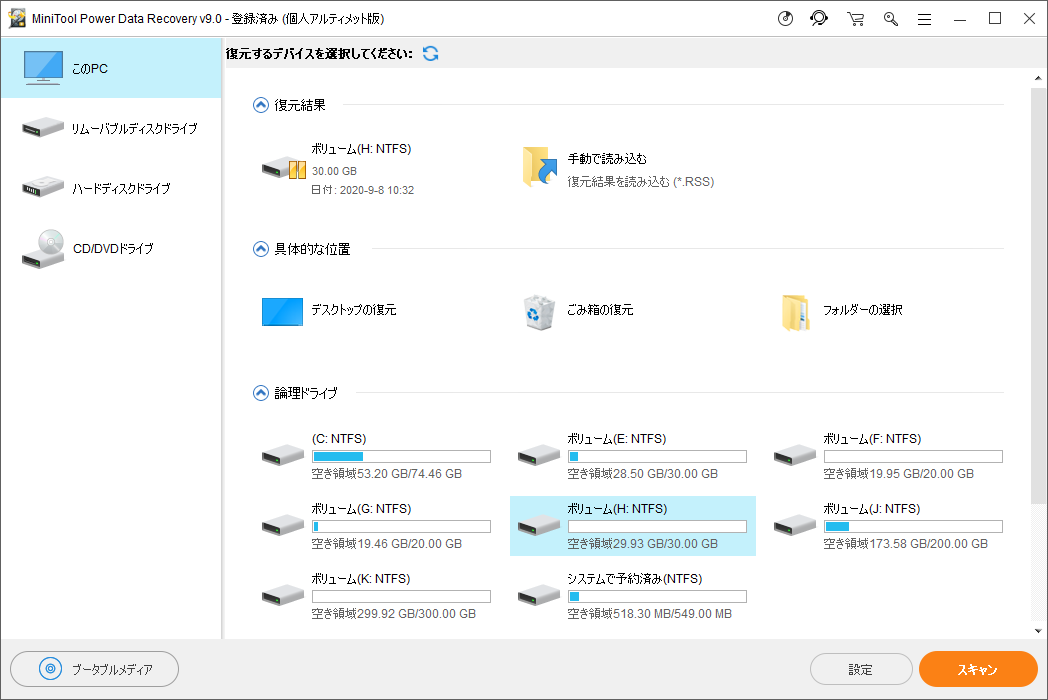
ステップ3.ソフトウェアがデータのスキャンを完了するまで、しばらくお待ちください。最後に、ファイルをプレビューしてスキャン結果を確認し、必要なファイルにチェックを入れてください。それから、「保存」ボタンをクリックして、保存先パスを選択し、復元したファイルを新しい場所に保存することができます。
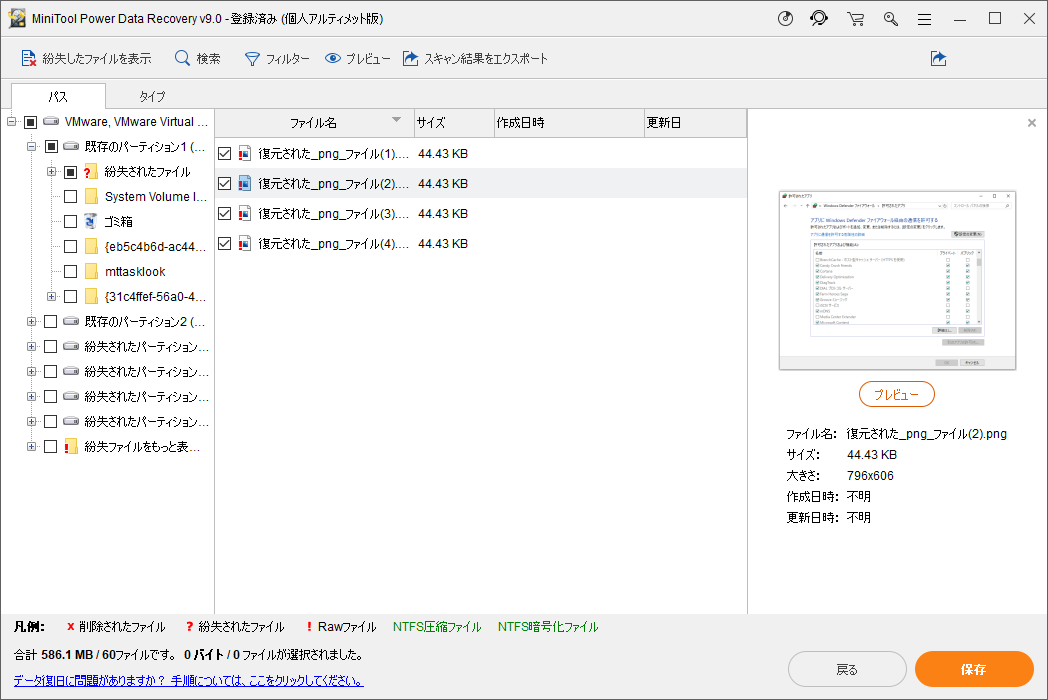
Windows 10で復元後に破損したファイルを修復する方法
復元されたファイルが破損して開けない場合は、プロフェッショナルなファイル修復ソフトを使って復元後の壊れたファイルを修復してみることができます。
Windows 10で破損したファイルを修復するための最良のツールについては、参考のためにいくつかをリストアップしていきます。ファイル修復アプリにソース ファイルを追加すると、ソフトウェアが内蔵技術で自動的に破損ファイルを修復してくれます。
Stellar File Repair Toolkit – Wordドキュメント、Excelファイル、PowerPointファイル、PDFファイル、ZIPファイルなど、破損したファイルを修復/復元するためのユーティリティーのコレクションです。
File Repair – 破損した文書、データベース、メディア、画像ファイルを修復します。
Hetman File Repair – 壊れたイメージ ファイルの修復に特化しています。
Digital Video Repair – 破損したMP4、MOV、AVIビデオ ファイルなどを修復する無料ツールです。
Yodot AVI Repair – AVI、XVID、DIVXビデオ ファイルを修復します。
Kernel Video Repair – MP4、MOV、MPEG、MTS、MKV、AVI、AVCHDなどの破損した動画ファイルを修復します。
System File Checker (SFC) – Windows内蔵の無料コマンドライン ツールで、破損したシステム ファイルを修復できます。詳細なガイドは、この記事の後半でチェックできます。
パート2.Macで復元後に破損したファイルを修復する方法
Macで削除された/失われたファイルを復元する方法
Macユーザーの場合、以下は、MacのPCでファイルを復元するための究極のガイドです。
Stellar Data Recovery for Macは、写真および動画修復機能を備えているトップのMacデータ復元ソフトウェアです。
この強力なMacファイル復元ソフトは、MacのPCとHDD、SSD、SDカード、USBなどの外付けドライブから、永久に削除されたファイル、写真、動画、音楽ファイル、電子メールなどを簡単に復元することができます。
さらに、このツールでは、クラッシュしたまたは起動しないMacから失われた/削除されたデータを復元するための起動可能な回復USBの作成もサポートされています。
それに加えて、「ドライブの監視」モジュールでは、温度、パフォーマンス、健康状態などのディスクの状態を監視したり、ディスクの不良セクターをスキャンしたり、ディスクのクローンを作成したりすることができます。
当然ながら、このアプリケーションのプレミアム版では、破損した動画や写真を修復することができます。
このMacデータ復元ソフト(バージョン別機能一覧)をお使いのMacコンピュータにダウンロードしてインストールしてから、次の手順に従ってファイルを復元してみましょう。
ステップ1.このMacファイル復元ソフトを起動して、メイン インターフェイスに入ります。外付けドライブからデータを復元するつもりなら、まず外付けドライブをMacコンピュータに接続する必要があります。
メインUIでは、復元したいファイルの種類を選択して、「次へ」ボタンをクリックします。
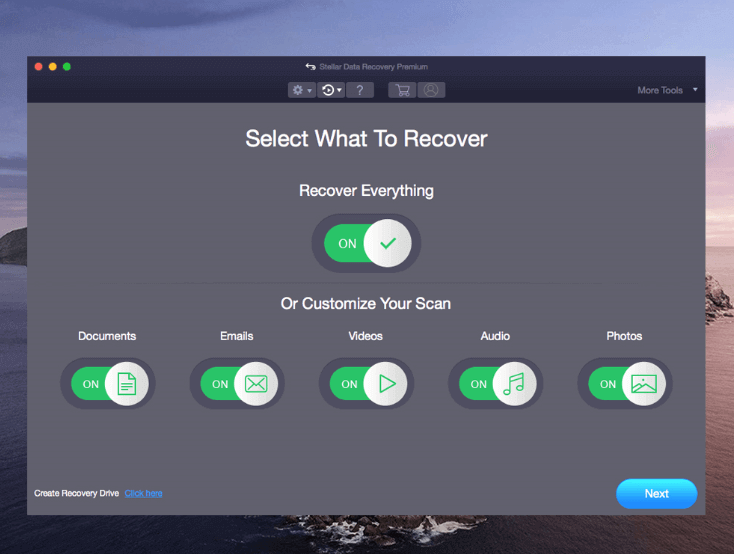
ステップ2.次に、紛失/削除されたファイルをスキャンする場所を選択し、「スキャン」ボタンをクリックします。
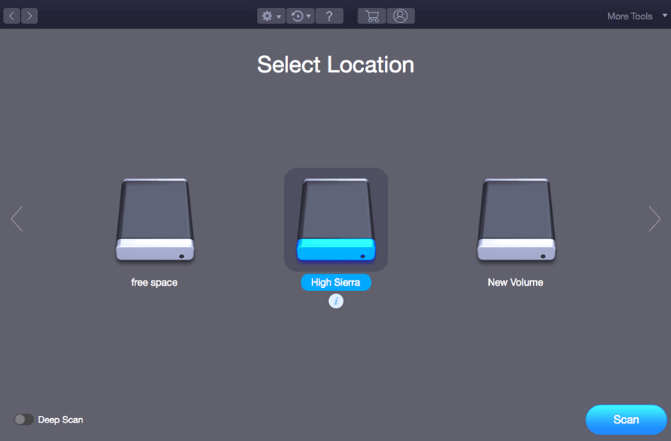
ステップ3.スキャン プロセスが完了した後、スキャン結果を確認して、必要なファイルを見つけることができます。「ファイル リスト」をクリックすると、復元されたファイルがファイル種類別に表示されます。「プレビューをオンにする」オプションをクリックすると、ファイルをプレビューできます。また、「検索」ボックスをクリックして対象ファイルを検索することもできます。これにより、目的のファイルを素早く見つけることができます。
ファイルが見つかったら、それらにチェックを入れて、「回復」ボタンをクリックしてください。それから、保存先を選択し、「保存」ボタンをクリックすると、復元したファイルを保存できます。
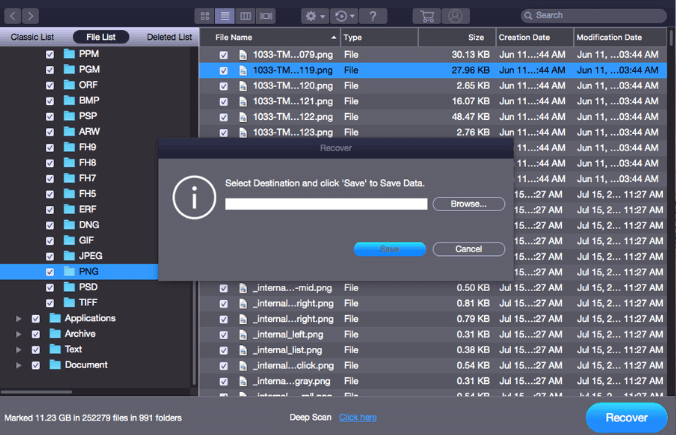
Macで復元後に破損したファイルを修復する方法
データ復旧ソフトでは、ファイルの元の情報しか復旧できません。復元後にファイルが破損した場合は、Stellar Data Recovery Macの動画/写真修復機能を使用して、わずかのクリックで破損したファイルを修復することができます。詳細な手順は次のとおりです。
ステップ1.お使いのMacコンピュータでこのMacデータ復元プログラムを再び開きます。次に、そのメインUIで、上部コーナーにある「その他のツール」アイコンをクリックしてください。
復元後に破損した動画ファイルを修復するには、「動画を修復」モジュールを選択する必要があります。破損した写真を修復するには、「写真を修復」モジュールを選択してください。
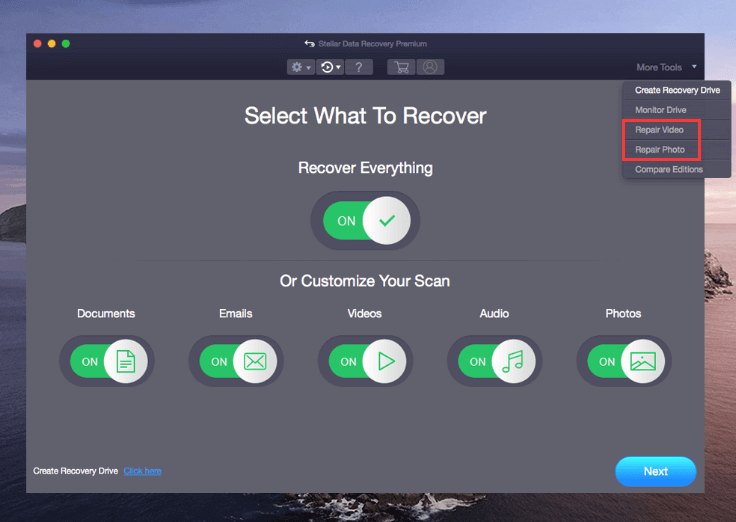
ステップ2.「動画の修復」または「写真の修復」ウィンドウで、「ファイルを追加」アイコンをクリックして、破損しているソース ファイルを読み込みます。その後、「修復」をクリックして、修復プロセスを開始します。
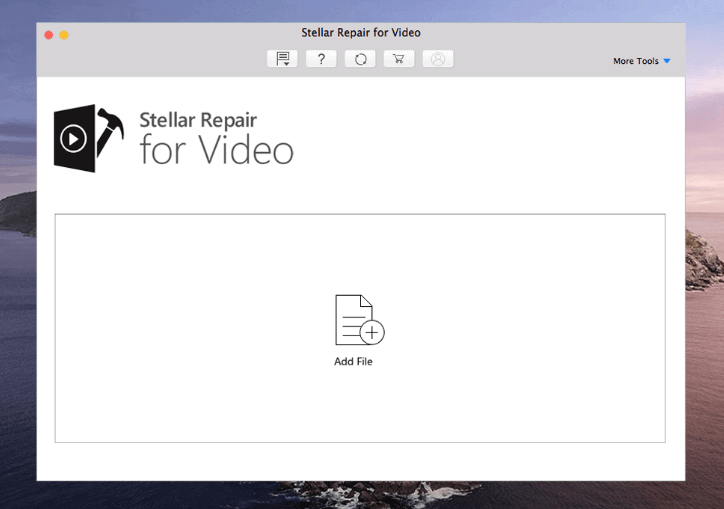
ステップ 3.ファイルの修復が完了すると、修復された動画または写真ファイルをプレビューすることができます。最後に、ターゲットのファイルを選択し、「修復されたファイルを保存」ボタンをクリックして、希望する場所に保存できます。
このMac用ファイル復元・修復ソフトを使えば、Macでデータを復元したり、復元後の写真・動画ファイルを簡単に修復したりすることができます。
パート3.Windows 10で破損したシステム ファイルを修復する方法
Windows 10のPCで破損したシステム ファイルを修復する方法については、Windows内蔵の無料ツールであるSFC Scannowを使用すると、このタスクを簡単に実行できます。
- 「Windows + R」キーを同時に押してcmdと入力してから、「Ctrl + Shift + Enter」を押し、管理者権限のコマンド プロンプトを開きます。
- 次に、コマンドプロンプト ウィンドウでコマンド「sfc /scannow」を入力して、「Enter」キーを押します。これにより、Windows SFCユーティリティが実行され、破損したシステム ファイルを自動的にチェックして修復します。
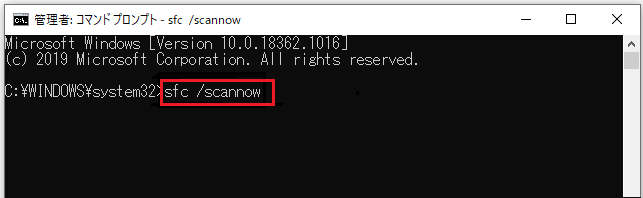
パート4.ファイルの破損を防ぐために定期的にバックアップを取る
時には、データの損失やファイルの破損が予期せず発生することがあります。ファイルを復元する代わりに、データの損失や破損を避けるために、重要なファイルを定期的にバックアップすることをお勧めします。
MiniTool ShadowMakerは、ファイルまたはシステムをバックアップするのに役立つプロのPCバックアップ ソフトウェアです。
このプログラムを使用すると、Windows 10のPC上のファイル、フォルダ、パーティションを自由に選択して、外付けハードドライブ、USBドライブなどにバックアップすることができます。スケジュールによるファイルの自動バックアップや同期もサポートしています。
さらに、Windows 10コンピュータのバックアップ システム イメージを簡単に作成し、必要に応じてバックアップからWindowsシステムを復元することができます。
結語
このチュートリアルでは、Windows 10またはMacで復元後に破損したファイルを修復する方法を紹介しています。少しでもあなたのお役に立てれば幸いです。ファイルの回復および修復に関するより良いアイディアがある場合や、MiniToolソフトウェアの使用中にご質問がある場合は、お気軽に[email protected]までご連絡ください。