コマンドプロンプトで実行するタスクの中には、管理者権限のコマンドプロンプトを開いて、管理者として実行しなければならないものがあります。この記事では、管理者権限のコマンドプロンプトとは何か、Windows 10で管理者権限のコマンドプロンプトを開く4つの方法、そして管理者権限のコマンドプロンプトのショートカットを作成する方法について解説します。
Windows10でコマンドプロンプトを開いてタスクを実行する場合、通常のコマンドプロンプトを実行するか、管理者権限のコマンドプロンプトを開くかを選択できるようになっています。それでは、管理者権限のコマンドプロンプトとは何か、そしてこれを開く方法について見ていきましょう。
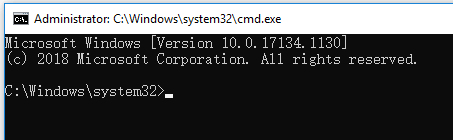
管理者権限のコマンドプロンプトとは?
管理者権限のコマンドプロンプトでは、ユーザーは管理者としてコマンドを実行します。通常の方法でコマンドプロンプト(cmd.exe)を開いた場合、一部のコマンドは実行するための完全な権限を持っておらず、動作しません。デフォルトでは、管理者権限なしでcmd.exeを開きます。
コマンドの中には、管理者権限のコマンドプロンプトで実行しなければならないものがあります。コマンドの実行に管理者権限のコマンドプロンプトが必要かどうか分からない場合でも、コマンド実行後にエラーメッセージが表示されます。ほとんどの場合、ユーティリティを使用したりコマンドを実行したりするには、コマンドプロンプトを管理者として実行する必要があることを示すメッセージが表示されます。その後、管理者権限のコマンドプロンプトを開き、もう1度コマンドを実行します。続いて、Windows 10で管理者権限のコマンドプロンプトを開く方法をご覧いただきます。
Windows 10で管理者権限のコマンドプロンプトを開く方法
次のいずれかの方法を使えば、管理者権限のコマンドプロンプトを実行するのは簡単です。
方法1: 「ファイル名を指定して実行」で管理者権限のコマンドプロンプトを実行する
Windows + Rを押して「ファイル名を指定して実行」に「cmd」と入力し、Ctrl + Shift + Enterを押します。ユーザーアカウント制御のウィンドウが表示されたら、「はい」をクリックしてコマンドプロンプトを管理者として実行します。
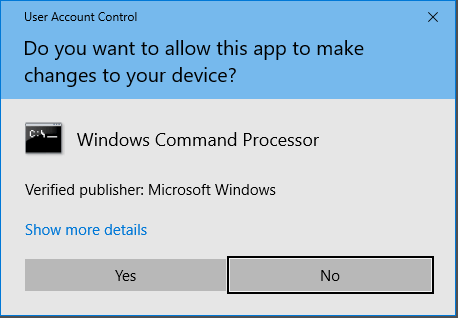
方法2: スタートメニューから管理者権限のコマンドプロンプトを開く
スタートメニューをクリックして「cmd」と入力し、コマンドプロンプトを右クリックして「管理者として実行」を選択します。ユーザーアカウント制御ウィンドウが表示されたら、「はい」をクリックして管理者権限のcmd.exeを起動します。
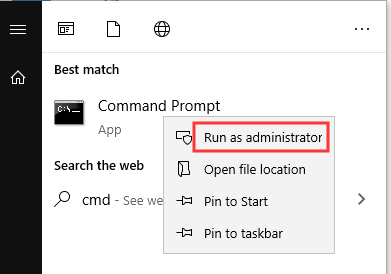
方法3: タスクマネージャーから管理者権限のコマンドプロンプトを開く
- Ctrl + Shift + Escキーを押してタスクマネージャーを開きます。必要であれば「詳細」をクリックして、タスクマネージャーを詳細モードに切り替えます。
- 「ファイル」タブをクリックし、「新しいタスクの実行」を選択します。
- 「新しいタスクの作成」に「cmd」と入力し、「このタスクに管理者権限を付与して作成します」にチェックを入れます。「OK」をクリックします。
- ユーザーアカウント制御ウィンドウが表示されたら、「はい」をクリックして管理者権限のコマンドプロンプトを開きます。
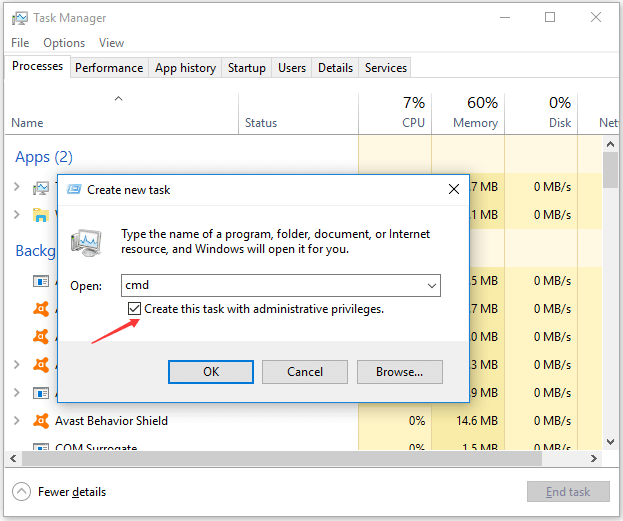
方法4: 管理者権限のコマンドプロンプトのショートカットを作成する
Windows10で管理者権限のコマンドプロンプトをすばやく表示するには、デスクトップにショートカットを作成します。
- デスクトップの何もない所を右クリックし、「新規作成」→「ショートカット」をクリックします。
- 「ショートカットの作成」ウィンドウで「cmd」と入力し、「次へ」をクリックします。
- 「コマンドプロンプト」と入力して「完了」をクリックすると、コマンドプロンプトのショートカットが作成されます。
- 次に、コマンドプロンプトのショートカットアイコンを右クリックし、「プロパティ」をクリックします。
- 「ショートカット」タブと「詳細設定」ボタンをクリックします。
- 「詳細プロパティ」ウィンドウで「管理者として実行」にチェックを入れ、「OK」をクリックします。
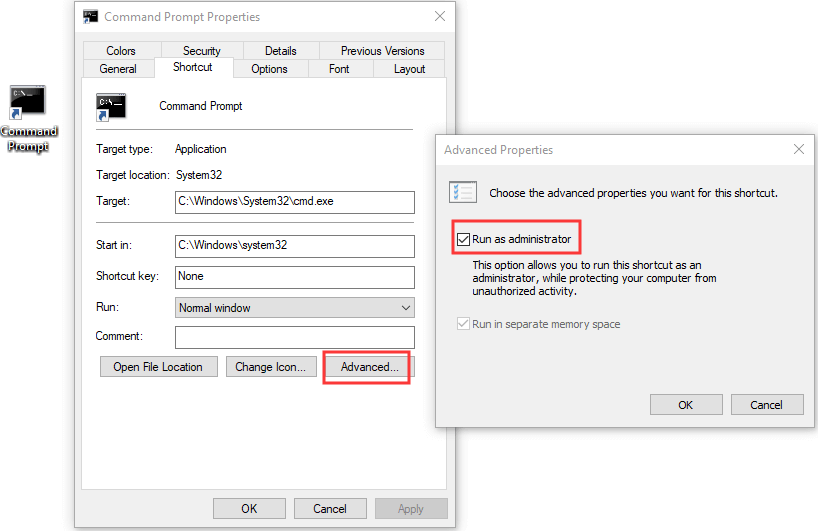
作成したコマンドプロンプトのショートカットをダブルクリックすると、管理者権限で開きます。
Windows 7で管理者権限のコマンドプロンプトを開く方法
Windows 7では、スタートメニューをクリックし、アクセサリの下にあるコマンドプロンプトを右クリックして「管理者として実行」を選択します。次に、ユーザーアカウント制御のポップアップメッセージに同意して、管理者権限のコマンドプロンプトを起動します。