この記事では、ファイル復元とファイル修復の違いを説明し、多くの人に利用されたファイルを復元・修復するためのminitoolソフトウェアを紹介します。ファイルを復元・修復の具体的な手順については、記事をご覧ください。
ファイル復元とファイル修復の違いは何でしょうか?
この記事では、ファイル復元とファイル修復の違いを詳しく説明し、どのような場合にファイル復元ソフトを、どのような場合にファイル修復ソフトを選択すべきかを解説しています。
適切なツールでファイルの復元とファイルの修復を行う方法の詳細なガイドも含まれています。
ファイル復元とファイル修復の違い
ファイル復元とファイル修復では、必要な技術やツールが全く異なります。
ファイルリカバリを実行する必要がある場合:
ファイルが紛失されたときや、ファイルにアクセスできなくなったときは、ファイル復元ソフトを使用して復元する必要があります。例えば、ドライブやパーティションの破損、損傷、フォーマット、削除、再パーティション化、アクセス不能、読み取り不能、マルウェア/ウイルス、突然の停電、システムクラッシュなどにより、ファイルが失われた場合です。
このような場合、紛失・削除されたファイルを復元するには、MiniTool Power Data Recoveryなどのファイル復元ツールが必要になります。
ファイルの修復を行う必要がある場合:
パソコンのトラブルでファイルを失うと、ファイルが破損してしまうことがよくあります。したがって、失ったファイルを復元しても、ファイルが破損している可能性があります。この場合、復元後にファイル修復ツールを使用して破損したファイルを修復することが必要になります。
破損したファイルを開くには、まずファイル修復ソフトでファイルを再構築する必要があります。完全にまたは部分的に上書きされたファイルは、アプリケーションで認識したり開くことができないため、ファイルが失われたら、すぐにデバイスへの新しいデータの書き込みを停止してください。そうしないと、専門的なデータ復元ソフトウェアでうまく復元できたとしても、ファイルが不良品である可能性があります。
ファイル復元vsファイル修復:
1.ファイルが紛失・削除された場合は、ファイルの復元を行います。ファイルが破損した場合は、ファイルを修復してください。
2.ほとんどのデータ復元ツールは、ディスクまたはデバイス上のあらゆる種類のファイルを復元できます。ファイル修復は通常、写真修復ツール、動画修復ツール、Word修復ツール、Excel修復ツール、PDF修復ツール、JPEG修復ツールなどの特定の種類のファイルで機能します。
3.目的が異なります。ファイル復元は、紛失・削除したファイル(破損の有無は問わない)を復元することを目的とし、ファイル修復は、ファイルを開いて読めるようにすることを目的として、ファイルを修復するものです。
4.復元後にファイルの不良が見つかった場合は、ファイル復元とファイル修復の両方が必要になります。
以下では、削除・紛失したファイルを復元するファイル復元ソフトの使い方と、破損したファイルを修復するファイル修復ソフトの使い方について詳しく説明します。
おすすめ記事:Windows 11でシステムとデータを復元する
トップファイル復元ソフトウェア
MiniTool Power Data Recovery は、Windows 用のプロフェッショナルなデータ復元ソフトウェアで、直感的なインターフェース、シンプルな操作、100%安全でクリーンなことで知られており、紛失・削除したファイルを復元するために用いられます。
このデータ復元ソフトは、。外付けハードドライブまたはSSD、USBフラッシュドライブ、メモリカード、SDカードなどから削除/失われたファイルを復元することに使用されます。
このツールは、誤ったファイル削除、システムクラッシュ、ファイルシステムエラー、ディスクの破損またはフォーマット、マルウェア感染などによってデータを紛失した状況に対応します。
データ復元ソフトウェアの使い方
まずはMiniTool Power Data Recoveryの試用版で、ファイルが消えたドライブを無料でスキャンし、必要なファイルをスキャンできるかどうかを確認しましょう。
MiniTool Power Data Recovery Trialクリックしてダウンロード100%クリーン&セーフ
ステップ1.ファイル復元ソフトウェアを開きます
MiniTool Power Data Recoveryを開き、メインUIにアクセスします。外付けハードドライブ、USB、SDカードなどの外付けドライブ上のファイルを復元したい場合は、事前に外付けドライブをパソコンに接続しておいてください。(関連記事:SDカードがパソコンで見れない)
ステップ2.スキャンしたいドライブ/デバイスを選択します
「論理ドライブ」でターゲットドライブを選択し、または、「デバイス」タブで、ハードディスク全体またはデバイスを選択し、 「スキャン」をクリックします。
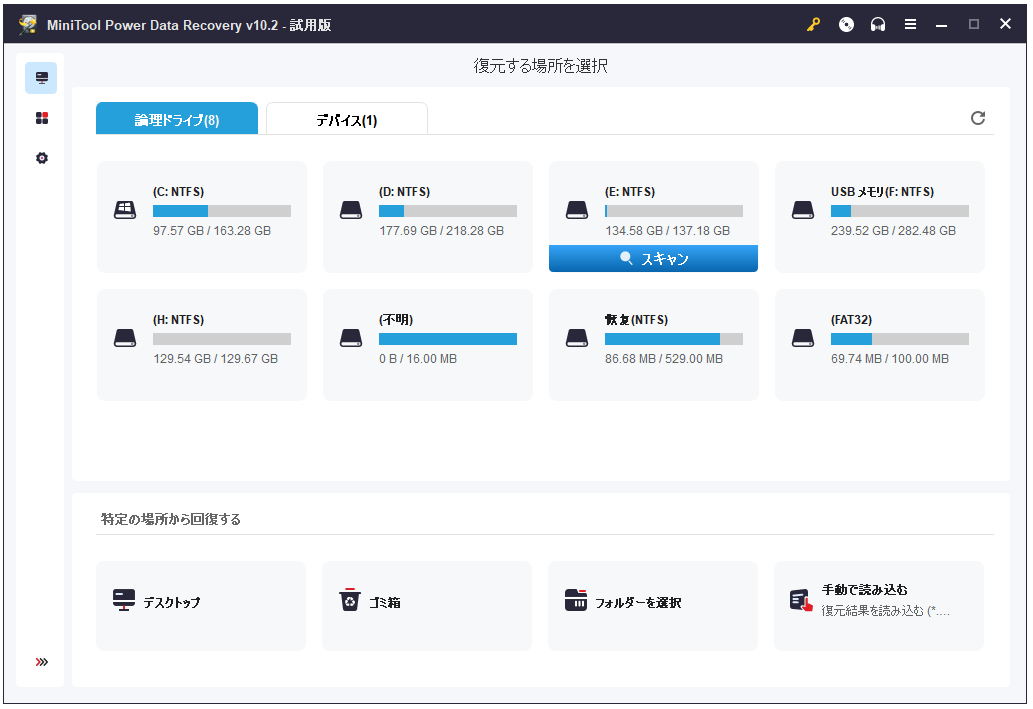
ステップ3.ファイルをプレビュー・保存します
スキャンが完了したら、検出されたファイルをプレビューして必要なファイルがあるかどうかを確認します。必要なファイルを選択し、「保存」ボタンをクリックして、新しい保存先を選択します。データの上書きを避けるために、復元したファイルを元の場所に保存しないでください。
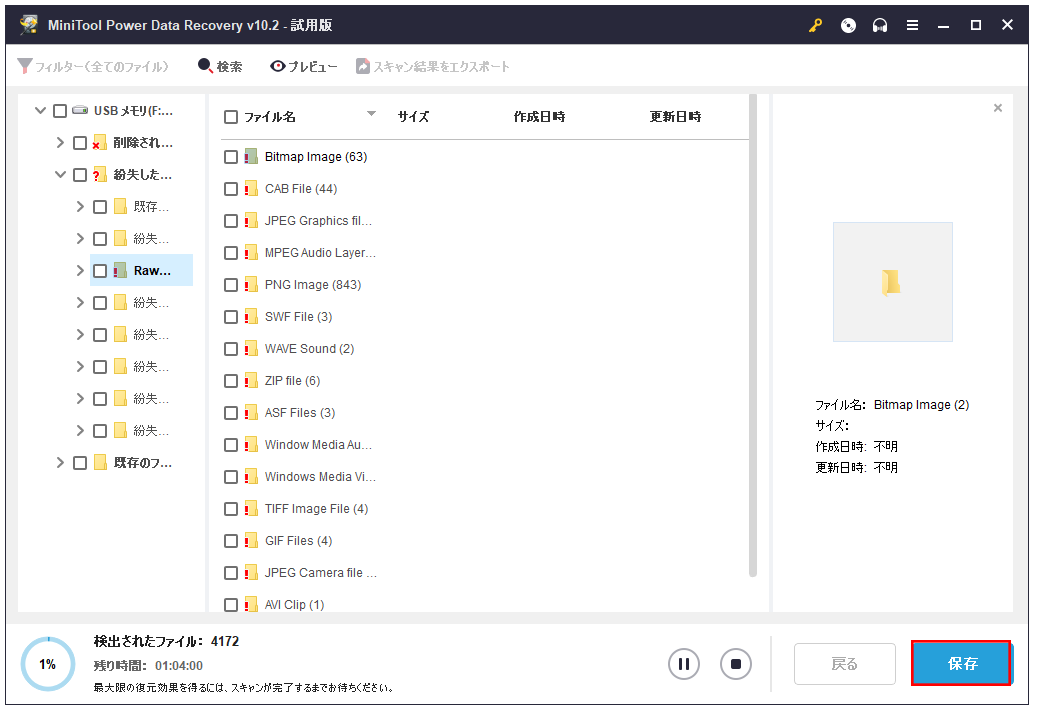
Macの場合は、信頼性の高いMacデータ復元ソフトは必要になります。
関連記事:Windows 11 64ビット版 無料でダウンロート
トップファイル修復ソフト
ファイルが破損している場合、ファイル修復ソフトでファイルを再構築することが必要になります。
Windowsでは、無料のビデオ修復ツールMiniTool Video Repairを使用することをおすすめします。このソフトはMP4、MOVビデオなどを修復するために用いられます。
Macでは、Stellar Mac Data Recoveryを使用することをお勧めします。Stellar Mac Data Recovery は、ファイル復元とファイル修復のオールインワン・ツールです。削除/紛失したファイルを復元したり、破損した写真やビデオを修復するために使用されます。
では、WindowsまたはMacパソコンでビデオ・ファイルを修復する方法を紹介しましょう。
ファイル修復ソフトウェアの使い方
Windowsで破損した動画を修復する方法
MiniTool Video Repairは、Windows向けの100%安全の動画修復ソフトで、無料で壊れたMP4、MOVビデオなどを修復するために使用されます。また、複数のビデオを追加してまとめて修復したり、保存する前に修復したビデオをプレビューしたり、高度な修復機能を使用して深刻な損傷を受けたビデオを修復したりできるように使用されています。
ステップ1.WindowsパソコンでMiniTool Video Repairを開き、中央のアイコンをクリックして、破損したビデオを選択します。
ステップ2. 「Repair」ボタンをクリックします。
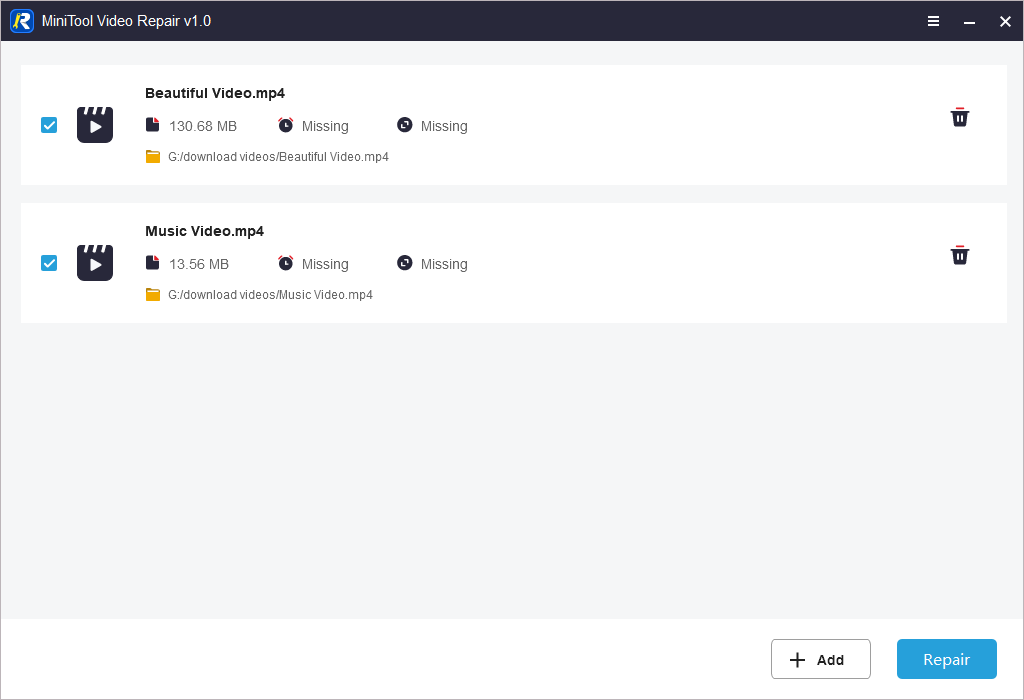
ステップ3.一部の動画の修復に失敗した場合は、動画の横にある「Advanced Repair」ボタンをクリックして、パソコンから動画を追加し、動画の修復を続行します。
ステップ4.動画の修復が完了したら、修復された動画を選択し、「Save All」ボタンをクリックします。それに、修復された動画をプレビューすることも対応します。
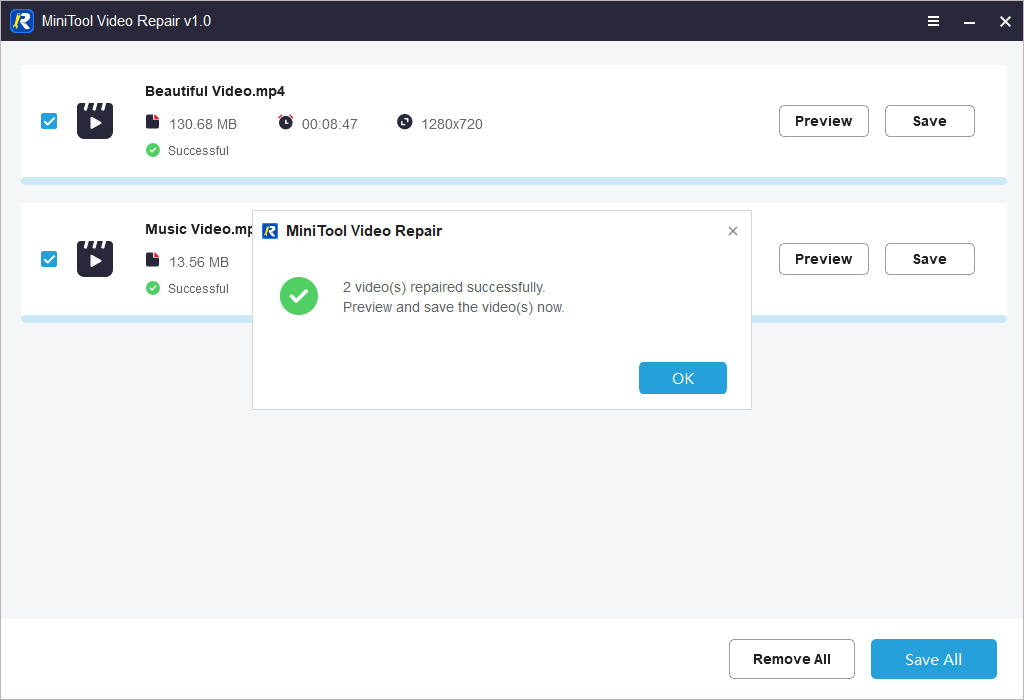
Macで動画や写真を修復する方法
ここでは、Stellar Data Recovery for Macを使用してファイルを復元する方法とファイルを修復する方法を紹介します。まず、このソフトをダウンロードして、Mac(macOS 10.7以降)にインストールします。
ステップ1.紛失・削除されたファイルを復元する(オプション)
- このデータ復元ソフトを開きます。
- 復元したいデータの種類を選択します。例:ドキュメント、動画、写真、オーディオ、電子メール。すべてのファイルを復元したい場合は、「すべてのデータ」を選択します。そして、 「次へ」をクリックします。
- 失われたファイルの場所を選択し、「スキャン」ボタンをクリックします。
- スキャン結果で、ファイルをプレビューし、必要なファイルを選択し、「復元」ボタンをクリックします。
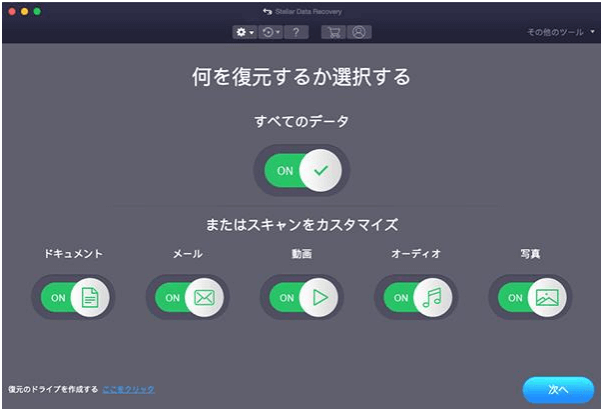
ステップ2. 「ビデオの修復」または「写真の修復」をクリックします
このソフトウェアでは、破損した写真や動画を修復することもできます。メインUIで、「その他のツール」アイコンをクリックし、「ビデオの修復」または「写真の修復」をクリックすることで実現できます。
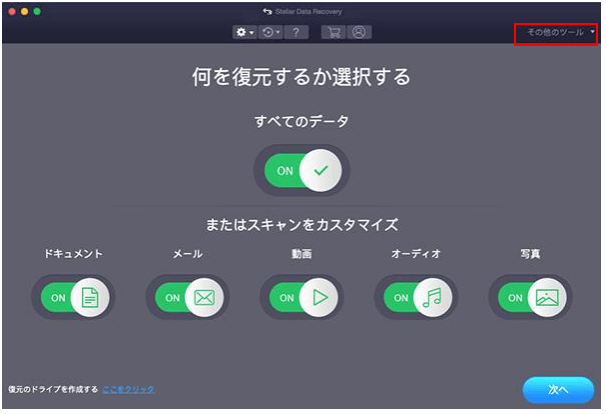
ステップ3.破損したファイルを追加して修復します
次に、「ファイルを追加」アイコンをクリックして、破損したファイルを選択します。 「修復」ボタンをクリックします。修復プロセスが終了したら、修復されたファイルをプレビューし、選択して、「修復したファイルを保存」をクリックします。
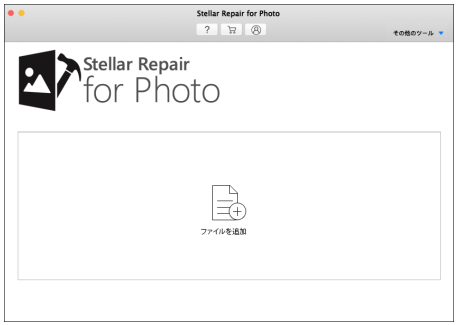
最後に
この記事では、ファイルリカバリとファイル修復の違い、ファイルリカバリを行う場合、およびファイル修復を行う場合について説明します。それに、ファイル復元ソフトやファイル修復ソフトの詳細なガイドも含まれています。
ファイルの復元とファイルの修復について何かご不明な点がございましたら、[email protected]までご連絡ください。
