ノートパソコンは、必要なときにどこにでも持ち運べる携帯性の高さを誇る機器です。そのバッテリーはその利便性を実現するための重要な要素です。したがって、多くのユーザーから「ノートパソコンのバッテリーを長持ちさせるにはどうしたらいいのか」という質問を受けることがよくあります。この記事では、バッテリーの寿命を延ばすいくつかの方法をご紹介します。また、MiniToolのホームページでは、ノートパソコンの管理に関するより多くのソリューションを入手することができます。
ノートパソコンのバッテリーを長持ちさせたいですか?
通常、ノートパソコンのバッテリーは、一定の充電サイクルに対応できるように設計されています(1回の充電サイクルとは、0%まで完全に放電し、その後100%まで再充電することを意味します)。充電を繰り返すたびに、ノートパソコンのバッテリーの容量が減っていきます。つまり、バッテリーを消耗する回数が多ければ多いほど、バッテリーの寿命は短くなります。
では、ノートパソコンのバッテリーの寿命を延ばすには?日常生活と仕事の中で、電池を正しく使用し、メンテナンスを行うことをお勧めします。ノートパソコンのバッテリー容量を増やすには、各充電サイクルでノートパソコンをより長く動作させることが一番です。
ノートパソコンのバッテリーを長持ちさせるには?
まず、ノートパソコンのバッテリーのお手入れをしっかりする必要があります。例えば、例えば、定期的なメンテナンスが必要です。また、使用用途に応じて、マシンの電力を消費するものすべてをオフにしたり、減らしたり、交換したりすることができます。もちろん、消費電力の大きい部品を交換するなど、他にもできることはあります。
次の部分では、ノートパソコンのバッテリーを長持ちさせるコツについてご紹介したいと思います。あなたの実際の状況に基づいて、1つまたは複数の方法を試してみることができます。
方法1:定期的にバッテリーをメンテナンスする
ノートパソコンのバッテリーを長持ちさせるには?直接的な方法は、バッテリーを常に良い状態に保つことです。以下のことを定期的に行ってみましょう。
バッテリーの接点を清掃する
バッテリーの接点を清掃することで、エネルギー効率を高めることができます。したがって、少量の消毒用アルコールが含まれている柔らかい布でバッテリーの金属接点を拭いて、きれいにしてください。
バッテリーをフル充電しないでください
一部の報告によると、バッテリーを80~85%まで充電すると、経年劣化を抑え、バッテリーを長持ちさせることができるそうです。
ノートパソコンのブランドによっては、バッテリー充電のしきい値を設定するオプションが内蔵されているものもあります。また、この値は、あなた自身の状況に基づいて手動で調整することも可能です。ブランドによって、調整方法が異なる場合がありますので、お使いのPCに適した方法をオンラインで検索してみてください。
バッテリーの過充電を避ける
通常、リチウムイオン電池は過充電ができないようになっています。ずっと充電したままにしておくと、性能が低下してしまいます。バッテリーの残量が20%以下になったら、充電してください。
方法2:パワー マネージメントを行う
電源管理については、以下のようなことを行うことができます。
ノートパソコンの節電機能を有効にする
Windows 10をお使いの場合:
- 「スタート」をクリックします。
- 「設定」>「システム」>「電源とスリープ」を選択します。
- あなたのニーズに基づいて、「画面」と「スリープ」の時間を設定します。
- 「バッテリー節約機能」に切り替えます。
- 「バッテリー 節約機能」をオンにし、スライダーを希望する適切な位置にドラッグします。
Macをお使いの場合:
- 「アップル メニュー」>「システム環境設定」>「省エネルギー」を選択します。
- 省エネルギーの設定を調整します。
Wi-FiとBluetoothを使用しない場合はオフにする
Wi-Fiをオフにする
インターネット接続を利用しない場合は、無線LANカードの電源を切る必要があります。
Windowsのノートパソコンの場合、キーボードにWi-Fiボタンがあります。キーの組み合わせを押すことで、Wi-Fiをオフにすることができます。ノートパソコンのブランドごとに、独自のキーの組み合わせがありますため、お使いのノートパソコンのブランドに応じて、これらのキーをインターネットで検索してください。
Macのノートパソコンの場合、上部のツールバーのWi-Fiアイコンを押す必要があります。次に、「Wi-Fiをオフにする」を選択します。
Bluetoothをオフにする
Bluetoothも使用のノートパソコンのバッテリーを消耗します。そのため、使用する予定がない場合は無効化にすることをお勧めします。
Windows 10をお使いの場合は、「スタート」>「設定」>「Bluetoothとその他のデバイス」でオフにすることができます。
Macをお使いの場合は、上部のツール バーにあるBluetoothアイコンを押してください。その後、「Bluetoothをオフにする」を選択します。
ノートパソコンをしばらく使用しないときはシャットダウンまたは休止状態にする
ノートパソコンのスタンバイは、カバーを開けたときにノートパソコンが作業できる状態になるように、、バッテリーのエネルギーを使い続けます。したがって、しばらくの間、ノートパソコンを使用する必要がない場合は、ノートパソコンをシャットダウンするか、休止状態にした方がよいでしょう。
未使用のポートを無効にする
VGA、Ethernet、PCMCIA、USBなど、使用していないポートとコンポーネントを無効にすることでも、ノートパソコンのバッテリー消費量を抑え、バッテリー駆動時間を延ばすことができます。
例として、Windows 10で未使用のUSBポートを無効にする手順を示します。
- Cortanaを押す。
- 検索ボックスに「デバイス マネージャー」と入力し、Enterキーを押して、デバイス マネージャーを開きます。
- 「ユニバーサル シリアル バス コントローラー」セクションを見つけ、それをクリックして展開します。
- 対象のポートを右クリックし、「デバイスを無効にする」を選択します。
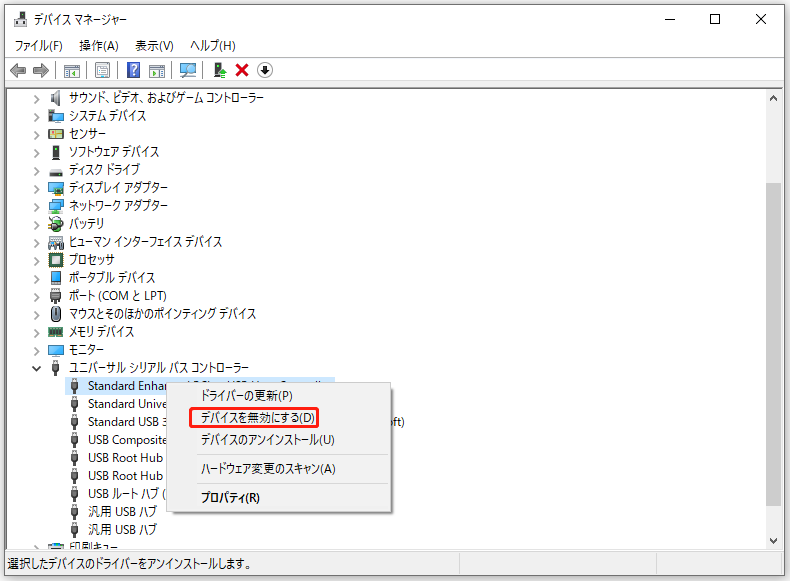
方法3:実行中のタスクの数を減らす
使用中のメモリは、ノートパソコンのバッテリーの多くの電力を消費します。そこで、ここでは、メモリの電力使用量を減らすための対策をご説明します。
- バックアップと同期ソフトウェアなど、バックグラウンドで動作しているアプリケーションをすべて終了させます。
- 起動していないクラウド ストレージ サービスと動画プレーヤーを終了させます。
- RAM、ディスクドライブ、および処理能力をあまり必要としないシンプルなアプリケーションだけを実行します。
- Webサイトの閲覧にはMicrosoft Edgeを使用します。
- ウェブ ブラウザで使用しないタブを閉じます。
- 文書の編集には、プロセッサとメモリを大量に消費するMicrosoft Wordではなく、基本的なテキスト編集ツールを使用します。
- ノートパソコンがバッテリーを消費しているときは、ゲームをしたり映画を見たりしないようにします。
方法4:ノートパソコンのディスプレイを調整する
ノートパソコンのディスプレイを調整してノートパソコンのバッテリー駆動時間を延ばすには、以下の手順に従ってください。
ディスプレイの輝度を下げる
明るい場所または晴れた日の屋外でノートパソコンを使うときは、ディスプレイの明るさを低く設定することができます。
Windows 10をお使いの場合:
ほぼすべてのノートパソコンには、デバイスの輝度レベルを調整するためのキーが設計されています。ノートパソコンのディスプレイの明るさを調整するためには、適切なキーの組み合わせを押す必要があります。具体的なキーがわからない場合は、インターネットで検索してみてください。
あるいは、次の手順で輝度レベルを変更することもできます。
- 「スタート」を押します。
- 「設定」>「システム」>「ディスプレイ」を選択します。
- スライダーを左右にドラッグして、明るさのレベルを調整します。
Macをお使いの場合:
ノートパソコンのディスプレイの輝度を手動または自動で調整することができます。詳細な手順については、Apple公式サイトのこの記事 -「Macディスプレイの輝度を調節する」を参照してください。
有機ELベースのディスプレイで白い画像を表示しない
もしお使いのノートパソコンが有機ELベースのディスプレイを使用しているなら、デバイスに白い画像を表示させないでください。有機ELスクリーンが空白の画像を表示すると、より多くの電力を消費します。
方法5:HDDをSSDにアップグレードする
ソリッドステートドライブ(SSD)と比較して、従来のハードディスクドライブ(HDD)は、相対的に多くの電力がかかります。だから、ノートパソコンがHDDを使用している場合、SSDにアップグレードすることを検討することができます。
準備
お使いのマシンに適したSSDを選び、適切な分解工具を用意します。また、2つのドライブ間でデータを転送するために、SATA – USBアダプタが必要です。
2つのドライブ間のデータ転送
専用のクローン作成ソフトおよびパーティション マネージャーを使って、HDDからSSDに直接データを複製することができます。そして、ノートパソコンの新しいSSDに元のファイルとOSを直接使用することができます。
MiniTool Partition Wizardとその「ディスクコピー」機能はこの作業を行うことができます。さらに、この機能は無料版で利用可能です。以下のダウンロード ボタンを押すと、このソフトウェアを入手することができます。
MiniTool Partition Wizard Freeクリックしてダウンロード100%クリーン&セーフ
それから、以下の手順でHDDをSSDにクローンすることができます。
1.SATA-USBアダプタでSSDをノートパソコンに接続します。
2.ソフトを起動して、メインインタフェースに入ります。
3.左側のアクションパネルから「ディスクコピー」をクリックします。
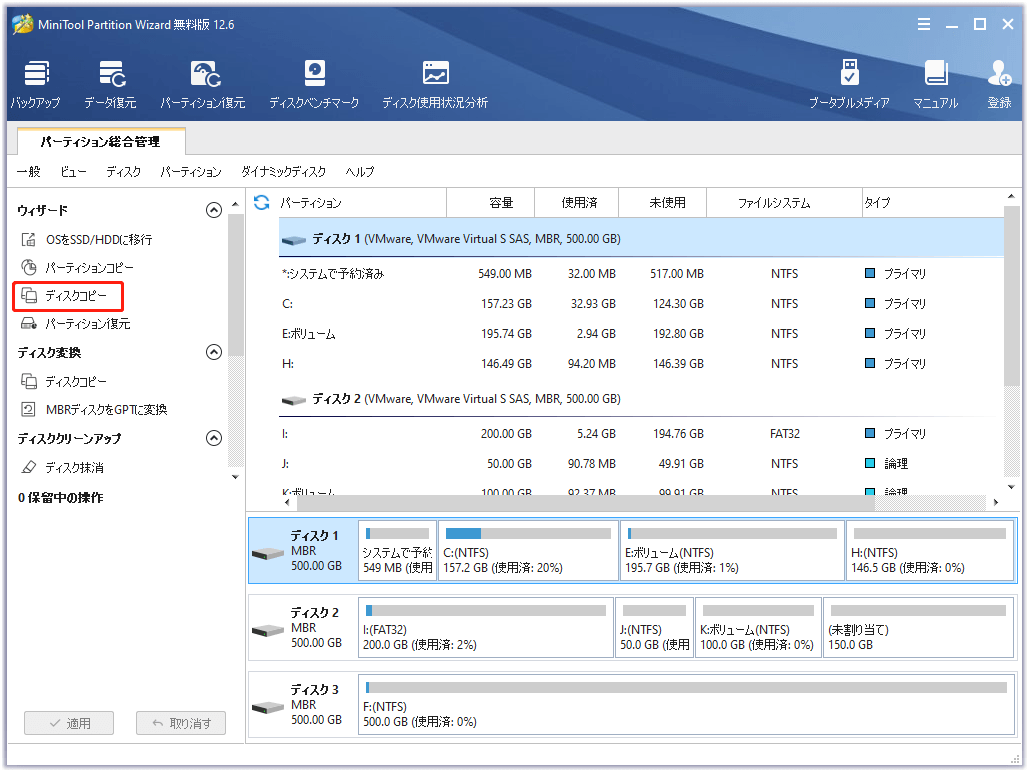
4.ポップアウト ウィンドウの「次へ」を押して続行します。
5.元のディスクを選択し、「次へ」をクリックします。
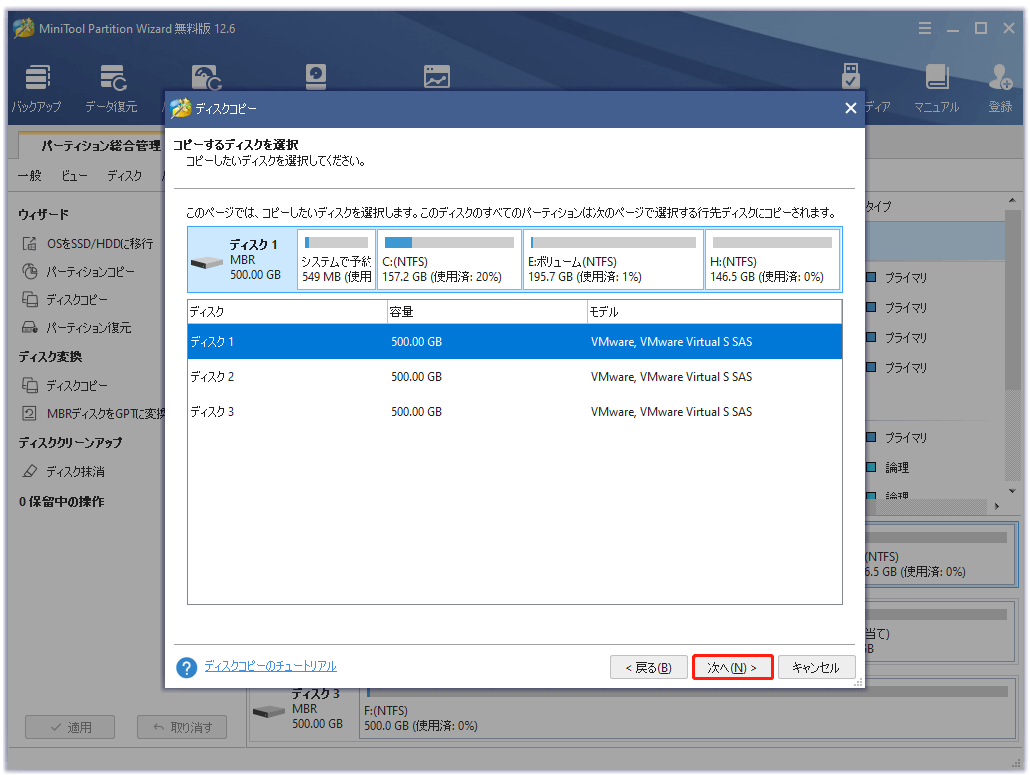
6.保存先ディスクを選択し、「次へ」を押します。
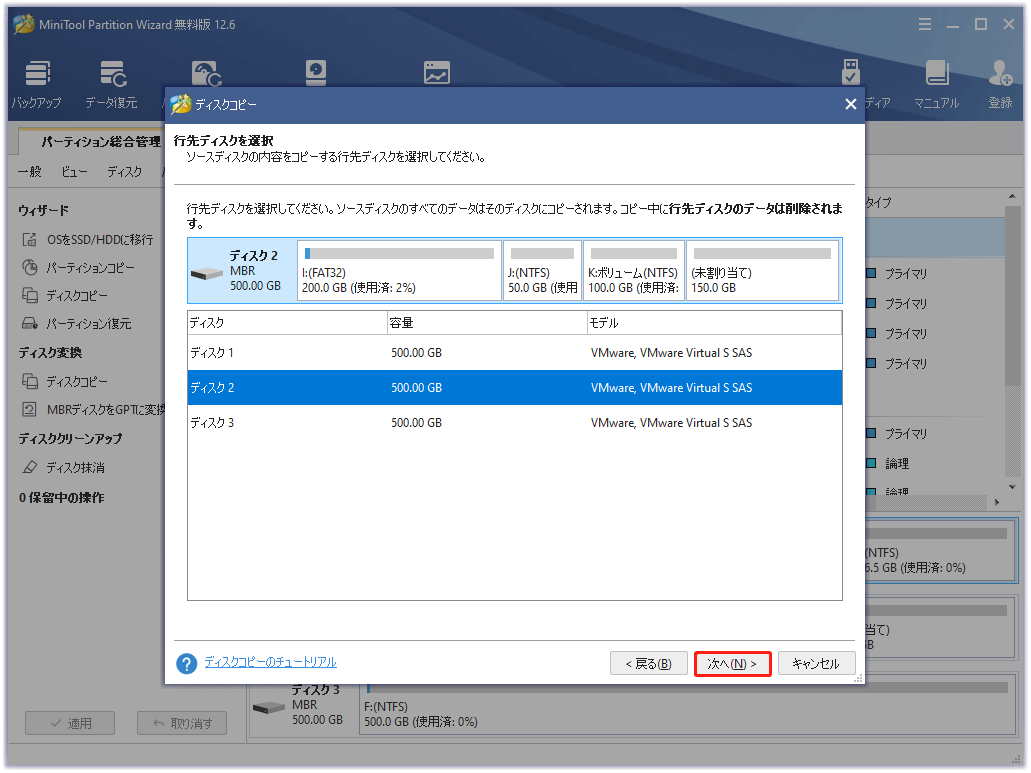
7.すると、2つのコピー オプションが表示されます。ここで、あなたの必要に応じて1つのオプションを選択し、「次へ」を押して続行します。

8.ソフトウェアのメインインターフェイスに戻ります。その後、「適用」を押して、すべての操作を実行します。
さらに、このソフトウェアの「OSをSSD/HDに移行」機能は、新しいSSDにデータとOSを複製することに使用できます。詳細情報については、「再インストールせずにWindows 10をSSDに移行する方法」をご覧ください。
新しいSSDを組み立てる
新しいSSDにデータを複製した後、元のHDDを取り外して、新しいSSDをノートパソコンにインストールすることができます。
方法6:作業環境に気を配る
ノートパソコンのバッテリーの寿命を増やすには、周囲の環境も重要な要素になります。ここでは、注意すべき主な要因を3つご紹介します。
極端な高温を避ける
ノートパソコンのバッテリーには、それぞれ適切な使用温度範囲があります。極端に高温または低温の環境下での使用は避ける必要があります。さもなければ、バッテリーの劣化がさらに早まります。ちょうど室温でデバイスを充電して使用してください。
冷却パッドを使用する
ノートパソコンを使用するとき、デバイスは熱を発生し、ノートパソコンのバッテリーは熱を持つ部品の1つです。これは正常な現象ですが、これは間違いなくノートパソコンのバッテリー寿命に影響を及ぼします。
このような状況でノートパソコンのバッテリーを長持ちさせるにはどうしたらいいのでしょうか?冷却パッドを使用してバッテリーおよびノートパソコンを冷却することをお勧めします。しかし、バッテリーを電源として使用する場合、USB冷却パッドを使用することはお勧めしません。なぜなら、充電サイクルを減らすために電力を消費してしまうからです。
おすすめ記事:ノートパソコン熱対策とデータ復元|MiniTool Tips
ノートパソコンを平らで硬い表面に置く
放熱をよくするためには、ノートパソコンを平らで硬い表面に置く必要があります。枕、毛布、その他の柔らかい表面はお勧めできません。
方法7:周辺機器を最適化する
ノートパソコンの周辺機器を最適化してバッテリー駆動時間を延ばすためには、いくつかの提案があります。
- ボリュームを使いたくない場合は、ボリュームをオフにするか、ミュートにすることができます。
- ノートパソコンでCD/DVDを使用しないようにします。
- DVDドライブは、Windowsエクスプローラを開いたり、アプリケーションの保存オプションにアクセスしたときにスピンアップする可能性があるため、取り外してください。
- ノートパソコンがバッテリーを使用しているときは、USBマウス、USBフラッシュドライブ、USBウェブカメラ、ポータブルハードディスクなどの外付けドライブを取り外してください。
これらの操作は、ノートパソコンのバッテリーを長持ちさせるように、バッテリーの電力消費を減らすことができます。
結語
ノートパソコンのバッテリーを長持ちさせる方法とは?この記事では、多くの利用可能なソリューションを示しています。ノートパソコンのバッテリーの寿命を延ばしたいなら、それらを試してみてください。
これらの方法またはMiniToolソフトウェアを使用する際に何かご質問がありましたら、[email protected]にご連絡いただくか、コメントでお問い合わせください。