パソコンは、たくさんの人にとって不可欠なデジタルデバイスです。仕事、娯楽、コミュニケーション、社交など、様々な分野で重要な役割を果たしています。しかし、「ノートパソコンが起動できない」という問題が発生することがあります。この場合、ノートパソコン内の重要なファイルや緊急のファイルを開くことができないので、本当に困りますよね。
Windows 10のノートパソコン/コンピュータの電源が入らない、起動しない問題を解決するために、いくつかの対策を取る必要があります。このプロセス中にデータが失われたら、MiniTool Power Data Recoveryの使用をお勧めします。
この記事では、Windows 10コンピュータ/ノートパソコンが起動しない/電源が入らない問題を解決するための10の方法を紹介します。
引き続き、「ノートパソコン/コンピュータが起動しない」問題の原因と対処方法をご覧ください。以下の方法は、「Acerのノートパソコンの電源が入らない」、「HP/Dellのノートパソコンが起動しない」などの問題にも適用します。
まずは、基本的なトラブルシューティングの方法を試して、パソコンが起動できるかどうかを確認してみてください。
#1 電源、ノートパソコンの充電器、バッテリーをチェックする
Windows 10パソコンの電源が全く入らず、パソコンのランプも点灯しない場合は、電源/充電器/バッテリーに問題がある可能性があります。この問題を解決するために、以下の手順に従ってチェックしてください。
- 電源タップを使用している場合、まず、電源スイッチがオンになっているかどうか、ノートパソコンの充電器がきちんと接続されているかどうかを確認してください。
- ノートパソコンのプラグを抜いて再度差し込んでみてください。あるいは、直接壁のコンセントに差し込んでみてください。
- ノートパソコンの充電器が、コンピュータの正しいポートに挿入されているかどうかを確認します。
- 別の動作できる互換性のある電源ケーブルを交換します。
- バッテリーを外して、ノートパソコンを直接電源に差し込んでもパソコンが正常に起動したら、ノートパソコンのバッテリーが原因である可能性がありますので、新しいバッテリーを交換してください。
#2 すべての外部装置、USBデバイスを取り外す
USBデバイスとの競合が原因でパソコンが起動しない問題が発生することがあります。
マウス、キーボード、プリンター、デジタルカメラ、USBドライブ、外付けハードドライブ、ゲーム機など、すべての外部デバイスやUSBデバイスを切断し、Windows 10ノートパソコンを再起動し、電源が入るかどうかを確認します。
#3 Asus / HP / Acer / Dell / Lenovoパソコンのモニターを診断する
“電源はあるが、ノートパソコンの電源が入らない、一体どうなっているだろう。”
パソコンの電源はありますが、電源が入らない場合は、まずノートパソコンのモニターを点検してみましょう。劣悪なインバーターがディスプレイの問題を引き起こすことがあります。インバーターを交換して、問題が解決できるかどうかを確認してください。
パソコンの電源が入っているのに、画面に画像が表示されない、電源を入れると画面が黒くなるなどの問題を解決するための対処法を知りたいなら、この記事をご覧ください:八つの解決策:起動途中からPCのディスプレイが映らない問題
以上の基本的なトラブルシューティングがどれもうまくいかず、電源ランプが点灯しているのにノートパソコンの電源が入らない場合は、以下の対処法を試してみましょう。
パソコンが起動しない時にデータやファイルに素早くアクセスする
今すぐにアクセスしたり使用したりする必要がある重要なファイルがある場合は、以下の簡単な方法でパソコンのデータにアクセスし、USBドライブ/外付けハードドライブにコピーしてください。
問題を解決するために、Windows 10を再インストールするなどの高度な対処法をやる前に、まずはAsus/HP/Acer/Dell/Lenovoパソコン内の重要なファイルやデータを復元してバックアップすることをお勧めします。
MiniTool Power Data Recoveryは、Windows 10ノートパソコン/デスクトップ/タブレットを正常に起動できるように起動可能なメディアを作成することができ、「パソコンが起動しない」問題に遭遇した場合、これでコンピュータのハードドライブからデータを復元できます。
それに、このWindows 10 / 8 / 7向けの優れた無料ソフトウェアは、外付けハードドライブ、SSD、USBドライブ、SDカード、およびほとんどすべての外部記憶装置から削除された/失われたファイルを復元できます。
Windows 10パソコンの電源が入らない時に、他の正常に動作するWindowsパソコンで、最高のノートパソコンデータ復元ソフト「MiniTool Power Data Recovery」をインストールし、以下の3つのステップで、データを復元します。
MiniTool Power Data Recovery Trialクリックしてダウンロード100%クリーン&セーフ
ステップ1. Windows 10の起動可能なメディアを作成する
他の正常に動作するパソコンにMiniTool Power Data Recoveryをインストールし、永久ライセンスを登録して起動します。
空のUSBドライブまたはDVDディスクを用意して、コンピュータに接続します。
MiniTool Power Data RecoveryソフトウェアのメインUIの右上にある「キー」アイコンの隣にある「ブータブルメディア」ボタンをクリックし、指示に従って起動可能なドライブを作成します。
次に、起動できないパソコンに起動可能なUSB /ディスクを接続し、次のガイドに従って、起動しないコンピューターをUSBまたはCD / DVDディスクから起動します。
次のWinPEウィンドウが表示されたら、「MiniTool Power Data Recovery」をクリックして起動し、メインインターフェイスに入ります。
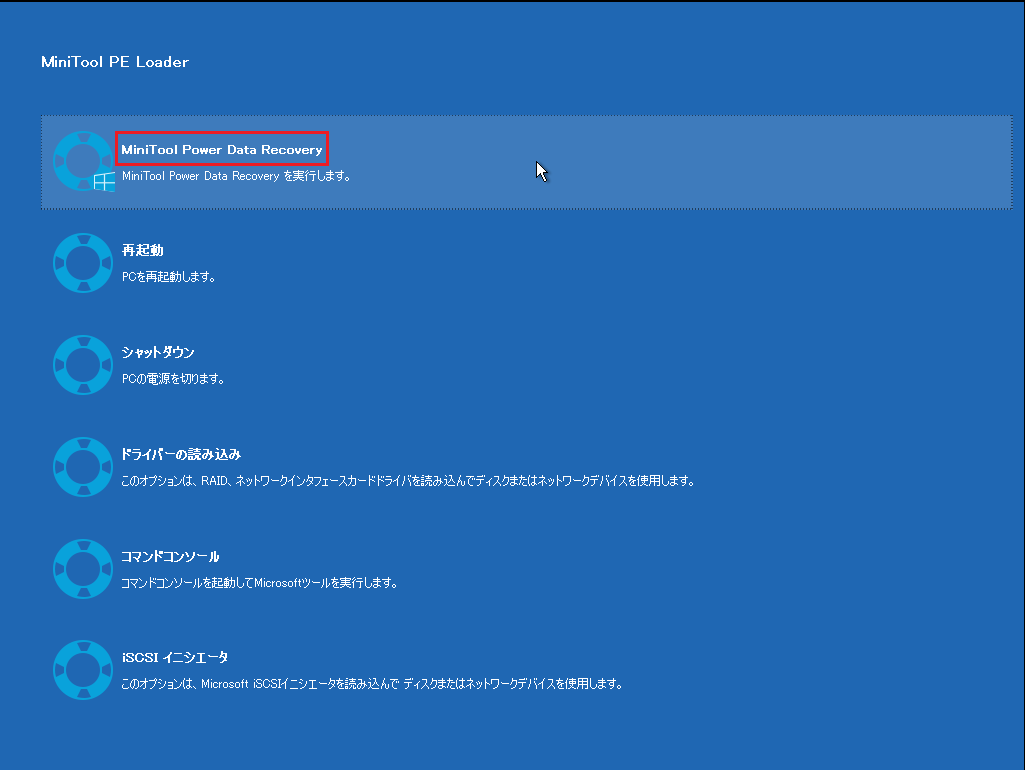
ステップ2.起動できないパソコンのファイルをスキャンします
次に、一つ論理ドライブを選択して、「スキャン」ボタンをクリックするか、「デバイス」タブをクリックして、ハードディスク全体をスキャンすることもできます。
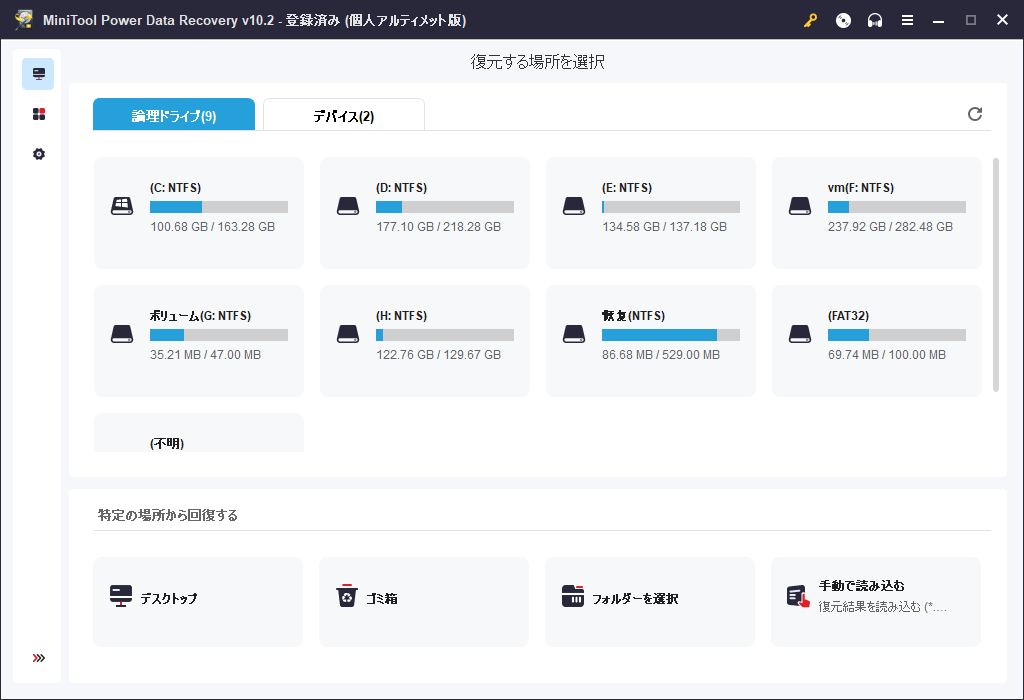
ステップ3.必要なファイルを検索、プレビュー、保存します
スキャンを終了した後、スキャン結果から必要なファイル、写真、動画、その他のデータを見つけてチェックし、「保存」ボタンをクリックして、USBドライブや外付けハードドライブなどの安全な場所に保存します。
コンピュータが起動している場合はデータを簡単に復元できますが、MiniTool Power Data Recoveryはコンピュータが起動できなくても対応できます。Asus / HP / Acer / Dell / LenovoなどのWindowsパソコンが起動しない場合は、上記のガイドに従って、コンピューターから重要なデータとファイルを取得できます。
MiniTool Power Data Recovery Trialクリックしてダウンロード100%クリーン&セーフ
#4セーフモードでWindows10ノートパソコン / コンピューターを起動する
Windows 10の起動の失敗は、インストールされた不良アプリケーション、ドライバの問題、ウイルス感染、またはその他のハードウェアからです。
Windows 10パソコンが起動しなくなったり、読み込みを開始してもBSOD(Blue Screen of Death)で停止したりする場合、Windows10をセーフモードで起動してみてください。これにより、Windows10システムに最も重要なドライバーとサービスのみが読み込まれます。
Windows 10パソコンがセーフモードに正常に入ったら、最近インストールされた疑わしいアプリケーション、ハードウェアドライバー、Windows の更新、セーフモードでマルウェア/ウイルススキャンを実行します。
ステップ1. 「詳細オプション」ウィンドウに入ります
1.Windows 10パソコンの電源を3回切ったり入れたりします。起動しようとするたびに起動プロセスを中断してください。つまり、Windowsロゴが画面に表示されたら、すぐにコンピューターの電源を切ります。これにより、「自動修復」画面が表示されます。
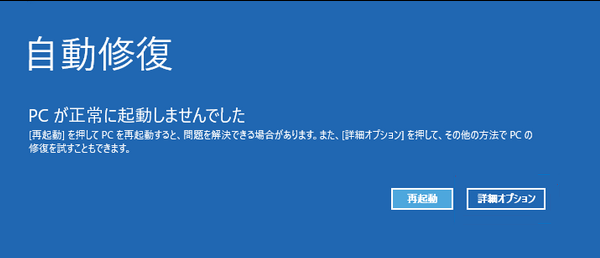
2.あるいは、他のWindows10コンピューターを使用してWindows10回復ディスク / USBドライブを作成し、回復USB / ディスクからWindows10コンピューターを直接起動し、 「詳細オプション」ウィンドウを開くこともできます。
ステップ2.Windows10をセーフモードで起動します
Windows回復環境に入った後、「トラブルシューティング」→「詳細オプション」→「スタートアップ設定」→「再起動」の順にクリックします。
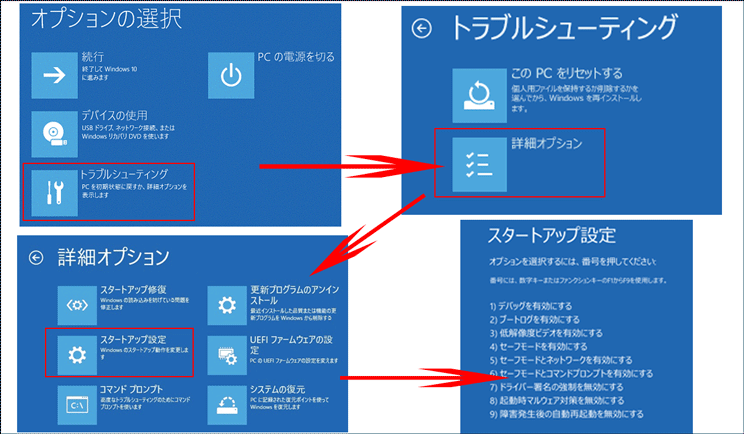
そして、コンピュータは、セーフモードオプションを1つ選択できる「スタートアップ設定」ウィンドウに入るはずです。インターネットにアクセスする必要がある場合は、F4キーを押してWindows 10コンピューターをセーフモードで起動するか、F5キーを押してコンピューターをセーフモードでネットワーク接続して起動できます。
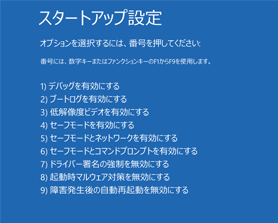
ステップ3.セーフモードでWindows10の起動の問題を修復します
これで、問題のあるアプリケーションやドライバーをアンインストールするか、セーフモードでウイルススキャンを実行して、「パソコンが起動しない」問題を解決してしまうかどうかを確認します。
#5 「スタートアップ修復」でWindows10パソコンが起動しない問題を修正する
パソコンが起動しない問題が発生した場合、一般的に、「スタートアップ修復」機能を使って修復します。
ステップ1.回復環境画面を起動します
#4方法と同じ2つの手順に従って、Windows 10回復環境に入り、「自動修復」画面の「詳細オプション」をクリックします。
ステップ2.「スタートアップ修復」を実行します
次に、「トラブルシューティング」→「詳細オプション」をクリックし、「スタートアップ修復」オプションをクリックします。
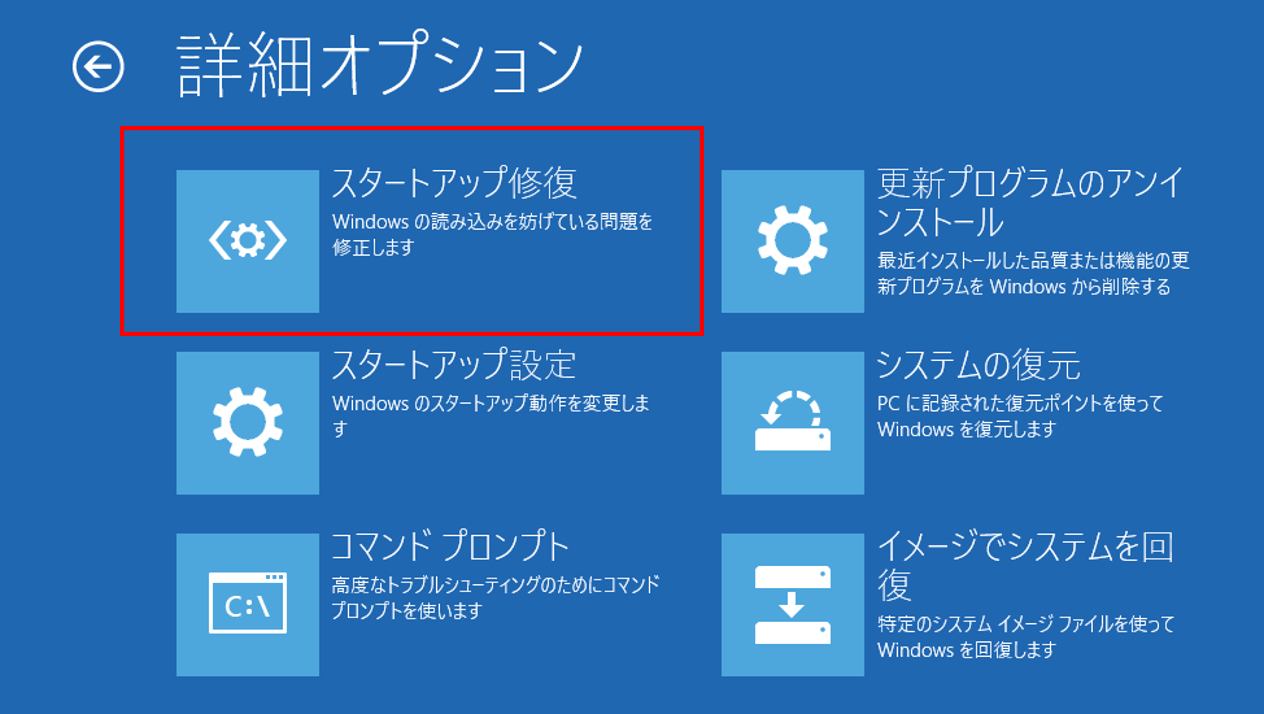
#6「システムの復元」でWindows10パソコンが起動しない問題を修正する
「スタートアップ修復」が機能していない場合、「システムの復元」を実行してみることができます。
ステップ1.方法4で紹介した2つの方法に従って、「詳細オプション」ウィンドウに入ります。
ステップ2.次に、「詳細オプション」ウィンドウで「システムの復元」オプションを選択します。
ステップ3.アカウントのパスワードを入力します。
ステップ4.コンピューターに記録されている復元ポイントを使用して、Windows10を以前の通常の状態に復元します。
ステップ5.Windows 10コンピューター/ノートパソコンを再起動して、問題が修復されたかどうかを確認します。
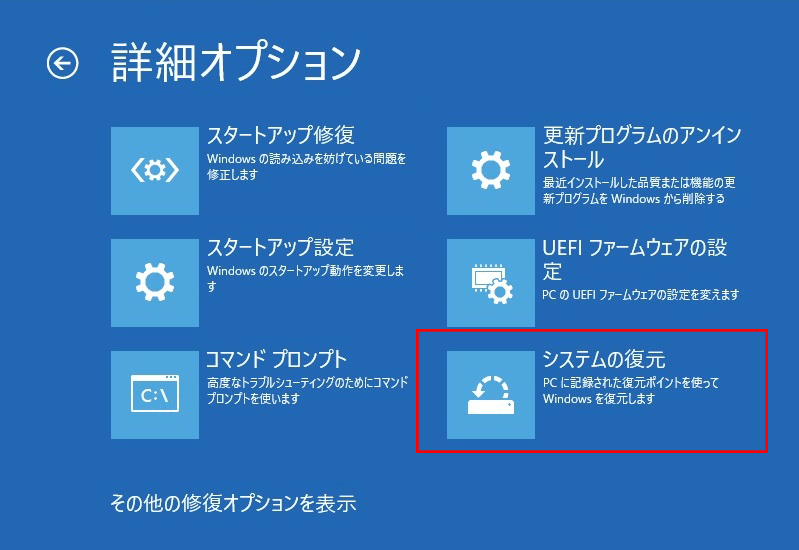
#7MiniTool Partition Wizardの「MBR再構築」機能を使う
MBR (Master Boot Record)は、Windowsシステムの起動で重要な役割を果たすハードディスクの重要な部分です。 MBRが破損していると、コンピューターは起動できなくなります。
Windows 10でMBRを無料で修正する最も簡単な方法は、MiniTool Partition Wizardの「MBR再構築」機能を使用することです。
MiniTool Partition Wizardで、起動可能なディスク/ドライブを作成でき、ディスク/パーティションのコピー機能を使用して、ターゲットディスク/パーティション内のすべてのデータを別の記憶装置にコピーできます。これにより、パソコンが起動できなくなっても、データの安全を保つことができます。
このパーティションマネージャーMiniTool Partition Wizardを正常に動作できるWindows 10 / 8 / 7パソコンにダウンロードし、以下の手順に従って、起動できないWindows10コンピューターのMBRを再構築します。
MiniTool Partition Wizard Demoクリックしてダウンロード100%クリーン&セーフ
ステップ1.パソコンを起動するための起動可能なメディアを作成します
MiniTool Partition Wizardを起動し、メインインターフェイスの「ブータブルメディア」機能をクリックします。指示に従って、起動可能なDVDディスク/USBドライブを作成します。
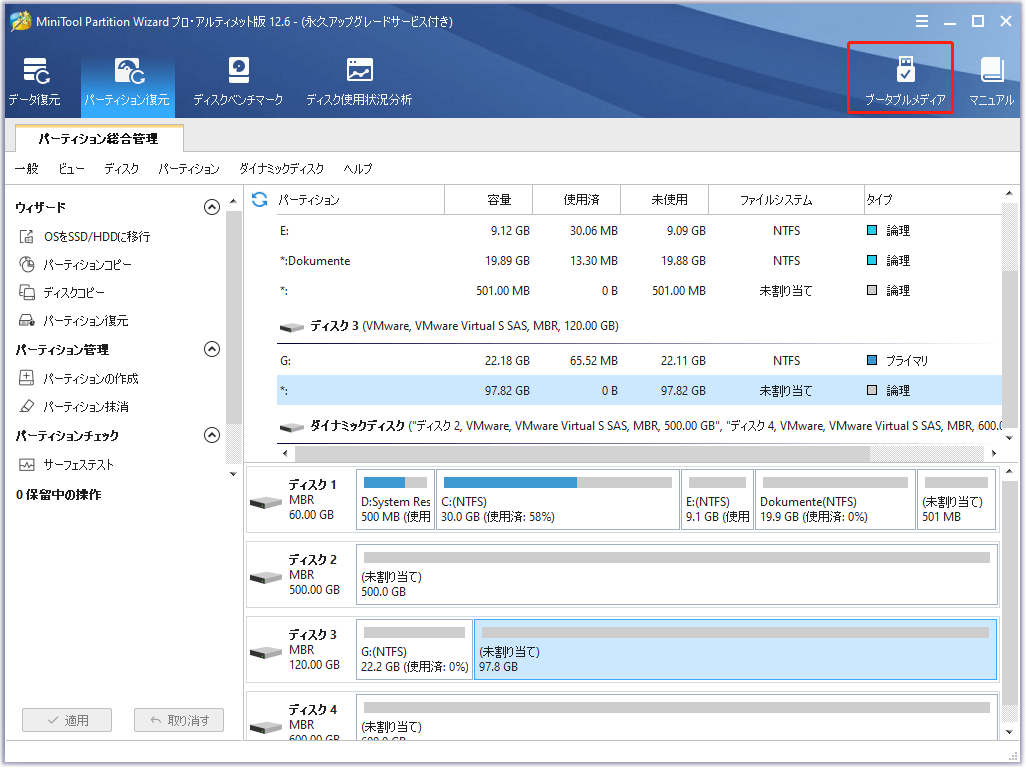
次に、作成された起動可能なディスク / USBドライブを、起動しないパソコンに接続し、この起動可能なDVD / USBドライブからパソコンを起動します。
Windows PEモードに入った後、MiniTool PartitionWizardを起動できます。
ステップ2.Windows10ノートパソコン/ PCでMBRを修正します
MiniTool Partition Wizardのメインインターフェイスに入ったら、コンピューターのハードディスクを選択して右クリックし、「MBR再構築」オプションをクリックします。 「適用」ボタンをクリックして操作を実行します。
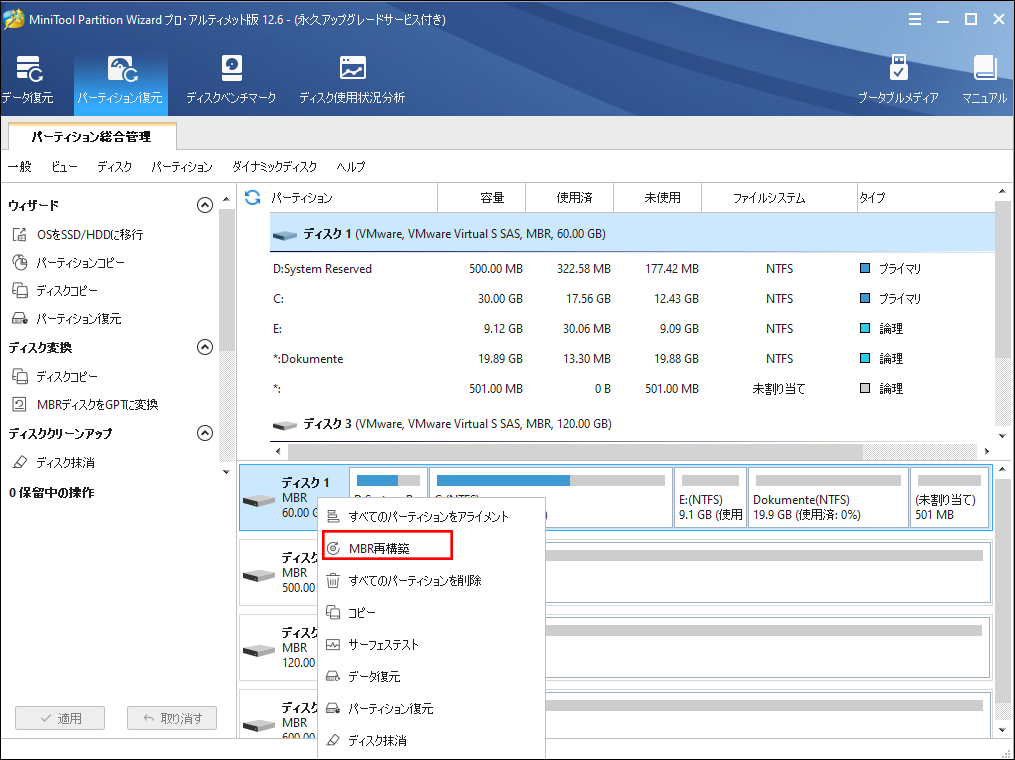
MBRの修正プロセスが完了したら、コンピューターを再起動して、「パソコンが起動しない」問題が修正されたかどうかを確認します。
MiniTool Partition Wizardを起動した後、パソコンのハードドライブに他の操作を行うことができます。例えば、パーティションのコピー、ディスクのコピー、Cドライブの拡張、パーティションのサイズ変更、パーティションの削除またはフォーマット、ディスクの変換などです。
#8 BootRecコマンドでWindows10が起動しない問題を修正する
コマンドプロンプトを使用することはもう一つコンピュータが起動できない問題の対策です。この方法は、Windows回復環境に入り、「詳細オプション」ウィンドウにアクセスする必要があります。
この記事の方法4の2つの方法に従って、WinREにアクセスします。 Windows 10を3回再起動しても機能しない場合は、インストールディスクや起動可能なUSBドライブなどのWindows 10インストールメディアを準備して、ディスク/USBドライブからコンピューターを起動してください。
ステップ1.「Windows セットアップ」を起動した後、「コンピューターの修復」をクリックします。
ステップ2. 「トラブルシューティング」→「詳細オプション」→「コマンド プロンプト」をクリックします。
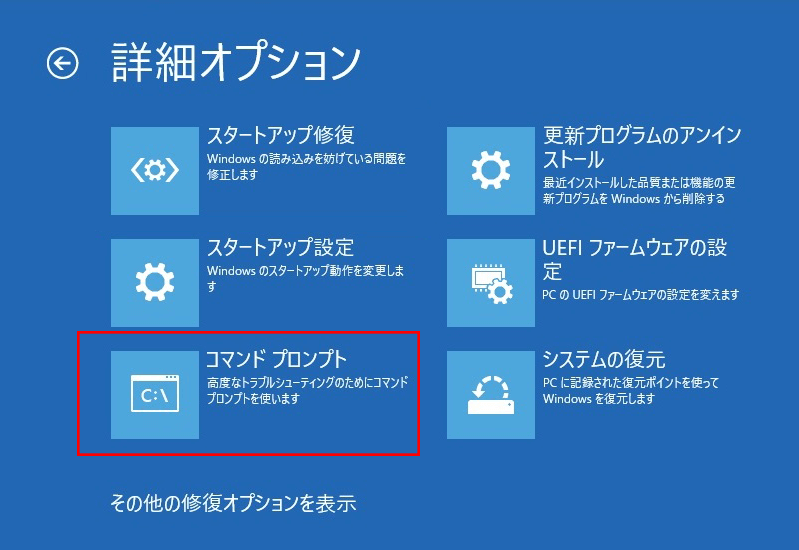
ステップ3.そして、 「コマンド プロンプト」で次の各コマンドラインを入力した後、Enterキーを押してコマンドを実行します。
- BootRec/fixmbr
- bootrec /fixboot
- bootrec /rebuildbcd
これらの3つのコマンドは、MBRの破損を修正したり、Windowsハードディスクに新しいブートセクターを書き込んだり、検出されたエラーを修正したり(ブートマネージャーが見つからないなど)できます。
その後、Windows 10パソコンを再度起動して、正常に動作できるかどうかを確認します。
#9 コンピュータのハードドライブをチェックして修復する
ハードドライブのエラーがコンピュータ/ノートパソコンの電源が入らない理由であるかどうかを確認するには、ここでは、いくつかの方法を紹介します。
CHKDSK / SFCScannowコマンドを使用する
- #8の方法のガイドに従って、「コマンド プロンプト」ウィンドウに入ります。
- Windows CHKDSKツールを実行して、ディスクエラーをチェックして修正します。chkdsk *: /f /rと入力、Enterキーを押します。「*」をターゲットコンピュータのドライブ文字に置き換えます。
- または、sfc / scannowコマンドを入力し、Enterキーを押して、システムエラーをスキャンして修正できます。
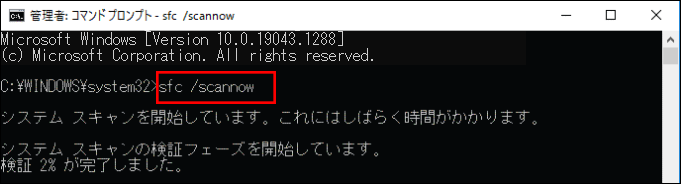
MiniTool Partition Wizardを使用する
#7の方法では、MiniTool Partition Wizardのメインインターフェイスに入った後、パーティションを選択して右クリックし、「ファイルシステムチェック」オプションを選択し、「チェックして検出したエラーを修正する」を選択し、「開始」をクリックします。
コンピュータのディスクを右クリックして、「サーフェステスト」オプションを選択し、コンピュータのハードディスクに不良セクタがあるかどうかをチェックできます。
ファイルシステムとハードディスクのエラーをチェックして修正した後、すべてプログラムを閉じてパソコン/ PCを再起動し、Windows10が起動しない問題が修正されたかどうかを確認します。
#10 Windows 10を再インストールし、パソコンハードディスクからデータを復元する
以上のすべて対処法もうまくいかないなら、販売店に修理を依頼する前にWindows10を再インストールしてください。
Windows 10コンピューターを再インストールすると、コンピューターのハードディスクの既存のデータがすべて削除されますから、データの損失を防ぎ、失われたデータを取り戻すには、以下の方法を試してみましょう。
Windows10コンピューターでデータとファイルをバックアップする
再インストールする前に、専門的なOS / ディスク / ファイルのバックアップソフトウェアであるMiniTool ShadowMakerでWindows10パソコンデータをバックアップできます。このソフトウェアには、ブートメディアを作成する機能が備わっており、コンピュータが起動しないときにWinPEとソフトウェアの環境に入るために用いられています。それで、コンピュータのハードディスクのデータの全部/一部を他の外部記憶装置にコピーしてバックアップできます。
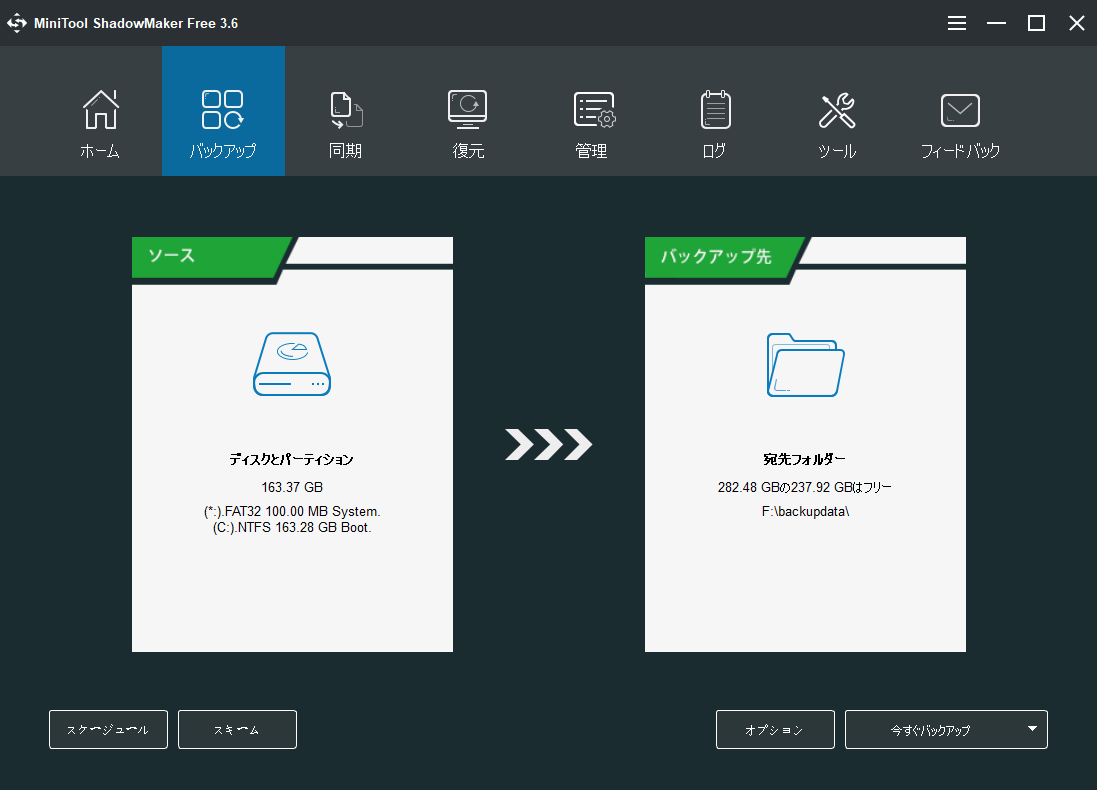
最高のデータ回復ソフトウェアでデータを復元します
Windows 10 / 8 / 7を再インストールすると、重要なファイルとフォルダーが失われますが、MiniTool Power Data Recoveryを使用して失われたデータとファイルを復元でする可能性があります。
Windows10 / 8 / 7を再インストールした後のデータを完全に復元させるためのヒント:
- データを失った後、復元するまでは新しいデータをパソコンに書き込まないでください。データが上書きされたら、永久に失われてしまう可能性があります。どんなデータ復元ソフトを使っても、失われたファイルを復元できません。
- データの上書きを避けるために、復元されたファイルを元のパーティションとは別の場所に保存してください。
結語
「パソコンが起動しない」問題は、生活や仕事に多くの不便をもたらす可能性があります。最も重要なことは、もしノートパソコンやPCに大量の重要なデータ/ファイルや貴重な画像/動画などを保存しているなら、災難になります。この記事では、Windows 10ノートパソコン/コンピューターが起動しない問題の10の対処法とコンピューターからデータを復元する方法を提供します。
それでもこの問題について何か質問がございましたら、ご遠慮なく[email protected]にお問い合わせください。