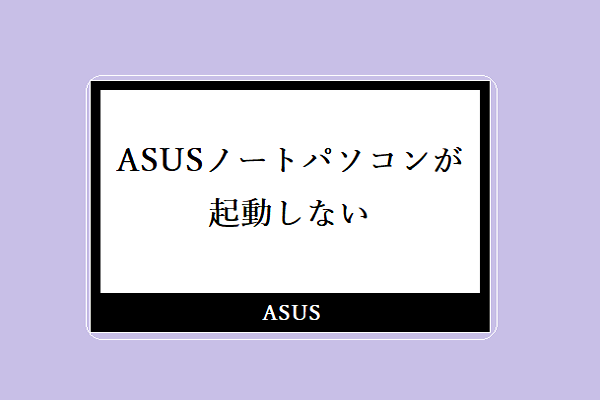デルのノートパソコンの電源が入らない
ノートパソコンが現在の日常生活で特別な地位を得ている。ノートパソコンを介して仕事をしたり、動画を見たり、ゲームを楽しんだりする人が多くなり。それらは私たちの生活に色々なサービスを提供しています。また、Dell(デル)、Asus、HP、Lenovo(レノボ)、Acerなどのブランドが有名です。
ノートパソコンは常に正常に動作しているとは限りません。ノートパソコンが起動しないなどの一般的な問題に遭遇する可能性があります。この投稿では、デル製ノートパソコンのこの症状について説明します。
デルのノートパソコンは前日正常に動作していたが、今日通常通りに電源ボタンを押すと、パソコンは起動しなくなる場合があるかもしれません。以下に示すように、いくつかの症状が現れます:
- 電源ランプが点灯しているが、デルのノートパソコンは起動しない。
- カーソルが点滅したままノートパソコンが起動しない。
- ビープ音が鳴ってノートパソコンが起動しない。
- ノートパソコンは黒い画面で停止して起動しない。
- PCがDellのロゴ画面で動かなくなったり、Windowsのロゴ画面でハングしたりする。
- その他。
したがって、デルのノートパソコンは突然起動できなくなるとどうしますか?次の部分では、様々な状況に基づいての解決策を説明していきます。
ケース1:電源ランプが点滅してデルのノートパソコンが起動しない
電源ランプが点灯していますが、デルのノートパソコンが起動しない場合にはどうしますか?3つの方法があります。
ハードリセットを実行する
通常、ハードリセットは多くの問題の解決に役立ち、デルInspiron 15の起動しない問題を引き起こす可能性のある残りの電力を消費します。それを実行するには、次の手順に従ってください:
ステップ1:デルのノートパソコンをシャットダウンします。
ステップ2:電源コードまたはACアダプターを取り外し、ノートパソコンからバッテリーを取り出します。
ステップ3:プリンタケーブル、メディアカード(SDまたはxD)、USBドライブなどのすべての外付けデバイスまたは周辺機器を取り出します。
ステップ4:電源ボタンを15-20秒ぐらい押し続けて残りの電力を消費します。
ステップ5:充電器とバッテリーをデルのノートパソコンに接続します。
ステップ6:ノートパソコンの電源を入れてみて、正常に起動できるかどうかを確認します。
残りの電力によってこの問題が発生する場合、ノートパソコンは正常に動作するはずです。これらの手順を実行しても、デルのノートパソコンが起動しないなら、他の方法を試してください。
ACアダプターをチェックする
ACアダプターをデルのノートパソコンに接続し、LEDは点灯しているかどうかを確認します。点灯している場合、アダプターには問題なく、そうでないと、電源コードが壊れているから交換する必要があります。
バッテリーをチェックする
- デルのノートパソコンの電源を切断し、バッテリーを取り出します。
- ACアダプターをノートパソコンに接続します。
- 電源ランプが点滅してデルのノートパソコンが起動しない問題を引き起こすのはバッテリーである場合、ノートパソコンは起動されるはずです。
電源ランプが点灯していますが、デルのノートパソコンが起動しません?これらの方法を試した後、私のデルInspiron 15 5000は正常に起動できます。Twitterでシェア
ケース2:デルのノートパソコンが起動しないNo Power
電源ボタンを押すと、デルPCの電源が入らず、PCへ電力が供給されているように見えません。具体的には、詳細な症状は次のように示します:
- 電源が入った兆候はありません。
- すべてのLEDが滅灯していて、モニターが黒く、PCが起動できません。
- ファンの音はありません。
この問題を解決するにはどうすればいいですか?ここでは、デルInspiron 15が起動しないまたは電源が入らない場合のいくつかの対処法を示します。
- システムに入った電力を確認します。
- システムの状態を確認します。
- 電源ソースをテストします。
- システムをテストします。
- さらに詳しい情報については、デルからのこの投稿を参照してください – デル製ノートパソコンで電源が入らない問題をトラブルシューティングする方法。
ケース3:デルのノートパソコンが起動しないNo Post
電源ボタンを押すと、デルのノートパソコンは次のような症状がある場合があります。
- LEDは点滅しています(通常、パターンまたは琥珀色に見える)。
- ノートパソコンはPOST中にデルロゴの画面で動かなくなります。
- ディスプレイが黒く、LEDまたはコードが点滅しています。
- ファンの音が聞こえるが、LEDが点滅するかまたはビープコードが聞こえます。
デル製ノートパソコンでのno POST問題を解決するには、no POSTコードを識別してエラーを確認し、エラーコードを使用して、またはエラーコードなしでこの問題をトラブルシューティングします。さらに詳しい情報につては、デルのこの投稿を読んでください – デルノートブックPCのNo POSTの問題をトラブルシューティングする方法。
また、前の記事 – コンピューターはPostしませんか? これらの方法に従って簡単に修正しましょう!でもいくつかの効果的な方法を書いたことがあります。
ケース4:デルのノートパソコンが起動しないNo Boot
電源ボタンを押すと、デルのノートパソコンはPOSTプロセスを完了しますが(デルロゴの画面が見え、下にバーが表示されて、そのバーが完全にいっぱいになってから消える)、以下に示すような症状が現れる可能性があります。
- 電源LED、HDDアクティビティLEDなどのLEDの状態は通常です。
- ファン音が聞こえます。
- ノートパソコンはWindowsのロゴ画面でハングします。
- オペレーティングシステムを起動する前に、エラーメッセージが表示します。
- カーソルが点滅している黒い画面が表示されます。
デルのノートパソコンはこれらの症状でデスクトップに起動できない場合、どのように解決するか?次の方法を試してみましょう。
ハードリセットを実行する
一部のハードウェアは通常のWindows起動プロセスを干渉している可能性があります。デルのノートパソコンからすべてのデバイスを取り外してから、ハードリセットを実行します。詳細な手順はケース1で説明されています。
特定のエラーメッセージを確認する
デルのノートパソコンがWindowsデスクトップに起動しない時、エラーメッセージが表示され、解決策は様々なエラーによって異なります。グーグルを使用してウェブで解決策を検索してみましょう。
Windows 10のデル製ノートパソコンは青いエラーに陥る場合、青い画面の複数のエラーコードを紹介するこの記事を参照してください – 「問題が発生したため、PCを再起動する必要があります」の解決策(Windows 10)。
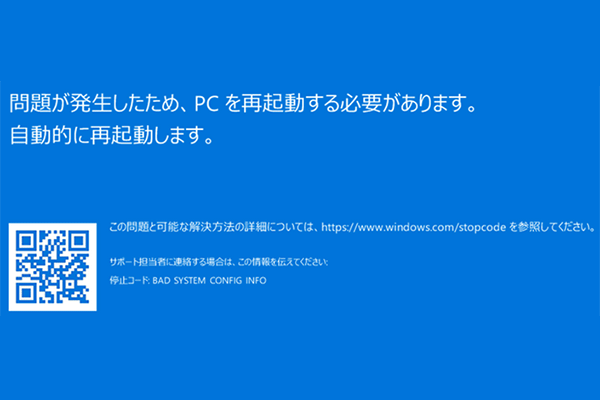
黒い画面が発生し、Windowsに入らない場合は、前の記事 – 簡単解決:起動中にWindows 10が黒い画面に陥る問題から解決策を取得できます。
BIOSをデフォルト値にリセットする
Inspiron 15のようなデル製ノートパソコンが最初に別のデバイスから起動するように設定されている場合、Windows 10は起動に失敗する可能性があります。BIOSをデフォルト値にリセットすることは役に立ちます。
ステップ1:ノートパソコンを再起動します。
ステップ2:「セットアップの開始」が画面の右上隅に表示されるまで、デルのロゴ画面でF2を繰り返して押します。
ステップ3:BIOSによっては、デフォルト設定をロードするために画面の下にリストされるキーを押す必要があります。
ステップ4:変更を保存してBIOSを閉じます。
セーフモードでクリーンブートを実行する
ソフトウェアの競合を回避するために、ドライバーとスタートアップの最低限のセットを使用してWindowsを起動します。そして、デルのノートパソコンが起動しない問題の原因を知ることができます。また、セーフモードで起動することもできます。セーフモードでWindowsを開始する6つの方法(起動中に)は役立ちます。
ウイルスとマルウェアのトラブルシューティング
デルのノートパソコンはウイルスまたはマルウェアによって影響を受けていると、起動しなくなる可能性があります。悪意のある攻撃を防ぐためには、ウイルス対策プログラムを最新の状態に保ち、ノートパソコンを強化することお勧めします。
ノートパソコンをリセットする
デルInspiron 15がオンにならない、またはその他のシリーズが起動しない場合、オペレーティングシステムを工場出荷時の設定にリセットすることができます。以下にデルが提供する方法を示します。
- Windows 10でシステム回復を実行する
- データ損失なしでPCをリセットする
- プッシュボタンリセットを使用してWindowsをリセットする
- デルのOS回復ツールを使用してWindowsを再インストールする
- Windowsを再インストールためのUSBドライブを使用する
- さらに多くの情報…
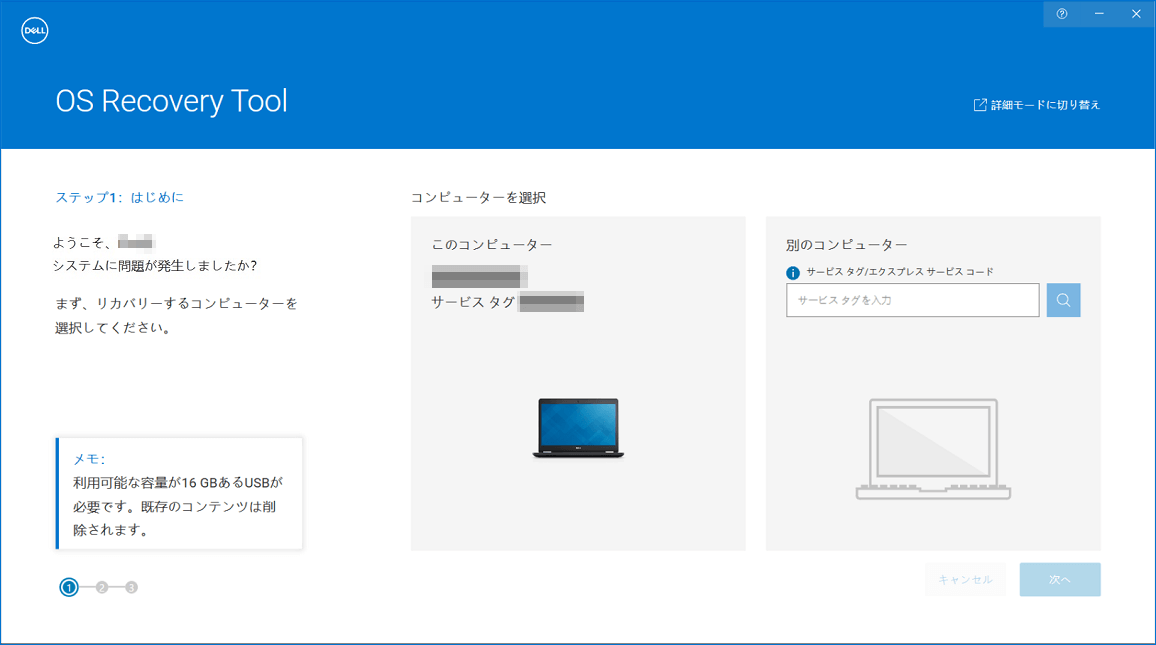
パソコン診断を実行する
デルのノートパソコンが依然として起動しないなら、恐らくハードウェア障害があります。次の投稿を参照して診断を実行することができます – 内蔵およびオンライン診断(SupportAssist ePSA、ePSAまたはPSAエラー コード)を使用してハードウェアの問題を解決する方法。
デルのノートパソコンからデータを取り出す
Windowsを再インストールすることは、デルのノートパソコンが起動しない問題を修正する一つの解決策です(上記の通り)が、この操作がデータを削除することにご注意ください。また、すべての解決策がノートパソコンを修正できない場合、壊れたノートパソコンからデータを取り出したほうがいいです。これらの状況では、重要なファイルの安全を保つためにそれらをバックアップする必要があります。
それでは、どのようにしますか?プロのPCバックアップソフトウェアを使用することをお勧めします。ここでは、MiniToolが推奨されています。それがファイルまたはフォルダのバックアップと復元、システム/ディスク/パーティションのバックアップと復元、およびファイル同期とディスククローンの機能をサポートしています。
次のボタンをクリックし、試用版を30日間無料で使用して、以下の手順でノートパソコンのデータを保護しましょう。
MiniTool ShadowMaker Trialクリックしてダウンロード100%クリーン&セーフ
ステップ1:Windows 10/8/7でMiniTool ShadowMakerをダブルクリックしてそれを実行します。
ステップ2:表示されたウィンドウで、「今すぐバックアップ」をクリックして続行します。
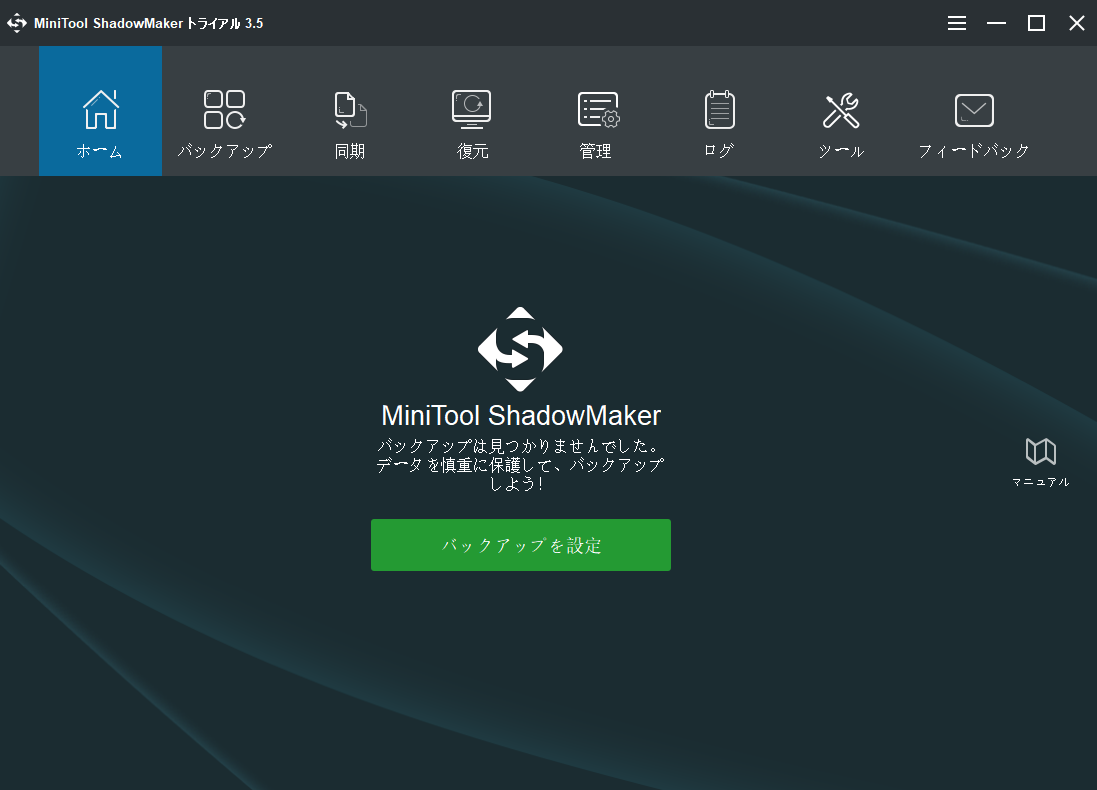
ステップ4:「バックアップ」ページで、「ソース」セクションをクリックしてから、「フォルダとファイル」をクリックしてバックアップする項目を選択します。
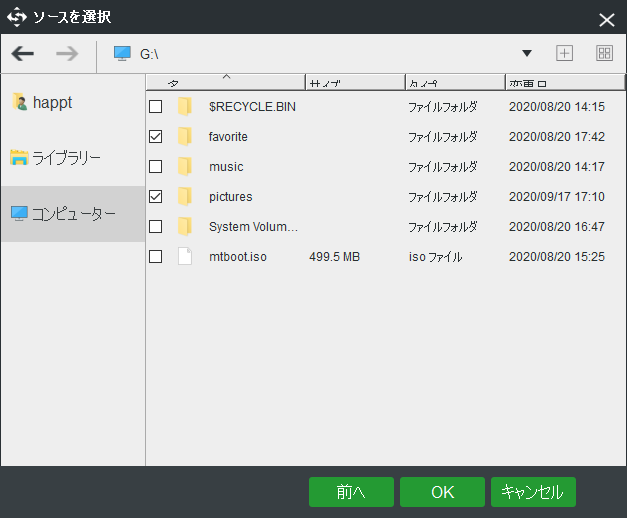
ステップ5:「バックアップ」ウィンドウの下にある「バックアップ先」セクションをクリックし、バックアップデータを保存するパスを選択します。通常、外付けハードドライブとUSBフラッシュドライブをお勧めします。
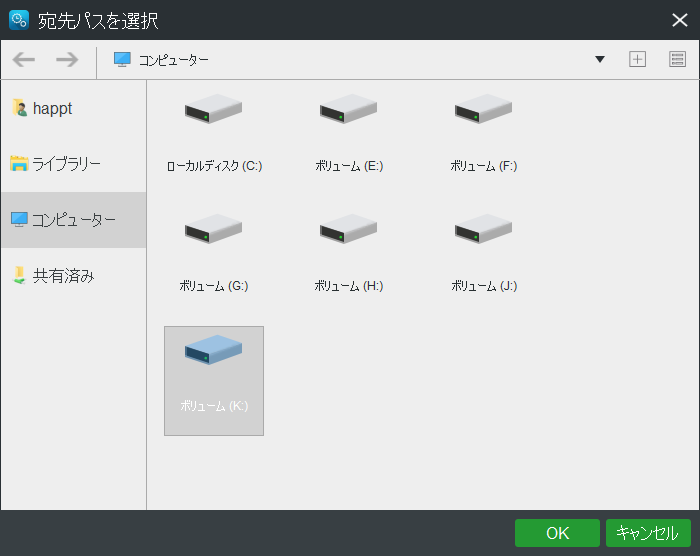
ステップ6:最後に、「今すぐバックアップ」ボタンをクリックしてバックアップを開始すると、タスクは「管理」ページで完了されます。
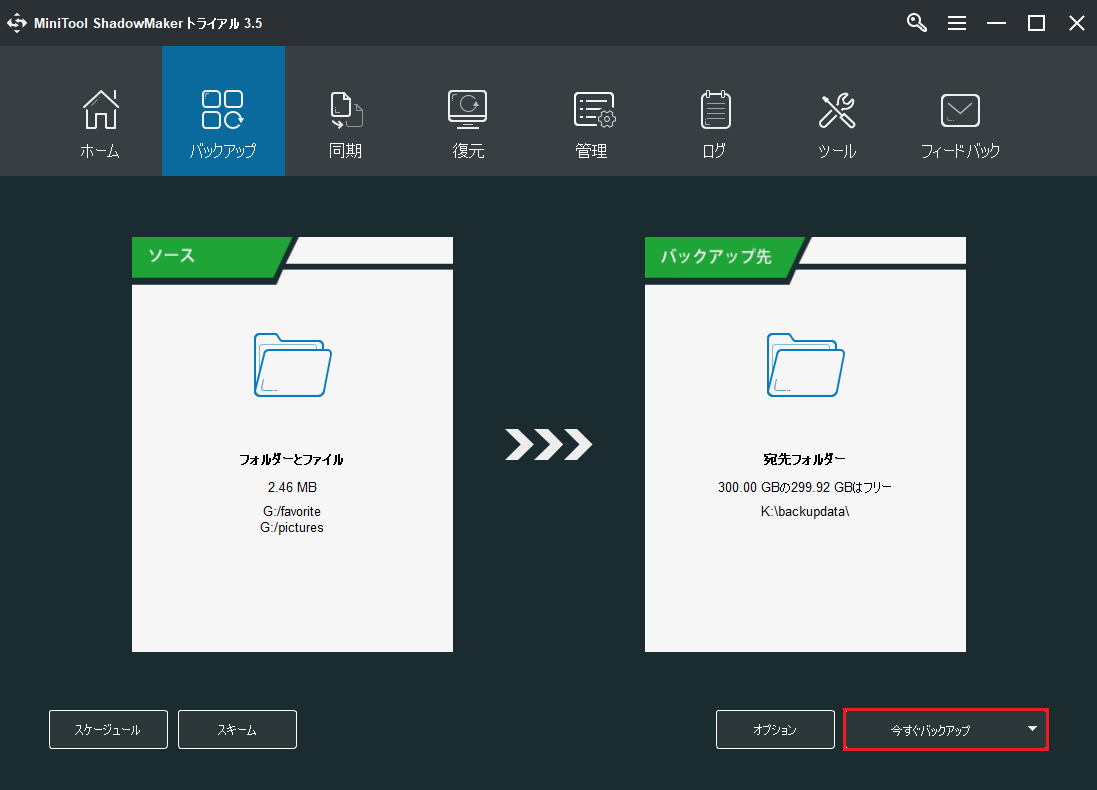
結語
デルのノートパソコンが起動しない、または電源が入らないことはありますか?簡単に修正できるので心配する必要はありません。実際の状況に基づいてこの問題をトラブルシューティングしましょう。
一方、MiniTool ShadowMakerの使用中にご意見またはご質問がある場合、[email protected]にメールを送信するか、以下にコメントを残して、遠慮なくお知らせください。
デル製ノートパソコンの起動しない問題についてよくある質問
- システム回復を実行する
- Windows 10で「このPCを初期状態に戻す」を使用する
- USBフラッシュドライブを使用してWindowsを再インストールする
- ハードリセットを実行する
- 特定のエラーメッセージを確認する
- BIOSをデフォルト値にリセットする
- セーフモードでクリーンブートを実行する
- ノートパソコンをリセットする
- パソコン診断を実行する