PCを起動するときに、Windows 10にサインインした後、「画面が真っ暗でカーソルだけ表示される」という問題が発生することがあります。したがって、MiniTool ソリューションによる本記事では、この問題を解決するための複数の方法を提供しています。
Windows 10の画面が真っ暗でカーソルだけ表示される
偶には、PCでWindows 10にサインイン後に、その画面が突然黒くなり、マウス カーソルのみが表示されることがあります。ですから、本記事では、この問題の原因を説明し、それを修正するための詳細なガイドを提供していきます
「黒い画面にカーソルのみが表示される」の問題には、いくつかの原因が考えられます。
1.破損した互換性のない、または古くなったディスプレイ ドライバー
2.破損したWindowsファイルまたはシステム ファイル
3.バッテリー残量
4.Windowsアップデート
関連記事:Windows 10アップデート後に黒い画面が表示される
Windows 10の画面が真っ暗になってカーソルだけ表示されるときの解決策
- バッテリーを取り外し、電源ボタンを長押しする(ノートパソコンのみ)
- グラフィック カード ドライバを更新する
- 別のユーザー アカウントでサインインする
- クリーン ブートを行う
- 高速スタートアップを無効にする
- BIOSを更新する
- スタートアップ/自動修復を実行する
- イメージでシステムを回復する
- SFCとDISMを実行する
- PCをリセットする
「Windows 10の画面が真っ暗でカーソルだけ表示される」の修正方法
それでは、問題の修正方法についてご説明します。黒い画面にマウス カーソルのみが表示される問題が発生すると、システムにサインインできなくなるため、以下の修正方法はセーフモードまたはWinRE(Windows回復環境)で行う必要があります。
解決策2~7は、セーフモードで実行してください。セーフモードを使用する方法が分からない場合は、こちらの記事 – セーフモードでWindowsを開始する6つの方法(起動中に)を参考にしてください。
解決策1:バッテリーを取り外し、電源ボタンを長押しする(ノートパソコンのみ)
ノートパソコンを使用している場合は、「画面が真っ暗でカーソルだけ表示される」の問題を解決するには、バッテリーを取り外してみてください。詳細な手順は以下のとおりです。
ステップ1:ノートパソコンをシャットダウンして、バッテリーを取り外します。
ステップ2:バッテリーを外した状態で、電源ボタンを60秒間長押しします。
ステップ3:バッテリーを元に戻し、PCを再起動します。
これでうまくいかない場合、またはデスクトップPCをお使いの場合は、以下の解決策をお試しください。
解決策2:グラフィック カード ドライバを更新する
黒い画面の問題は、ビデオカードのドライバが古くなっていたり、破損していたり、正しくないことが原因である可能性が高いです。したがって、ドライバを更新してみることができます。操作は簡単です。
ステップ1:デバイス マネージャーを開きます。次に、「ディスプレイ アダプター」を展開し、グラフィック カードを右クリックして「ドライバーの更新」を選択します。
ステップ2:「ドライバー ソフトウェアの最新版を自動検索」を選択し、処理を完了させます。
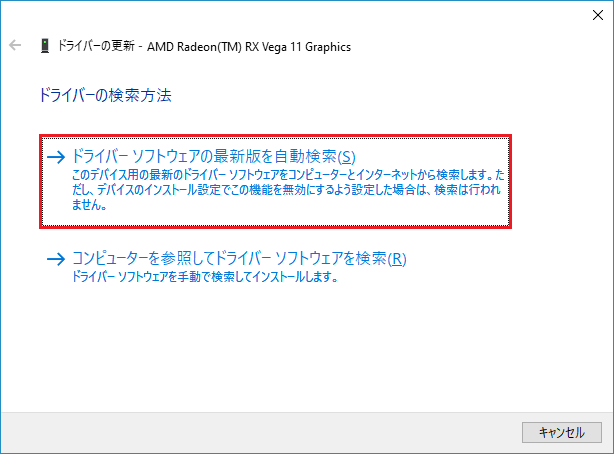
上記の手順が問題の解決に役立った場合は、PCを終了して再起動してください。そうでなければ、次の手順に進んでください。
ステップ3:再度、グラフィック カードを右クリックして、「ドライバーの更新」を選択します。今度は次の画面で、「コンピューターを参照してドライバー ソフトウェアを検索」を選択します。
ステップ4:それから、「コンピューター上の利用可能なドライバーの一覧から選択します」を選択し、「次へ」をクリックします。
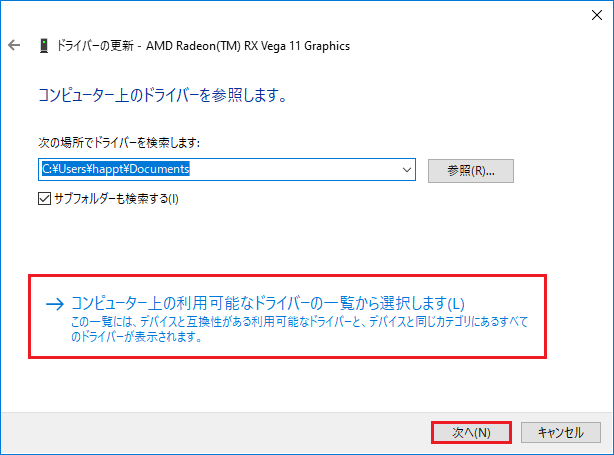
ステップ5:最後に、リストから最新のドライバーを選択し、「次へ」をクリックします。プロセスが終了したら、PCを再起動します。
これで、「画面が真っ暗でカーソルだけ表示される」の問題が解決されたかどうかを確認できます。問題が解決されていない場合は、次の解決策に進んでください。
解決策3:別のユーザー アカウントでサインインする
破損したWindowsユーザー プロファイルも、「Windows 10起動後に画面が真っ暗になってカーソルだけ表示される」の問題の原因となります。この場合は、破損したユーザー プロファイルのフォルダを、正常に動作するユーザー プロファイルのフォルダに置き換えることができます。以下にその方法を示します。
ステップ1:正常に動作するユーザー アカウントでログインします。
ステップ2:次のフォルダに移動します。
C:¥Users¥{working-user-profile-name}¥AppData¥Local¥Microsoft¥Windows¥Caches
ステップ3:Cachesフォルダをコピーしてから、破損したユーザー アカウントでログインします。
ステップ4:次のフォルダに移動します。
C:¥Users¥{broken-user-profile-name}¥AppData¥Local¥Microsoft¥Windows¥Caches
ステップ5:Cachesフォルダを、正常に動作するユーザー ファイルのフォルダに置き換えます。
関連記事:ログオフせずにWindows10でユーザーを切り替える方法
解決策4:クリーン ブートを実行する
クリーン ブートを実行すると、最小限のドライバーとスタートアップ プログラムでWindowsを起動することができ、ソフトウェアの競合を避けることができます。これを行うには、次の手順に従ってください。
ステップ1:「Windows +R」キーを押して「ファイル名を指定して実行」を開き、ボックスに「msconfig」と入力してから、「Enter」キーを押します。
ステップ2:次に、「サービス」タブに移動して、「Microsoftのサービスをすべて隠す」にチェックを入れます。
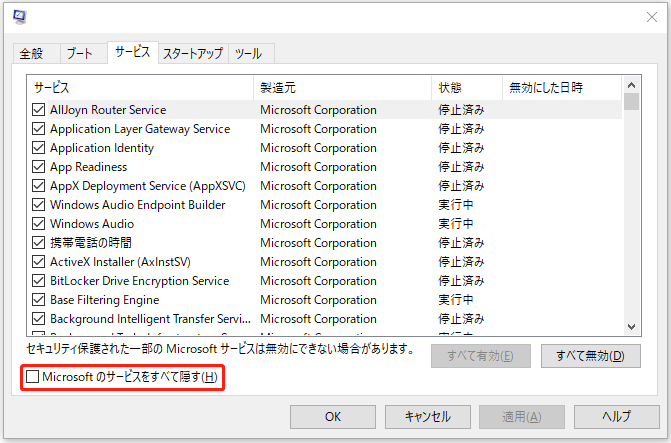
ステップ3:それから、「すべて無効」ボタンをクリックし、「適用」をクリックして変更を保存します。
ステップ4:「スタートアップ」タブに移動し、「タスク マネージャーを開く」をクリックします。
ステップ5:「タスク マネージャー」タブで、最初の有効になっているアプリケーションを選択し、「無効にする」をクリックします。このように、有効になっているアプリケーションをすべて1つずつ無効にする必要があります。すべてのプログラムを無効にしたら、タスク マネージャーを閉じて「OK」をクリックします。
その後、パソコンを再起動することができます。クリーン ブート状態で黒い画面のエラーが発生しない場合は、いずれかのプログラムがエラーの原因となっていることを示しています。
解決策5:高速スタートアップを無効にする
高速スタート アップを無効にすることで、「画面が真っ暗になってカーソルのみが表示される」の問題が解決する場合があります。以下にその方法を示します。
ステップ1:コントロール パネルを開き、「電源オプション」セクションに移動します。
ステップ2:左側のペインから、「電源ボタンの動作の選択」をクリックします。
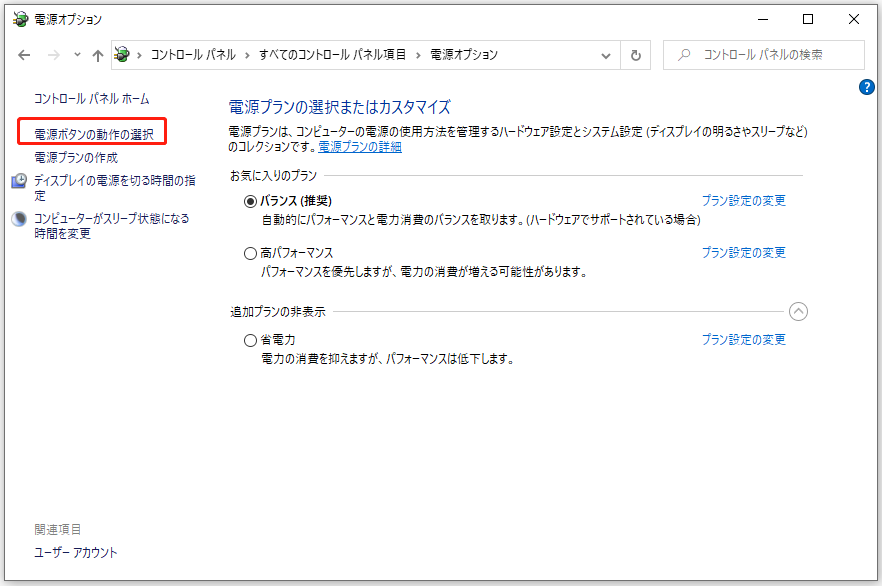
ステップ3:「現在利用可能ではない設定を変更する」を選択します。
ステップ4:「高速スタートアップを有効にする(推奨)」のボックスがチェックされていないことを確認し、「変更の保存」をクリックしてウィンドウを閉じます。
解決策6:BIOSを更新する
BIOSの更新は上級ユーザー向けの方法です。適切に行わないと、ハードウェアに恒久的な損傷を与える可能性があることを念頭に置く必要があります。これを行うことにした場合は、「Windows 10でBIOSを更新&BIOSバージョンを確認する方法」がご参考になるかもしれません。
それでも「Windows 10画面が真っ暗でマウス カーソルのみが表示される」という問題が引き続き発生する場合は、WinREで以下の修正方法を実行してみてください。
解決策7:自動修復を実行する
この問題を修正するには、WinREで自動修復を実行してみることもできます。ここで、ステップバイステップでその実行方法をご紹介します。
ステップ1:Windowsインストール用のCD/DVDまたはUSBブータブル ドライブをパソコンに挿入し、パソコンを起動します。
ステップ2:BIOSにアクセスします。やり方がわからない場合は、「Windows 10/8/7でBIOSに入る方法」をお読みください。
ステップ3:DVDまたはUSBフラッシュ ドライブを最初の起動デバイスとして設定し、そのデバイスからパソコンを起動します。
ステップ4:左下の「コンピューターを修復する」をクリックして、WinREに入ります。
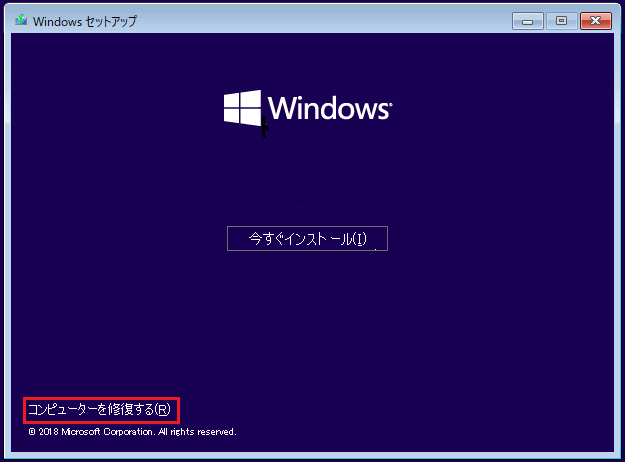
ステップ5:ポップアップ ウィンドウで「トラブルシューティング」をクリックして続行します。
ステップ6:「詳細オプション」をクリックして次のページに進みます。
ステップ7:「詳細オプション」の画面で「スタートアップ修復」を選択し、プロセスが完了するのを待ちます。
さて、プロセスが終了したら、パソコンを再起動して、「ログイン後に画面が真っ暗になってカーソルだけ表示される」の問題が修正されたかどうかを確認できます。解決されていない場合は、次の対処法をお試しください。
解決策8:イメージでシステムを回復する
システムをバックアップしている場合は、WinREでシステム イメージの復元を行うことができます。その方法は次のとおりです。
ステップ1:WinREに入ります。
ステップ2:「オプションの選択」画面で「トラブルシューティング」を選択して、「詳細オプション」をクリックします。
ステップ3:「詳細オプション」画面から「イメージでシステムを回復」を選択すると、新しいウィンドウが表示されます。
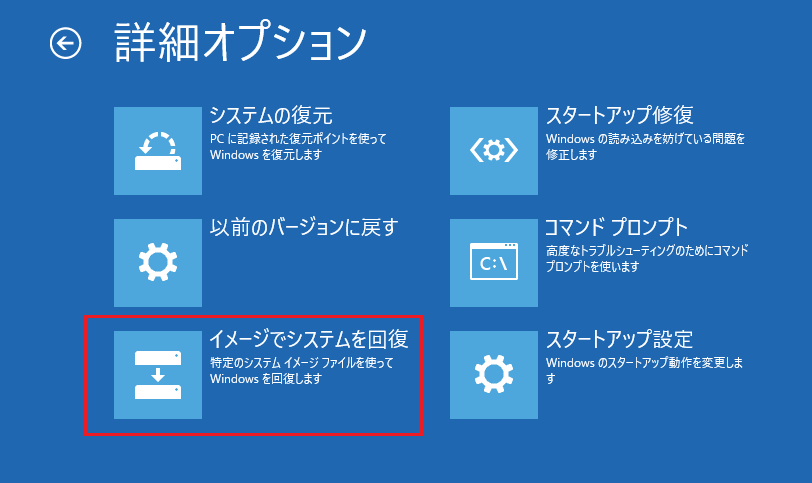
ステップ4:最新のシステム イメージを選択して、「次へ」をクリックします。
ステップ5:画面上の指示に従ってPCを回復します。プロセス中にフォーマットの警告ウィンドウがポップアップしたら、「はい」をクリックする必要があります。
関連記事:システムの復元が失敗したまたは完了しなかった場合の対処法
解決策9:SFCとDISMを実行する
WinRE上でSFCとDISMを実行してみることもできます。手順は以下の通りです。
ステップ1:WinREに入ります。次に、「トラブルシューティング」>「詳細オプション」>「コマンドプロンプト」と進みます。
ステップ2:sfc /scannowと入力し、「Enter」キーを押します。その後、プロセスが終了するまで待ちます。
SFCがシステム ファイルの修復に失敗した場合は、DISMを実行してみることができます。DISMを実行するには、以下のコマンドを順に入力してください。
DISM.exe /Online /Cleanup-image /Scanhealth
DISM.exe /Online /Cleanup-image /Restorehealth
プロセスが終了したら、「Windows 10の画面が真っ暗でカーソルだけ表示される」エラーが解決されたかどうかを確認できます。
解決策10:PCをリセットする
最後に、上記の解決策のどれもがPCの黒い画面の問題を解決できない場合、Windows 10をリセットしてみてください。その方法は以下のとおりです。
ステップ1:WinREに入ります。次に、「オプションの選択」>「トラブルシューティング」>「このPCを初期状態に戻す」に進みます。
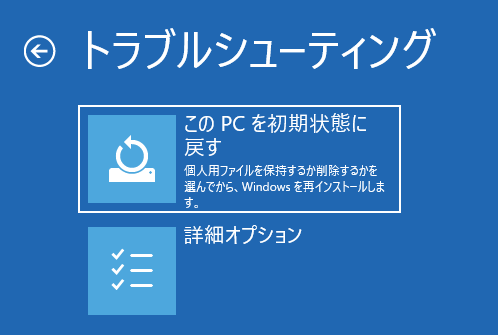
ステップ2:「個人用ファイルを保持する」を選択し、リセット プロセスを続行します。
「Windows 10の画面が真っ暗でカーソルだけ表示される」の問題を解決するための実現可能な方法Twitterでシェア
問題解決後にシステムをバックアップする
この厄介な問題を解決した後、何をすべきでしょうか?システムがクラッシュしたときにPCを復元できるように、システムをバックアップすることを強くお勧めします。ここでは、プロフェッショナルなバックアップ ソフトウェアであるMiniTool ShadowMaker をご紹介します。
MiniTool ShadowMakerはファイルをバックアップして、パソコンから安全に保つことができます。また、ファイルとフォルダに加えて、ディスク、パーティション、さらにはOSもバックアップできます。さらに、データを失うことなく、HDDからSSDにOSを複製することもできます。
では、次のボタンからMiniTool ShadowMakerトライアル版をダウンロードしてみませんか?
MiniTool ShadowMaker Trialクリックしてダウンロード100%クリーン&セーフ
MiniTool ShadowMakerを使ってシステムをバックアップする詳しい手順を以下に示します。
ステップ 1:MiniTool ShadowMaker を起動します。
「今すぐバックアップ」をクリックして、メイン インターフェイスに入ります。
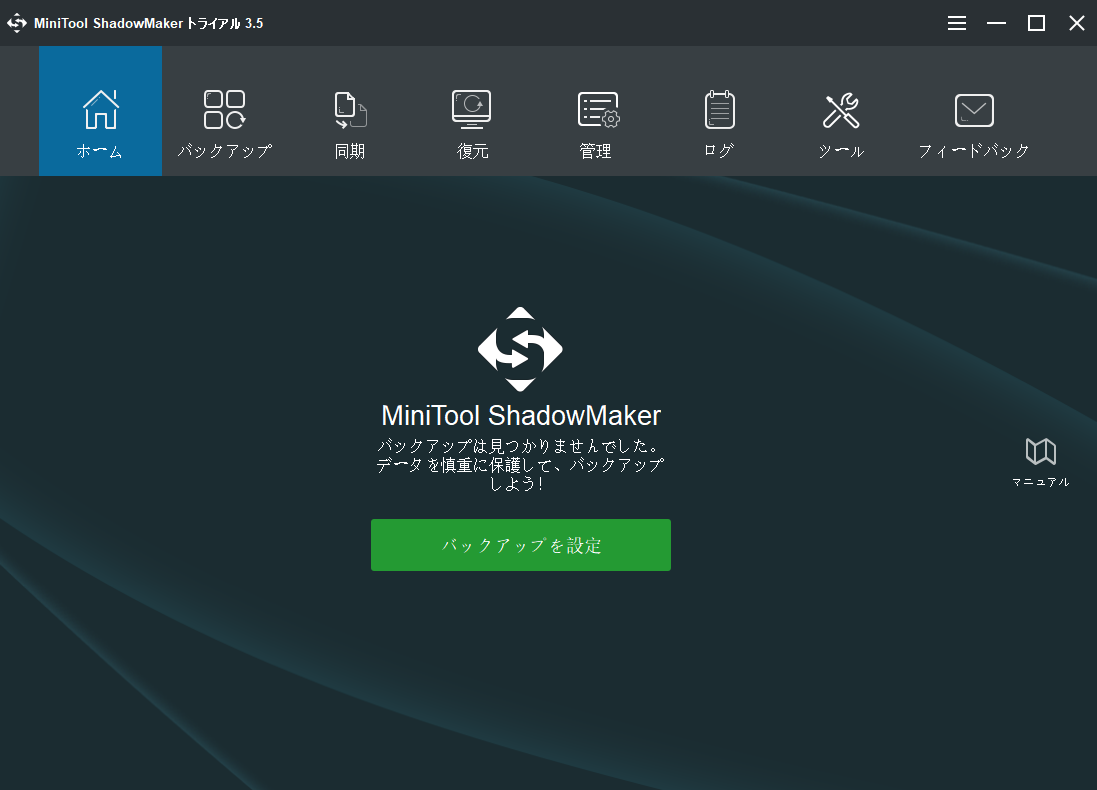
ステップ 2:バックアップソースを選択します
MiniTool ShadowMaker は、デフォルトでバックアップ ソースとしてオペレーティングシステムを選択するので、再度選択する必要はありません。
ステップ 3:宛先パスを選択します
1.「バックアップ先」をクリックして、宛先パスを選択します。
2.「OK」をクリックして続行します。
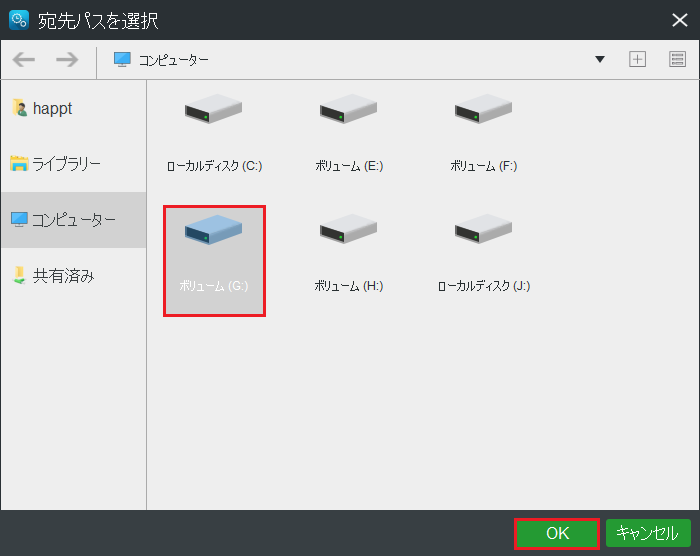
ステップ4:バックアップを開始します
1.「今すぐバックアップ」をクリックすると、バックアップ タスクがすぐに実行されます。
2.あるいは、「後でバックアップ」をクリックして、タスクを遅らせることもできます。
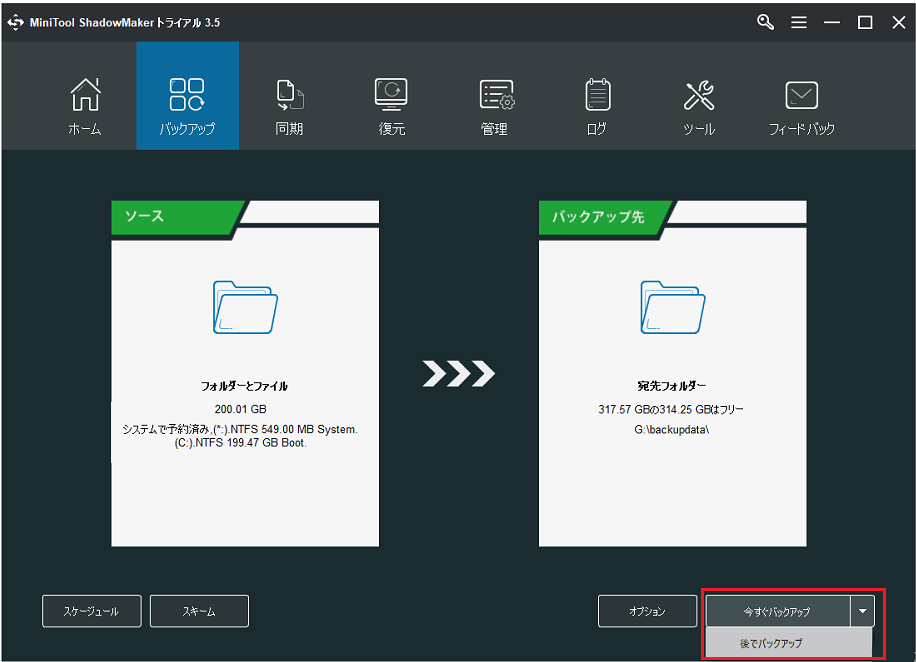
その後、プロセスが終了するのを待ちます。これで、システムが正常にバックアップされます。
MiniTool ShadowMakerは、わずかの手順でOSをバックアップできるユーザーフレンドリーなプログラムです。Twitterでシェア
結語
結論として、この記事は、「Windows 10の画面が真っ暗でカーソルだけ表示される」という問題を解決する方法に焦点を当てています。また、MiniTool ShadowMakerの使用中にご質問がございましたら、お気軽に[email protected]までお問い合わせください。