- Windows 10 ASUSコンピューターでBIOSを更新するにはどうすればよいですか?
- BIOSをアップデートする必要がありますか?
- Windows 10でBIOSバージョンを確認する方法は?
BIOSとは
BIOS(Basic Input / Output Systemの略)は、コンピューターの起動プロセスを制御します。コンピューターの起動を開始すると、BIOSは POST(power-on self-test)をロードさせ、コンピューターのOSを起動する「ブートローダ」に制御を渡します。
BIOSはハードディスクに保存されているOSとは異なり、マザーボード上のチップに保存されている低レベルのシステムソフトウェアです。
一部の最新パソコンで従来のBIOSの代わりに採用されているUEFIファームウェアは、BIOSと同じように機能する低レベルのシステムソフトウェアです。
おすすめ記事:リカバリドライブでWindows10を復活させる方法
BIOSの更新:BIOSをアップデートする必要がある場合
一般的に、Windows 10コンピューターのBIOSをアップデートするべきではありませんが、アップデートする場合もあります。
BIOSをアップデートすべきでない場合
通常、BIOSのアップデートは、バグを修正したり、新しいモデルのCPUやグラフィックカードのサポートを追加したりすることがあります。コンピュータが正常に動作している場合は、アップデートする必要はなく、アップデートしても何も変わらないからです。
状況によっては、BIOSをアップデートすることで、コンピュータにさらに新しい問題をもたらす可能性さえあります。そのため、コンピュータの製造元のサイトにアクセスしてコンピュータのモデルを見つけ、新しいBIOSバージョンの更新詳細を慎重にチェックし、コンピュータのBIOSをアップデートする必要があるかどうかを決定することをお勧めします。
さらに、BIOSアップデート中にパソコンがフリーズしたり、クラッシュしたり、電源が落ちたり、BIOS/UEFIファームウェアが壊れたりすることがあります。これが原因でパソコンが起動しなくなることもあるので(関連:解決済み:BIOSアップデート後にPCが起動しない–復元と修復)、BIOSアップデートはリスクが高いと言ってよいでしょう。
Windows10 BIOSをアップデートする必要がある場合
BIOSのアップデートにより、マザーボードの問題が解決され、コンピュータのパフォーマンスが以前より向上する場合もありますが、必ずそうなるわけではありません。言い換えれば、BIOSをアップデートすることで、起動時間の短縮、コンピュータ全体のパフォーマンスの向上、互換性の問題の修正、コンピュータの高速化や動作の改善などの効果が得られるかどうかはわかりません。
製造元のWebサイトのBIOS更新ログから、お使いのパソコンで発生しているバグが新しいバージョンのBIOSで修正されたことが確認したら、BIOSをアップデートしてバグを修正してください。あるいは、製造元の専門のテクニカルサポートに問い合わせたところ、Windows 10の不具合を修復するためにBIOSのアップデートを行うように推奨されていると、BIOSをアップデートしてみてもよいでしょう。
つまり、BIOSの新しいバージョンで必要な特定のものが見つからない限り、BIOS/UEFIファームウェアをアップデートすることは勧められません。
BIOSアップデートを実行することにした場合は、以下で紹介されたいくつかの方法を参考にしてください。もちろん、現在のBIOSバージョンがまだ分からない場合は、まず以下のガイドに従ってBIOSバージョンを確認する必要があります。
BIOSアップデートの前にワンクリックでシステム、ファイル、フォルダをバックアップする
上記のように、BIOSをアップデートすると、コンピュータが起動できなくなったり、異常に実行されたりする可能性があるため、危険な作業になります。
したがって、Windows 10でBIOSをアップデートする前に、Windowsシステムと重要なデータ/ファイルをPCにバックアップすることを強くお勧めします。これにより、BIOSアップデートで問題が発生した場合、Windows 10システムを簡単に復元することができます。
Windowsシステム、ファイルとフォルダ、パーティション、ディスクをワンクリックでバックアップするため、MiniTool ShadowMakerの使用をお勧めします。
MiniTool ShadowMakerの主な機能:
1.Windows OSのバックアップと復元:Windows 10システムをUSBドライブ、外付けハードディスクなどに簡単にバックアップできます。また、以前のシステムイメージバックアップで、USBドライブ、外付けハードディスクからシステムを以前に戻すことができます。
2.ファイルとフォルダのバックアップ:この無料のWindowsバックアップおよび復元ツールで、ファイルとフォルダを自由に選択して、USBまたは外付けハードディスクに高速でバックアップすることもできます。
3.パーティション/ディスクのバックアップ:MiniTool ShadowMakerを使ってパーティションをバックアップでき、「ツール」タブの「ディスククローン」機能でハードディスク全体をクローンすることもできます。
4.ファイル同期:ファイル同期機能でファイルをローカルコンピューター、他のコンピューター、外付けUSBまたはハードディスク、ネットワークドライブなどの他の場所に同期できます。
5.高度なバックアップ機能:自動バックアップ、増分バックアップなどのスキームを選択できます。
6.起動可能なメディアの作成:起動可能なUSB /ディスクドライブを作成してWindowsコンピューターをWinPEで起動し、WinPEでMiniTool ShadowMakerを使用して、起動したりシステムの復元を実行したりせずにデータをバックアップできます。
この専門的なPCバックアップソフトウェア–MiniTool ShadowMaker–をWindows 10 / 8 / 7コンピューターに無料でダウンロードし、BIOSをアップデートする前に、以下の手順に従ってシステムまたはファイルをバックアップしてください。(MiniTool ShadowMakerパージョンの比較)
MiniTool ShadowMaker Trialクリックしてダウンロード100%クリーン&セーフ
ステップ1.MiniTool ShadowMakerのメインインターフェイに入ります。
MiniTool ShadowMakerを起動し、「体験版で続く」ボタンをクリックして体験版を使用します。以下のMiniTool ShadowMakerのメインインターフェイスに入ります。
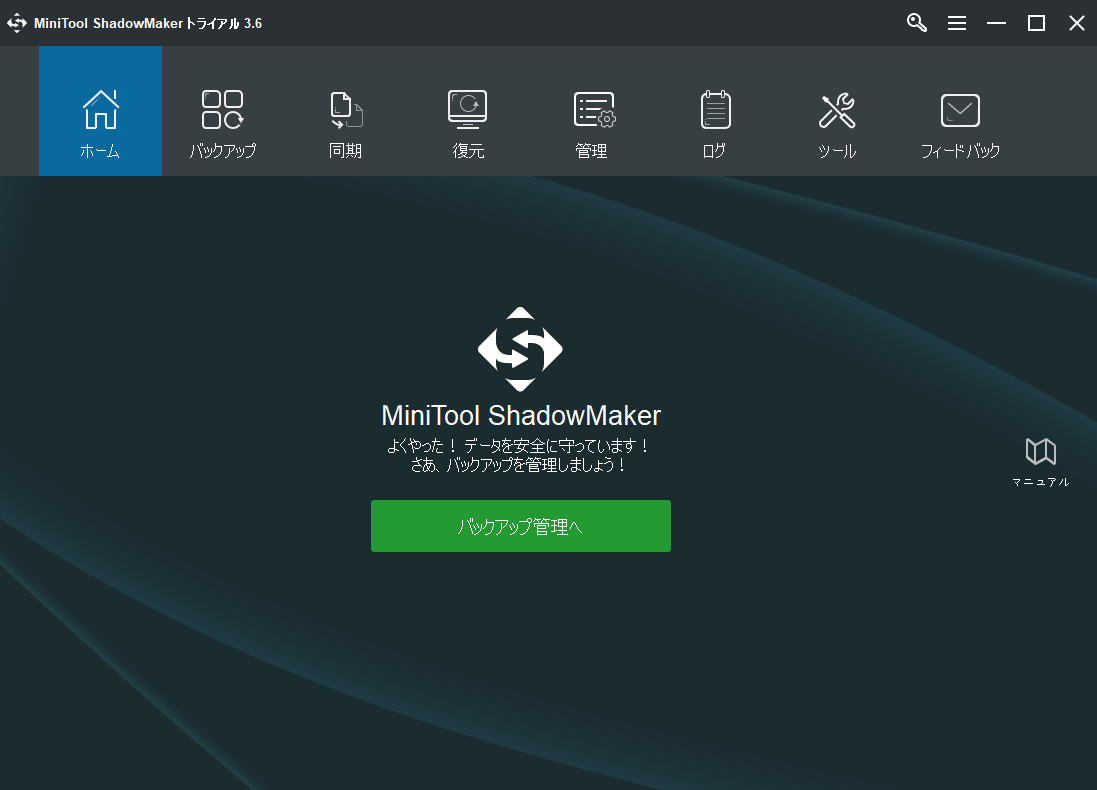
ステップ2.バックアップモードを選択します
次に、ツールバーの「バックアップ」をクリックします。ソフトはディフォートでシステムパーティションと起動パーティションをソースとして選択していますから、Windows 10システムのバックアップだけなら、ソースを選択せずにそのままにしておけばいいのです。
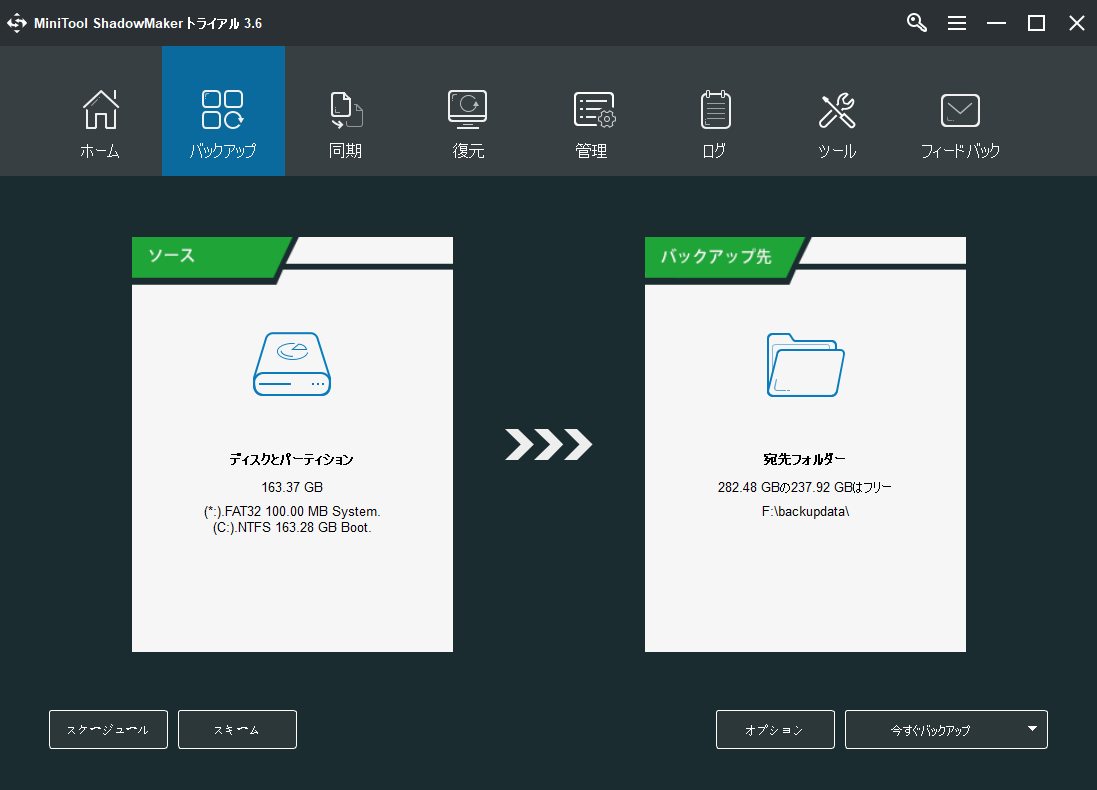
ただし、ファイルとフォルダーをバックアップする場合は、「ソース」セクションをクリックし、「フォルダとファイル」オプションをクリックします。
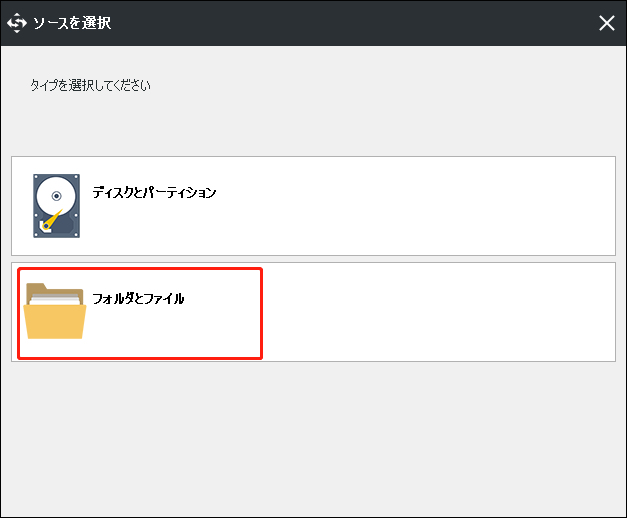
ステップ3.宛先パスを選択します
ソースデータとファイルを選択してから、インターフェイスの「バックアップ先」セクションをクリックして、バックアップデータとファイルを保存する宛先パスを選択します。
ソース以外の場所や外付けUSB記憶装置、ハードディスクなどの場所を保存先パスとして使用することができます。
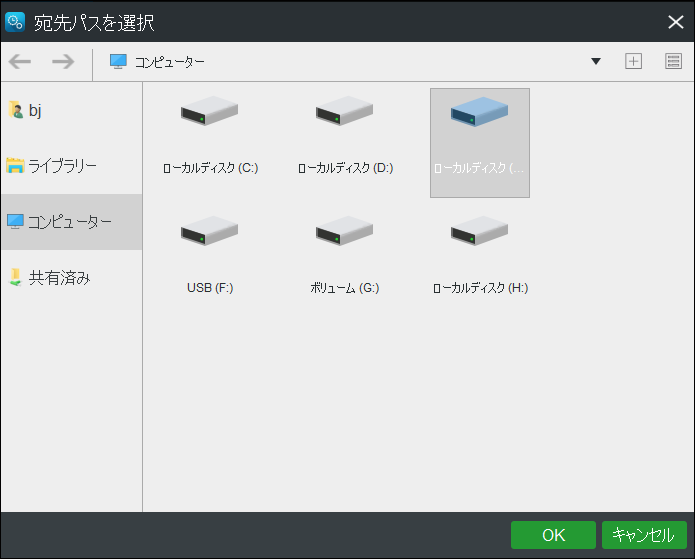
ステップ4.システム/ファイルのをバックアップします
同じインターフェイで「今すぐバックアップ」ボタンをクリックして、システムやファイル/フォルダーを高速でバックアップできます。
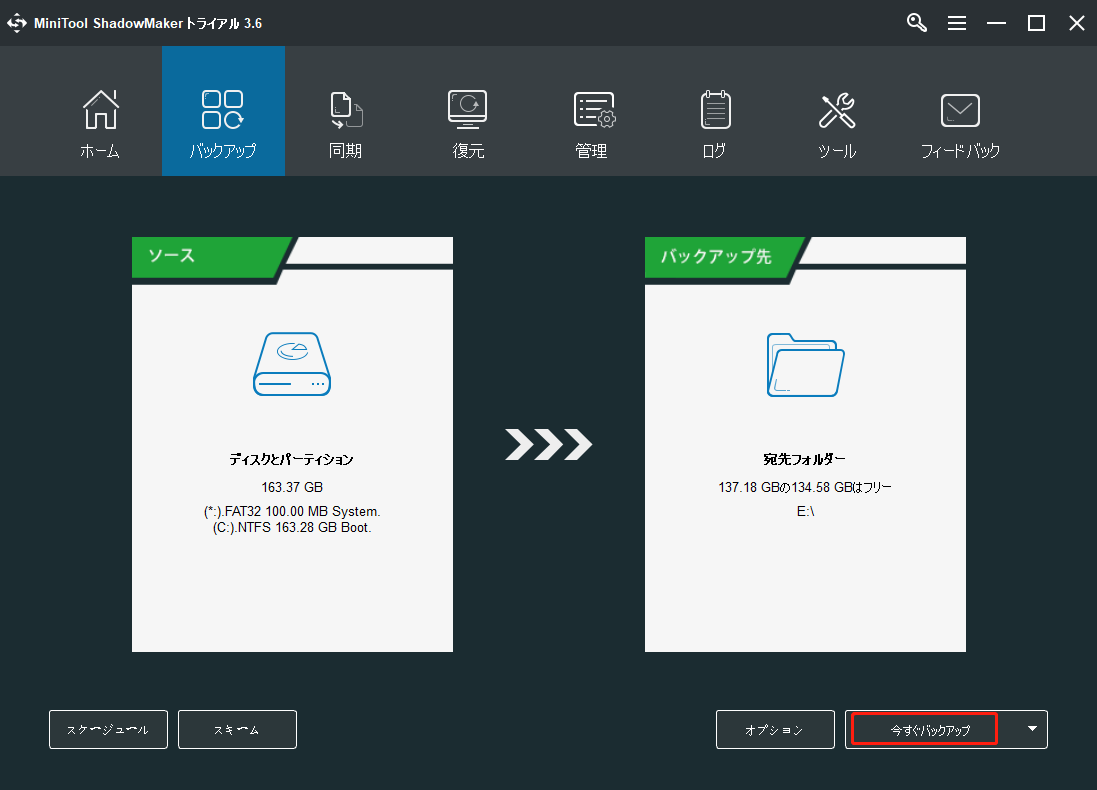
MiniTool ShadowMaker Trialクリックしてダウンロード100%クリーン&セーフ
これで、Windows 10 PCのシステムイメージが作成され、必要なファイルとフォルダーがバックアップされました。引き続きBIOSを確認して更新しましょう。
Windows10のBIOSバージョンを確認する方法
Windows 10 ASUS、HP、Dell、Lenovo、Acer、またはその他のコンピューターでBIOSをアップデートする前に、コンピューターの現在のBIOSバージョンをチェックして、それが既に最新バージョンであるかどうかを確認する必要があります。
以下の4つの方法でWindows 10のBIOSの現在のバージョンをを確認できます。
方法1.「システム情報」からBIOSバージョンを確認する
ステップ1.Windows + Rキーを押して「Windowsファイル名を指定して実行」ボックスを開き、msinfo32と入力し、Enterボタンを押して「システム情報」ウィンドウを開きます。
ステップ2.次に、下にスクロールして、「システムの要約」の「BIOSバージョン/日付」項目を見つけて、現在のBIOSバージョンを確認します。
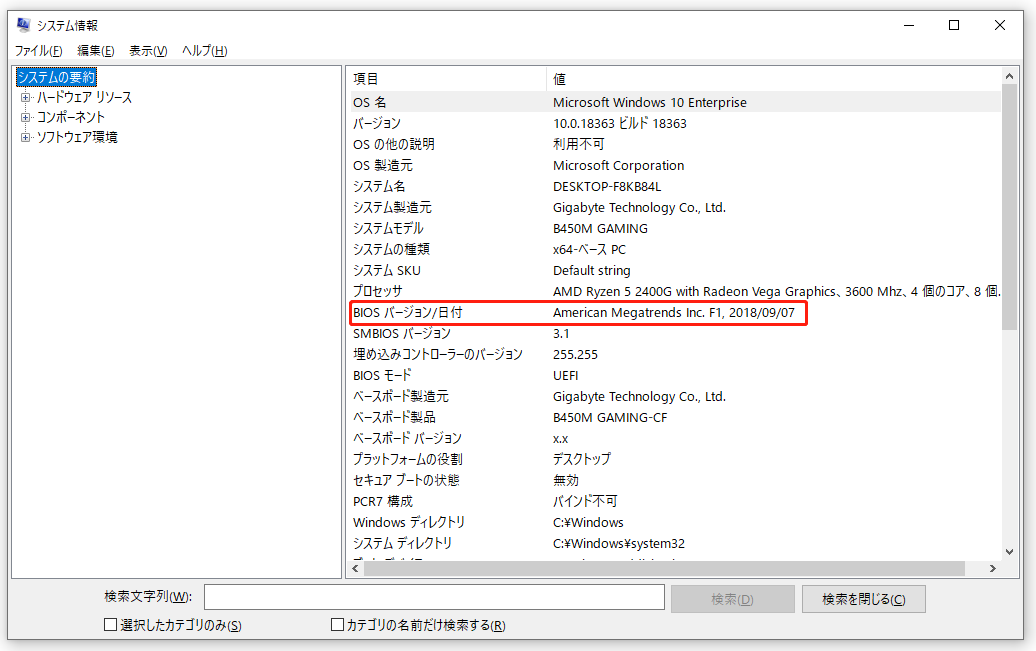
方法2.CMDでBIOSバージョンを確認する
Windows「コマンド プロンプト」を使用してBIOSバージョンを確認することもできます。
ステップ1.Windows + Rキーを同時に押して「ファイル名を指定して実行」ウィンドウを開き、cmdと入力し、Enterキーを押して「コマンド プロンプト」を開きます。
ステップ2. 「コマンド プロンプト」ウィンドウで、次のコマンドを入力して、コンピューターのBIOSバージョンを取得します。
- wmic bios get smbiosbiosversion
- wmic bios get biosversion (このコマンドは、BIOSバージョンと日付を含む現在のBIOSの詳細情報を取得することができます。)
- wmic bios get version
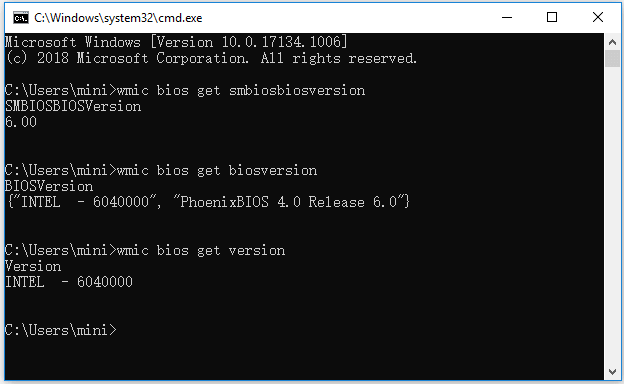
方法3.WindowsレジストリからBIOSバージョンを確認する
現在のBIOSバージョンはWindowsレジストリでも確認できます。
ステップ1.Windows + Rキーを押し、「ファイル名を指定して実行」ボックスにregeditと入力して、「レジストリ エディター」ウィンドウを開きます。
ステップ2.次に、「レジストリ エディター」ウィンドウで次のようにクリックして、次のキーを見つけます。
HKEY_LOCAL_MACHINE→HARDWARE→DESCRIPTION→System
ステップ3.「System」をクリックすると、SystemBiosDateキーとSystemBiosVersionキーを見つけてBIOSバージョンを確認します。
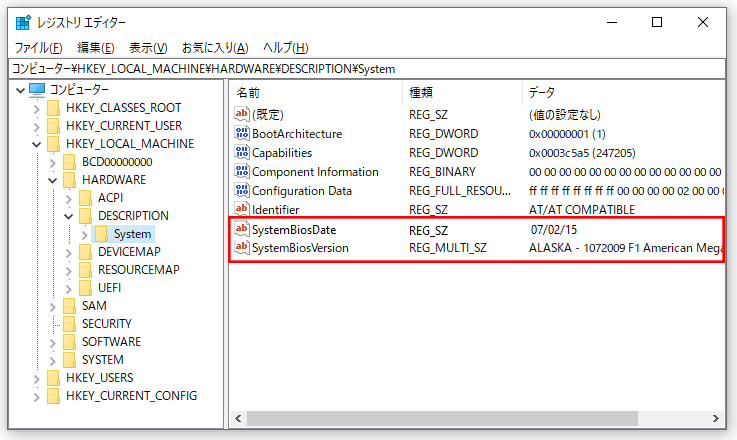
方法4.起動時からBIOSバージョンを確認する
ステップ1.Windowsの起動画面でF12、DEL、F10などのBIOSショートカットキーを押して、Windows10でBIOSに入ります。
ステップ2.BIOSの設定ウィンドウに入り、BIOSバージョン情報があるかどうかを確認します。
Windows 10でパソコンのBIOSをアップデートする方法
現在のBIOSバージョンを確認したら、コンピュータの製造元のWebサイトで発表される最新バージョンと比較しましょう。
Windows 10 ASUS / HP / Dell / LenovoパソコンのBIOSをアップデートする方法:
ステップ1.お使いのパソコンのモデル名を確認します
BIOSのバージョンに加え、パソコンの機種名やマザーボードのモデル名が必要です。
Windows + Rキーを押し、msinfo32と入力し、Enterキーを押して「システム情報」ウィンドウを開きます。
右側のウィンドウで「システムモデル」情報を確認します。
自作パソコンであれば、マザーボードのモデルを確認する必要があります。
ステップ2.メーカーのWebサイトから最新のBIOSバージョンを見つけます
次に、パソコンの製造元の公式Webサイトを開いて、お使いのパソコンモデルの「ダウンロード」または「サポート」ページを見つけます。
利用可能なBIOSバージョンのリストには、発表日、ZIPファイルのサイズ、ダウンロードボタン、およびアップデートの説明が表示されます。
ステップ3.BIOS zipファイルをダウンロードして解凍します
次に、ダウンロードするバージョンを決定します。最新のBIOSバージョンをダウンロードすることをお勧めします。
一般的に、、BIOSアップデートファイルは圧縮フォルダですので、まずWinZip / WinRAR / 7-Zipでこれらの圧縮ファイルを解凍する必要があります。
解凍されたzipフォルダの中に、BIOSのアップデート方法を詳しく説明したreadme.txtファイルがありますので、BIOSをアップデートする前によくご覧ください。
ステップ4.BIOSファイルをUSBドライブにコピーします
次に、BIOSアップデートファイルを、パソコンに差し込んだ空のUSBドライブに転送してください。
そして、USBをパソコンに接続したままにしてBIOSをアップデートします。
ステップ5.パソコンを再起動してBIOS画面を起動します
次に、「スタート」→「電源」→「再起動」をクリックしてパソコンを再起動し、起動プロセスで必要なキーを押して、BIOS / UEFI画面にアクセスします。
ステップ6.パソコンの現在のBIOSファイルをバックアップします
BIOSアップデート中に問題が発生した場合、「Main」タブで「Backup」または「Save」オプションをクリックして現在のBIOS設定をバックアップしてください。バックアップファイルを別の外部記憶装置(ステップ4のUSBではない)に保存しておけば、BIOSアップデート失敗時にそこからBIOS設定を復元することが可能です。
ステップ7.Windows10でBIOSをアップデートします
最後に、BIOS / UEFIファームウェア更新またはフラッシュツールを起動させ、USBドライブにコピーされた新しいBIOSアップデートファイルを選択します。
一般的に、「Boot」タブ(キーボードの矢印ボタンで選択)で任意の「Flash」オプションを有効にし、「Advanced」タブの「Start Flash」を選択してWindows 10のBIOSをアップデートします。
BIOSアップデートプロセスが終了すると、コンピュータは新しいBIOSバージョンで自動的に再起動します。
Windows10でBIOSアップデートが失敗した後にデータを回復する方法
BIOSの更新により、Windows 10コンピューター上の一部のデータが失われる可能性がある場合に備えて、ここでは、Windows10パソコンから失われたデータを復元するための簡単な方法を提供します。Windows10パソコンが起動しない場合でも有効です。
MiniTool Power Data RecoveryはWindows用の最も使いやすく100%安全なデータ復元ソフトウェアとして、パソコンのハードディスク、外付けHDD、SSD、USB(ペンドライブ・データ復元)、SDカードなどから失われたデータや削除されたファイルを復元することで多くの人々に利用されています。
また、パソコンが起動しない場合、本ソフトウェアのボータブルメディアビルダー機能を使って、パソコンを起動するための起動ドライブを作成し、パソコンからデータを復元させることができます。ただし、この機能は高度なバージョンでのみ利用可能です。(MiniTool Power Data Recovery バージョンの比較)
下のボタンをクリックして、MiniTool Power DataRecoveryをWindows 10 PC(Windows8/8.1/7/Vistaにも対応)に安全にダウンロードし、以下の手順でPC上の失われたデータを復元しましょう。
MiniTool Power Data Recovery Trialクリックしてダウンロード100%クリーン&セーフ
ステップ1(オプション).BIOSアップデートによりお使いパソコンが起動しなくなった場合、MiniTool Power Data Recoveryを正常に動作できるパソコンにダウンロードし、それを使用して起動可能なUSBドライブを作成します。そして、そのドライブから起動しなくなったパソコンが起動するように設定して、MiniTool Power Data Recoveryを開きます。
ステップ2.MiniTool Power Data Recoveryを起動した後、「論理ドライブ」でパーティションを選択し、「スキャン」ボタンをクリックしてデータのスキャンを開始します。あるいは、「デバイス」タブをクリックして、ディスク全体をスキャンします。
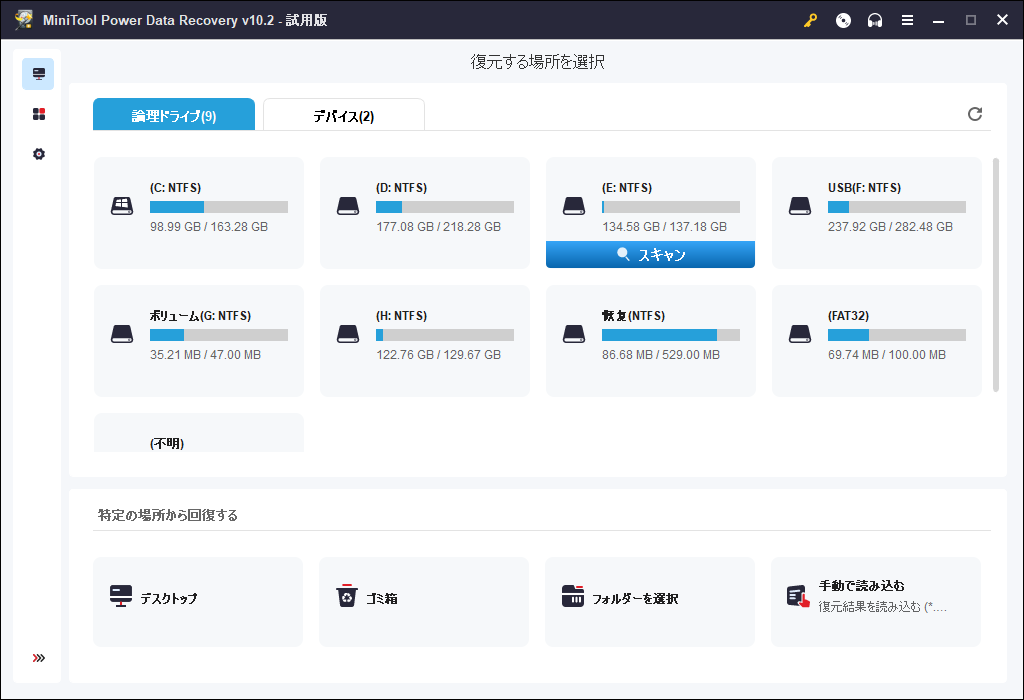
ステップ3.スキャンプロセスが終了したら、スキャン結果から必要があるファイルやフォルダを見つけ、「保存」ボタンをクリックして保存場所を選択します。
結語
つまり、本当に必要でない限り、BIOSをアップデートする必要はありません。もし本当にWindows 10 ASUS, HP, Dell, Lenovo, AcerコンピュータのBIOSをアップデートする必要があるなら、この記事で紹介された方法をお試しいただけます。
BIOSをアップデートすることによって、重要なデータが失われることがあります。このような問題に遭遇したら、データが上書きされ、永久に失われることを避けるため、すぐに専門のデータ復元ツールで失われたデータを復元してください。それに、BIOSのアップデートを行う前に、Windows10のシステム、ファイル、フォルダのバックアップを取っておくことをお勧めします。
MiniTool ShadowMakerおよびMiniToolPower Data Recoveryの使用方法について何かご不明な点がございましたら、ご遠慮なく [email protected]にお問い合わせください。