パソコンがクラッシュし続ける理由
ゲームをしたり、Webサイトを閲覧したり、動画を見たリ、文字を入力したりしているときなどに、PCがクラッシュすることがあります。さらに悪いことに、時々クラッシュし続けることもあります。多くのユーザーはこの問題をよく理解しておらず、なぜPCがクラッシュし続けるのかと疑問に思うかもしれません。
実際には、PCがクラッシュし続ける問題は、過熱、ハードウェア エラー、ソフトウェア エラーを含む3つの主要な原因で発生するおそれがあります。ここでは、さらに詳しい分析結果をご紹介します。
過熱は、PCがクラッシュし続ける問題の最も一般的な原因です。過熱を引き起こす要因は2つあります。まずは、空気の流れが悪い場所にパソコンまたはノートパソコンを置いていると、ハードウェアが熱くなりすぎて正常に動作しなくなります。そして、PCのクラッシュを引き起こす場合があります。
また、ファンが動作していないと、PCが過熱になるおそれがあります。すべてのPCには、マシンが発する熱を冷却するためのファンが搭載されていますが、ほこりや食べ物のカスなどで目詰まりしてしまうことがよくあります。すると、ファンの動作がおかしくなります。したがって、ファンを定期的に清掃することが非常に重要です。
ハードウェアの問題としては、レジストリ エラー、ファイルの破損または不良セクタによるドライバー エラーなどがあります。しかし、どのドライバーがクラッシュの原因となっているのかを探し出すのは非常に困難なことです。そのため、グラフィックやマザーボードなどの一般的なシステム ドライバーを再インストールするのが賢明な解決方法でしょう。
ソフトウェアの問題が原因でクラッシュ エラーが発生するケースは少ないですが、注意も必要です。プログラムまたはアプリケーションが頻繁にクラッシュしたり、突然フリーズしたりする場合、OSはそのプログラムを閉じて、パソコンへの悪影響を軽減するように通知します。
上記に加えて、他の要素もPCのクラッシュを引き起こすおそれがあります。
- 電源の故障
- RAMに保存されている値が誤って破損すると、ランダムなシステム クラッシュが発生するおそれがあります。
- 中央処理装置(CPU)の過熱もクラッシュの原因となります。
- このようなエラーは、アプリケーション プログラムでも発生します。
- プリンターなどの追加されたデバイスにより、PCのクラッシュが発生することがあります。
- OSがシステム リソースを正しく管理できなかったり、メモリ容量を適切に回復できなかったりすると、PCがクラッシュする場合があります。
- 競合するハードウェアを新たにシステムに追加した後、異なるデバイスが同じ内部IDで動作しようとするため、PCがクラッシュすることがあります。
- ディスク上のOSが必要とする情報が破損していると、OSがクラッシュするおそれがあります。
- ソフトウェアのバグ。
Windows Vistaまたはそれ以降のWindows OSを使用している場合は、内蔵ツールの信頼性モニターを使用して、PCがクラッシュし続ける問題の背後にある状況を検出することができます。次の図に示すように、検索ボックスに「信頼性」と入力して「信頼性の履歴の表示」をクリックすると、このツールを開くことができます。
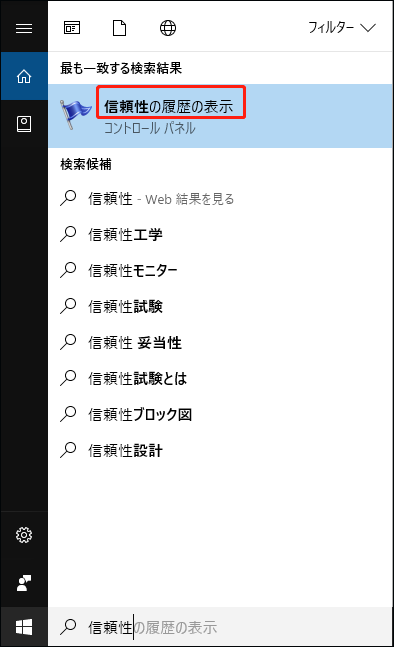
信頼性モニターは、パソコンの信頼性と問題の履歴を表示します。例えば、Windowsがクラッシュしたりフリーズしたりすると、赤丸に「X」が表示されます。「X」の付いた列をクリックすると、フリーズやクラッシュの原因を見つけることができます。このようにして、問題をより早く解決できます。
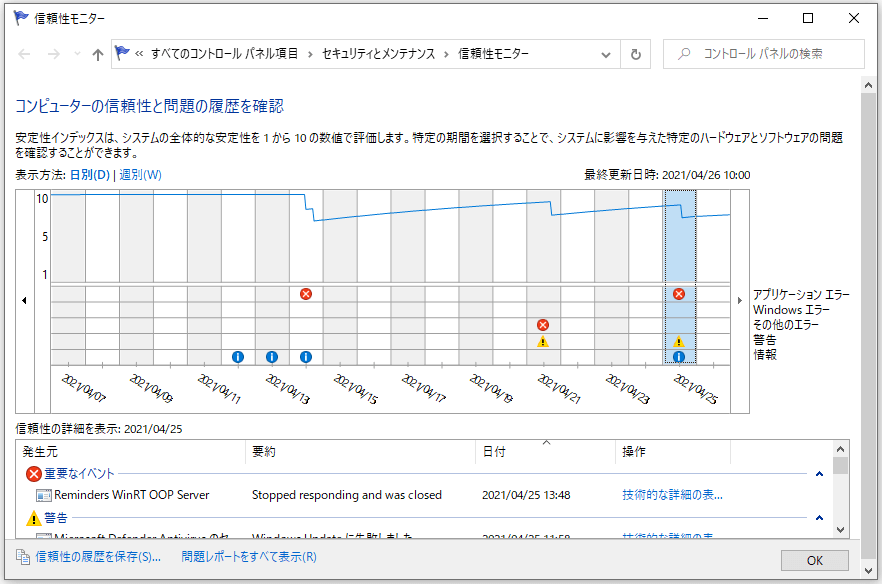
PCがクラッシュし続ける問題の5つの対処法
- ハードディスクのエラーを修復します
- CPUが正常に動作していることを確認します
- PCをセーフモードで起動し、プログラムをアンインストールするように構成します
- SFCコマンドを実行します
- ドライバーを更新します
PCがクラッシュし続ける場合の対処法
PCがクラッシュする原因を知っていれば、対応策を講じて問題を解決することができます。ここでは、5つの対処方法をご紹介します。どれも効果的で利用可能なので、適切なものを選んでこの問題を解決してみてください。
では、一つずつ見ていきましょう。
対処1:ハードディスク上の不良セクタを検出して修復します
前述したように、ハードディスク上の不良セクタはPCの連続クラッシュの原因となります。ハードディスクに不良セクタがあるかどうかを確認するには、MiniTool Partition Wizardのような専門的なプログラムを利用する必要があります。
MiniTool Partition Wizardの「サーフェステスト」機能を使えば、すぐに結果を知ることができます。なお、このパーティション マネージャーを利用して、SSDの健康状態のチェック、失われたデータの回復、ファイルシステム エラーのチェックと修正、パーティションのサイズ変更/移動などを行うこともできます。
以下のボタンをクリックすると、このプログラムをダウンロードできます。それから、このツールをインストールし、以下のチュートリアルに従って、ハードディスクに不良セクタがあるかどうかをチェックしてみましょう。
MiniTool Partition Wizard Freeクリックしてダウンロード100%クリーン&セーフ
ステップ1:MiniTool Partition Wizardを起動して、メイン インタフェースを表示します。次に、ターゲットのディスクをクリックして、左側のアクション パネルにある「サーフェステスト」機能をクリックします。
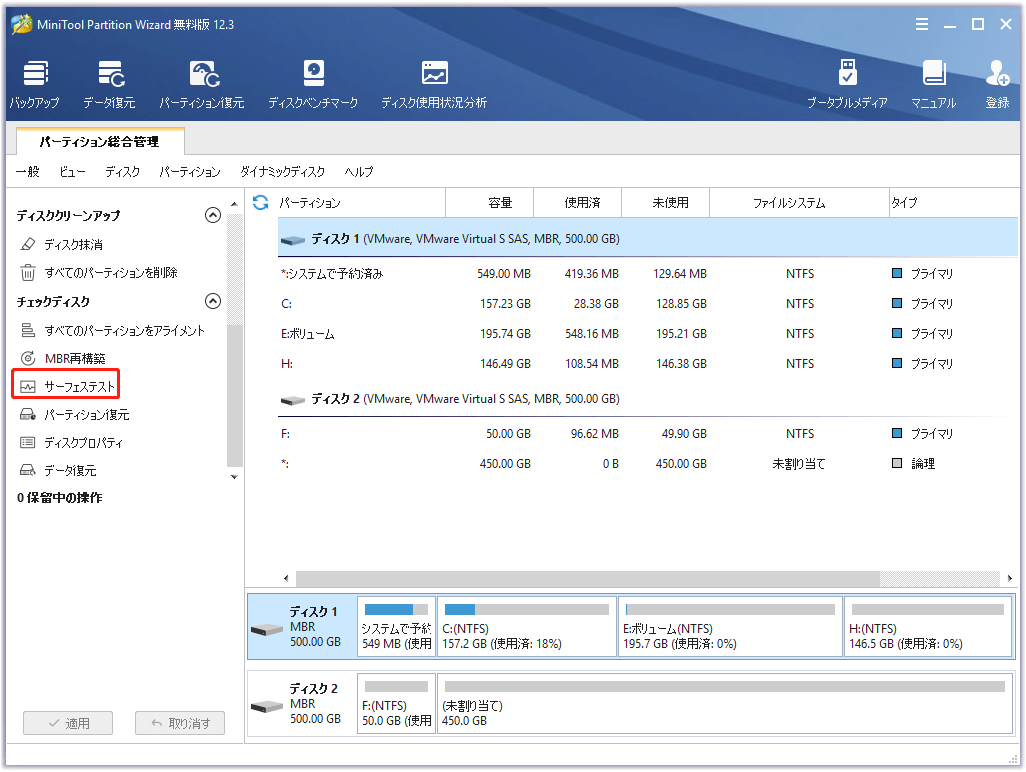
ステップ2:次のウィンドウで、「今すぐ開始」ボタンをクリックして、スキャンを開始します。すると、プログラムが自動的に実行され、ターゲット ディスクに不良セクタがないかどうかをスキャンします。
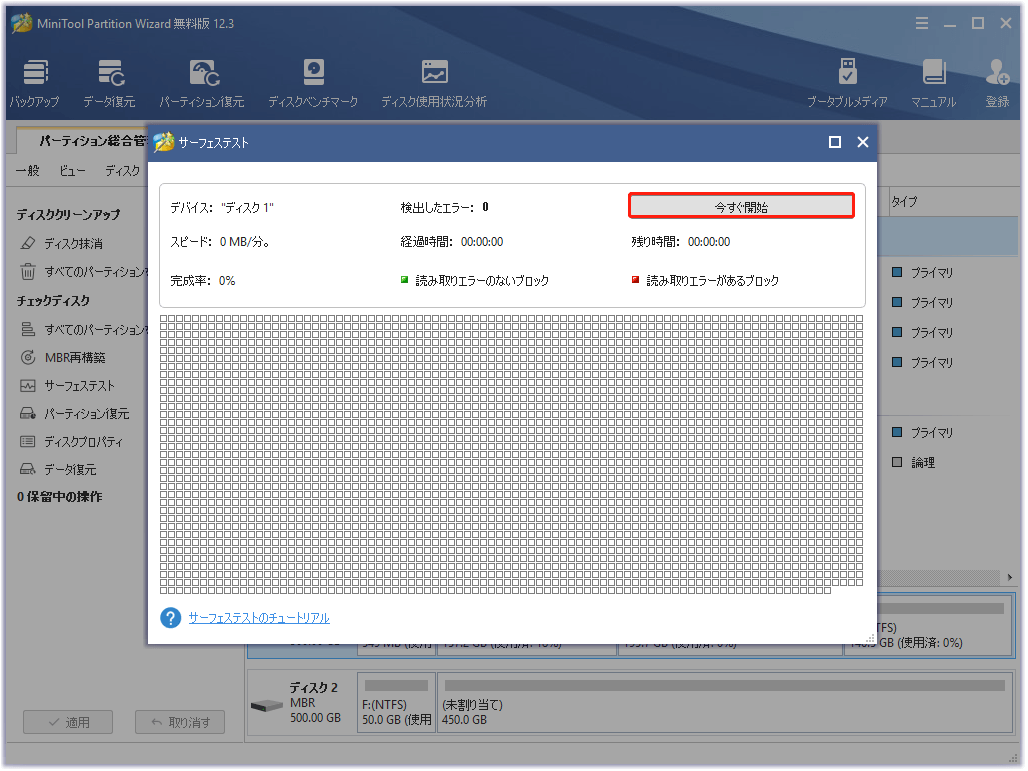
ステップ3:検索ボックスにcmdまたはコマンド プロンプトと入力し、表示されたコマンド プロンプトを右クリックして、「管理者として実行」をクリックします。
ステップ4:次のウィンドウで、chkdsk n: /f/r(nはシステム ディスクを表す)というコマンドを入力し、「Enter」キーを押して操作を実行します。
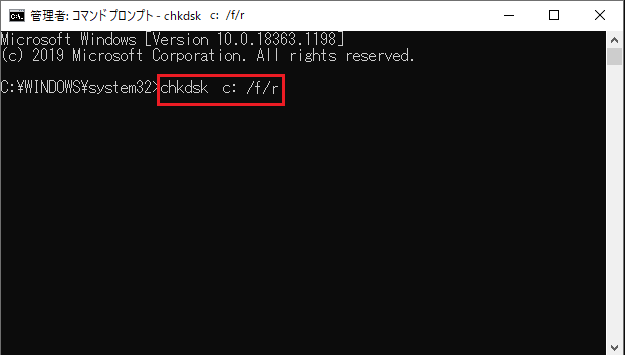
対処2:CPUが正常に動作していることを確認します
過熱はPCがクラッシュし続ける問題を引き起こす可能性があるため、CPUが正常に動作しているかどうかを確認する必要があります。CPUが正常に動作しているかどうかを確認するには、以下の3つの方法があります。
#1:パソコンのケースを掃除します
PCケースにホコリが付着していると、ファンがふさがれ、空気の流れ悪くなることがあります。ファンが正常に動作するように、パソコンのファンやケース内のホコリを掃除する必要があります。
#2:適切な換気を行います
PCを通気性の良い場所に置きます。ただし、布などで通気孔を塞いだりしないでください。
#3:ファンが正常に動作しているか確認します
過熱の原因がわからない場合は、PCのケースを開けて、ファンが正常に動作しているかどうかを確認してください。CPUファン エラーが発生した場合は、「修正済み|PCの起動時にCPUファン エラーが発生した」を参照してください。
また、こちらの記事では、上記の方法以外にもパソコンをクリーン アップするためのオプションを提供しています。
対処3:セーフモードで起動します
特定のプログラムやアプリケーションがPCのクラッシュの原因であるかどうかを確認するためには、PCをセーフモードで起動し、プログラムをアンインストールするように構成してみることができます。
セーフモードで起動した後、パソコンが正常に動作する場合は、プログラムまたはアプリケーションが原因です。この場合は、問題のあるプログラムをアンインストールしてください。しかし、セーフモードになっているので、プログラムのアンインストールはできません。ですから、以下では、プログラムをアンインストールするように設定する方法をご紹介します。
ステップ1:「Win + R」キーで「ファイル名を指定して実行」ウィンドウを開き、「regedit」と入力して「OK」をクリックします。

ステップ2:「レジストリ エディター」ウィンドウで、次のパスに移動します。
HKEY_LOCAL_MACHINE¥SYSTEM¥CurrentControlSet¥Control¥SafeBoot¥Minimal
ステップ3:「Minimal」を右クリックして「新規」に移動し、「キー」オプションを選択します。セーフモードとネットワークが有効になっている場合は、「Network」を右クリックしてください。
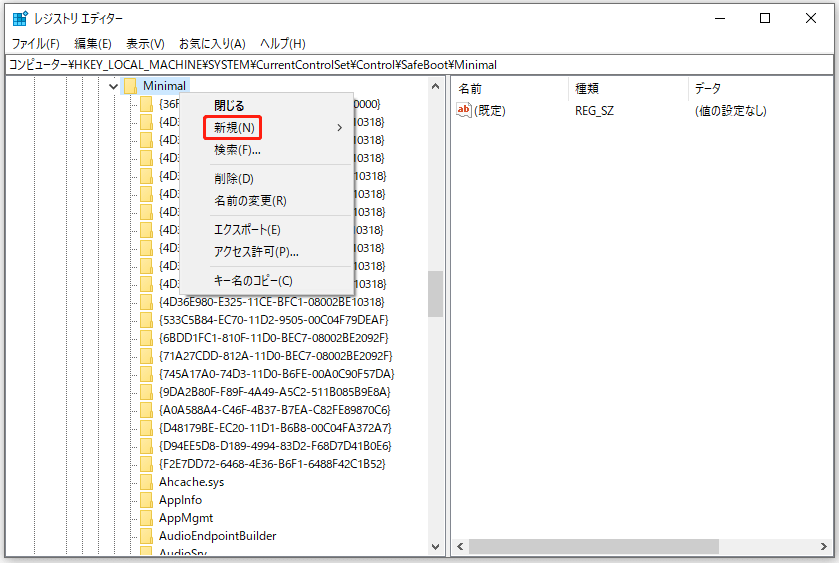
ステップ4:新しいキーにMSIServerの名前を付けます。
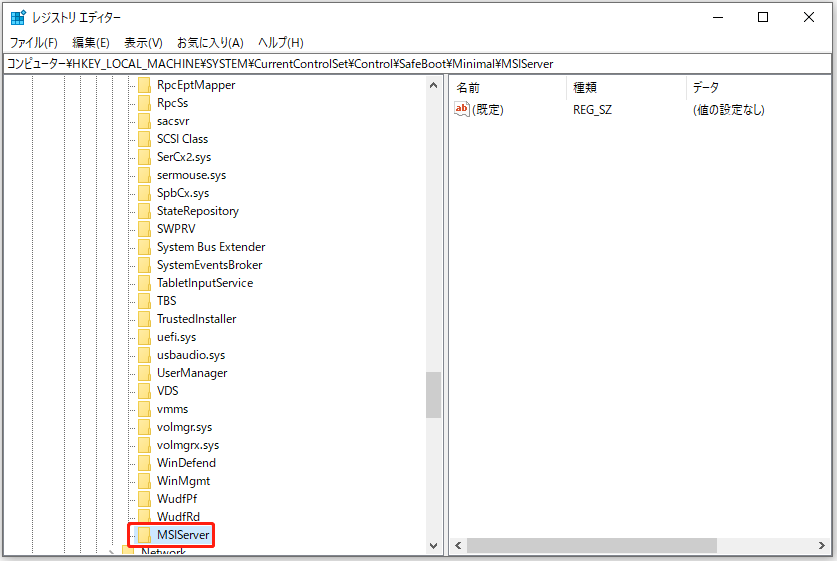
ステップ5:右側のウィンドウに移動してキーをダブル クリックし、プロンプト ウィンドウの「値のデータ」セクションに「Service」と入力して、デフォルトのデータ値を「Service」に変更します。
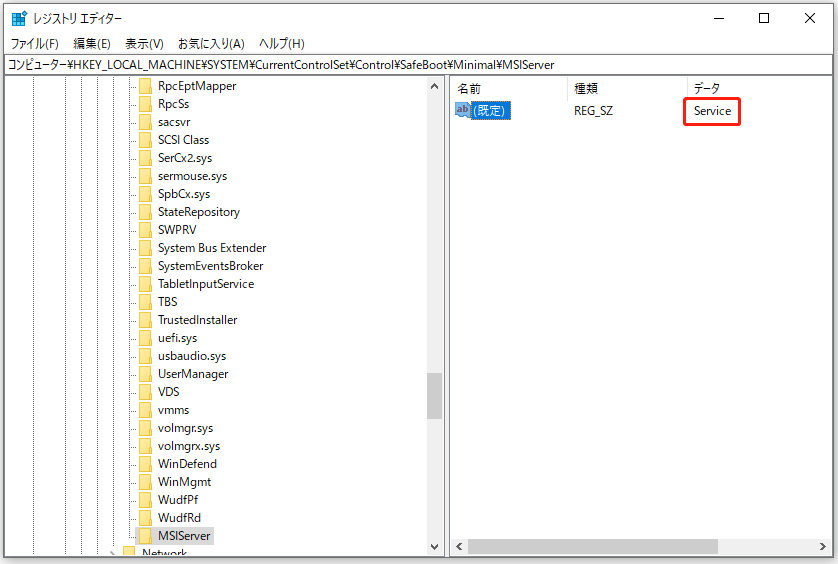
ステップ6:レジストリ エディターを閉じて、プログラムをアンインストールします。これで、PCがクラッシュし続ける問題が解決されるはずです。
対処4:SFCユーティリティを実行します
SFC(システム ファイル チェッカー)は、Windowsに組み込まれたユーティリティで、0x0000001a、0x8007000dなどのシステム ファイルに関連する問題を解決することができます。では、このプログラムを実行するにはどうすればいいですか?以下にその手順を示します。
ステップ1:検索ボックスからコマンド プロンプトを管理者として実行します。
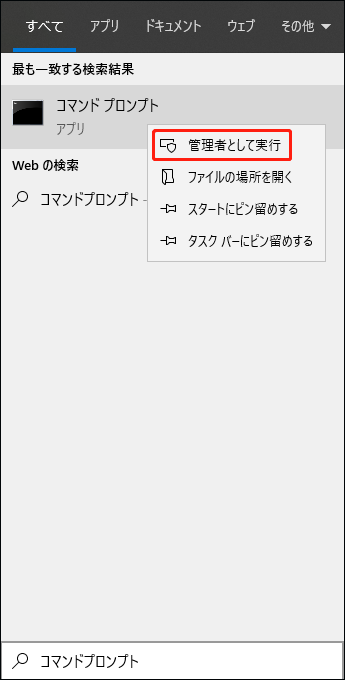
ステップ2:次のウィンドウで、「sfc /scannow」と入力し、「Enter」キーを押します。すると、プログラムが自動的に実行されます。あとは、操作が完了するのをお待ちください。そして、PCがクラッシュし続ける問題が解決されたかどうかを確認できます。
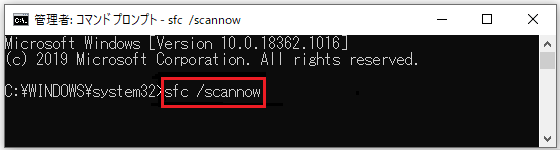
対処5:ドライバーを更新します
PCがクラッシュし続けるもう1つの原因は、ドライバーが古くなっていることです。それ故に、クラッシュの問題が発生した場合は、ドライバーを更新してみてください。
ドライバーの更新には、自動と手動の2つのオプションがあります。どちらも利用可能なので、ご要望に応じて選択してください。こちらの記事では、グラフィック カードのドライバーを更新する手順をご説明しています。
パソコンのクラッシュで消えたデータを復元します
PCのクラッシュはデータの損失につながりますので、クラッシュの問題を解決した後、データを回復する必要があります。ここでは、MiniTool Partition Wizardをお勧めします。このプログラムでの「パーティション復元」機能と「データ復元」機能により、簡単にデータを取り戻すことができます。
今すぐこのソフトウェアをインストールし、データを復元してみませんか。
MiniTool Partition Wizard Demoクリックしてダウンロード100%クリーン&セーフ
次に、失われたデータを復元する方法をご説明します。
ステップ1:MiniTool Partition Wizardプロアルティメット版を起動して、メイン インターフェイスに入ります。
ステップ2:「データ復元」をクリックして進みます。
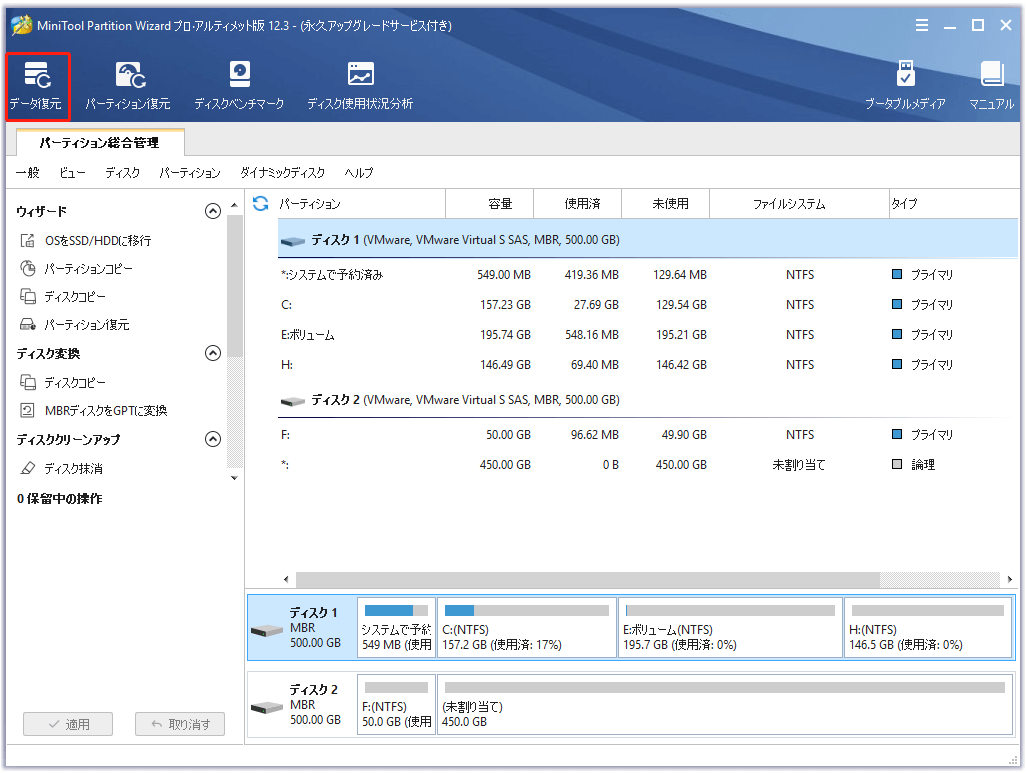
ステップ3:次のウィンドウで、ドライブを選択してから、「スキャン」をクリックします。そうすると、プログラムはハードドライブをスキャンして、失われたデータを探します。
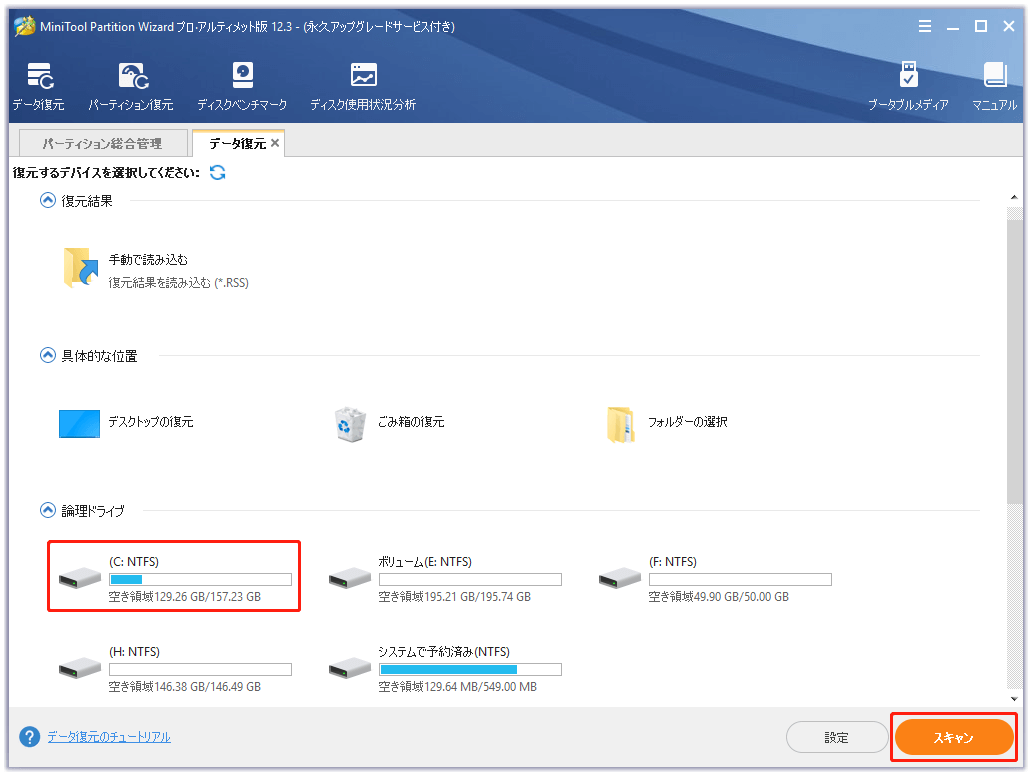
ステップ4:スキャンが終わったら、復元したいデータを選択して、「保存」ボタンをクリックします。その後、画面上の指示に従って操作を終了します。
PCがクラッシュし続けるのはなぜですか?この記事では、その答えと対処法が提供されています。Twitterでシェア
結語
この記事を読んだ後、「なぜパソコンがクラッシュし続けるのか」という質問に対する答えがわかったようになるでしょう。また、紹介されている方法を使って、この問題を解決してみることができます。さらに、特定のソフトを利用すれば、PCのクラッシュによって失われたデータを回復することもできます。
もし、この問題について何かご質問やご意見がございましたら、お気軽に[email protected]までご連絡いただくか、コメント欄にてお知らせください。
PCがクラッシュし続ける問題についてよくある質問
次の方法で修正してみることができます。
- ハードディスクの不良セクタを検出して修復します。
- CPUが正常に動作していることを確認します。
- PCをセーフモードで起動しから、プログラムをアンインストールするように構成します。
- SFC(システム ファイル チェッカー)プログラムを実行します。
- ドライバーを更新します。
一般的には、以下のような症状があれば、PCの寿命が近づいていると考えられます。
- プログラムが頻繁に不具合を起こします。
- マウス、モニター、フラッシュ ドライブなどに問題があります。
- ハードドライブまたはシステム ファンからノイズが発します。
- ディスクの起動に失敗したなどのエラー メッセージが表示されます。
- パソコンの動作が重くなります。