システムリソースを解放し、十分なディスク容量を確保したい場合は、パソコンのクリーンアップが必要かもしれません。実は、定期的にPCのクリーンアップを行うことで、パソコンの動作が軽くなり、反応も速くなります。では、どのようにパソコンをクリーンアップするのでしょうか?MiniToolによるこの記事を読めば、答えが分かります。
方法1:ディスククリーンアップ/MiniTool Partition Wizardを使う
Windowsパソコンの掃除には、2つのツールを利用することができます。一つはWindows内蔵のユーティリティである「ディスク クリーンアップ」、もう一つはMiniTool Partition Wizardです。ここから、これらのツールを使ってPCをクリーンアップする方法をご説明します。
ディスク クリーンアップを使用してパソコンをクリーンアップする手順
ステップ1:検索ボックスに「ディスク クリーンアップ」と入力し、検索結果から最も一致するものを選択します。
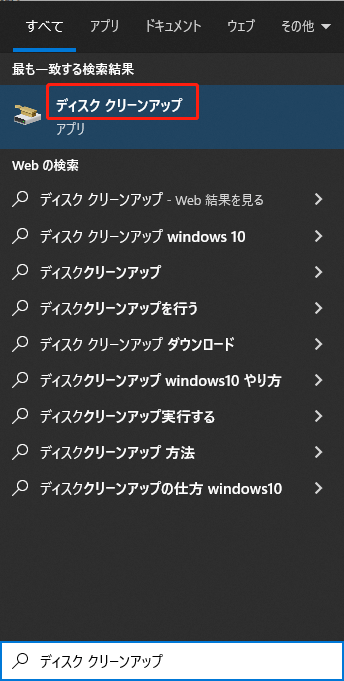
ステップ2:次のウィンドウで、クリーンアップするドライブの指定オプションの横にあるボタンをクリックして、クリーンアップするドライブを選択してから、「OK」をクリックします。
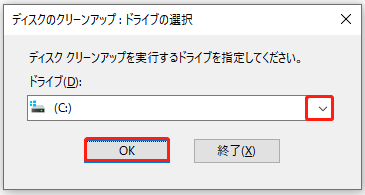
ステップ3:削除するファイルのチェックボックスにチェックマークを入れた後、「OK」ボタンをクリックして操作を実行します。さらにシステム ファイル(一時ファイルを含む)を削除したい場合は、ウィンドウの左下にある「システム ファイルのクリーン アップ」をクリックし、「OK」ボタンをクリックします。
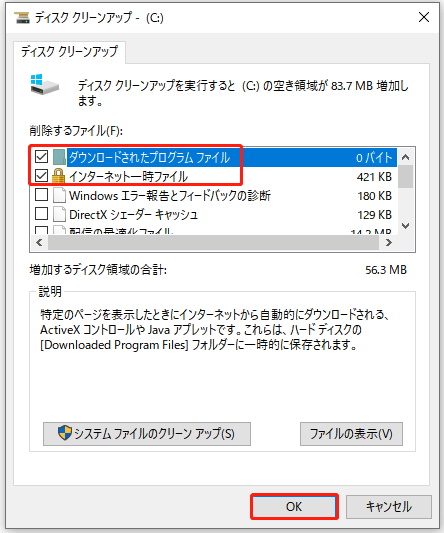
ステップ4:計算処理が完了するのを待ちます。それから、ポップアップ ウィンドウで、「その他のオプション」タブに移動し、「プログラムと機能」セクションにある「クリーンアップ」ボタンをクリックします。すると、「プログラムと機能」ページが表示され、すべてのアプリケーションがここにリストされます。使用していないアプリケーションを右クリックして、「アンインストール」を選択します。
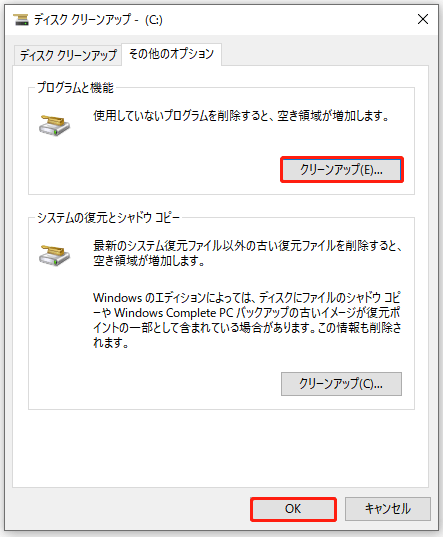
MiniTool Partition Wizardでパソコンをクリーンアップする手順
パソコンをクリーンアップするには、サードパーティ製のプログラム「MiniTool Partition Wizard」を使用することもできます。これはプロフェッショナルなパーティション マネージャーであり、ファイルシステム エラーの修正、消えたデータの復元、SSDの健康状態のチェックなどに役立ちます。
次のボタンをクリックすると、この素晴らしいツールを入手できます。それをPCにダウンロードおよびインストールした後、以下の手順に従ってパソコンをクリーンアップしてみてください。
MiniTool Partition Wizard Freeクリックしてダウンロード100%クリーン&セーフ
ステップ1:MiniTool Partition Wizardのメインインターフェイスで、クリーンアップするディスクを選択し、左のアクション パネルで「ディスク抹消」オプションをクリックします。
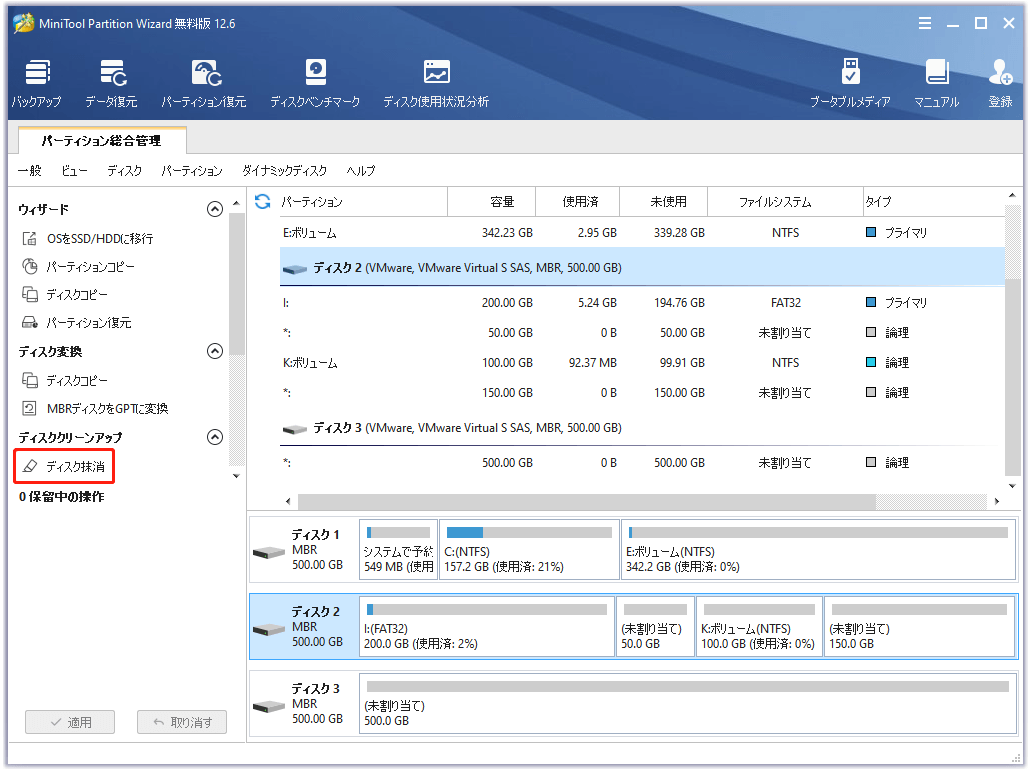
ステップ2:次のウィンドウで、5つの利用可能なオプションから抹消方法を選択し、「OK」をクリックします。
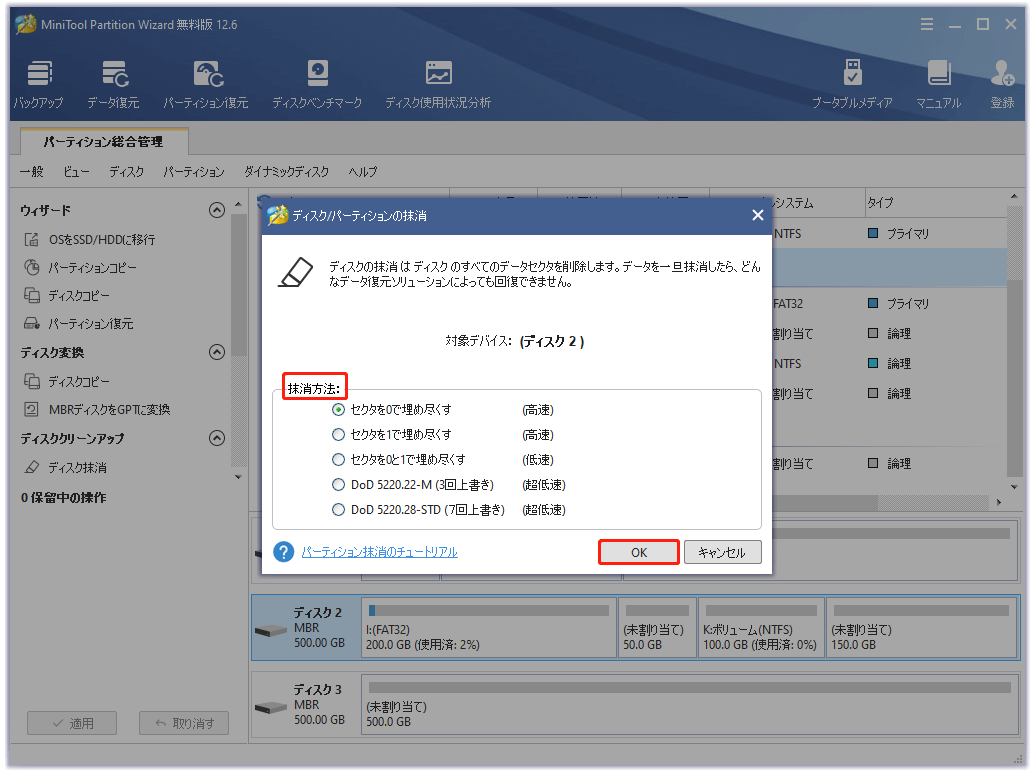
ステップ3:その後、メインページに戻り、クリーンアップするディスクの状態をプレビューすることができます。ここでは、すべてのパーティションがなくなり、ディスク全体が未割り当て領域になることが分かります。「適用」をクリックすると、操作を実行できます。
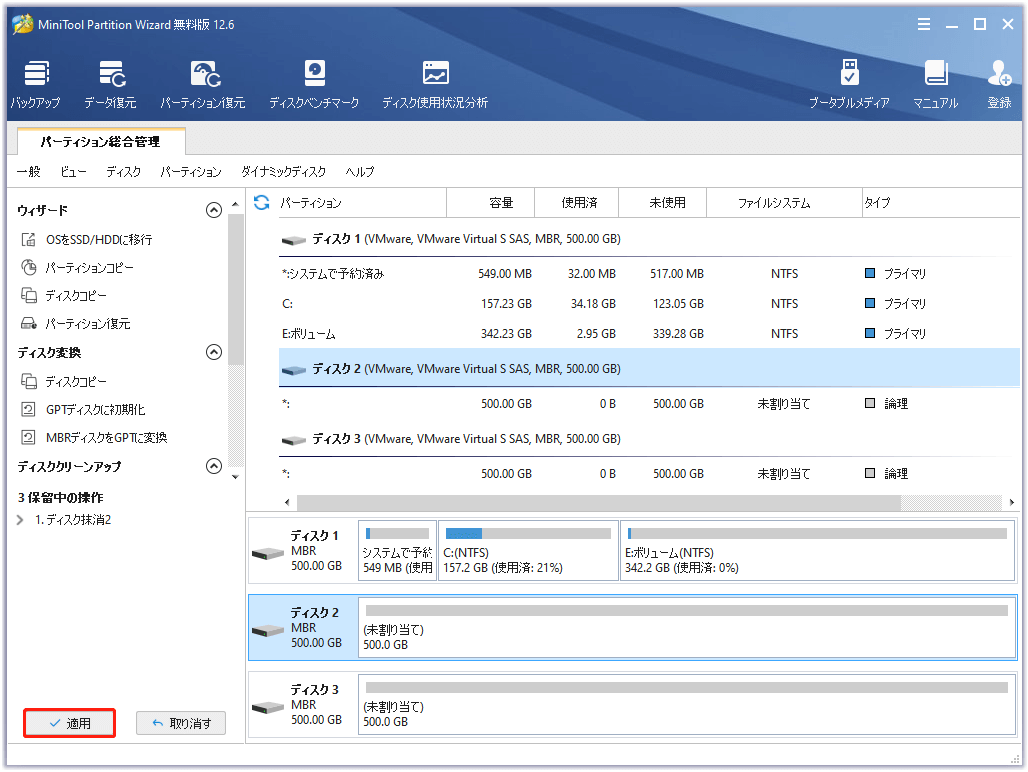
方法2:ごみ箱を空にする
パソコンをクリーンアップするにはどうしたらいいですか?ごみ箱を空にするという簡単で有用な方法があります。ここでは、その具体的な手順をご説明します。
ステップ1:デスクトップPC上のごみ箱のアイコンをダブルクリックして開きます。
ステップ2:「管理」タブに移動し、復元したいプログラムを見つけて復元します。
ステップ3:その後、「管理」タブの「ごみ箱を空にする」オプションをクリックします。
方法3:ハードドライブのスペースを消費するファイルを削除する
ハードディスクのスペースを消費するファイルを削除することもPCのクリーンアップに有効ですが、どのファイルが容量を占めているのかを調べるにはどうしたらよいでしょうか。MiniTool Partition Wizardの「ディスク使用状況分析」機能は、これらのファイルを見つけるのに役立ちます。
MiniTool Partition Wizard Freeクリックしてダウンロード100%クリーン&セーフ
ディスクの使用状況を分析する手順は次のとおりです。
ステップ1:MiniTool Partition Wizard無料版を起動し、メインインターフェイスに入ります。次に、メインページの上部にある「ディスク使用状況分析」をクリックします。
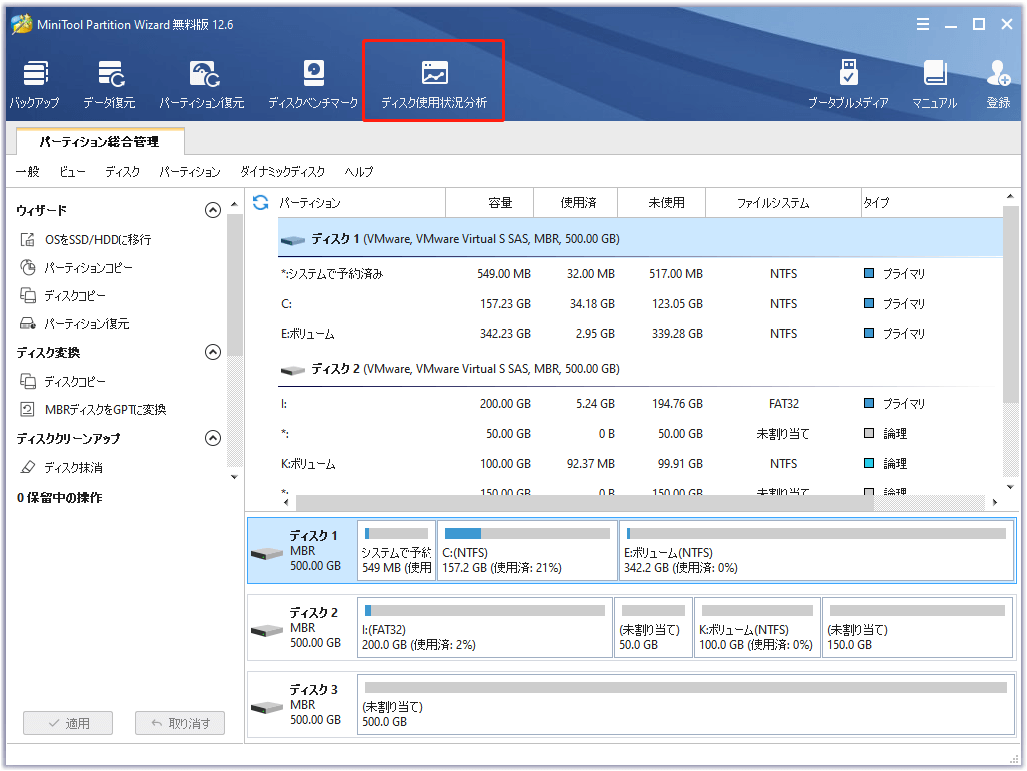
ステップ2:「ディスク使用状況分析」のページで、分析したいドライブを選択し、「スキャン」をクリックします。すると、ソフトは自動的にターゲット ドライブをスキャンします。
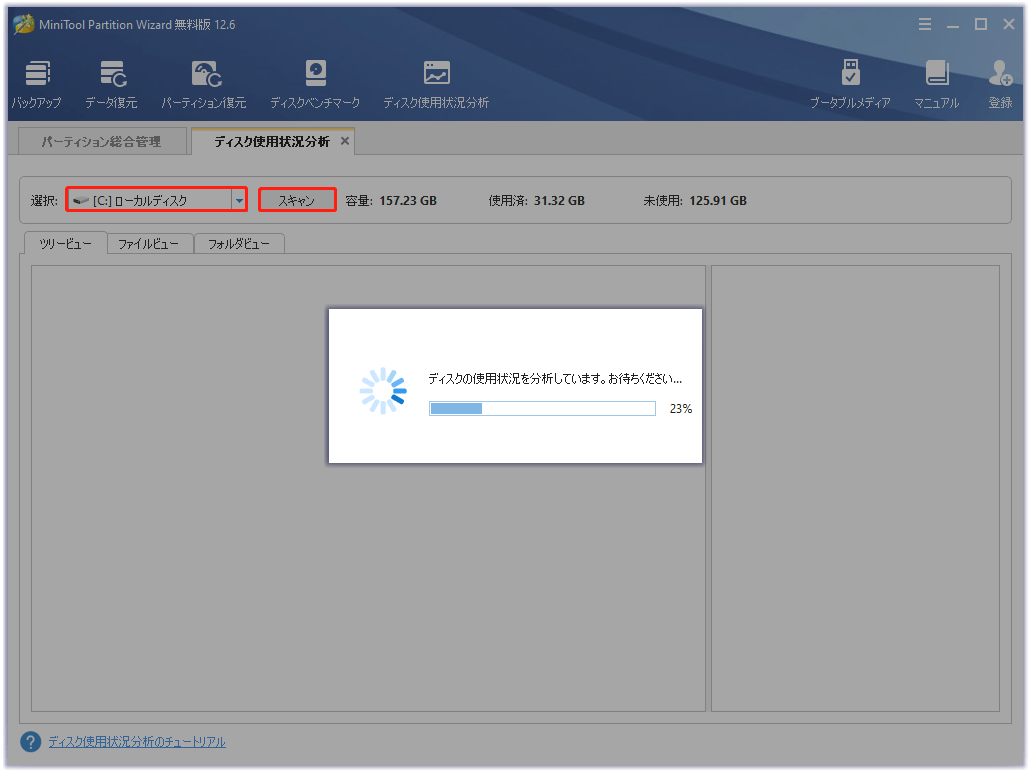
ステップ3:しばらくすると、結果が表示されます。下図に示すように、各ファイルのサイズが一覧表示されます。その後、役に立たないファイルやフォルダを見つけ右クリックし、「削除(完全に)」を選択して削除できます。
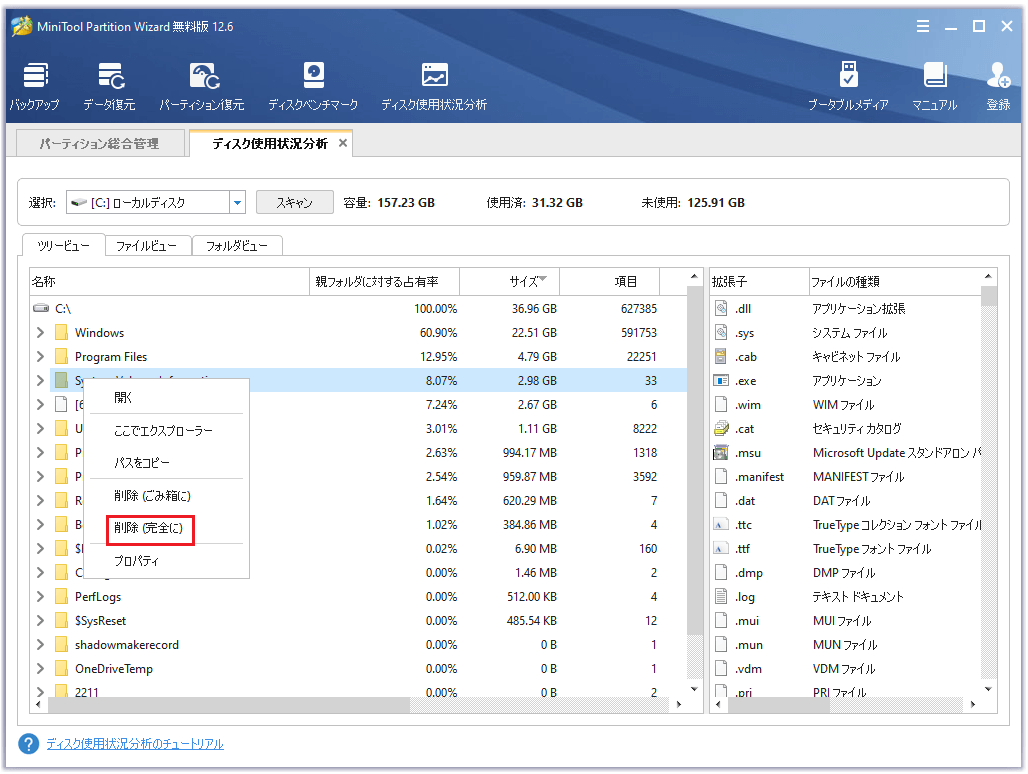
おすすめ記事:SSDでETLファイルが消費するスペースを解放する方法
方法4:不要なスタートアップ プログラムを無効化する
パソコンの動作が遅くなっていませんか?これは、バックグラウンドで不要なスタートアップ プログラムが動作していることが原因である可能性があります。この問題を解決するには、Windowsの「タスク マネージャー」でこれらのプログラムを無効にすることができます。ここから、その方法をご紹介します。
ステップ1:デスクトップPCの左下にあるWindowsアイコンを右クリックし、ポップアップ メニューから「タスク マネージャー」オプションを選択します。
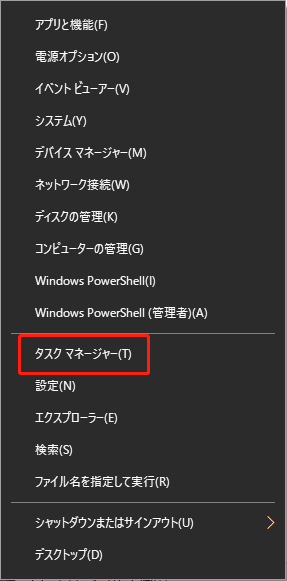
ステップ2:タスク マネージャーのページで、「スタートアップ」タブに移動します。不要またはほとんど使用されていないプログラムを見つけ、それを右クリックして「無効化」を選択します。
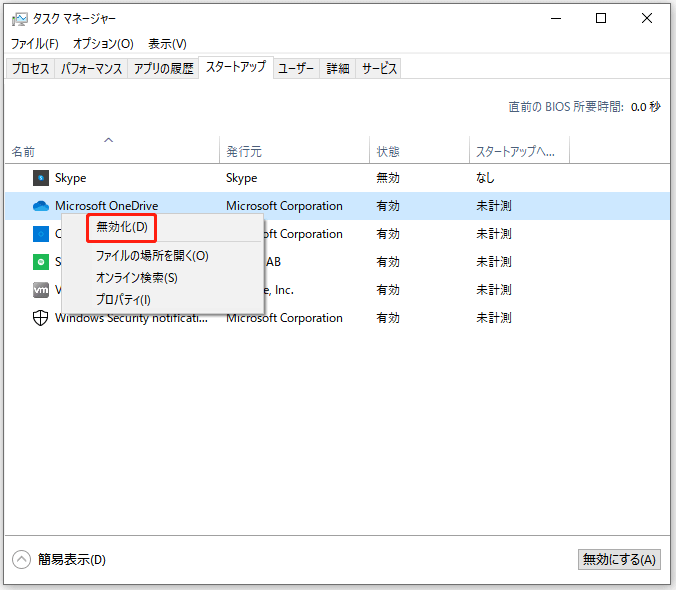
スタートアップ プログラムの無効化についてより詳しい情報を知りたい方は、「Windowsでスタートアップ プログラムを無効にする方法」をご覧ください。
方法5:アプリケーションのアンインストール
アプリケーションをアンインストールすることも、パソコンをきれいにする方法のひとつです。以下の手順で簡単にアプリをアンインストールできます。
ステップ1:「Win + I」キーを押して、「Windowsの設定」を開きます。
ステップ2:設定ウィンドウで、「アプリ」をクリックして、「アプリと機能」セクションに移動します。
ステップ3:「アプリと機能」ページの右側をスクロールダウンすると、各アプリケーションが占有するディスク スペースを確認できます。このようにして、最もスペースを消費するアプリケーションを素早く見つけることができます。
ステップ4:ターゲット アプリケーションを見つけたら、それを右クリックして、「アンインストール」を選択します。その後、アンインストールの確認を求められるので、「アンインストール」をクリックするだけです。
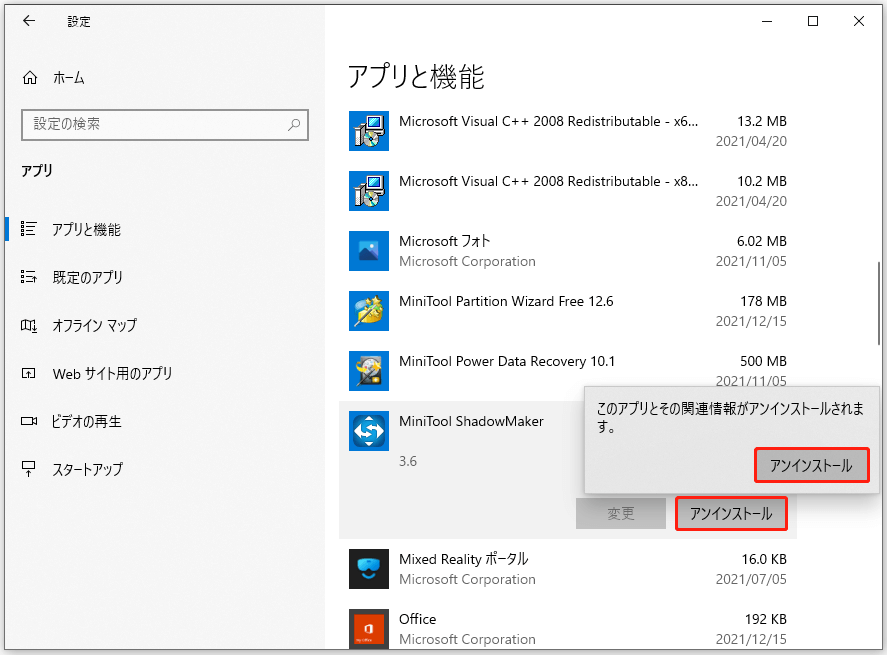
方法6:ハードディスクの最適化
ハードディスク上のファイルが断片化していると、パソコンの動作が重くなることがあります。その上、ディスクの断片化により、ファイルの保存場所がばらばらになり、ファイルの内容が異なるディスクの場所に分散してしまいます。
さらに悪いことに、断片化されたファイルはディスク効率を低下させ、データの損失や破損を引き起こす可能性が高くなります。
したがって、PCのパフォーマンスを向上させるために、ハードディスクを最適化することが必要です。以下では、その手順をご紹介します。
ステップ1:検索ボックスに「デフラグ」と入力し、「ドライブのデフラグと最適化」をクリックして、このユーティリティを開きます。
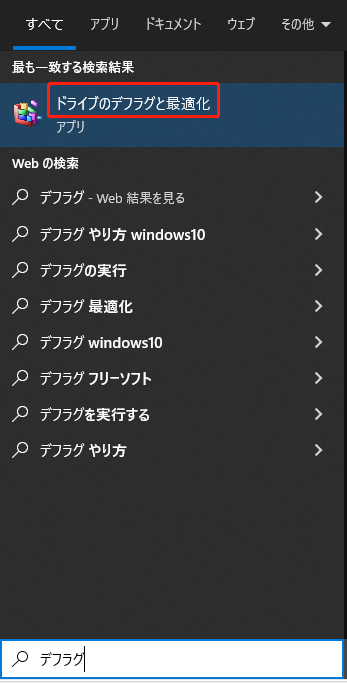
ステップ2:パソコン内のすべてのドライブは、「ドライブの最適化」ページで表示されますので、あなたのニーズに応じていずれかを選択し、「分析」ボタンをクリックします。
ステップ3:ハードドライブのデフラグを行うには、「最適化」ボタンをクリックしてください。次に、最適化プロセスの終了を待つ必要があります。
ステップ4:パソコンのパフォーマンスを維持するために、定期的にハードドライブのデフラグを行うことができます。「設定の変更」ボタンをクリックすると、ディスク最適化のスケジュールを変更できます。
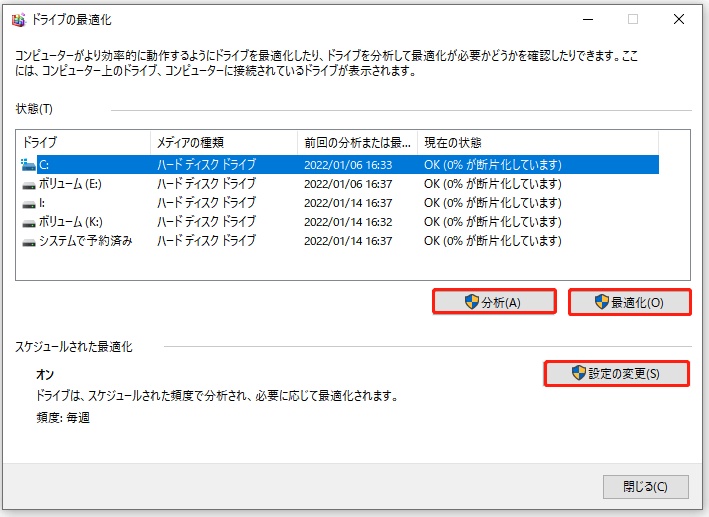
ステップ5:頻度を選択した後、「OK」をクリックして、変更を保存します。
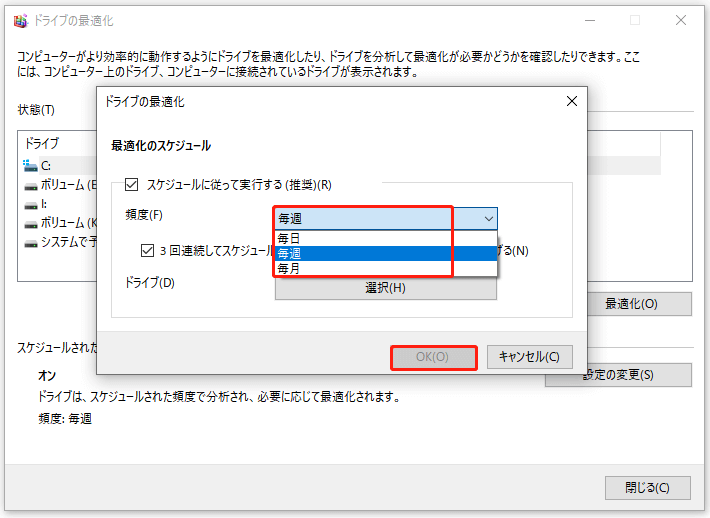
おすすめ記事:ディスクの断片化を処理するための最高のデフラグ ソフトウェア
方法7:CCleanerでPCをクリーンアップする
CCleanerはPiriform社が提供する無料のプログラムで、パソコンのクリーンアップに使用できます。しかし、その安全性については疑問の声もあります。
したがって、次の操作を開始する前に、ツールバーやその他のジャンクウェアを含まないバージョンのSlimインストーラーをダウンロードしたことを確認する必要があります。 より安全な方法をお探しの方は、この記事にある他の方法をお試しください。
インストールが完了したら、「解析」ボタンをクリックすると、システム上のすべてのコンテンツが一覧表示されます。ここで、削除したくないコンテンツのチェックを外してから、「クリーナーを実行」をクリックします。
あるいは、CCleanerの左のアクション パネルにある「アンインストール」または「ドライブ ワイパー」ボタンをクリックして、無用なアプリケーションやファイルを削除することも可能です。
方法8:RAMをアップグレードする
RAM(ランダム・アクセス・メモリ)の不足やハードディスクの問題により、パソコンの動作が遅くなることがあります。上記の方法は、ハードディスクに関するいくつかの方法についてご説明しました。そこで、この方法はRAMに焦点を当てます。
プログラムは、起動するとRAMに保存されます。つまり、RAMはPCの短期記憶装置なのです。一般的にPCを動かすには4ギガバイトのRAMがあれば十分ですが、ビデオ編集やPhotoShopなどのアプリケーションやブラウザを頻繁に使用する必要がある時には、RAMが足りなくなることがあるのです。
RAMをアップグレードすることで、ハードディスクからCPUにデータを一時的に保存して処理するための必要なリソースをパソコンに提供できます。また、RAMを増設すると、プログラムの可用性、ブラウジングの高速化、ネットワークの強化、およびゲーム体験の向上が可能になります。
RAMをアップグレードする詳細な手順については、こちらへ。
この記事で記載されている方法で正常にパソコンを軽くにしました。同じ問題に悩まされている場合は、このガイドを読んでみてください。Twitterでシェア
結語
パソコンをクリーンアップするには?この記事で紹介した8つの方法は、PCをクリーンアップするのに役立ちます。すべて利用可能なので、ぜひ試してみてください。あなたのお役に立てれば幸いです。
また、パソコンのクリーンアップまたはMiniToolソフトウェアの使用に関するご質問やご意見がある場合は、お気軽に[email protected]までお問い合わせください。