ASUSは、有名なコンピューター、電話ハードウェアおよび電子機器製造マーカーであるAsusTek Computer Inc(エイスーステック・コンピューター・インク)の略称です。様々なシリーズのASUSノートパソコンはすごく人気があります。しかし、他のブランドのノートパソコンのように、ASUSノートパソコンも時々トラブルに陥ります。例えば、ASUSノートパソコンは起動できなくなり、ASUSのユーザーを悩ませました。
今まで、有名なASUS会社は一連のノートパソコンとコンピューターを発売しました。人々はASUSノートパソコンで仕事をしたり、ゲームをプレイしたり、娯楽を得たりします。しかし、偶には、ASUSパソコンのスタートアップ問題に悩まされる場合があります。ASUSの画面でスタックになる時、一人ではないから慌てる必要はありません。
ASUSノートパソコンが起動しない場合の修正方法は何度も尋ねられました。ここでは、普通のユーザーでもこの状況に対処できるようにいくつかの実用的な方法を共有します。
MiniToolソリューションは思いやりがあり、ノートパソコンの安全を確保するためのいくつかのツールを提供しています。
私のASUSノートパソコンは起動しない
まず、ASUSノートパソコンが起動しない問題は、二つのタイプに分けられます。
- ASUSノートパソコンは起動しませんが、ライトは点灯しています。
- ASUSノートパソコンは起動しなく、ライトありません。
タイプ1:
ASUSノートパソコンは突然起動できない
午後でASUSノートパソコンを起動しようとしたが、黒い画面のままで停止します。差し込むと、正面の三つのライトは緑になります。一つは電球で、もう一つは電池で、最後の一つは円形なごみ箱ように見えます。何も音を立ていないのでハードドライブが壊れていないと思います。ノートパソコンは机の上にあるから、スクリーンが壊れた可能性があります。何が壊れたのか誰が手掛かりはありますか?少しのトラブルシューティングを行ったり、それを抜いたりしましたが、今迷っています。ありがとうございます。– CNETのArem24から
Asusノートパソコンは起動しないが、電源LEDは常にオン
こんにちは、みんな!Asusの専門家のサポートが必要です:Asus K551-LB(S551バージョンと似っていると思っている)ノートパソコンを持っています。起こったことは下記の通りです:1.最後にやったのはノートパソコンをスリープさせることです。ただし、時間がかかりすぎて、私は急いでいたから、電源ボタンを押し続けてノートパソコンを強制的にシャットダウンしました。2.そして今、ノートパソコンを起動できなくなります。しかし、電源指示LED(電球のように見えますもの)は常にオンにしています(瞬きしない)。3.電池に何か問題があると思っていたが、電池を取り出してアダプターを差し込むと、トラブルが発生しました。4.電源ボタンを10秒押しましたが、電源LEDライトが点灯していった以外、何も起こっていません。5.ノートパソコンがオフにしていますが、LED指示ライトがオンにしていて、マシンは動作しません(何の音も聞こえない)。サービスセンターに行く予算が足りないので、本当にノートパソコンの達人の助けが必要です。どうもありがとうございます!Tom’s Guideのbennq08から
タイプ2:
ASUSノートパソコンは起動できなく、ライトありません。
ASUS V301Lノートパソコンは起動できなく、ライトも点灯しません。コンピューターの再起動中に電源ボタンを押した後に、この問題は発生しました。当時、携帯をUSBコードでパソコンに接続していました。充電器をテストしましたが、それが正常に機能しています。電源ボタンを繰り返して30秒以上押したこともありますが、上記の通り何も起こりませんでした。ノートパソコンを一晩置いてから再び試したこともあります。電池を取り外すことができなく、リセットボタンも見つかりません。– Tom’s GuideのISandraGから
これらのシナリオに似っている状況はありますか?もしあれば、ライトが点滅しているかどうかにも関わらず、ASUSノートパソコンの起動しない問題を解決したいと思います。読み進みましょう!
回復ガイド – ASUSノートパソコンは起動しない
ステップ1:データ保護
ASUSノートパソコンをトラブルシューティングする前に、まずパソコンからファイルを移行することをお勧めします。二つのプログラムで壊れたノートパソコンからファイルを取得する方法を紹介していきます。
方法1:MiniTool Power Data Recoveryを利用する
回復プロセス全体は二つの段階を含みます。
段階1:ブータブルディスクを作成する
- 別のコンピューターでこのページにアクセスしてMiniTool Power Data Recoveryのライセンスを選びます(まず試用版を使用してソフトウェアを体験することができますが、試用版ではWinPEブータブルビルダーの機能がない)。
- コンピューターにソフトウェアをインストールしてライセンスで登録します。
- Power Data Recoveryを起動し、左下から「ブータブルメディア」をクリックします。
- MiniTool Media Builderウィンドウで、「MiniToolプラグイン搭載したWinPEベースのメディア」をクリックします。
- 「ISOファイル」、「USBフラッシュディスク」、「CD/DVD」からメディアの場所を選びます。後者の二つの選択肢をお勧めします(この手順をする前に、USBドライブ/CD/CVDを接続したほうが良い)。
- ディスク作成プロセスの完了を待ちます。
- 右下の「終了」をクリックします。コンピューターからブータブルディスクを安全に取り出します。
MiniTool Power Data Recovery Trialクリックしてダウンロード100%クリーン&セーフ
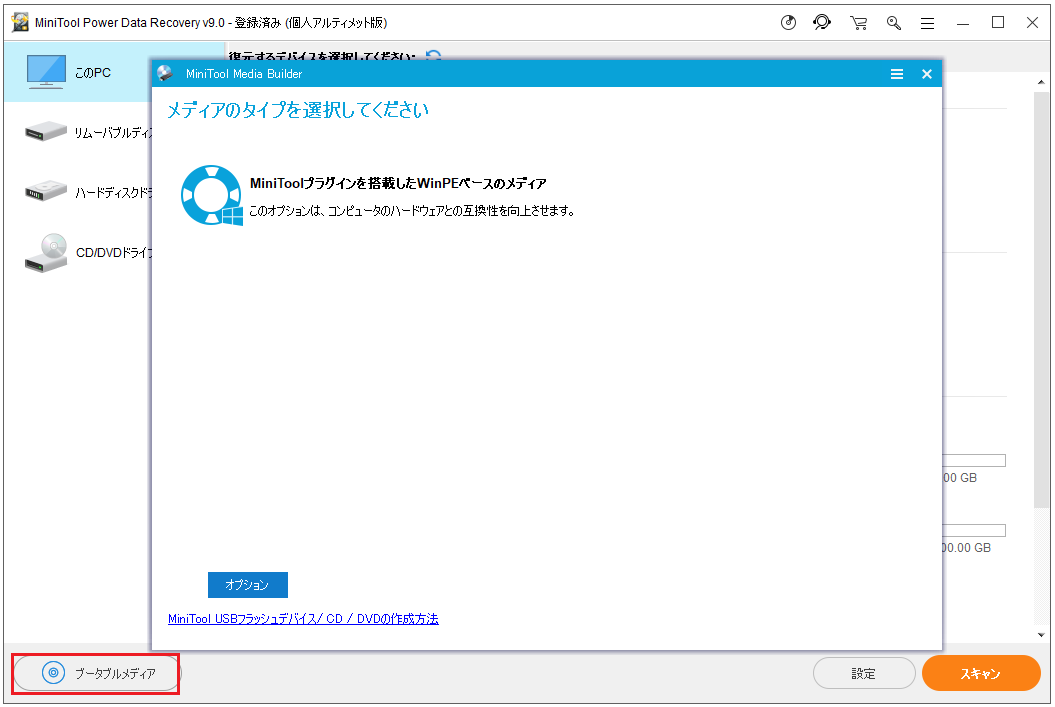
段階2:ブータブルディスクを使用してカードドライブからファイルを復元する
- USBフラッシュドライブ/外付けハードドライブを起動できないASUSノートパソコンに接続します。
- 作成したブータブルディスク(USBドライブ/CD/DVD)を接続し、ASUSノートパソコンを再起動します。
- 画面を慎重に見て、画面で表示されるキーを押してファームウェア設定(BIOSあるいはUEFI)に入ります。
- 起動デバイスを決定する(異なるノートパソコンでは、名前も異なっている)選択肢に移動します。
- 起動シーケンスを変更し、作成したブータブルディスクを第一順位に調整します。
- 起動プロセスの完了を待ち、その後、次のインターフェースが見えます。
- 「MiniTool PE Loader」ウィンドウで最初の選択肢を選びます。
- これで、ソフトウェアのメインインタフェースが表示されます。左側のサイドバーでの「このPC」を選択したままにします。
- 右側のペインに表示されたドライブを確認し、必要なデータを含んでいるドライブを選択します(左ペインのハードディスクドライブを選択してから、右ペインで一つのディスクを全体で選択してノートパソコンのハードドライブからデータを復元することもできる)。
- 右下の「スキャン」ボタンをクリックし、スキャンの完了を待ちます。
- ますます多くのファイルまたはフォルダが発見され、ソフトウェアにリストされます。それらを慎重に参照して、必要なデータを選択することができます(ファイルの横にある四角ボックスをチェックする)。
- 右下隅の「保存」ボタンをクリックして、ディレクトリの選択を表示します。
- 宛先として選択されるドライブを確認します(ASUSノートパソコンは起動できないため、手順1でUSBドライブ/CD/DVDを選択すべきである。また、十分な空き容量があることを確保する必要がある)。
- このウィンドウの下にある「OK」ボタンをクリックして確認します。
- 通知ウィンドウが表示されるまでしばらくお待ちしてください(「おめでとうございます。選択されたファイルが次のパスに保存されました」と表示される)。
- 「OK」ボタンをクリックします。すべての重要なファイルを入手したら、ソフトウェアを閉じることができます。
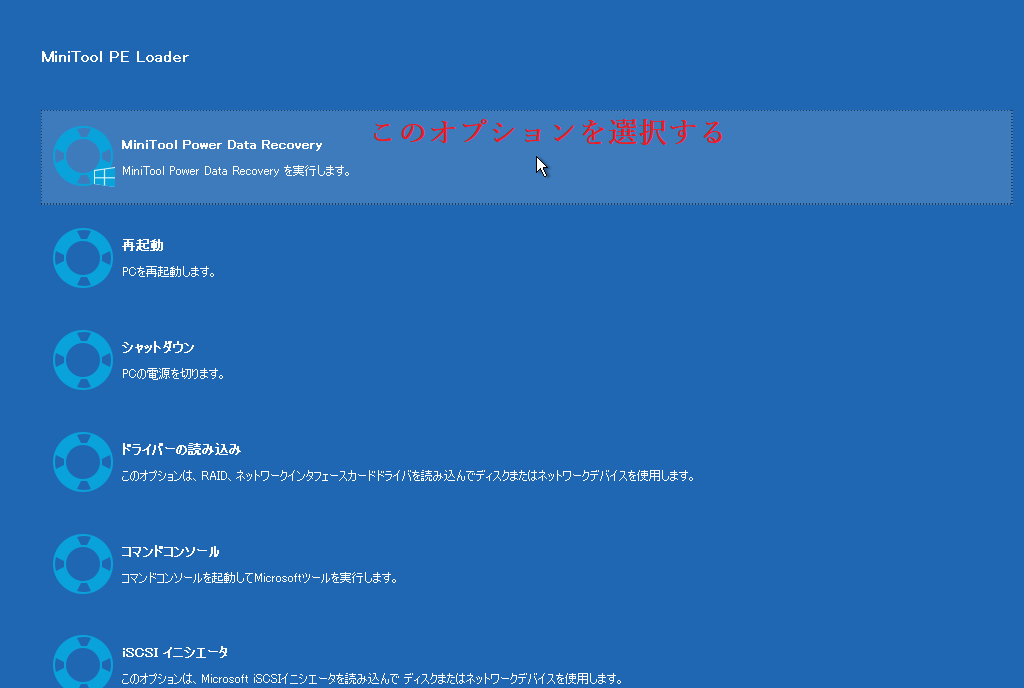
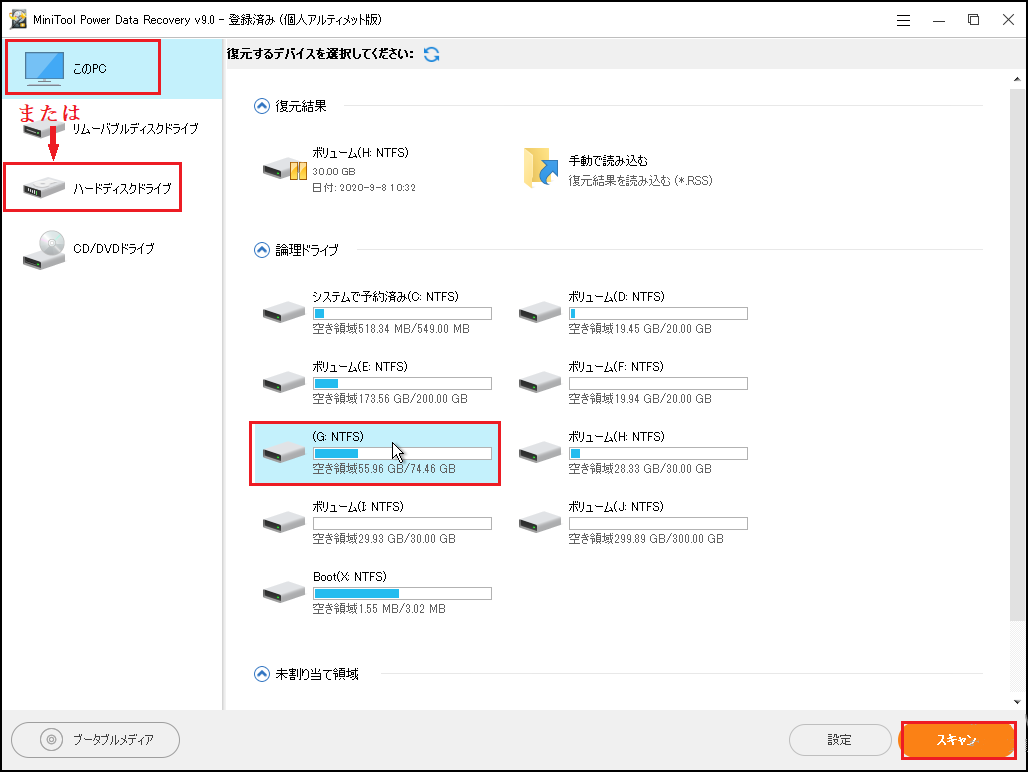
OSなしのクラッシュディスクまたはハードディスクからデータを復元することのさらに詳しい情報については、ここをクリックしてください。
方法2:MiniTool Partition Wizardを使用する
これも、二つの段階を含みます。
段階1:上記の手順を参照してMiniTool Partition Wizardのブータブルディスクを作成します。ここをクリックしてMiniTool Partition Wizardのライセンスを入手します。
段階2:ブータブルディスクを使用してパーティション/ディスクをコピーする
- 外付けハードドライブ(大きい容量がある)を起動しないASUSノートパソコンに接続します。
- 作成したブータブルディスクを接続してから、ノートパソコンを再起動します。
- 上記の手順3~手順5に従って起動順序を安全に変更します。
- 「MiniTool PE Loader」が表示されるまで待ちます。
- 一番目の選択肢をクリックしてソフトウェアを起動します。
- 右ペインから目標のパーティション/ディスクを選択します。
- 左ペインから「パーティションコピー/ディスクコピー」をクリックします。
- 画面上の指示に従って、パーティションまたはディスクを手順1で接続しました外付けハードドライブにコピーします。
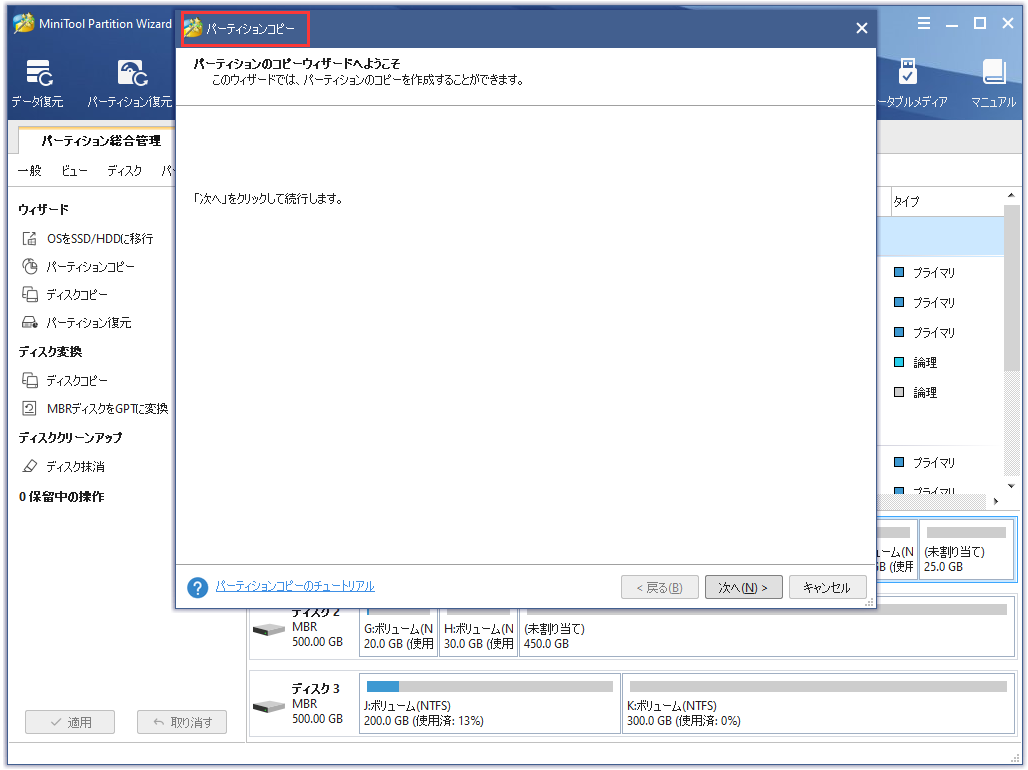
これらはASUSノートパソコンが起動しない場合にデータを保護する二つの簡単な方法です。
関連記事:ノートパソコンのデータを復元する最高な解決策-100%安全です
ステップ2:ASUSノートパソコンが起動しない問題の修正
ASUSノートコンピューターは起動できず、黒い画面が表示される場合、それを修正する必要があります。
状況1:ASUSノートパソコンは起動しないが電源ライトがオンにしている
確かに、電源ライトは何のノートパソコンにとしても明白な指示です。ASUSノートパソコンはトラブルに陥るが、ライトがオンにしていると、電源コードまたはACアダプターが正常に機能していることを示します。それでは、コンピューターはなぜ起動できないのですか?一つまたはそれ以上の主要なコンポーネントの障害は原因です。
ステップ1.「Fn + F7」キーの組み合わせを押し、ディスプレイをオンまたはオフにします。
このステップの目的は、ディスプレイ画面が偶然にオフになった場合を除外です。

ステップ2.「Fn + F6」のキーの組み合わせを押して輝度を表示します。
このステップの目的はディスプレイの内容を見るための十分な明るさがあることを確保します。
ステップ3.外付けモニターをASUSに正しく接続します。次に、「Fn + F8」キーの組み合わせを押して元のディスプレイと接続したモニターを切り替えます。これは、ディスプレイが外付けモニターでは正常であることを確認します。
- 以下の場合、このステップをスキップできます。1.外付けモニターが見つかりません。2.外付けモニターは応答しません。
- ASUSの公式サイトから対応するグラフィックスドライブをダウンロードしてインストールする必要があります(一部のASUSノートパソコンには、総合と専用の両方のグラフィックスが追加された)。
関連記事:Win 10X:2画面ノートパソコン向けの新しいOS
ステップ4.ASUSノートパソコンからすべての外付けデバイスを取り外します。
例えば、メモリカード、USBフラッシュドライブ、HDMI、CD-ROM、インターネットケーブル、および他の外付けハードウェアをパソコンから取り外す必要があります。
ステップ5.問題が発生する前にハードドライブまたはメモリに接続した拡張をすべて取り外します。
不必要な損傷を避けるために、慎重に行ってください。
ステップ6.ASUSノートパソコンをシャットダウンする->電池カバーを見つけて取り外す->ACアダプターを直接的にノートパソコンに接続します。
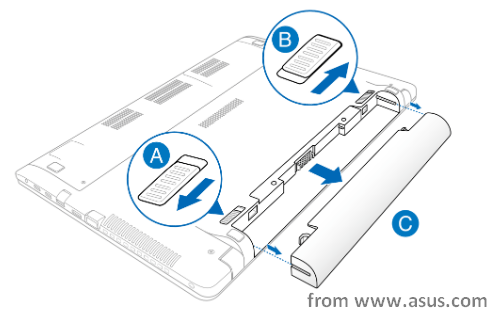
この方法はバッテリーを取り出し可能であるASUSノートパソコンのみに役立ちます。デバイスは取り出し不可能なバッテリーモデルの場合、このステップをスキップしてください。
ステップ7.電源ボタンを15秒以上押し続けて、ASUSノートパソコンを強制的にシャットダウンします。電源ライトはオフになると、ボタンを解放することができます。その後、電源ボタンを40秒押し続けてCMOSリセットを実行します。
ボタンをしっかりと押してください!
ステップ8.バッテリーをASUSノートパソコンに戻します。次に、ACアダプターをノートパソコンに接続して、再起動します。
これもまた、バッテリー取り出し可能なモデルのみに適しています。
状況2:ASUSノートパソコンは起動できず、ライトはオフにしている
ステップ1.AC電源コードとACアダプターはASUSノートパソコンでサポートされている正しい仕様であることを確認します。
このステップの目的はハードウェアがASUSノートパソコンと互換性がない場合をロールアウトします。
ステップ2.ACアダプタープラグとASUSノートパソコンの接続をチェックします。
パソコンの異なるアウトレットを試すこともできます。
ステップ3.ACアダプターのケーブルをチェックし、物理的な損傷がないことを確認します。
別のケーブルまたはACアダプターを試してみることもできます。
ステップ4.メモリカード、USBフラッシュドライブ、HDMI、CD-ROM、インターネットケーブルなど、すべての外付けデバイスをASUSノートパソコンから取り外します。
ステップ5.問題が発生する前にハードドライブまたはメモリに接続したすべての拡張を取り外します。
ステップ6.電池カバーを見つけて取り外します。そして、バッテリーを慎重に取り出します。その後、ACアダプターを直接的にノートパソコンに接続します。
ステップ7.ASUSノートパソコンに強制的に完全なシャットダウンをさせます。そして、CMOSリセットを実行します(電源ボタンを40秒押し続ける)。
ステップ8.バッテリーを元の場所に戻す->ACアダプターを再接続する->ASUSノートパソコンを再起動します。
- RAM(ランダムアクセスメモリ)をリセットします。
- Windowsのインストーラーを修復します(破損されたまたは失われたWindowsファイルを置き換える)。
- サードパーティーソフトウェアでASUSノートパソコンを修正します(Windows Boot Geniusのような)。
ASUSノートパソコンは依然として電源が入らないまたはライトがオンにしない場合、専門家に助けを求める必要があるかもしれません。
この記事ではノートパソコンの修復と回復についてさらに多くの情報があります:ノートパソコンの修復と復元のチュートリアル(100%役立ち)
結語
疑いもなく、コンピューターの問題は普遍的な話題です。ノートパソコンが起動しないとうトラブルは誰も日常生活で遭遇する可能性がある問題の一つです。ですから、それが発生する場合、慌てる必要がありません。それどころか、冷静して上記の方法に従って自分でその問題を解決してみることができます。解決できない場合、専門家に任せてください。
ASUSノートパソコンの起動しない問題についてよくある質問
まず、電源ボタンがPCを完全にシャットダウンするように設定されているかどうかを確認します。
- バッテリーアイコンを右クリックして、「電源オプション」を選択します。
- 左側のペインに、「電源ボタンの動作の選択」が表示されます。
- すると、「電源ボタンを押したときの動作」が「シャットダウン」に設定されていることを確認します。
- 「変更を保存」をクリックします。