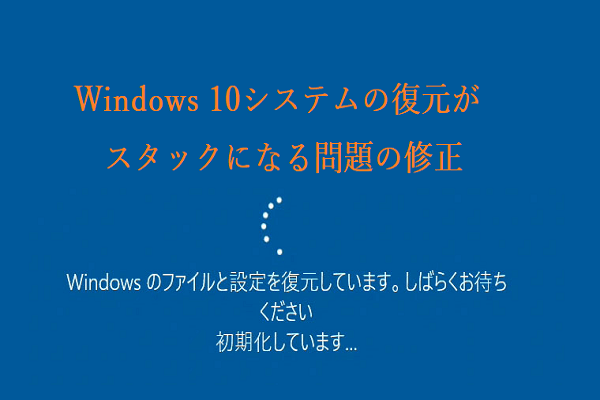Dell OS Recovery Toolを使用すると、サポート対象のデル製PCのリカバリイメージを作成することができます。作成されたWindowsリカバリイメージは、システムの再インストールに使用することができます。再インストールの作業を行う前に、いくつかの準備が必要です。
準備しておくべきこと
1.Dell OS Recovery ToolをDell社の公式ホームページからダウンロードし、インストールします。
2.16GB以上の空き容量のあるUSBメモリを用意します。
3.Microsoft .Net Framework 4.5.2またはそれ以上のバージョン。
4.管理者権限と、Dell Windowsリカバリ イメージをダウンロードするための16GB以上の空き容量が必要です。
Dell OS Recovery Toolの使用
ここで、Dell USB Recovery Toolを使用して、システムを再インストールする方法をご紹介します。以下の手順に従ってください。
ステップ1:USBリカバリ メディアを作成する
まず、Dell USB Recovery Toolを使用してUSBリカバリ メディアを作成します。
1.ツールをダウンロードしてインストールしたら、「スタート」をクリックしてアプリケーションを起動します。
2.「このコンピューター」>「次へ」をクリックして続行します。
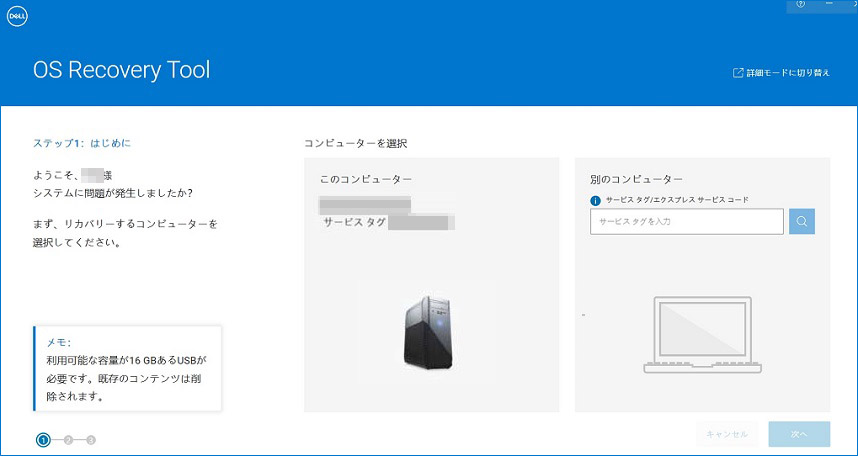
3.次に、PCにUSBフラッシュドライブを接続します。
4.USBリカバリメディアの作成に使用するUSBメモリを選択し、「選択したドライブが再フォーマットされ、既存のデータが削除されることを理解しています」の横にあるチェックボックスにチェックマークを入れます。
5.「ダウンロード」ボタンをクリックして、Dell PC用のオペレーティングシステムをダウンロードします。プロセスが完了すると、サマリー画面が表示されます。
ステップ2:Dell Windowsリカバリ イメージを使用してシステムを再インストールする
さて、リカバリ メディアを使ってOSを再インストールすることができます。Windows 7/8とWindows 10では、再インストールの手順が異なりますので、お使いのシステムのバージョンに応じた手順を参考にしてください。
Windows 7/8を再インストールする
1.USBフラッシュドライブをデル製PCに接続します。次に、PCを再起動し、Dellのロゴが表示されたら、F12キーを押して「Preparing one-time boot menu(1 回限りの起動メニューを準備しています)」を表示させます。
2.起動メニューで、USBドライブを選択し、UEFIブートのところでEnterキーを押します。「Windowsセットアップ」が表示されたら、環境設定を選択します。
3.Windowsのインストール ダイアログ ボックスで、「今すぐインストール」をクリックします。使用許諾契約書を読んだ上で、「同意します」をチェックします。
4.表示されたウィンドウで、インストールの種類を「カスタム(詳細設定)」にします。
5.「Windowsのインストール場所を選んでください」ウィンドウで、最大の内蔵ディスクをプライマリパーティションとして選択してから、「次へ」をクリックします。プライマリー パーティションの空き容量が0GBと表示されている場合は、「未割り当て領域」を選択して「次へ」ボタンをクリックします。
おすすめ記事:Windows 10で未割り当て領域を結合して大きなパーティションにする方法
6.新しいWindowsパーティションは、Windowsセットアップによって自動的に作成され、フォーマットされます。その後、Windowsのインストールが開始されます。
7.再インストールの実行には時間がかかり、PCが何度か再起動する可能性がありますので、辛抱強くお待ちください。
Windows 10を再インストールする
1.USBフラッシュドライブをDell PCに接続します。PCを再起動し、Dellロゴが表示されたら、「Preparing one-time boot menu(1 回限りの起動メニューを準備しています)」が表示されるまでF12キーを数回タップします。
2.ブートメニューでUSBドライブを選択し、Enterキーを押します。
3.「オプションの選択」画面で、「トラブルシューティング」>「ドライブから回復する」をクリックします。
4.画面の指示に従って、再インストールを完了します。インストールには時間がかかり、PCが何度か再起動することがあります。
ここでは、Dell USBリカバリツールを使用してWindows 7/8/10を再インストールするためのすべての手順を説明しました。しかし、一部のユーザーから、Dell OS Recovery Toolを使ったリカバリメディアの作成に失敗したという報告もあります。そのような場合は、次の解決策に進んでください。
Dell OS Recovery Toolが動作しない
1.Microsoftメディア作成ツールを試す
Dell OS Recovery Toolが正常に動作しないという問題が出た場合、Windows 10メディア作成ツールを使用して、Dell PCにWindowsを再インストールしてみてはいかがでしょうか。ここでは、その方法をご説明します。
ステップ1:Microsoftの公式ウェブサイトからWindows 10メディア作成ツールをダウンロードします。そして、画面上の指示に従って次のページを取得し、「別のPCのインストールメディアを作成する(USBフラッシュドライブ、DVD、またはISOファイル)」オプションにチェックを入れ、「次へ」をクリックします。
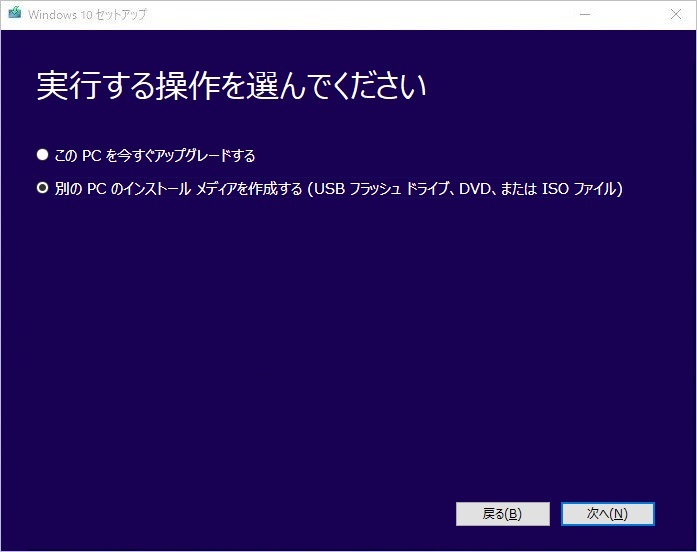
ステップ2:言語、Windowsエディション、およびアーキテクチャを選択し、「次へ」をクリックして続行します。
ステップ3:使用するメディアを選択し、「次へ」をクリックします。ここでは、USBフラッシュドライブを例にとって説明します。
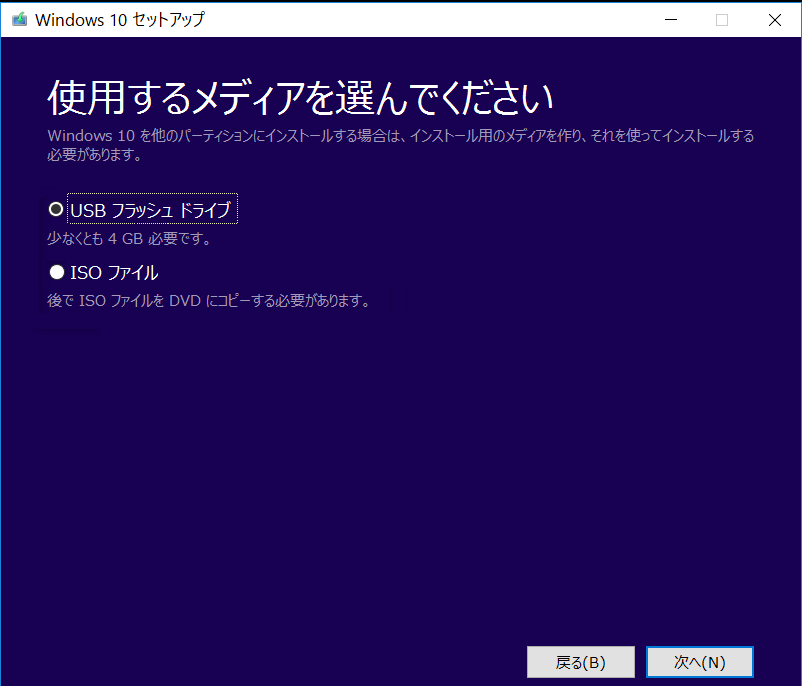
ステップ4:Windows 10のインストールメディアの作成に使用するUSBドライブを選択し、「次へ」をクリックします。
ステップ5:その後、Windows 10のインストール ファイルがデバイスにダウンロードされます。ダウンロードが完了すると、Windows 10メディアの作成が開始されます。
ステップ6:作成処理が終了したら、「完了」をクリックしてください。その後、そのドライブを使用してPCを起動し、Windows 10を再インストールすることができます。
おすすめ記事:Windows 10メディア作成ツールのエラーを修正する方法
2.システムの復元を実行する
Dellリカバリツールが機能しない場合、システムの復元を実行して、システムを以前のデータに戻すことができます。一度システムの復元ポイントを作成すると、この方法を使用できるはずです。詳しい方法を知りたい方は、「システムの復元ポイントとは?作成する方法をご紹介!」をご参考にしてみてください。
ステップ1:「検索」ボックスに「復元ポイントの作成」と入力し、最も一致する結果を選択して「システムのプロパティ」ウィンドウを開きます。
ステップ2:「システムの保護」タブで、「システムの復元」ボタンをクリックし、指示に従って復元ポイントを選択し、Windows 10パソコンを正常に動作していた以前の状態に復元します。
3.このPCをリセットする
Dell OS Recovery Toolが正常に動作しない場合、データを失うことなくDell製PCのリセットを試みることもできます。以下の手順に従ってください。
ステップ1:「検索」ボックスに「初期状態に戻す」と入力し、「このPCを初期状態に戻す」をクリックして開きます。
ステップ2:次に、「開始する」をクリックして続行します。
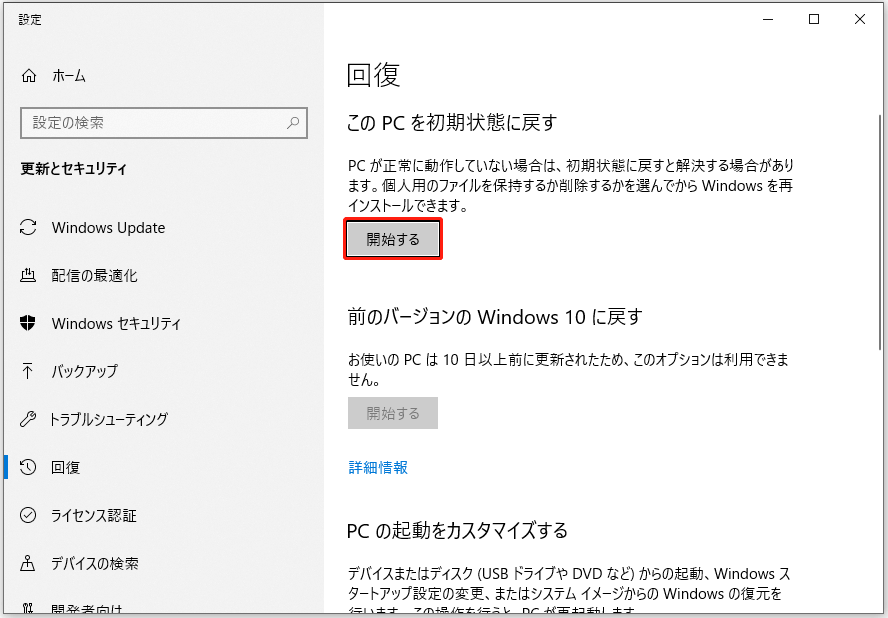
ステップ3:「個人用ファイルを保持する」または「すべて削除する」を選択します。その後、画面上の指示に従って、リセット処理を完了します。これには少し時間がかかり、パソコンが再起動します。
おすすめ記事:Windows 10を工場出荷時の状態に戻す方法
Windows 7/8/10を入手する簡単な方法
上記の内容から、Windowsシステムの再インストールに多くの時間がかかることが分かります。それでは、再インストールをせずにシステムを手に入れる方法はないのでしょうか?実際、サードパーティー製のプログラムを使用すれば、それは可能になります。ここでは、プロフェッショナルなバックアップ ソフトウェアであるMiniTool ShadowMakerがおすすめです。
MiniTool ShadowMakerはWindows 7/8/10を含むシステムのバックアップをサポートします。バックアップを取っておけば、万が一の場合に、システムを再インストールすることなく、Dellパソコンを復元することができます。システムがクラッシュした場合、システムイメージを使用してPCを正常な状態に復元するには、まずパソコン起動用のブータブル メディアを作成する必要があります。
システムの他に、このソフトウェアはファイル、フォルダー、およびパーティションのバックアップにも使用することができます。また、クローン作成ツールとして、データを失うことなく、HDDからSSDにOSをクローンすることができます。つまり、システムイメージを作成する以外に、OSディスクを別のハードディスクに複製することで、再インストールせずにWindowsシステムを手に入れることが可能です。
このバックアップソフトは、すべてのバックアップ機能を30日間無料で試用できるトライアル版を提供しています。今すぐダウンロードして、システムのバックアップを試してみましょう。
MiniTool ShadowMaker Trialクリックしてダウンロード100%クリーン&セーフ
以下では、MiniTool ShadowMakerを使ってWindowsシステムをバックアップする方法をステップバイステップでご説明します。
ステップ1:MiniTool ShadowMakerを起動する
1.ソフトウェアのアイコンをクリックして開きます。
2.「体験版で続く」をクリックして、メインインターフェイスに入ります。
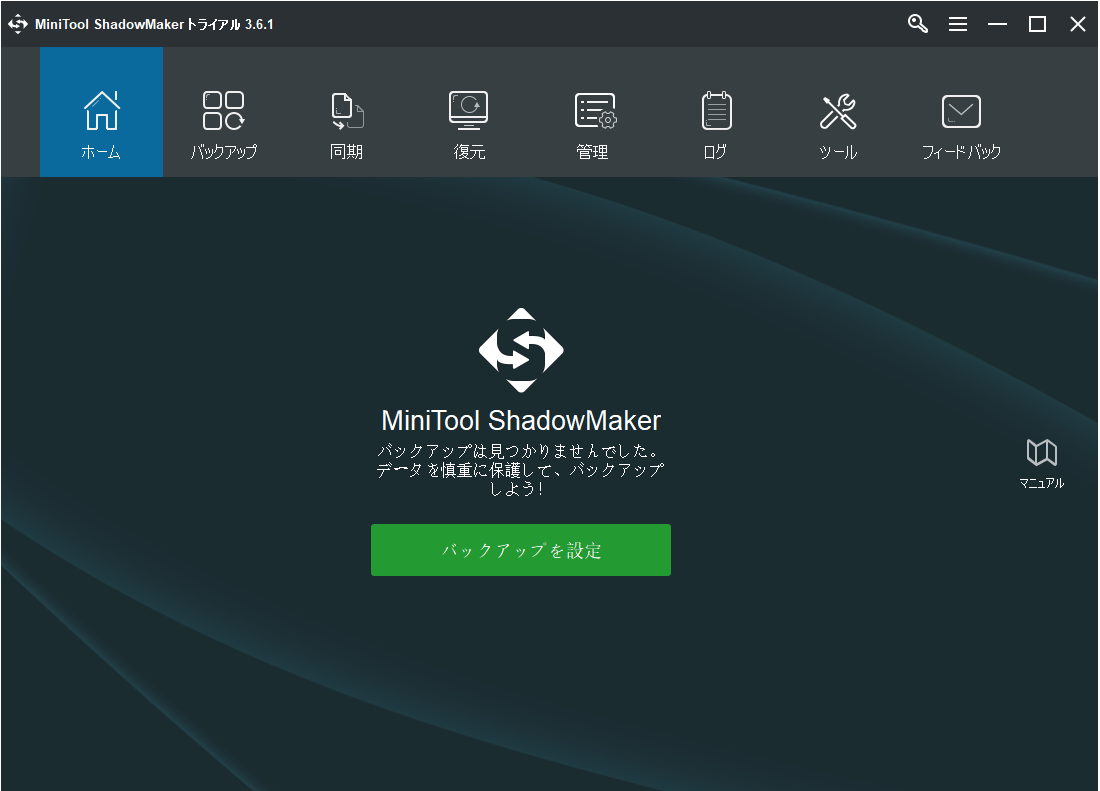
ステップ2:バックアップ ソースを選択する
MiniTool ShadowMakerは、デフォルトでオペレーティングシステムをバックアップ ソースとして選択しますので、再度選択する必要はありません。
ステップ3:保存先パスを選択する
1.「バックアップ先」をクリックして宛先パスを選択します。
2.「OK」をクリックして続行します。
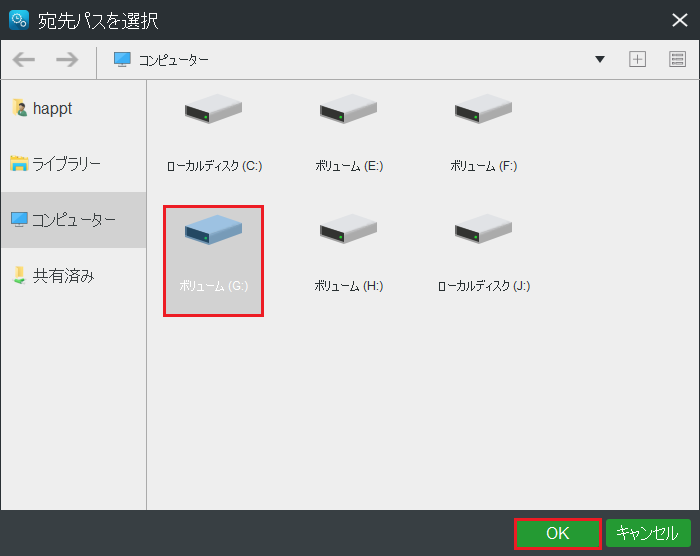
ステップ4:バックアップを開始する
1.「今すぐバックアップ」をクリックすると、バックアップ作業をすぐに実行できます。
2.あるいは、「後でバックアップ」をクリックして、タスクを遅らせることもできます。
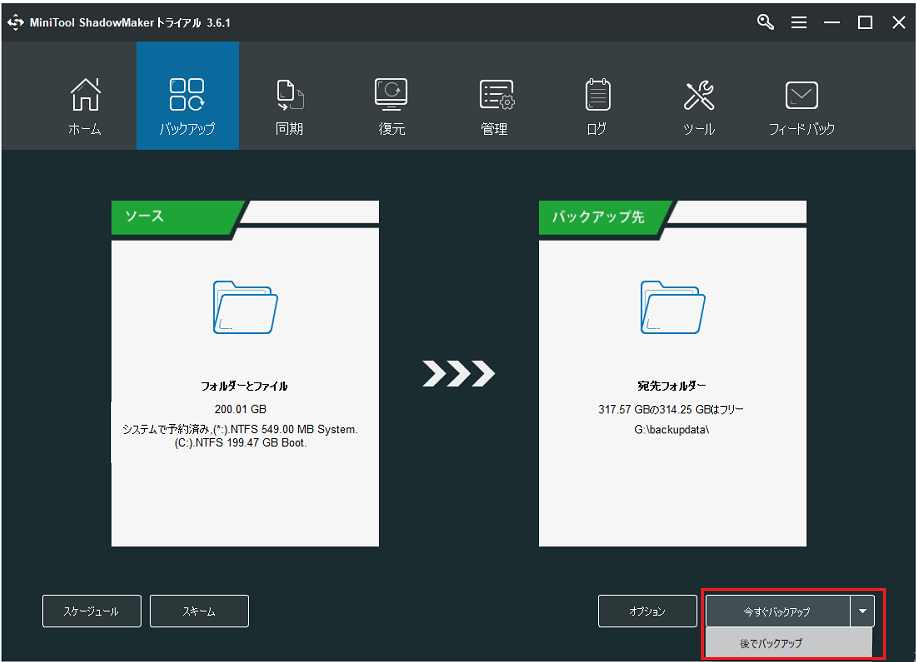
処理が終了するのを待ちます。これで、システムのバックアップに成功しました。パソコンに何か問題が発生した場合には、システムの復元を行うことができます。
無料のバックアップ ソフトウェアであるMiniTool ShadowMakerを使用すれば、簡単かつ迅速に再インストールせずにWindowsシステムを復元することができます。Twitterでシェア
結語
要約すると、本記事では、Dell OS Recovery Toolを使ってWindows 7/8/10を再インストールする方法をご紹介しました。それに、Dell OS Recovery Toolが動作しない時の対処法についても説明しました。あなたのお役に立てれば幸いです。
Dell OS Recovery Toolが動作しない問題を解決するための他の方法がある場合や、MiniToolソフトウェアの使用中にご不明な点がある場合は、お気軽に[email protected]にご連絡いただくか、コメント欄にてお知らせください。